Mesteparten av tiden, når du oppgraderer til en ny versjon av macOS, fungerer ting problemfritt. Men noen ganger kan du støte på problemer som apper som ikke starter. Det kan være et problem med enten appen eller installasjonen av Ventura. I denne artikkelen viser vi deg hvordan du finner årsaken til problemet og fikser det.
Grunnen til at noen programmer ikke kan åpnes i macOS Ventura
Det er mulig at appen du vil starte ikke er kompatibel med Ventura og aldri kommer til å bli det. Det er også mulig at appen må oppdateres for å fungere i Ventura, men at utvikleren ikke har gjort det ennå. Hvis Mac-en administreres av et firma eller en organisasjon du jobber for, kan interne retningslinjer forhindre at det kan brukes på Mac-en.
Det er imidlertid også mulig at selve appen skal fungere i Ventura og har blitt oppdatert, men fortsatt ikke vil starte på Mac-en din. Vi viser deg hvordan du håndterer disse situasjonene nedenfor.
Start Mac-en på nytt
De enkleste løsningene er ofte de eneste du trenger. Omstart av Mac-en fjerner midlertidige filer, og på en Mac med Apple silicon tilbakestiller du systemadministrasjonskontrolleren. Så hvis du starter Mac-en på nytt, kan det hende du finner ut at applikasjonene som ikke startet fungerer bra etterpå.
Oppdater appene dine
Hvis et program fortsatt ikke kan åpnes i macOS Ventura, kan det hende at appene som ikke starter, må oppdateres. Hvis du lastet dem ned fra Mac App Store, kan du sjekke delen Oppdateringer der og installere eventuelle oppdateringer som er tilgjengelige.
Hvis du lastet ned appen fra utviklerens nettsted, gå til nettstedet og se etter oppdateringer eller kjente kompatibilitetsproblemer med Ventura.

Tilbakestill appen
Tilbakestilling av en app returnerer den til tilstanden den var i da du først installerte den. Innstillingene endres tilbake til opprinnelig tilstand mens midlertidige filer fjernes fra Mac-en. Det er en fin måte å fikse problemer med en app uten å avinstallere den helt. Den enkleste måten å tilbakestille en app på er å bruke et program som er utformet for formålet.
Vi anbefaler CleanMyMac. Programverktøyet og avinstalleringsfunksjonen som følger med lar deg også tilbakestille apper i stedet for å avinstallere dem.
- Få en gratis prøveversjon av CleanMyMac.
- Åpne CleanMyMac og gå til Programmer fra sidefeltet.
- Kjør en hurtigskanning og klikk på Administrer programmene mine > Avinstallasjonsprogram.
- Finn appen du vil tilbakestille, og klikk på pilen (>) ved siden av navnet.
- Velg alt unntatt binære filer.
- Klikk på Fjern.

Sjekk kompatibilitet
Hvis appen fortsatt ikke fungerer i macOS Ventura, bør du sjekke utviklerens nettsted for å forsikre deg om at den er kompatibel med Ventura. Det kan være at det kommer en oppdatering som ikke er utgitt ennå. Hvis nettstedet har støttefora, kan du sjekke disse også.
Du kan også bruke macOS-systemrapporten til å feilsøke problemer.
- Klikk på Apple-menyen og velg Om denne Mac-en.
- Klikk på Systemrapport.
- Se etter Programmer i sidefeltet, under Programvare, og velg det.
- Klikk øverst på kolonnen merket "hentet fra" for å kategorisere programmer i henhold til hvor du fikk dem.
- Se etter de som er merket "Ukjent" i kolonnen.
- Hvis appen du har problemer med er en av disse, kan det være problemet. Det kan bety at appen ikke lenger er kompatibel med macOS.
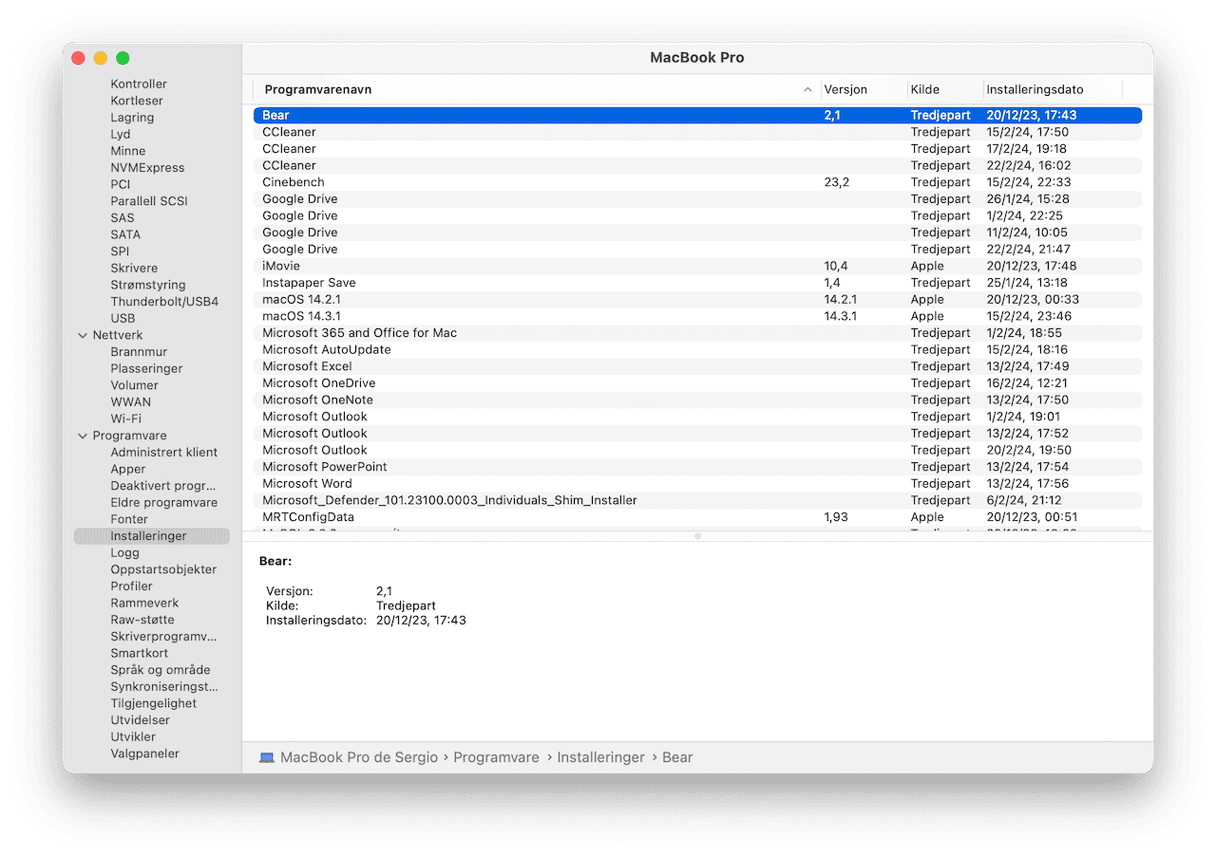
Avinstaller og installer appen på nytt
Det er flere måter å avinstallere apper på, avhengig av hvor du lastet dem ned fra og hvordan du installerte dem. For apper som har en mappe i Programmer-mappen din med et avinstallasjonsprogram i, bør du bruke det. Hvis det ikke er det, sjekk utviklerens nettsted.
Merk: Å dra et programikon fra Programmer-mappen til papirkurven avinstallerer det ikke helt og etterlater filer som kan forårsake problemer når du installerer appen på nytt.
Du kan også prøve å spore opp alle filene som er plassert på Mac-en av programmet i forskjellige undermapper i bibliotekmappen og fjerne dem. Men det er tidkrevende, og det er ingen garanti for at du finner alle. Den enkleste måten å avinstallere apper som ikke har et eget avinstallasjonsprogram, er å bruke en avinstallasjonsapp som CleanMyMac. Når du har avinstallert appen, kan du installere den på nytt.

Start på nytt i sikkerhetsmodus
Når du starter Mac-en på nytt i sikkerhetsmodus, utfører den noen kontroller på oppstartsdisken og fikser eventuelle problemer den finner. Den laster også kun inn de utvidelsene som er nødvendige for å gjøre det grunnleggende etter at Mac-en starter på nytt. På den måten, hvis det er en utvidelse som forårsaker en konflikt som hindrer en app i å starte, vil appen starte normalt. Hvis den starter på normal måte i sikkerhetsmodus, kan du starte på nytt som normalt og prøv å starte appen. Hvis den nå ikke starter, må du finne utvidelsen som forårsaker konflikten og deaktivere den.
Prosessen for å starte i sikkerhetsmodus er forskjellig for Apple silicon- og Intel-baserte Mac-datamaskiner. Du finner prosessen for Mac-en din her.
Installer Ventura på nytt
Du bør bare installere Ventura på nytt hvis du har prøvd alt ovenfor fordi det er det mest forstyrrende og langvarige av alle trinnene her. Det er imidlertid mulig at Ventura ikke ble installert på riktig måte, og det er derfor appen ikke vil starte. Start Mac-en på nytt i gjenopprettingsmodus ved å holde nede Command+R når du starter datamaskinen og velg alternativet Installer macOS på nytt fra macOS Verktøy.
Hvis macOS Ventura-apper ikke fungerer, er det flere mulige årsaker. For å fikse problemet må du først diagnostisere det. Følg trinnene ovenfor for å finne ut hvorfor appen ikke starter og deretter løse problemet. Hvis du trenger å tilbakestille en app eller avinstallere den, kan du enkelt gjøre det ved å bruke CleanMyMac.






