Nach einem Upgrade auf eine neue macOS-Version können Sie in der Regel direkt weiterarbeiten. Manchmal treten jedoch Probleme auf, z. B. wenn sich die Programme auf einmal nicht mehr öffnen lassen. Das könnte entweder an dem Programm selbst oder an der Installation von Ventura liegen. In diesem Artikel zeigen wir Ihnen, wie Sie die Ursache ermitteln und das Problem beheben.
Warum lassen sich manche Programme unter macOS Ventura nicht öffnen?
Es ist möglich, dass das Programm nicht mit Ventura kompatibel ist und es auch nie sein wird. Es ist auch möglich, dass das Programm aktualisiert werden muss, um unter Ventura zu funktionieren, aber der Entwickler dies noch nicht getan hat. Und wenn Ihr Mac von einem Unternehmen oder einer Organisation verwaltet wird, für die Sie arbeiten, dann verhindern möglicherweise interne Richtlinien die Verwendung des Programms auf Ihrem Mac.
Es kann aber auch sein, dass das Programm eigentlich unter Ventura funktionieren sollte und aktualisiert wurde, sich aber trotzdem nicht öffnen lässt. Wir zeigen Ihnen in diesem Artikel, was Sie in diesem Fall tun können.
Starten Sie Ihren Mac neu
Manchmal beheben die einfachsten Lösungen das Problem. Bei einem Neustart Ihres Mac werden die temporären Dateien gelöscht. Bei einem Mac mit Apple-Silicon-Chip wird zusätzlich der SMC zurückgesetzt, der für die Verwaltung der Stromversorgung Ihres Mac zuständig ist. Es kann also sein, dass die Programme, die nicht geöffnet werden konnten, nach dem Neustart wieder funktionieren.
Aktualisieren Sie Ihre Programme
Wenn sich das Programm unter macOS Ventura immer noch nicht öffnen lässt, dann muss es möglicherweise aktualisiert werden. Haben Sie das Programm aus dem Mac App Store heruntergeladen? Dann überprüfen Sie den Bereich Updates im Store und installieren Sie alle verfügbaren Updates.
Wenn Sie das Programm von der Webseite des Entwicklers heruntergeladen haben, dann gehen Sie auf die Webseite und suchen Sie nach Updates oder bekannten Kompatibilitätsproblemen mit Ventura.
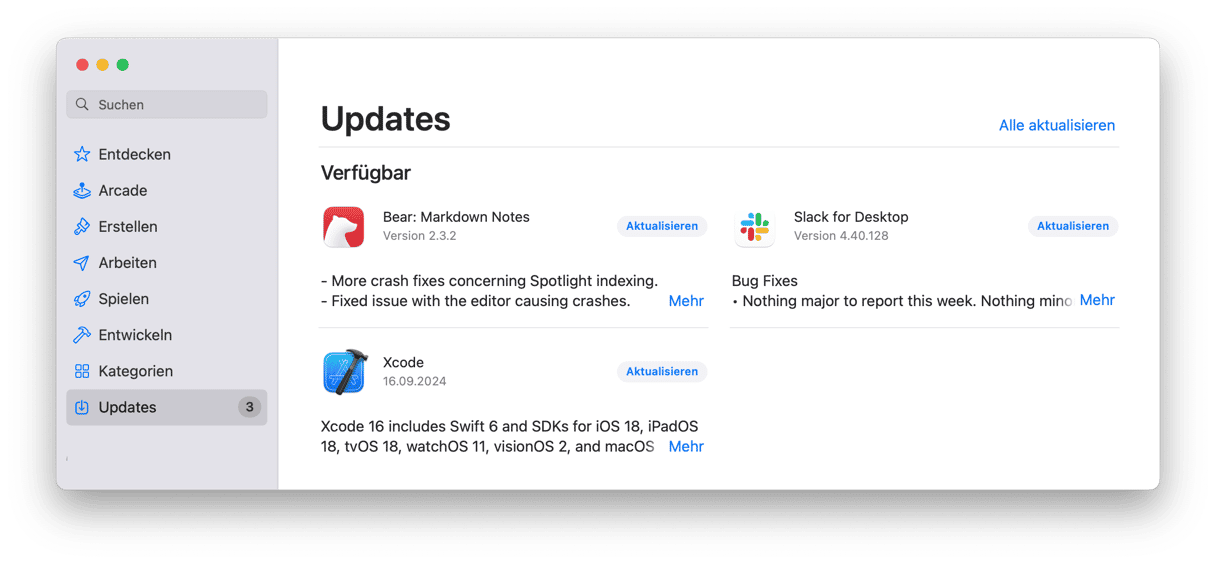
Setzen Sie das Programm zurück
Durch das Zurücksetzen wird das Programm in den Zustand versetzt, in dem es sich bei der Erstinstallation befand. Die Einstellungen werden auf den ursprünglichen Zustand zurückgesetzt und temporäre Dateien werden von Ihrem Mac entfernt. Das ist eine gute Möglichkeit, um Probleme mit einem Programm zu beheben, ohne es vollständig zu deinstallieren. Am einfachsten geht das mit einem Tool, das speziell für diesen Zweck entwickelt wurde.
Wir empfehlen CleanMyMac. Mit dem integrierten Programme-Tool und dem Deinstallations-Feature des praktischen Mac-Bereinigungstools können Sie Programme auch zurücksetzen, anstatt sie zu deinstallieren.
- Holen Sie sich Ihre kostenlose CleanMyMac-Testversion.
- Öffnen Sie CleanMyMac und klicken Sie in der Seitenleiste auf „Programme“.
- Führen Sie einen schnellen Scan durch und klicken Sie auf „Programme verwalten“ > „Deinstallation“.
- Suchen Sie das Programm, das Sie zurücksetzen möchten, und klicken Sie auf den Pfeil (>) neben seinem Namen.
- Wählen Sie alles außer dem Binärcode aus.
- Klicken Sie auf „Entfernen“.

Überprüfen Sie die Kompatibilität
Sie haben immer noch dasselbe Problem und das Programm funktioniert nicht unter macOS Ventura? Dann sollten Sie die Webseite des Entwicklers überprüfen und sicherstellen, dass es mit Ventura kompatibel ist. Möglicherweise gibt es ein Update, das noch nicht veröffentlicht wurde. Wenn es auf der Webseite ein Support-Forum gibt, dann sollten Sie auch dort nachsehen.
Sie können auch den macOS-Systembericht verwenden, um Probleme zu beheben.
- Rufen Sie das Apple-Menü auf und klicken Sie auf „Über diesen Mac“.
- Klicken Sie auf „Systembericht“.
- Klicken Sie in der Seitenleiste unter Software auf „Programme“.
- Klicken Sie oben in der Spalte auf „Erhalten von“, um die Programme nach ihrer Herkunft zu sortieren.
- Sehen Sie welche mit der Bezeichnung „Unbekannt“?
- Wenn das Programm, das sich nicht öffnen lässt, hier aufgeführt ist, könnte das die Ursache des Problems sein. Möglicherweise ist das Programm nicht mehr mit macOS kompatibel.

Deinstallation und Neuinstallation des Programms
Es gibt verschiedene Möglichkeiten für die Deinstallation von Programmen – je nachdem, wo Sie sie heruntergeladen und wie Sie sie installiert haben. Hat das Programm ein eigenes Deinstallationsprogramm im Programme-Ordner? Dann sollten Sie dieses verwenden. Nein? Dann sehen Sie auf der Webseite des Entwicklers nach.
Wichtig: Ein Programm wird nicht vollständig deinstalliert, wenn Sie das Programmsymbol einfach aus Ihrem Programme-Ordner in den Papierkorb ziehen. Auf diese Weise verbleiben Dateien, die bei der Neuinstallation des Programms Probleme verursachen können.
Sie könnten versuchen, jede einzelne Datei aufzuspüren und zu entfernen, die das Programm in den verschiedenen Unterordnern des Library-Ordners auf Ihrem Mac abgelegt hat. Aber das ist zeitaufwändig und es gibt keine Garantie, dass Sie alle Dateien finden. Programme ohne eigenes Deinstallationstool lassen sich am einfachsten mit einer Deinstallations-App wie CleanMyMac entfernen. Sobald Sie das Programm deinstalliert haben, können Sie es anschließend sauber neu installieren.
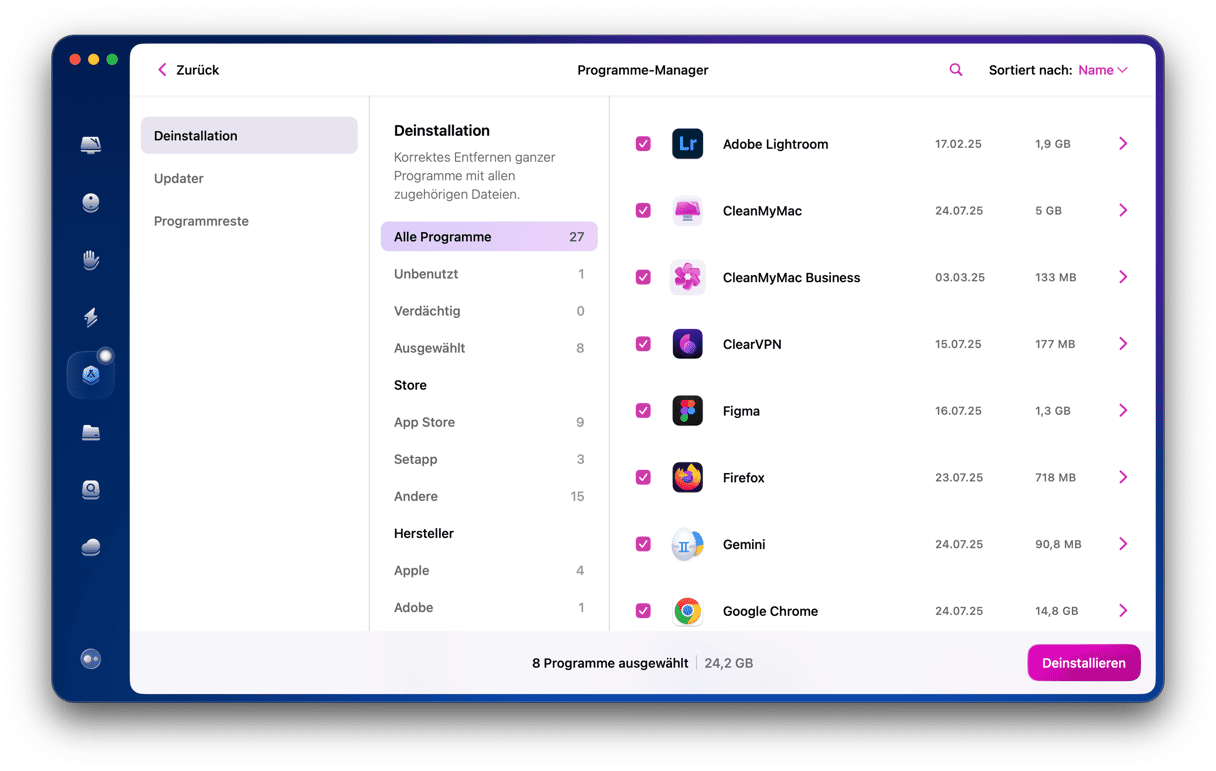
Neustart im sicheren Modus
Wenn Sie Ihren Mac im sicheren Modus neu starten, überprüft er Ihr Startvolume und behebt alle Probleme, die er findet. Außerdem werden nach dem Neustart nur zwingend erforderliche Erweiterungen geladen. Wenn also eine Erweiterung das Öffnen des Programms verhindert, dann wird sich das Programm jetzt öffnen lassen. Ist das der Fall? Dann starten Sie Ihren Mac noch einmal im normalen Modus und probieren Sie, das Programm erneut zu öffnen. Wenn es sich diesmal nicht öffnen lässt, dann müssen Sie die Erweiterung identifizieren, die den Konflikt verursacht, und sie deaktivieren.
Die Schritte zum Starten Ihres Mac im sicheren Modus sind unterschiedlich, je nachdem ob Ihr Mac einen Apple-Silicon-Chip hat oder Intel-basiert ist. Lesen Sie die einzelnen Schritte für Ihren Mac hier nach.
Neuinstallation von Ventura
Sie sollten Ventura nur dann neu installieren, wenn Sie alle oben genannten Lösungsansätze versucht haben, denn dies ist der aufwändigste aller hier beschriebenen Schritte. Es ist jedoch möglich, dass Ventura nicht richtig installiert wurde und sich das Programm deshalb nicht öffnen lässt. Starten Sie Ihren Mac im Wiederherstellungsmodus neu, indem Sie beim Hochfahren des Computers die Tastenkombination Befehl+R gedrückt halten. Wählen Sie bei den macOS-Dienstprogrammen dann die Option „macOS neu installieren“.
Es kann ganz unterschiedliche Gründe haben, warum Programme unter macOS Ventura nicht funktionieren. Um das Problem zu beheben, müssen Sie es zunächst identifizieren. Folgen Sie den obigen Schritten, um herauszufinden, warum sich das Programm nicht öffnen lässt und beheben Sie dann das Problem. Wenn Sie das betroffene Programm zurücksetzen oder deinstallieren müssen, dann können Sie das ganz unkompliziert mit dem Deinstallationsmodul von CleanMyMac erledigen. Wenn Sie ein Programm zurücksetzen oder deinstallieren müssen, dann können Sie das ganz unkompliziert mit CleanMyMac erledigen.






