En la mayoría de los casos, después de actualizar a un nuevo macOS, todo funciona perfectamente. Pero, a veces, algunas apps pueden dar problemas y dejar de iniciar. Eso podría ser debido a un problema con la propia app o con la reciente instalación de Ventura. En este artículo te vamos a mostrar cómo dar con la causa del problema y solucionarlo.
Por qué algunas aplicaciones no se abren en macOS Ventura
Es posible que la app que quieres abrir no sea compatible con Ventura y nunca lo vaya a ser. También puede ser que la app tenga que ser actualizada para poder funcionar en Ventura, pero el desarrollador todavía no lo ha hecho. Y si tu Mac está siendo administrado por la empresa donde trabajas, es posible que las políticas internas impidan que la app se use en tu Mac.
Sin embargo, puede darse el caso de que la app debería de funcionar en Ventura y esté actualizada, pero aun así no se abre en tu Mac. A continuación, te mostramos cómo puedes solucionar este problema.
Reiniciar tu Mac
Las soluciones más simples muchas veces son las más convenientes. Al reiniciar tu Mac, borras los archivos temporales y, si tienes un Mac con Apple silicon, también restableces el controlador de administración del sistema (SMC). Por ello, es posible que las apps que no quieren abrirse lo hagan después de que reinicies tu Mac.
Actualizar tus apps
Si sigues sin poder abrir una aplicación en macOS Ventura, es posible que las apps que no se inician tengan que ser actualizadas. Si las has descargado desde la Mac App Store, revisa la sección Actualizaciones de la Store e instala las actualizaciones disponibles.
Si al contrario las has descargado desde el sitio web del desarrollador, visítalo de nuevo y busca una actualización o información sobre cualquier incompatibilidad con Ventura.
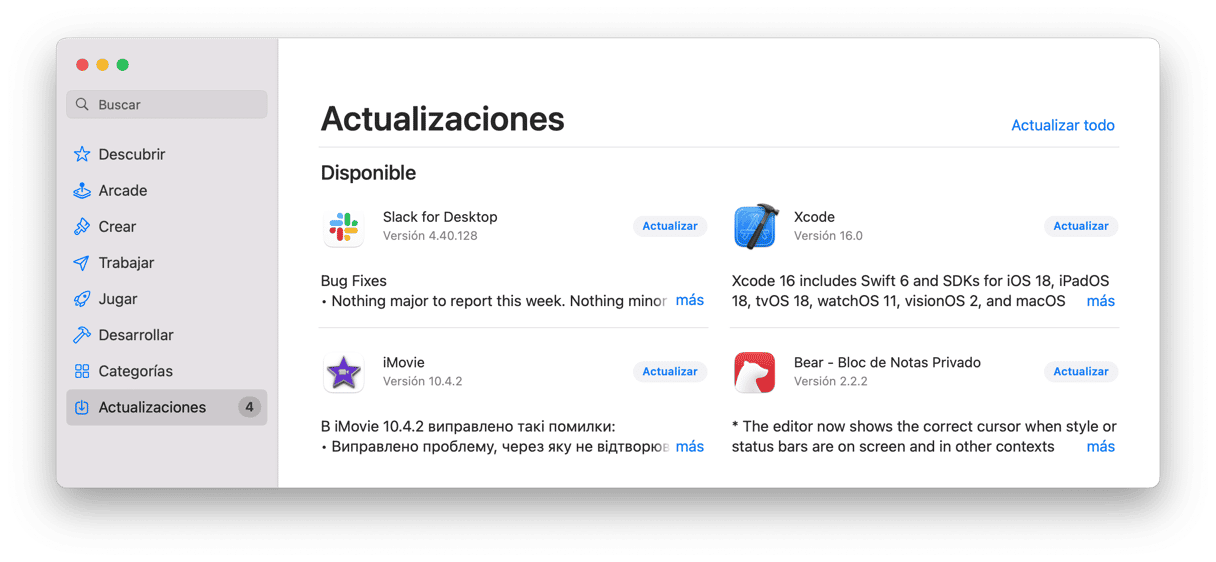
Resetear la app
Al restablecer una app la devuelves a su estado de fábrica, tal y como estaba cuando nada más la instalaste. Toda la configuración vuelve a su estado original y se eliminan los archivos temporales del disco de tu Mac. Es una buena forma de solucionar problemas de una app sin llegar a desinstalarla por completo. La forma más fácil de resetear una app es usar un programa diseñado para ello.
Recomendamos usar CleanMyMac. Su módulo Aplicaciones y la herramienta Desinstalador también te permiten restablecer las apps en vez de desinstalarlas.
- Consigue tu prueba gratuita de CleanMyMac.
- Abre CleanMyMac y haz clic en Aplicaciones desde la barra lateral.
- Haz un análisis rápido y luego haz clic en Gestionar mis aplicaciones > Desinstalador.
- Encuentra la app que quieres resetear y haz clic en la flecha (>) junto a su nombre.
- Selecciona todas las casillas excepto Binarios.
- Haz clic en Eliminar.

Comprobar la compatibilidad
Si la app sigue sin funcionar en macOS Ventura, consulta el sitio web del desarrollador para asegurarte de que esta sea compatible con Ventura. Es posible que una actualización esté a punto de lanzarse y solucionar el problema. Si el sitio web tiene foros de soporte, revísalos también.
También puedes usar el Informe del Sistema macOS para solucionar problemas.
- Ve a los Ajustes del Sistema y luego a la sección General.
- Haz clic en Informe del sistema en la parte de abajo.
- Encuentra la sección Aplicaciones, dentro de Software, y selecciónala.
- Haz clic en la columna con la etiqueta "Obtenido de" para ordenar las aplicaciones según la procedencia.
- Busca las que estén etiquetadas como "Desconocido" en esa columna.
- Si la app que está dando problemas es una de ellas, ese podría ser el problema. Puede significar que la app ya no es compatible con macOS.

Desinstalar y reinstalar la aplicación
Existen varias formas de desinstalar apps, y varía en función de dónde las hayas descargado y cómo las hayas instalado. Algunas apps tienen una carpeta de desinstalación en su carpeta de Aplicaciones, y es lo que debes usar en ese caso. Si no la hay, consulta el sitio web del desarrollador.
Nota: Arrastrar el ícono de una app desde su carpeta de Aplicaciones a la Papelera no la desinstala completamente y deja sin eliminar archivos que pueden llegar a causar problemas después de reinstalar la app.
Lo que puedes hacer es intentar encontrar todos los archivos generados por la app en tu Mac en diferentes subcarpetas de la Biblioteca y eliminarlos. Pero eso consume muchísimo tiempo, y no hay garantía de que los encuentres todos. La forma más fácil de desinstalar app que no cuentan con su propio desinstalador dedicado es usar una app de desinstalación la que viene con CleanMyMac. Una vez que hayas desinstalado la app problemática, puedes reinstalarla tranquilamente.
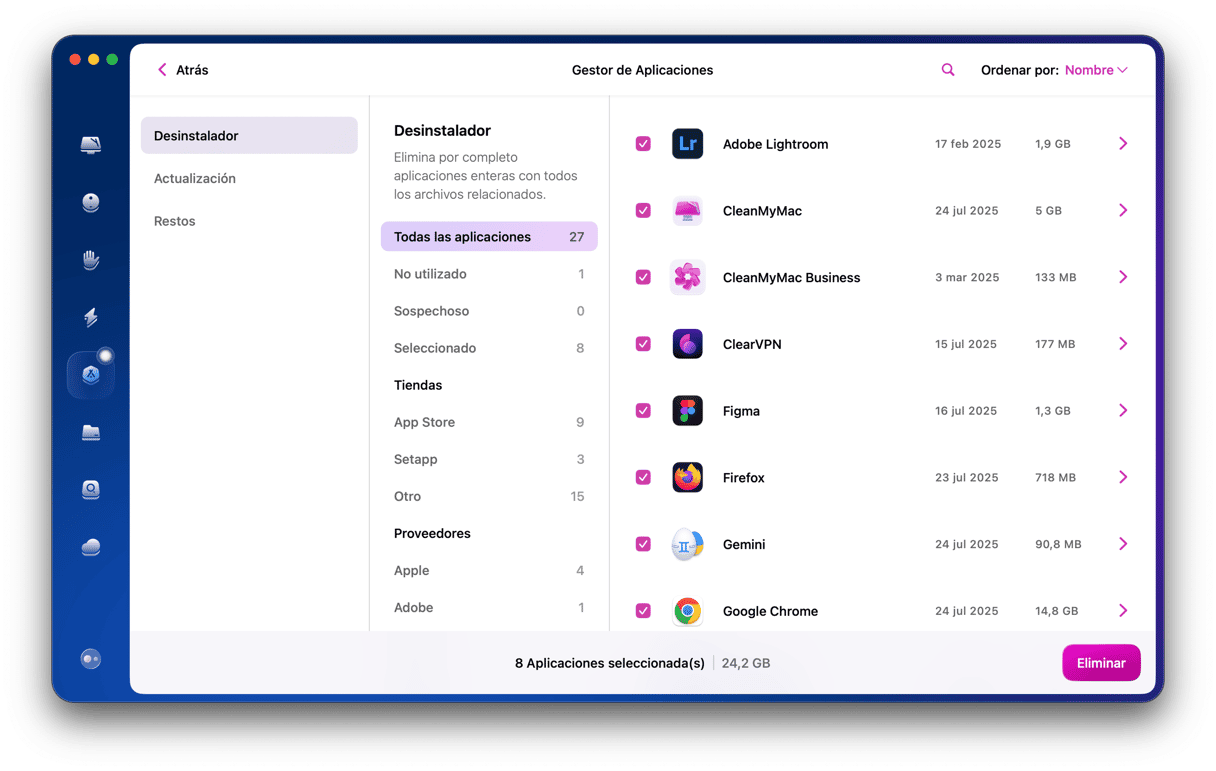
Restart in safe mode
Cuando reinicias tu Mac en modo seguro, se realizan varias comprobaciones en tu unidad de arranque y se solucionan los problemas encontrados. También se cargan solo las extensiones esenciales para el funcionamiento del Mac. De esta manera, si una extensión es la causa de algún conflicto que impide el inicio de una app, la app podrá abrirse sin problemas. Si ves que la app se abre normalmente en modo seguro, reinicia tu Mac como de costumbre e intenta abrir la app. Si no se inicia, tendrás que identificar la extensión causante del conflicto y desactivarla.
La forma de arrancar en Modo seguro varía dependiendo de si tienes un Mac con Intel o con Apple silicon. Puedes encontrar el procedimiento para tu Mac aquí.
Reinstalar Ventura
Solo debes reinstalar Ventura si has probado todos los trucos anteriores, ya que este paso es el más disruptivo y largo de todos. Sin embargo, está la posibilidad de que Ventura no se haya instalado correctamente la primera vez y es por ello que la app no se abre. Reinicia tu Mac en Modo de Recuperación manteniendo presionado Comando + R al arrancar el ordenador y selecciona la opción Reinstalar macOS desde las Utilidades de macOS.
Si algunas apps no funcionan en macOS Ventura, puede haber varias razones. Para solucionar el problema, primero tienes que hacer un diagnóstico. Sigue los pasos descritos arriba para averiguar por qué la app no se abre y pasa a solucionar el problema. Si necesitas restablecer o desinstalar una app, puedes hacerlo fácilmente usando CleanMyMac.






