Na maioria das vezes, quando você atualiza para uma nova versão do macOS, tudo funciona bem. Mas ocasionalmente, você pode ter problemas, como apps que não abrem. Isso pode advir de erros no app ou na instalação do Ventura. Neste artigo, mostraremos como identificar a causa do problema e resolvê‑lo.
Por que alguns apps não abrem no macOS Ventura
É possível que o app que você queira abrir ainda não seja compatível com o Ventura (e nunca venha a ser). Também existe a possibilidade de que o app precise ser atualizado para funcionar no Ventura e o desenvolvedor ainda não tenha feito isso. E, no caso de Macs gerenciados por empresas ou organizações, uma política interna pode impedir que o app seja usado no Mac.
Ainda é possível que o próprio app tenha sido atualizado para o Ventura e, mesmo assim, não abra no Mac. Abaixo, mostraremos como lidar com essas situações.
Reinicie o Mac
Por diversas vezes, a solução mais simples é tudo o que você precisa. Ao reiniciar o Mac, arquivos temporários são limpos e, em um Mac com Apple Silicon, o Controlador de Gerenciamento do Sistema é redefinido. Depois de reiniciar o Mac, pode ser que o app que não abria anteriormente funcione perfeitamente.
Atualize os apps
Se um app ainda não abrir no macOS Ventura, talvez ele precise ser atualizado. Se você o tiver baixado da App Store, veja se há uma atualização disponível na seção Atualizações da loja e instale‑a.
Se você o tiver baixado do site do desenvolvedor, abra o site e veja há uma atualização disponível ou avisos de problemas de compatibilidade com o Ventura.
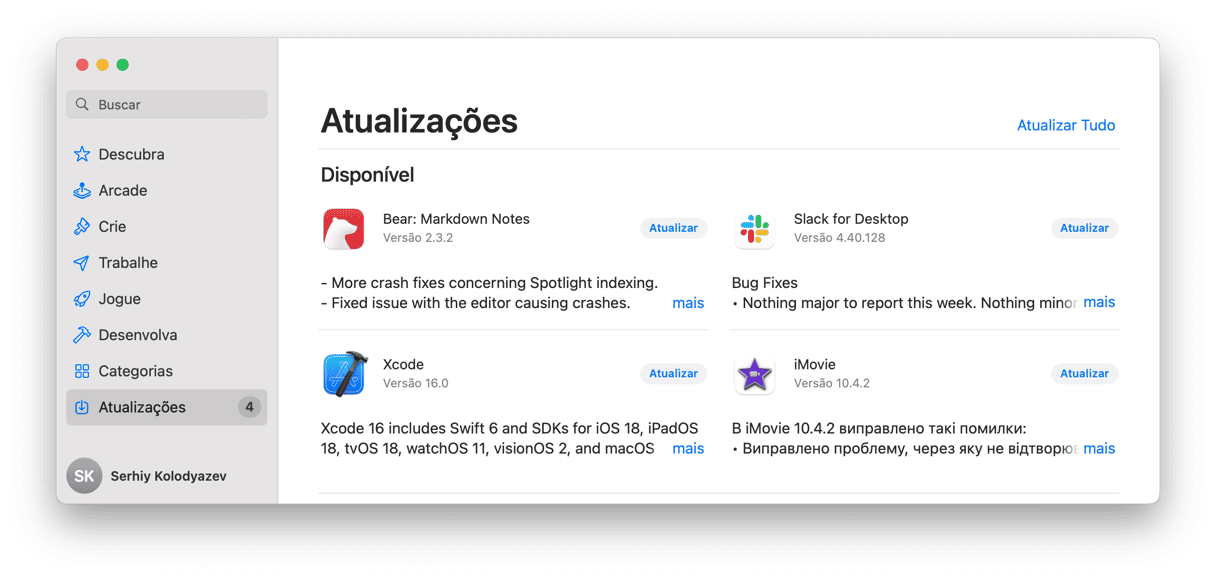
Redefina o app
Ao redefinir um app, ele volta ao estado em que estava ao ser instalado pela primeira vez. Os ajustes são redefinidos e os arquivos temporários relacionados ao app são removidos do Mac. Essa é uma boa forma de corrigir problemas com um app sem desinstalá-lo completamente. A maneira mais fácil de redefinir um app é usando um programa feito para essa tarefa.
Recomendamos o CleanMyMac. A ferramenta Aplicativos e o recurso Desinstalador fornecidos pelo app permitem que você, além de desinstalar, redefina apps.
- Obtenha uma avaliação gratuita do CleanMyMac.
- Abra o CleanMyMac e clique em Aplicativos na barra lateral.
- Faça uma análise rápida e clique em Gerenciar Aplicativos > Desinstalador.
- Encontre o app que você quer redefinir e clique na seta (>) ao lado do nome dele.
- Selecione tudo, menos Binários.
- Clique em Remover.

Verifique a compatibilidade
Se o app ainda não funcionar no macOS Ventura, consulte o site do desenvolvedor para verificar sua compatibilidade com o Ventura. Pode ser que uma atualização esteja em desenvolvimento, mas ainda não tenha sido lançada. Se houver um fórum no site, consulte‑o.
Você também pode usar o Relatório do Sistema do macOS para diagnosticar problemas.
- No menu Apple, clique em “Sobre Este Mac”.
- Clique em “Relatório do Sistema”.
- Na seção Software da barra lateral, clique em Aplicativos.
- Clique na coluna “Obtido de” para ordenar os apps de acordo com a procedência.
- Procure aqueles identificados como “Desconhecido”.
- Se o app problemático for um desses, aí está o possível motivo. Talvez ele não seja mais compatível com o macOS.
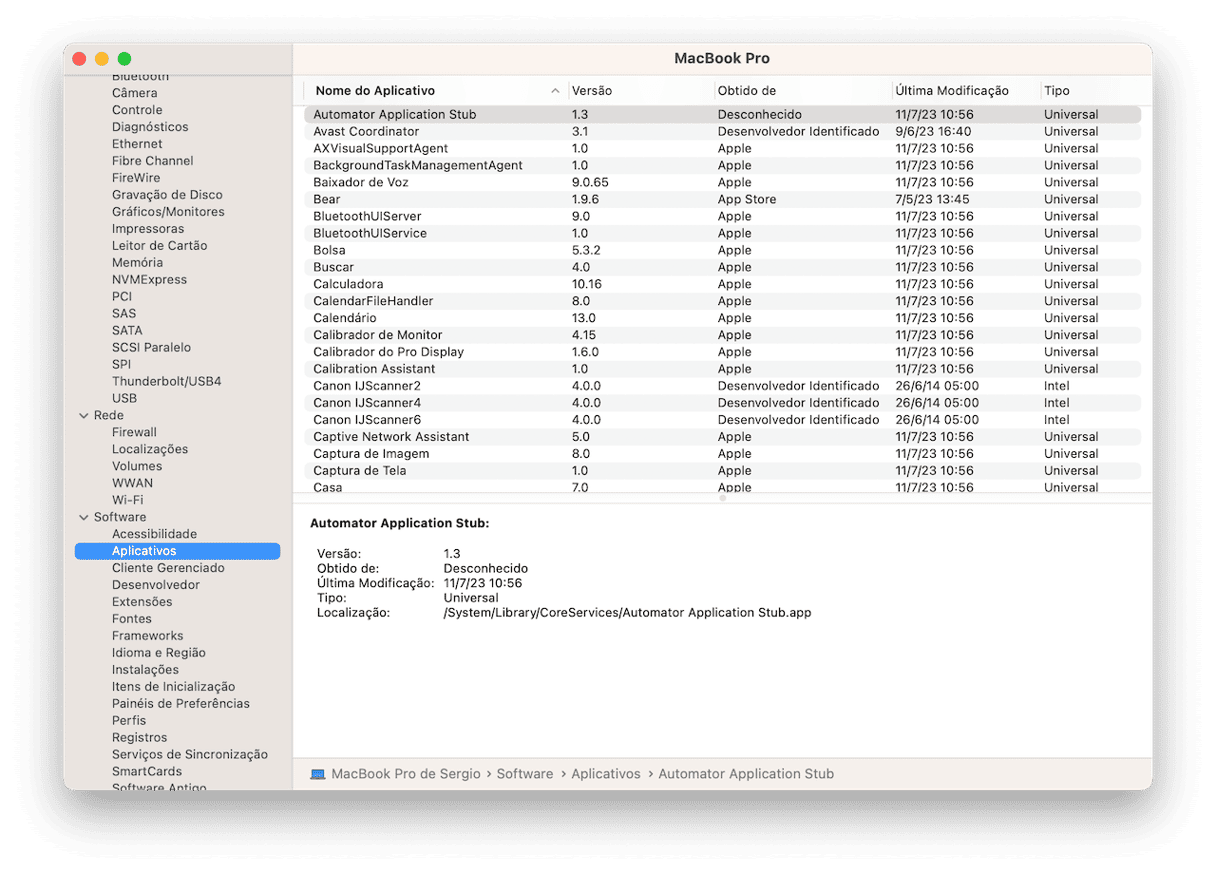
Desinstale e reinstale o app
Há diversas maneiras de desinstalar apps, dependendo de onde você o tiver baixado e como ele tiver sido instalado. No caso de apps com um desinstalador em uma pasta dentro da pasta Aplicativos, use o desinstalador fornecido. Se não houver um desinstalador, consulte o site do desenvolvedor.
Nota: o simples ato de arrastar o ícone de um app da pasta Aplicativos para o Lixo não desinstala completamente o app e deixa arquivos no computador que podem causar problemas ao reinstalar o app.
Você também pode tentar localizar e remover todos os arquivos do app espalhados pelo Mac em subpastas dentro da pasta Biblioteca. Mas isso leva bastante tempo e não oferece 100% de certeza de que você encontrou tudo. A maneira mais fácil de desinstalar apps que não tenham um desinstalador próprio é usando um desinstalador de apps como o CleanMyMac. Depois de desinstalar o app, você pode reinstalá‑lo do zero.

Reinicie no Modo Seguro
Ao inicializar o Mac no Modo Seguro, ele verifica o disco de inicialização e corrige qualquer problema encontrado. Nesse modo, apenas as extensões essenciais para o funcionamento do Mac são carregadas. Dessa forma, se uma extensão estiver causando o conflito que impede a abertura do app, ele funcionará normalmente. Se o app abrir normalmente no Modo Seguro, reinicie do jeito usual e tente abrir o app. Se ele não abrir, você precisará identificar e desativar a extensão causadora do problema.
O processo para inicializar no Modo Seguro difere entre Macs com Apple Silicon e processador Intel. Encontre o procedimento adequado ao seu Mac aqui.
Reinstale o Ventura
Reinstale o Ventura apenas se você tiver tentado todas as opções acima, já que esse é o passo mais trabalhoso e demorado de todos. Mas é possível que o Ventura não tenha sido devidamente instalado, fazendo com que um app não abra. Para reiniciar o Mac no Modo de Recuperação e reinstalar o sistema, mantenha as teclas Command + R pressionadas ao ligar o computador e escolha “Reinstalar o macOS” nos Utilitários do macOS.
Há diversos motivos para que alguns apps não funcionem no macOS Ventura. Para corrigir o problema, você precisa diagnosticá‑lo primeiro. Siga os passos acima para identificar o porquê do app não abrir e tentar resolver o problema. Se você precisar redefinir ou desinstalar um app, use o CleanMyMac para fazer isso facilmente.






