macOS Sonoma에는 훌륭한 기능이 새롭게 추가되고 여러 부분에서 개선이 이뤄졌습니다. 대부분의 사용자라면 macOS를 업그레이드하는 것이 권장되며, 그 과정에서 특별히 문제를 겪지 않으실 겁니다. 하지만 일부 사용자는 업그레이드가 후회스러울 수 있습니다. 일부 응용 프로그램이 Sonoma에서 제대로 실행되지 않거나 업그레이드로 인해 Mac의 속도가 느려질 수 있기 때문입니다. 괜히 업그레이드 했다고 후회하시는 분들을 위해 Sonoma를 Ventura로 다운그레이드하는 방법을 알려드리겠습니다.
macOS Sonoma에서 다운그레이드가 필요한 경우
이전 버전의 macOS로 돌아가는 것을 알아두어야 할 때가 있습니다:
| Mac이 느리게 작동 | Mac에서 Sonoma가 작동하는 속도가 Ventura에 비해 느리거나 불안정하게 작동한다면, 새로운 기능과 개선 사항이 무용지물일 수 있습니다. |
| 앱 불안정성 | 자주 사용하는 하나 또는 그 이상의 앱이 Sonoma에서 불안정하게 작동하거나 아예 작동을 하지 않는 경우, 유일한 방법은 다운그레이드밖에 없습니다. |
| 개인 취향 | Sonoma를 사용하면서 마음에 들지 않는 부분이 있거나, 원하는 방식으로 작동하지 않는다면 다운그레이드도 하나의 방법일 수 있습니다. |
다운그레이드를 진행하기 전에
Mac이 Ventura에서보다 느리게 작동하거나 안정성이 떨어진다는 것이 다운그레이드하는 이유라면, 다운그레이드를 하지 않고도 문제를 해결할 수 있는 방법이 있습니다. Spotlight를 재구성하거나 디스크 권한을 복구하고, CPU 부하와 메모리 압력을 제어할 수 있습니다.
하지만 이러한 작업을 모두 수동으로 수행하는 건 어렵기도 하고 시간도 많이 소요됩니다. 다행히 무척 간단한 방법이 있습니다. 바로 CleanMyMac을 활용하는 것입니다. 디스크 권한을 복구하고, DNS 캐시를 플러싱하고, Spotlight를 재구성하고, Mail 속도를 높일 수 있는 '성능' 모듈이 함께 제공됩니다. 또한 메뉴 앱을 통해 메모리 압력이나 CPU 부하 등을 살펴보고 리소스를 과도하게 소모하는 프로세스를 종료할 수 있는 등 Mac의 백그라운드에서 일어나는 여러 작업을 보다 세밀하고 능률적으로 제어할 수 있습니다.
- 유지보수 작업을 실행하려면 CleanMyMac을 열고 성능 > 스캔 > 모든 작업 보기 > 유지보수 작업을 클릭한 후 원하는 작업을 선택하고 실행을 클릭하면 됩니다.

- 또 '성능' 관리자에서는 로그인 항목과 런치 에이전트를 비활성화할 수 있습니다. 런치 에이전트로 인해 시스템 리소스가 과도하게 소모될 수 있는데, 특히 운영체제를 새 버전으로 업그레이드한 후 이러한 현상이 더욱 두드러지고 Mac에 더 많은 부하를 가할 수 있습니다.
- CPU와 메모리를 모니터링하려면 메뉴 앱을 열고 메모리와 CPU를 번갈아 클릭하면서 어떤 불필요한 응용 프로그램을 종료해야 하는지 확인하세요.
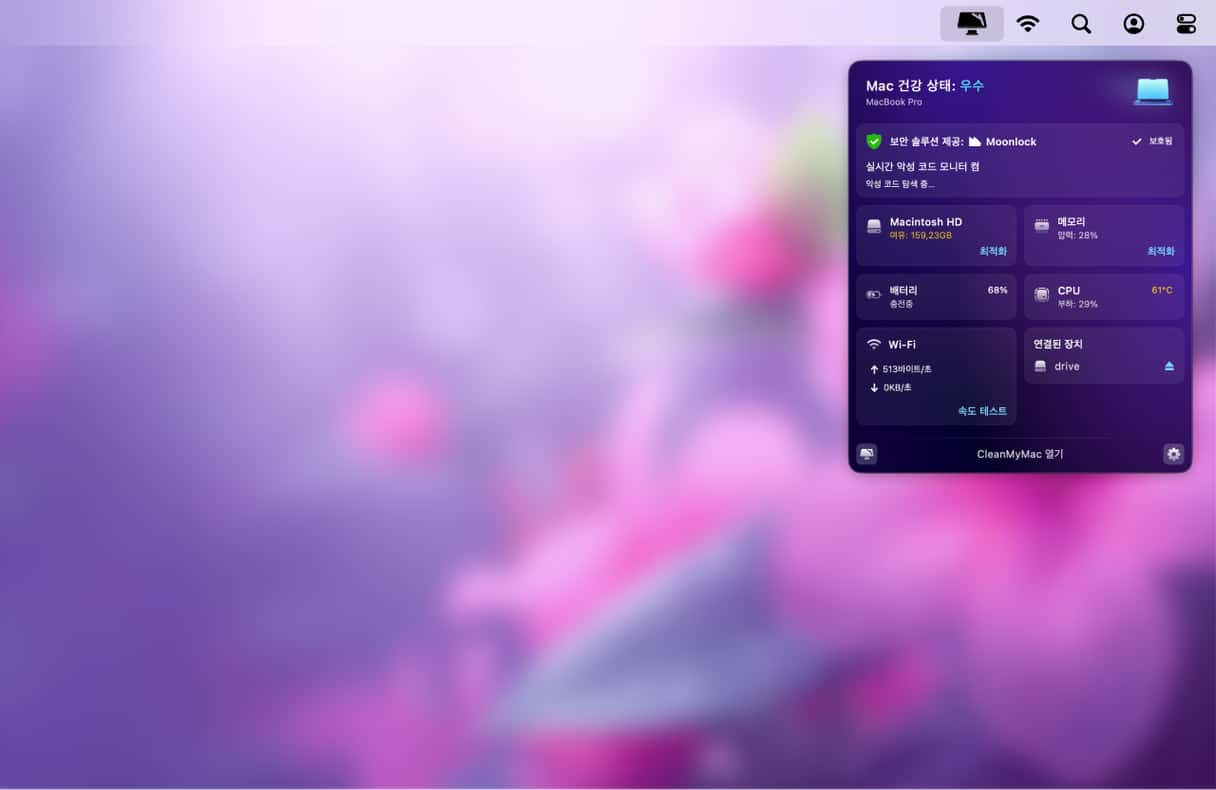
macOS Sonoma를 Ventura로 다운그레이드하는 방법
Sonoma에서 Ventura 또는 이전 macOS 버전으로 다운그레이드하는 방법은 크게 세 가지로 나뉩니다. 이 가이드를 통해 모든 방법을 알아보세요.
Time Machine으로 다운그레이드
Ventura에서 Sonoma로 업그레이드하기 전에 Time Machine 백업을 했다면, 다운그레이드는 정말 간단합니다:
- Time Machine 백업 파일이 저장된 디스크를 Mac에 연결합니다.
- Intel 기반 Mac에서는 Apple 로고가 표시될 때까지 Command-R을 누르고, Apple 실리콘이 탑재된 Mac에서는 시작 옵션 화면이 표시될 때까지 전원 버튼을 눌러 Mac을 복구 모드로 다시 시작합니다. 옵션을 클릭한 뒤 계속을 누릅니다.
- macOS 유틸리티에서 'Time Machine 백업에서 복원'을 선택하고 계속을 클릭합니다.
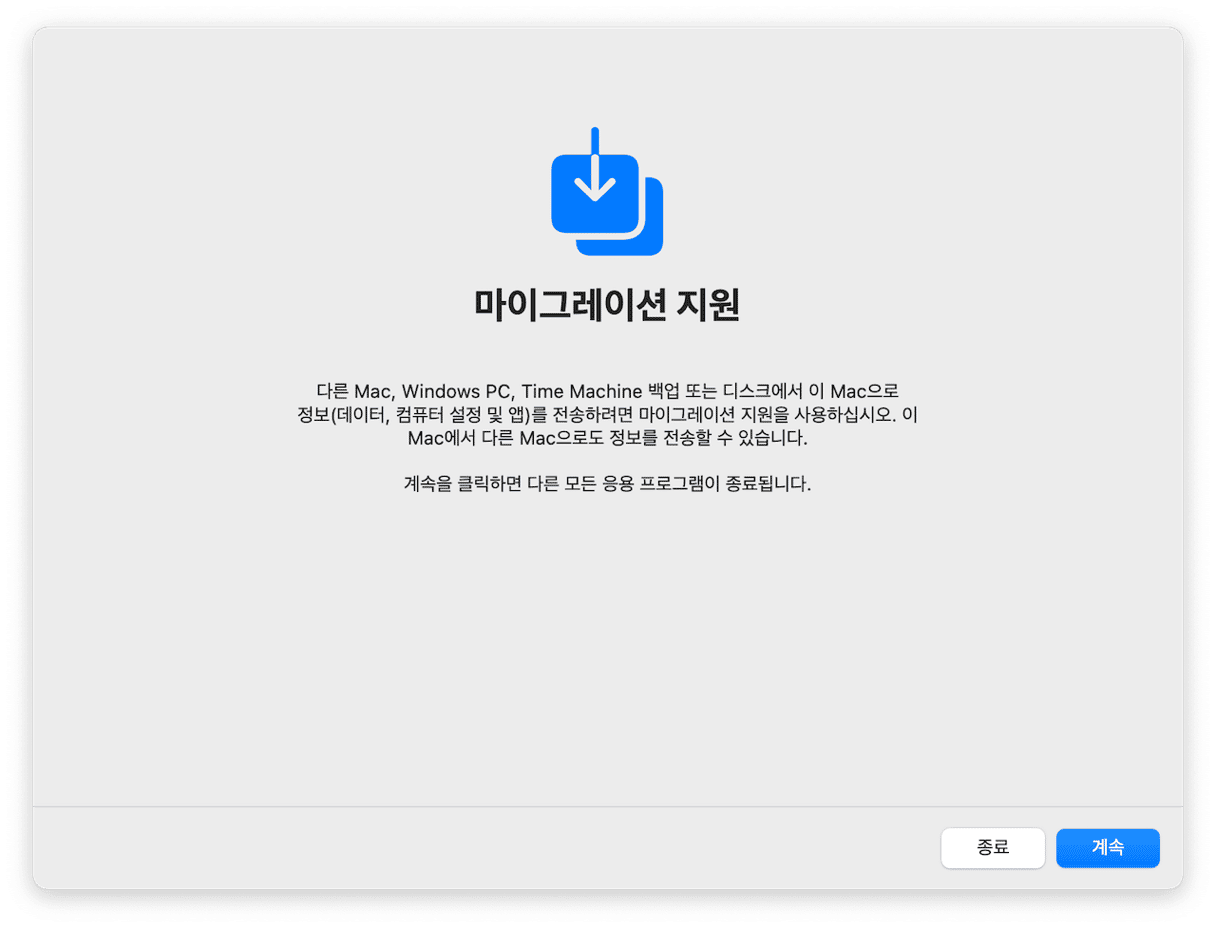
- 다시 '계속'을 선택합니다.
- 복구 소스로 Time Machine 디스크를 선택합니다.
- 백업 목록으로 이동하여 Sonoma로 업그레이드하기 직전에 만든 백업을 선택합니다. 이때 Ventura에서 생성되었다고 표시되어야 합니다.
- 복원을 클릭합니다.
복구 모드에서 다운그레이드
Intel 기반 Mac을 사용하는 경우, 인터넷 복구로 부팅하면 Mac을 처음 구매했을 때 설치된 macOS를 다시 설치할 수 있습니다. 이후 Ventura로 업그레이드를 진행할 수 있습니다:
- Mac을 종료합니다.
- Shift + Option + Command + R 키를 누른 상태에서 전원 버튼을 누릅니다.
- Apple 로고가 보이면 키를 놓습니다.
- macOS 다시 설치를 선택합니다.
- 재설치가 완료될 때까지 기다립니다.
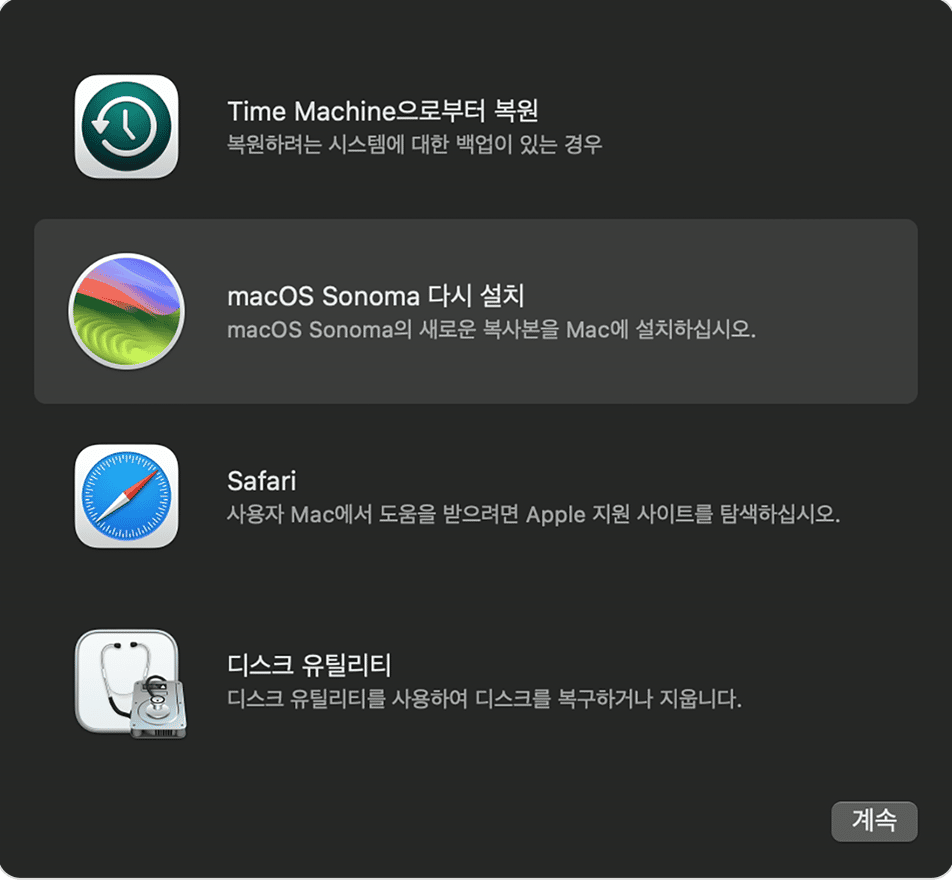
부팅 가능한 설치 프로그램으로 다운그레이드
USB 스틱이나 디스크에 부팅 가능한 설치 프로그램을 생성하고 이를 이용해 macOS를 다시 설치할 수 있습니다. 그 전에 모든 데이터를 안전하게 백업했는지 점검하시기 바랍니다.
- App Store에서 Ventura를 다운로드합니다.
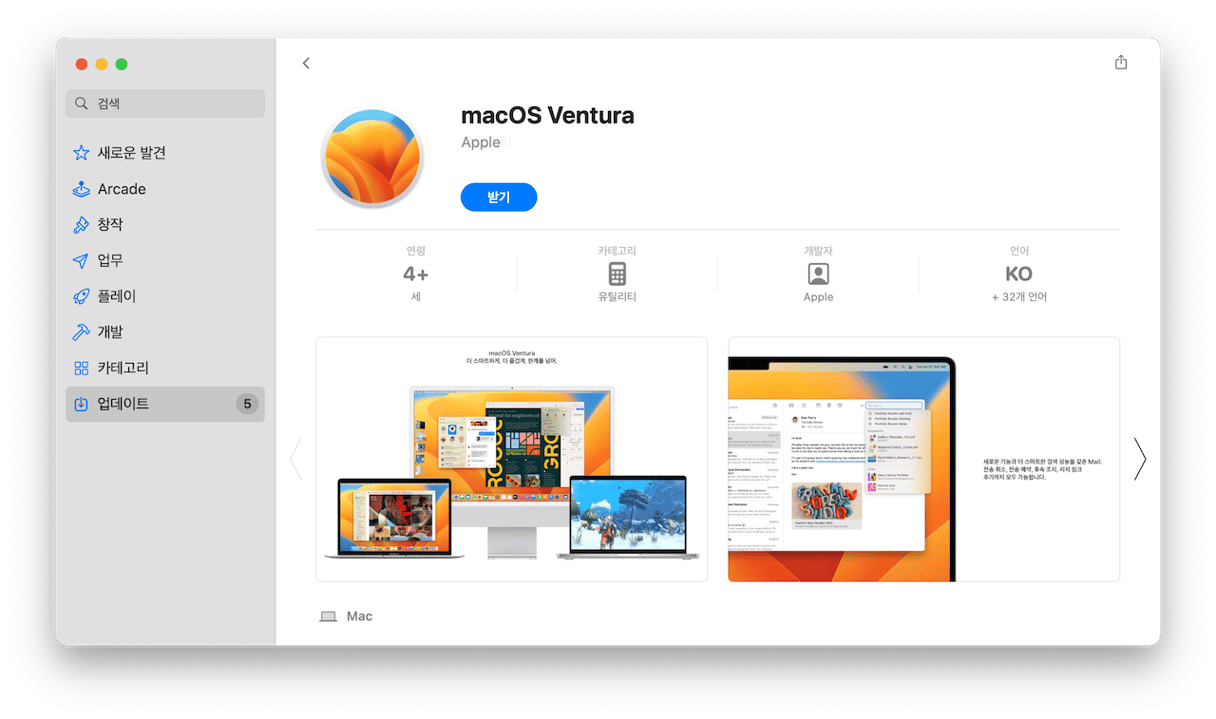
- 다운로드가 완료되더라도 '열기'를 클릭하지 마세요. 설치 프로그램이 실행되기 시작하면 '파일'을 클릭한 다음 '종료'를 누릅니다.
- 그러면 응용 프로그램 폴더에 Ventura 설치 프로그램이 있을 겁니다.
- USB 스틱을 꼽고 이름을 'Ventura installer'로 지정합니다.
- 응용 프로그램 > 유틸리티 폴더에서 터미널을 실행합니다.
- 다음 명령어 입력: sudo /Applications/Install\ macOS\ Ventura.app/Contents/Resources/createinstallmedia --volume /Volumes/MyVolume [중요: 명령어에 있는 MyVolume을 USB 이름으로 바꾸어주어야 합니다]
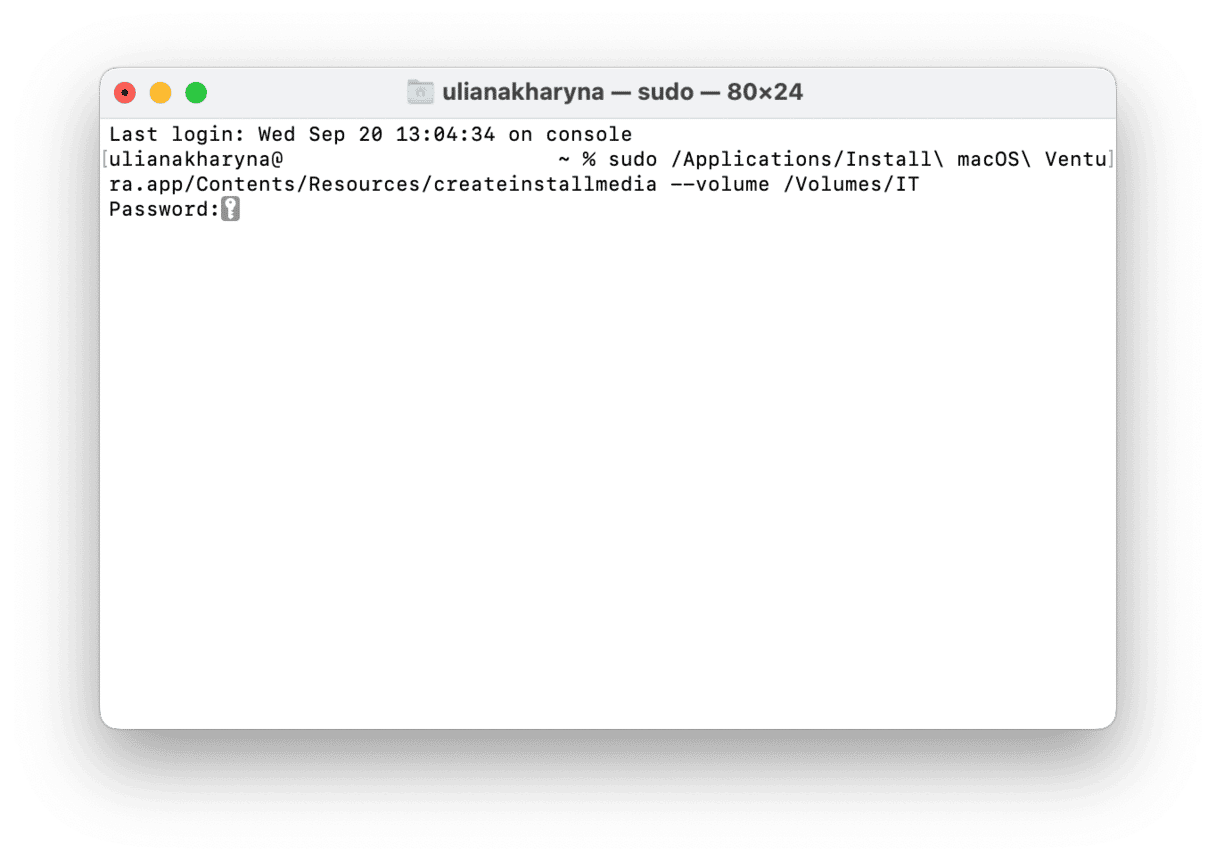
- 엔터 키를 누릅니다
- 터미널에서 설치 프로그램이 성공적으로 생성되었다고 표시되면, 터미널을 종료합니다.
- Apple 메뉴를 클릭하고 시스템 설정 > 일반 > 시동 디스크를 선택합니다.
- Ventura 설치 프로그램을 선택합니다.
- Mac을 종료한 뒤 복구 모드로 부팅합니다.
- macOS 유틸리티에서 디스크 유틸리티를 선택합니다.
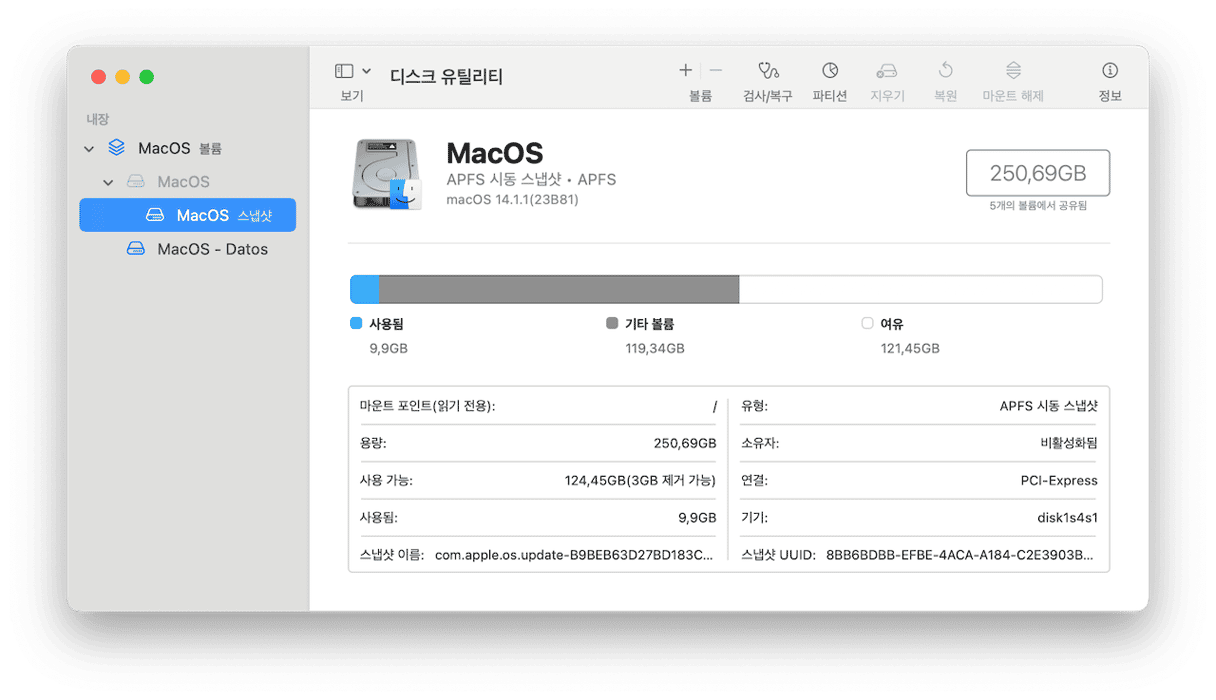
- Mac의 시동 디스크를 선택하고 지우기를 선택합니다. 화면의 안내에 따라 디스크를 지웁니다.
- 디스크 유틸리티를 종료합니다.
- 메뉴에서 macOS Ventura 다시 설치를 선택합니다.

자주 묻는 질문들
Sonoma는 Ventura보다 속도가 느린가요?
속도가 느리지는 않지만, Mac에서 더 많은 리소스를 소모하므로 Mac이 더 느리게 동작할 수 있습니다.
Sonoma의 성능을 높일 수 있나요?
네, CleanMyMac의 '성능' 모듈에 유지보수 작업을 실행하고 로그인 항목과 런치 에이전트를 제어하여 Mac의 속도를 높일 수 있는 여러 도구가 마련되어 있습니다.
Sonoma를 Ventura로 다운그레이드할 수 있나요?
네. 가능합니다. Time Machine 백업에서 복원하거나 부팅 가능한 설치 프로그램을 사용하면 됩니다. Intel 기반 Mac을 사용하는 경우라면, 인터넷 복구 모드에서도 같은 작업을 수행할 수 있습니다.






