O macOS Sonoma traz alguns ótimos recursos novos e melhorias. Para a maioria das pessoas, atualizar de uma versão mais antiga do macOS é um processo fácil e sem problemas. Mas algumas pessoas se arrependem depois de atualizar. Pode ser que alguns apps não estejam funcionando bem no Sonoma ou que a atualização tenha deixado o Mac lento. Caso tenha se arrependido de atualizar, veja aqui como fazer o downgrade e voltar do Sonoma para o Ventura.
Por que fazer downgrade do macOS Sonoma
Você pode querer voltar para a versão anterior do macOS por alguns motivos:
| O Mac está lento | O Mac ficou lento ou menos estável com o Sonoma do que com o Ventura, e os novos recursos e melhorias não são suficientes para fazer com que a atualização valha a pena. |
| Instabilidade de apps | Um ou mais apps que você usa regularmente não estão funcionando no Sonoma ou ficaram instáveis e a única forma de usá‑los é voltando ao sistema anterior. |
| Preferência pessoal | Se você não gosta de usar o Sonoma e ele não funciona da maneira que você quer, talvez seja melhor fazer um downgrade. |
Antes de fazer o downgrade
Se você está fazendo o downgrade porque o Mac ficou mais lento e instável do que no Ventura, você pode corrigir esses problemas sem passar por esse processo. Tente reindexar o Spotlight, reparar as permissões do disco e controlar a carga da CPU e a pressão da memória.
O problema é que fazer isso manualmente leva um bom tempo e é complicado. Felizmente, há uma forma mais fácil: com o CleanMyMac. No módulo Desempenho, você repara as permissões do disco, esvazia o cache do DNS, reindexa o Spotlight e acelerar o Mail. Ele também oferece um pequeno app na barra de menus para que você controle melhor o que acontece nos bastidores, com cálculos de pressão da memória e carga da CPU para que você encerre itens pesados.
Obtenha uma avaliação gratuita do app.
- Para executar tarefas de manutenção, abra o CleanMyMac, clique em Desempenho > Analisar > Ver Todas as Tarefas > Tarefas de Manutenção, selecione aquelas que você quer rodar e clique em Executar.
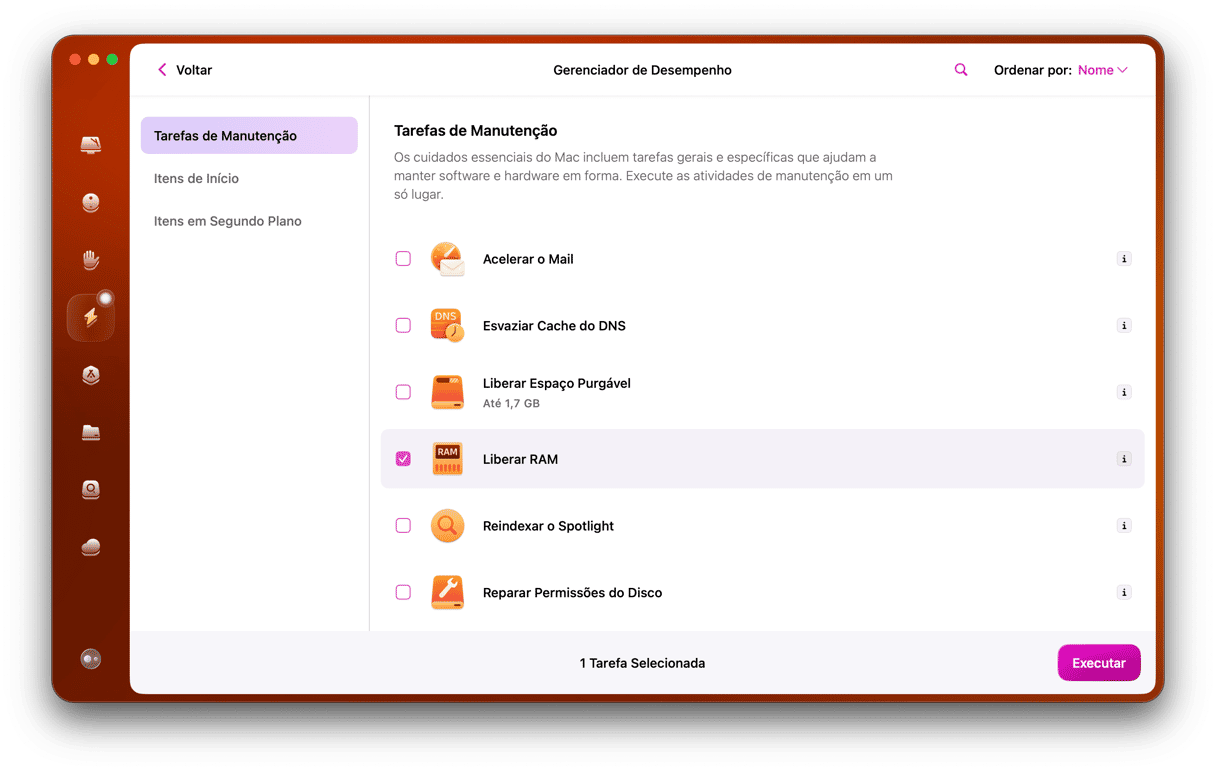
- No mesmo Gerenciador de Desempenho, você pode desativar itens de início e agentes iniciais. Eles podem consumir recursos demais do sistema, algo que fica mais aparente quando você atualiza para uma versão mais nova e que exige mais do Mac.
- Para monitorar a CPU e a memória, abra o app na barra de menus e clique nas seções Memória e CPU para verificar os apps que você pode encerrar.
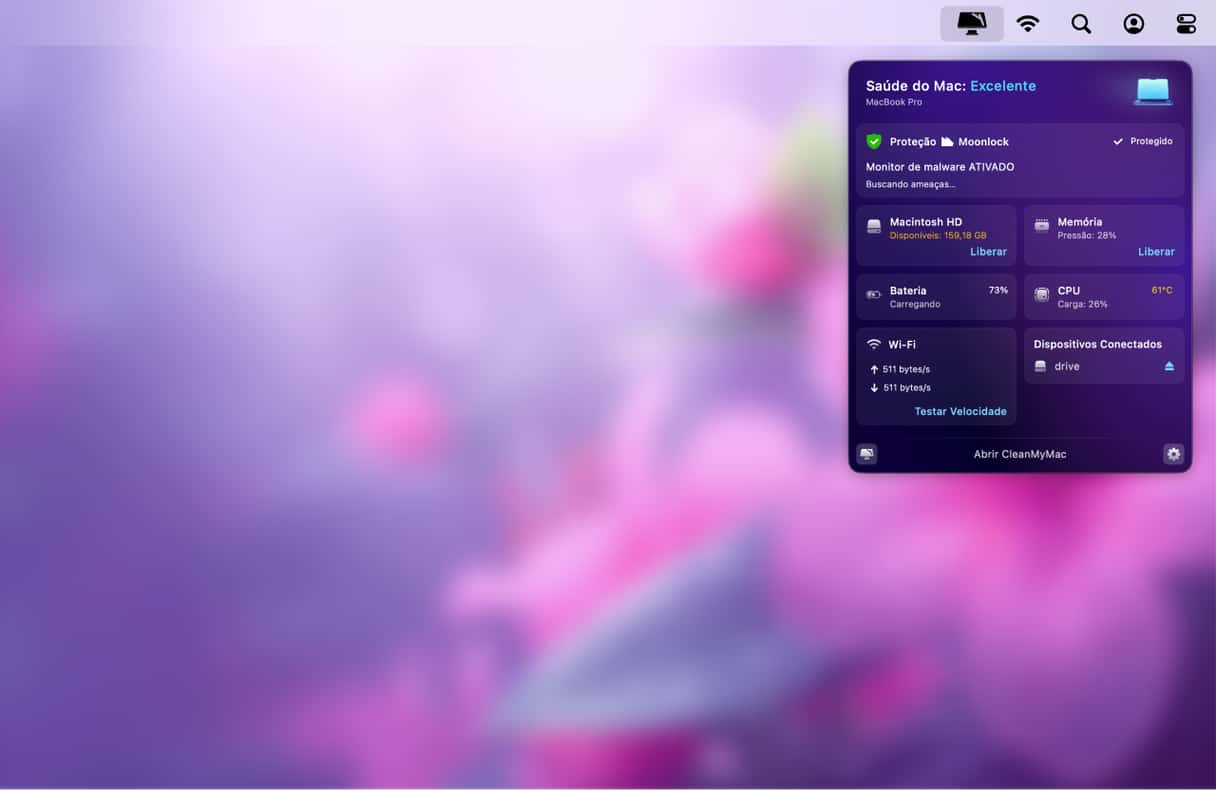
Como voltar do macOS Sonoma para o Ventura
Há três formas de fazer o downgrade do Sonoma para o Ventura ou para qualquer versão anterior do macOS que você usava antes de atualizar. Veja todas elas a seguir.
Downgrade via Time Machine
Caso você tenha atualizado do Ventura para o Sonoma e feito um backup do Time Machine antes de atualizar, é superfácil voltar:
- Conecte o disco com o backup do Time Machine ao Mac.
- Reinicie o Mac no modo de Recuperação. Em um Mac com processador Intel, mantenha as teclas Command + R pressionadas até ver o logo da Apple. Em um Mac com Apple Silicon, mantenha o botão de força pressionado até ver a tela com as opções de inicialização. Clique em Opções e clique em Continuar.
- Nos Utilitários do macOS, selecione “Restaurar Usando Backup do Time Machine” e clique em Continuar.
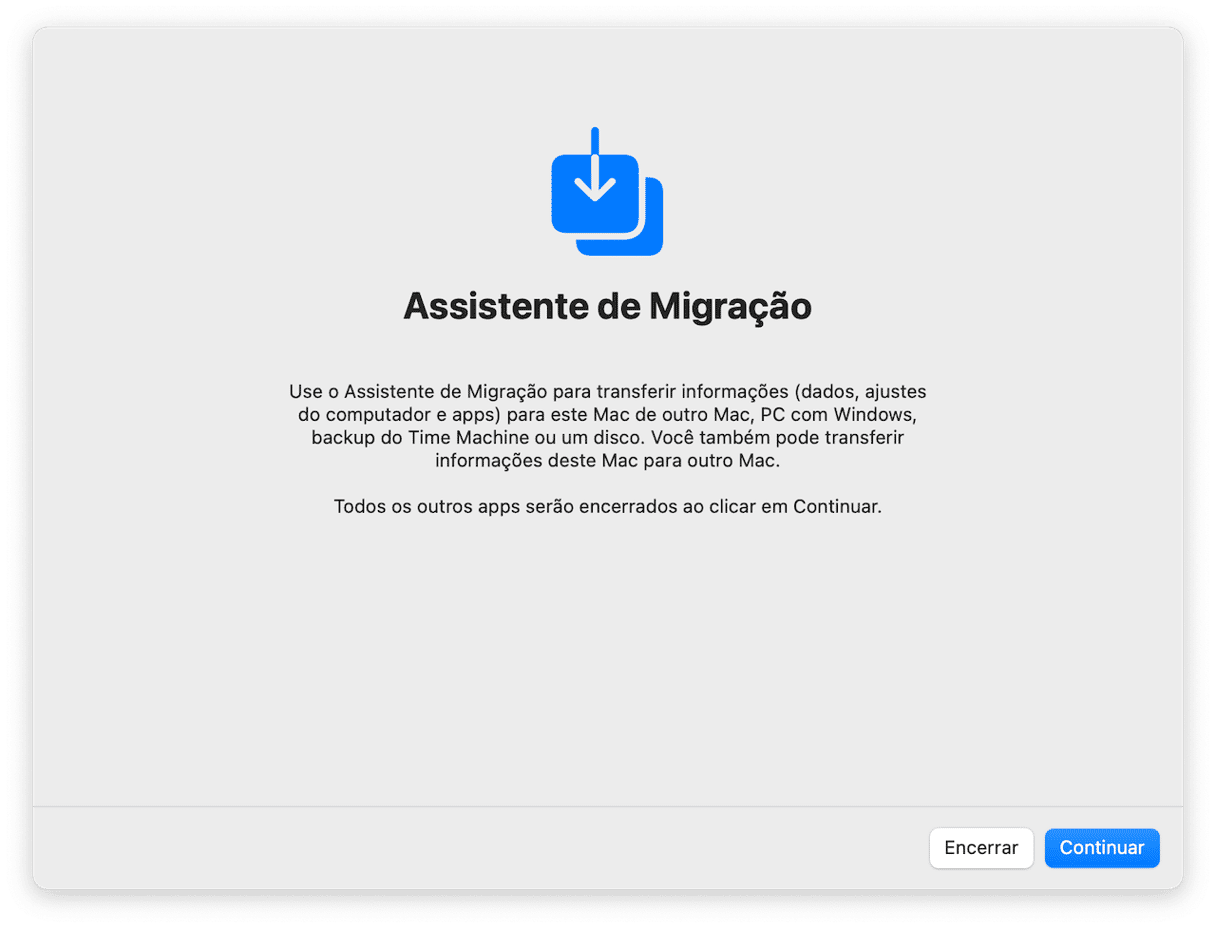
- Clique em Continuar novamente.
- Selecione o disco do Time Machine como origem da restauração.
- Navegue pela lista de backups e selecione o último backup feito antes de atualizar para o Sonoma. É provável que você veja um texto que indica que o backup foi feito no Ventura.
- Clique em Restaurar.
Downgrade via modo de Recuperação
Caso tenha um Mac com processador Intel, você pode inicializar na Recuperação via Internet e reinstalar a versão do macOS fornecida originalmente com o Mac. Depois disso, basta atualizar para o Ventura caso o Mac tenha vindo com uma versão anterior:
- Desligue o Mac.
- Mantenha as teclas Shift + Option + Command + R pressionadas, além do botão de força.
- Solte as teclas e o botão ao ver o logo da Apple.
- Selecione “Reinstalar o macOS”.
- Aguarde o término da reinstalação.
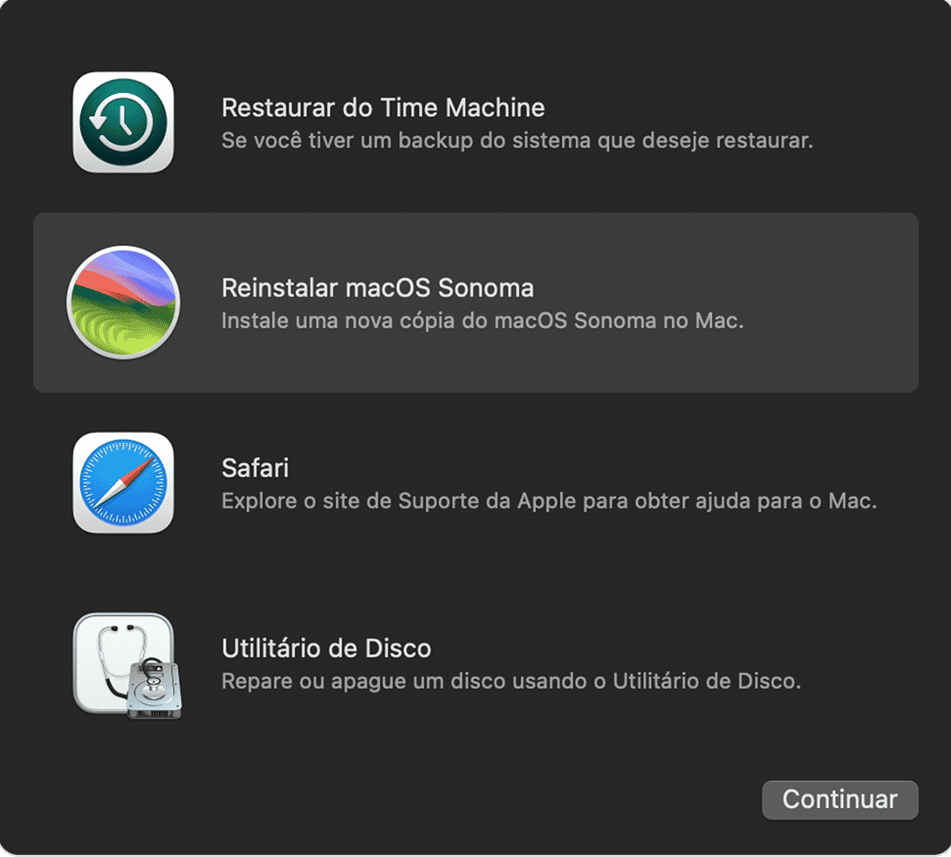
Downgrade via instalador inicializável
Você pode criar um instalador inicializável em um pen‑drive e usá‑lo para inicializar o Mac e reinstalar o macOS. Não se esqueça de fazer um backup de todos os dados.
- Baixe o Ventura da App Store aqui.
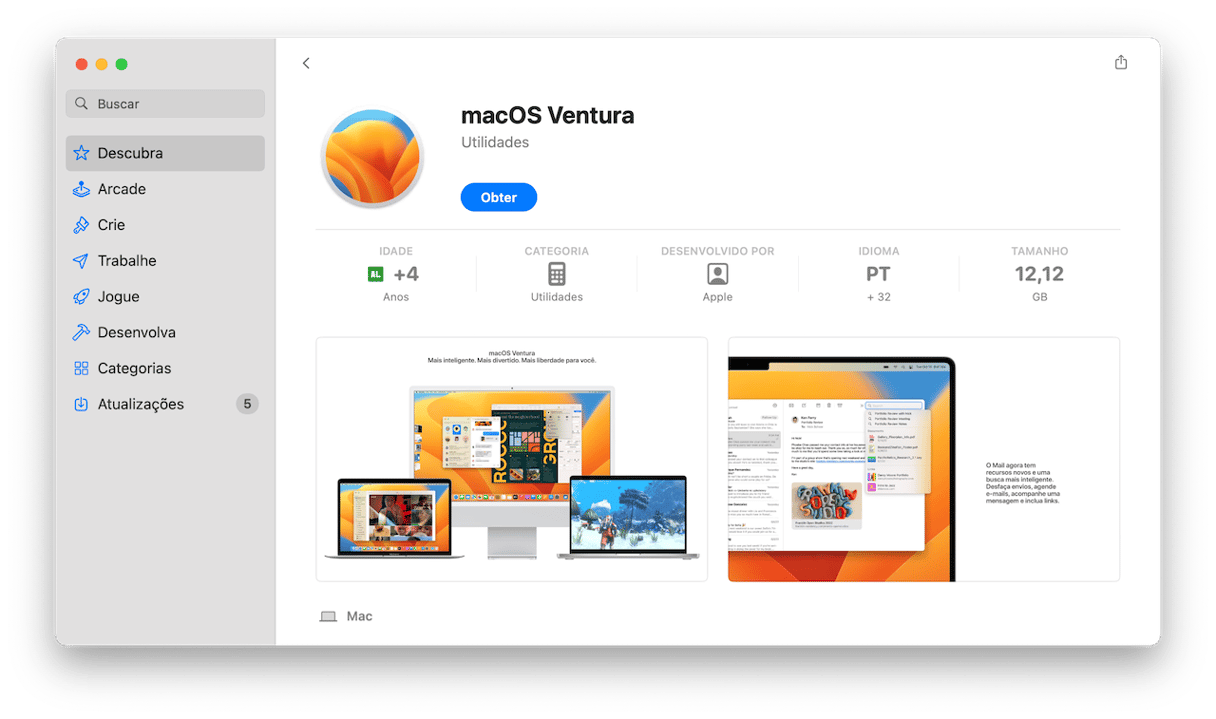
- Quando o download terminar, não clique em Abrir. Se o instalador for aberto, clique em Arquivo e selecione Encerrar.
- Encontre o instalador do Ventura na pasta Aplicativos.
- Conecte o pen‑drive e nomeie‑o como “Instalador do Ventura”.
- Abra o Terminal em Aplicativos > Utilitários.
- Copie e cole este comando: sudo /Applications/Install\ macOS\ Ventura.app/Contents/Resources/createinstallmedia --volume /Volumes/Instalador\ do\ Ventura
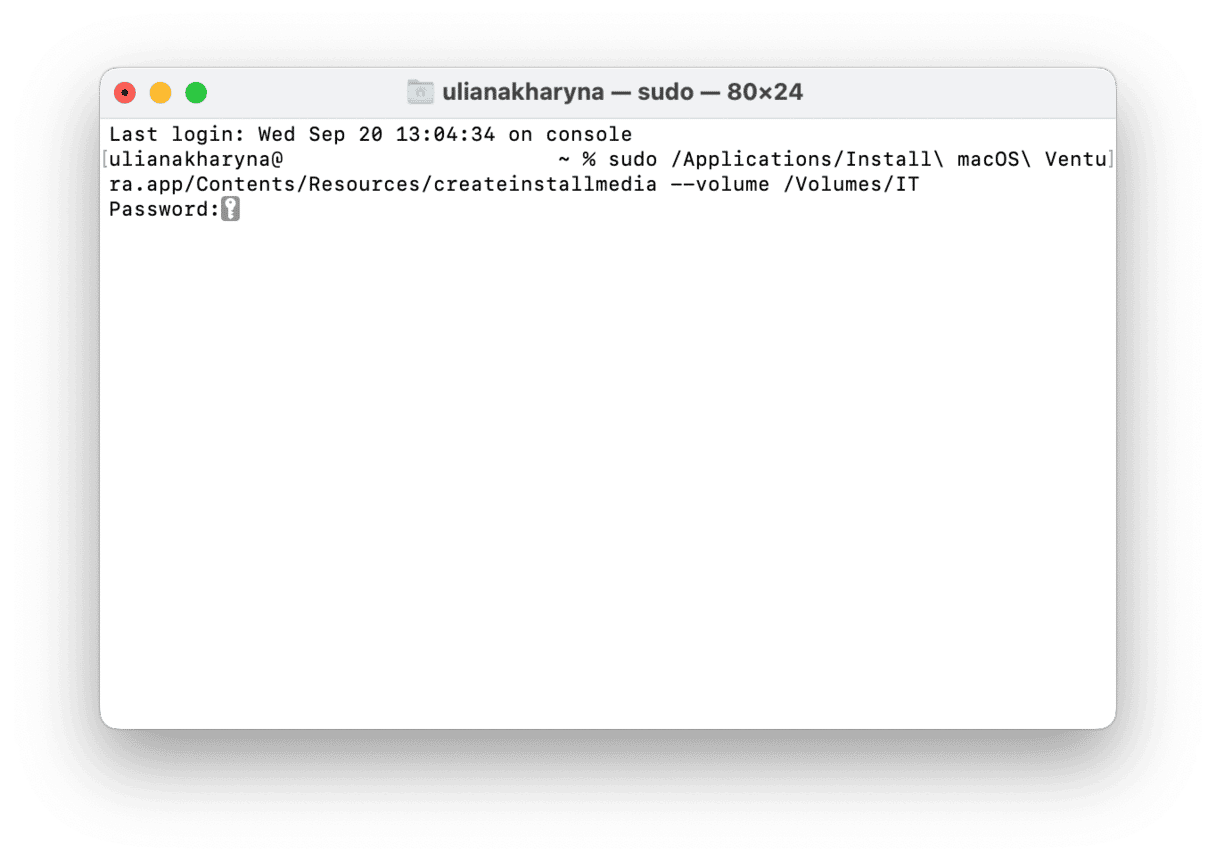
- Pressione Return.
- Quando o Terminal informar que o instalador foi criado, encerre‑o.
- Clique no menu Apple e escolha Ajustes do Sistema > Geral > Disco de Inicialização.
- Selecione “Instalador do Ventura”.
- Desligue o Mac e inicialize no modo de Recuperação.
- Escolha “Utilitário de Disco” nos Utilitários do macOS.
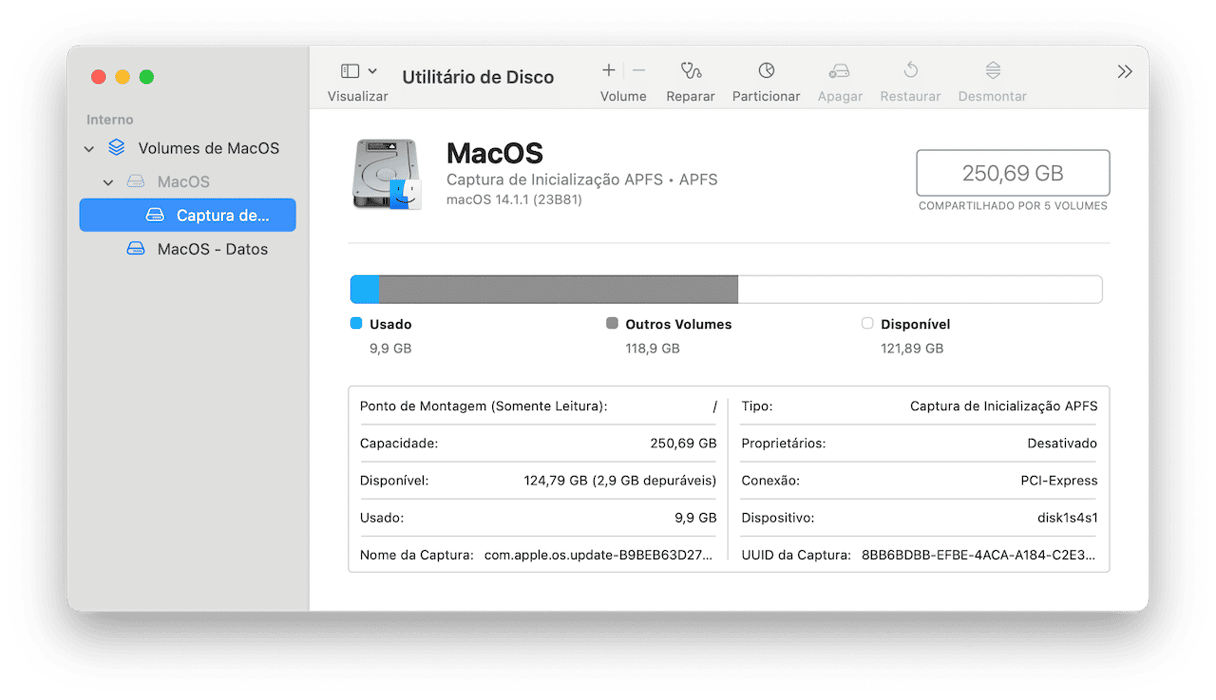
- Selecione o disco de inicialização do Mac e clique em Apagar. Siga as instruções na tela para apagar o disco.
- Encerre o Utilitário de Disco.
- Escolha “Reinstalar o macOS Ventura” no menu.

Dúvidas frequentes
O Sonoma é mais lento que o Ventura?
Ele não é mais lento, mas o seu Mac pode estar com menos velocidade por conta das demandas extras que ele faz dos recursos do computador.
É possível acelerar o Mac no Sonoma?
Sim, o CleanMyMac tem diversas ferramentas no módulo Desempenho que ajudam a acelerar o Mac, com a possibilidade de executar tarefas de manutenção e controlar os itens de início e agentes iniciais.
Dá para fazer o downgrade do Sonoma para o Ventura?
Sim, você pode restaurar a partir de um backup do Time Machine ou usar um instalador inicializável. Caso tenha um Mac com processador Intel, você também pode fazer isso pela Recuperação via Internet.






