macOS Sonoma har några riktigt bra nya funktioner och förbättringar. Och för de flesta är det en bra idé att uppgradera från en tidigare version av macOS och leder inte till några problem. Men det finns de som uppgraderar och sedan ångrar sig. Det kan bero på att vissa av programmen inte fungerar som de ska i Sonoma eller att uppgraderingen har gjort datorn långsammare. Om du har uppgraderat och ångrar dig visar vi hur du går tillbaka från Sonoma till Ventura.
Fördelar med att gå tillbaka från macOS Sonoma
Det finns ett antal orsaker till att du kanske behöver ha koll på hur du går tillbaka till en tidigare version av macOS:
| Datorn är långsam | Om din Mac är långsammare eller mindre stabil med Sonoma än med Ventura, räcker det inte med de nya funktionerna och förbättringarna för att det ska vara värt besväret. |
| Instabila appar | En eller flera appar som du använder regelbundet fungerar inte i Sonoma eller är inte stabila, så det enda sättet att använda dem på rätt sätt är att gå tillbaka. |
| Personliga preferenser | Om du inte gillar Sonoma när du använder det och det inte fungerar på det sätt du vill, då kanske du vill gå tillbaka. |
Innan du går tillbaka
Om anledningen till att du nedgraderar är att datorn är långsammare eller mindre stabil än den var på Ventura, finns det något du kan prova för att lösa problemen utan att behöva gå tillbaka. Du kan bygga om Spotlight-indexet, reparera skivbehörigheter och kontrollera processor- och minnesbelastning.
Men att göra allt det här manuellt är både tidskrävande och svårt. Som tur är finns det ett enklare sätt – CleanMyMac. Den har en Performance-modul som gör att du kan reparera skivbehörigheter, rensa DNS-cache, bygga om Spotlight-indexet och snabba upp Mail. Den har också en praktisk Menu App som hjälper dig att få mer kontroll över vad som händer i bakgrunden av din Mac genom att beräkna minnes- och processorbelastningen och göra det möjligt för dig att avsluta resurskrävande appar och processer.
Få en kostnadsfri provperiod av appen.
- Du kör underhållsuppgifter genom att öppna CleanMyMac, klicka på Performance > Scan > View All Tasks > Maintenance Tasks, välja vad du vill att appen ska göra och sedan klicka på Run.

- I samma Performance Manager kan du inaktivera startobjekt och startagenter. De kan använda för mycket systemresurser, vilket kan bli mer påtagligt efter en uppgradering till en ny version som i sig kräver mer av din Mac.
- För att övervaka processorn och minnet, öppna Menu App och klicka på Memory och CPU en efter en, och kontrollera vilka onödiga applikationer du kan avsluta.

Så här går du tillbaka från macOS Sonoma till Ventura
Det finns tre sätt att gå tillbaka från Sonoma till Ventura eller en annan tidigare macOS-version som din Mac körde innan du uppgraderade. Fortsätt läsa för att få reda på mer om alla sätt.
Gå tillbaka med Time Machine
Om du uppgraderade från Ventura till Sonoma och gjorde en Time Machine-säkerhetskopia innan uppgraderingen är det ganska enkelt att gå tillbaka:
- Anslut skivan med Time Machine-säkerhetskopian till din Mac.
- Starta om datorn i återställningsläge genom att hålla ned kommando-R på en Intel-baserad Mac tills du ser Apple-logotypen, eller håll ned strömknappen på en Mac med Apple-kretsar tills startalternativen visas. Klicka på Alternativ och sedan på Fortsätt.
- I macOS Verktyg väljer du Återställ från Time Machine-säkerhetskopia och klickar på Fortsätt.

- Välj Fortsätt igen.
- Välj Time Machine-skivan som återställningskälla.
- Bläddra i listan över säkerhetskopior och välj den du gjorde precis innan du uppgraderade till Sonoma. Det ska stå att den är skapad med Ventura.
- Klicka på Återställ.
Gå tillbaka i återställningsläget
Om du har en Intel-baserad Mac kan du starta Internetåterställning och installera om den version av macOS som installerades när din Mac levererades. Du kan sedan uppgradera till Ventura om din Mac levererades med en tidigare version:
- Stäng av datorn.
- Håll ned Skift + Alternativ + Kommando + R och tryck på strömbrytaren.
- Släpp knapparna när du ser Apples logotyp.
- Välj Installera om macOS.
- Vänta tills ominstallationen är klar.
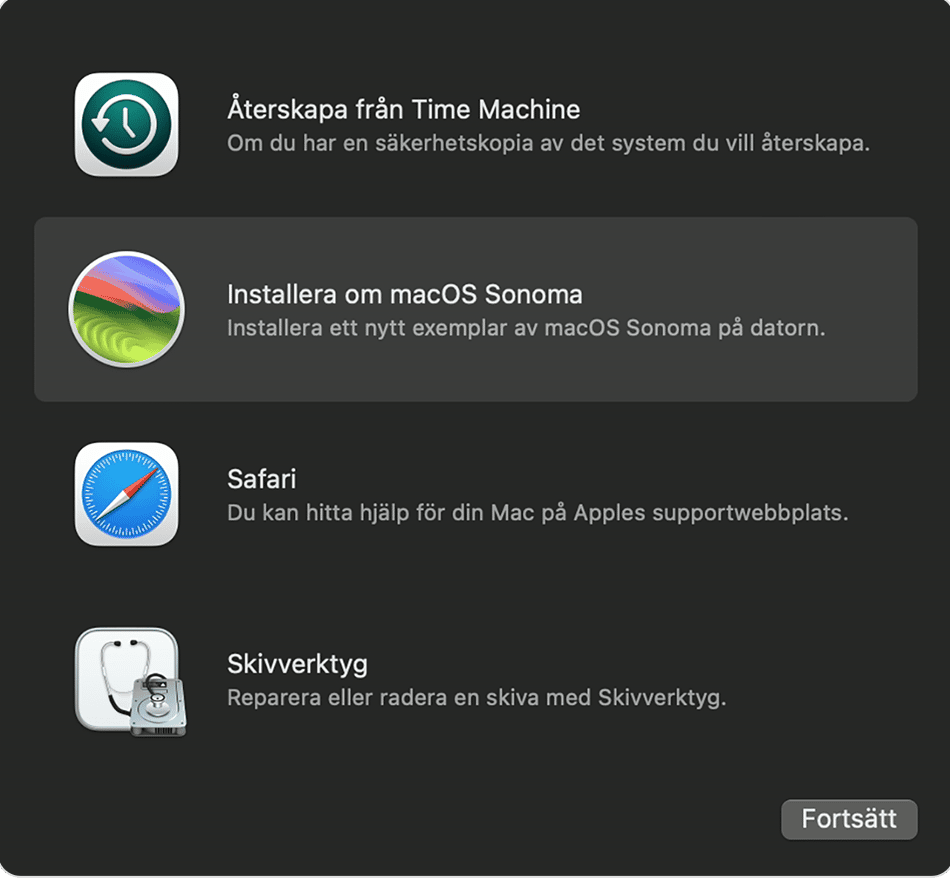
Gå tillbaka med en startbar installerare
Du kan skapa en startbar installerare på ett USB-minne eller en skiva och använda det för att starta datorn och sedan installera om macOS. Se till att du har säkerhetskopierat alla dina data.
- Ladda ner Ventura från App Store här.
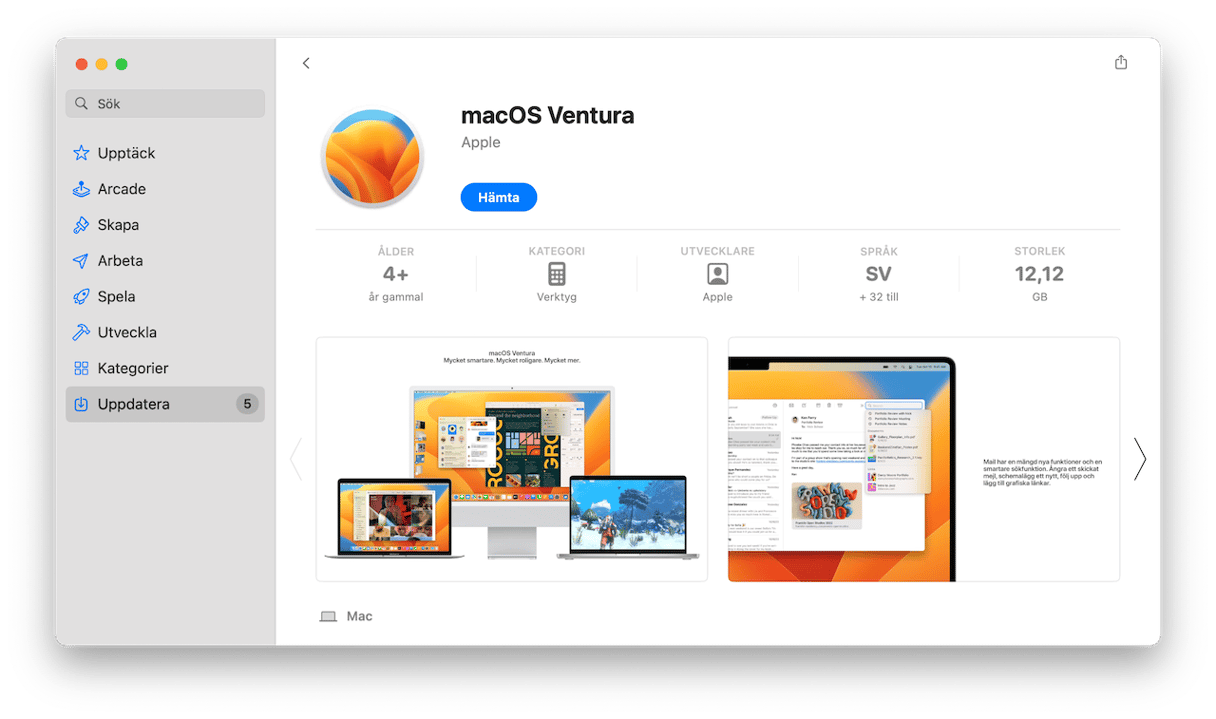
- Klicka inte på Öppna när nerladdningen är klar. Om installeraren startar klickar du på Arkiv och sedan Avsluta.
- Du bör nu ha ett installerare för Ventura i mappen Appar.
- Anslut ett USB-minne och döp det till ”Ventura-installerare”.
- Öppna Terminal från Program > Verktygsprogram.
- Skriv det här kommandot: sudo /Applications/Install\ macOS\ Ventura.app/Contents/Resources/createinstallmedia --volume /Volumes/MyVolume [Observera att MyVolume i kommandot ska ersättas med namnet på din USB-enhet]
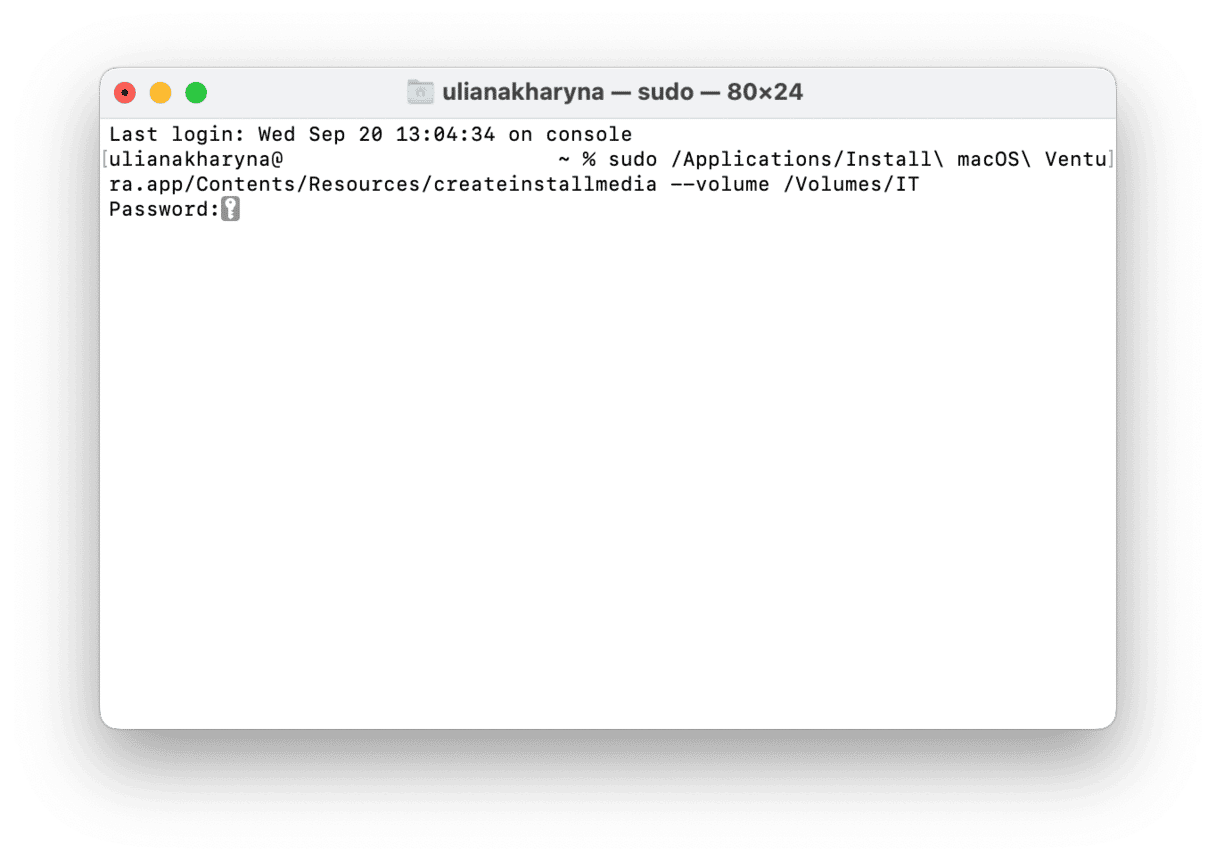
- Klicka på returtangenten
- När Terminal rapporterar att installeraren har skapats avslutar du Terminal.
- Klicka på Apple-menyn och välj Systeminställningar > Allmänt > Startskiva.
- Välj Ventura-installeraren.
- Stäng av datorn och starta i återställningsläge.
- Välj Skivverktyg i macOS Verktyg.
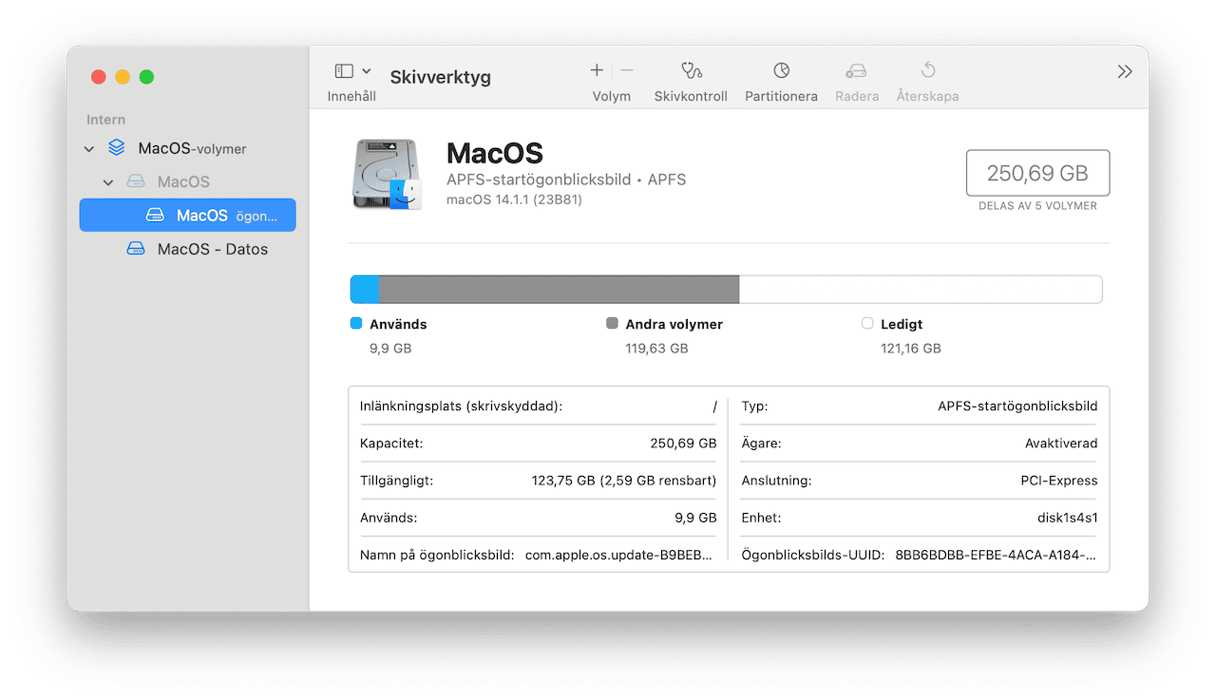
- Markera datorns startskiva och välj Radera. Följ anvisningarna på skärmen för att radera skivan.
- Avsluta Skivverktyg.
- Välj Installera om macOS Ventura från menyn.

Vanliga frågor
Är Sonoma långsammare än Ventura?
Det är inte långsammare, men datorn kan bli långsammare på grund av de extra krav som ställs på datorns resurser.
Kan jag snabba upp min Mac på Sonoma?
Ja, CleanMyMac har flera verktyg i modulen Performance som kan hjälpa dig att snabba upp din Mac genom att köra underhållsuppgifter och hjälpa dig att kontrollera startobjekt och startagenter.
Är det möjligt att gå tillbaka från Sonoma till Ventura?
Ja, du kan återställa från en Time Machine-säkerhetskopia eller använda en startbar installerare. Om du har en Intel-baserad Mac kan du också använda dig av läget Internetåterställning.






