macOS Sonoma heeft een aantal geweldige nieuwe functies en verbeteringen. Voor de meeste mensen is upgraden vanaf een eerdere versie van macOS de juiste keuze en levert dit ook geen problemen op. Sommige mensen kunnen er echter spijt van krijgen. Dat kan zijn omdat sommige apps niet goed werken in Sonoma of omdat de upgrade hun Mac trager heeft gemaakt. Als je een van de mensen bent die spijt heeft van de upgrade, laten we je zien hoe je weer kunt downgraden van Sonoma naar Ventura.
Waarom downgraden vanaf macOS Sonoma?
Er zijn verschillende redenen te bedenken waarom je misschien terug wilt naar de eerdere macOS-versie:
| Mijn Mac is traag | Als je Mac trager of minder stabiel is op Sonoma dan op Ventura, compenseren de nieuwe functies en andere verbeteringen de upgrade wellicht niet. |
| Instabiele apps | Een of meer apps die je regelmatig gebruikt werken niet in Sonoma of zijn niet stabiel, dus de enige manier om ze goed te gebruiken is door te downgraden. |
| Persoonlijke voorkeur | Als je Sonoma niet prettig in gebruik vindt en het werkt niet zoals je wilt, dan kun je misschien beter voor een downgrade kiezen. |
Vóór je voor een downgrade kiest
Als je reden voor het downgraden is dat je Mac trager of minder stabiel is dan op Ventura, is er iets dat je kunt proberen om die problemen op te lossen zonder te hoeven downgraden. Zo kun je Spotlight opnieuw indexeren, schijfbevoegdheden repareren en de CPU- en geheugenbelasting beheren.
Maar als je dat allemaal handmatig moet doen, kost dat natuurlijk veel tijd en moeite. Gelukkig kan dat een stuk sneller en simpeler met CleanMyMac. In deze app vind je de module 'Prestaties' waarmee je schijfbevoegdheden kunt repareren, de DNS-cache kunt wissen, Spotlight opnieuw kunt indexeren van Mail sneller kunt maken. Het heeft ook een handige Menu-app waarmee je meer controle krijgt over wat er op de achtergrond van je Mac gebeurt door de geheugendruk en CPU-belasting te berekenen en apps en processen die veel bronnen verbruiken af te sluiten.
Krijg een gratis proefversie van de app.
- Om onderhoudstaken uit te voeren, open je CleanMyMac, klik je op Prestaties > Scan > Bekijk alle taken > Onderhoudstaken, en selecteer je vervolgens wat je wilt dat de app uitvoert en klik je ten slotte op 'Voer uit'.
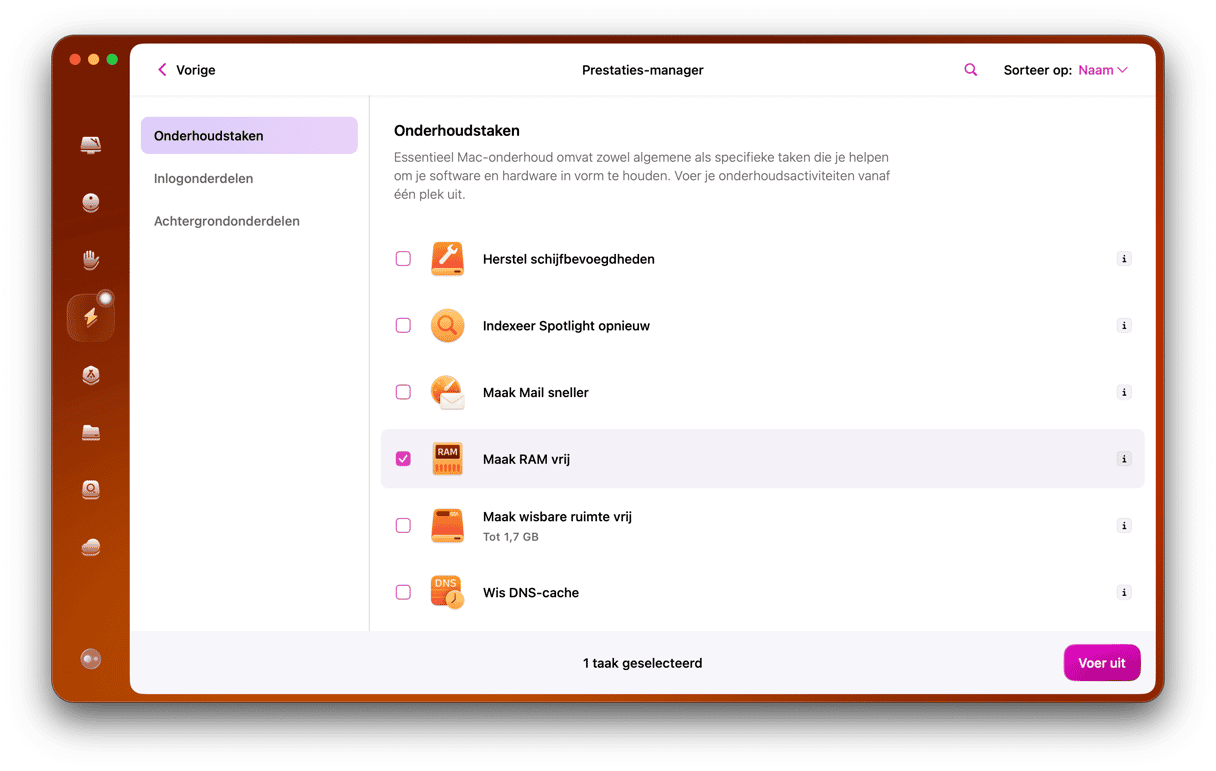
- In de module Prestaties kun je inlogonderdelen en startagenten uitschakelen. Deze kunnen te veel systeembronnen verbruiken, wat meer merkbaar kan zijn na een upgrade naar een nieuwe versie die zelf je Mac ook al zwaarder belast.
- Om je CPU en geheugen te controleren, open je de Menu-app en klik je één voor één op Geheugen en CPU, waarbij je controleert welke onnodige apps je kunt afsluiten.
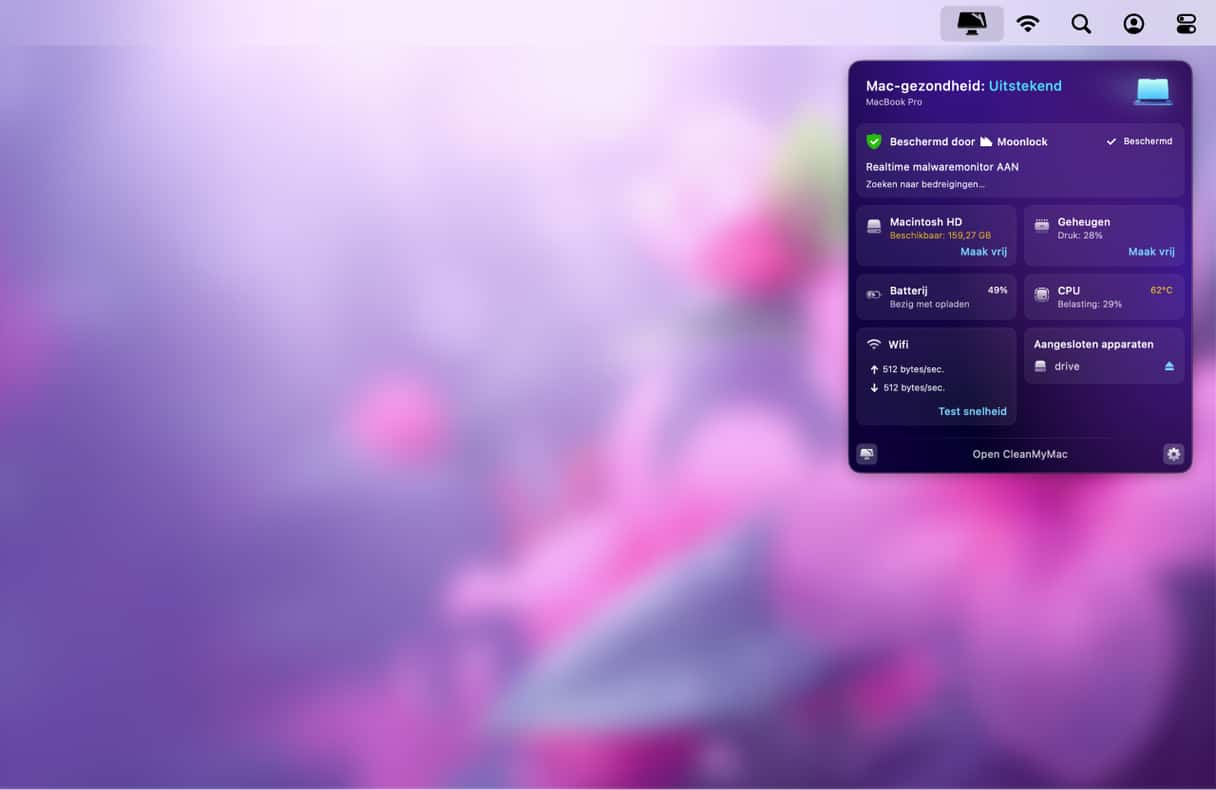
Downgraden van macOS Sonoma naar Ventura
Er zijn drie manieren om te downgraden van Sonoma naar Ventura of een eerdere macOS-versie waarop je Mac draaide vóór de upgrade. Lees verder voor meer informatie.
Downgrade met Time Machine
Als je een upgrade van Ventura naar Sonoma hebt uitgevoerd en daarvoor met Time Machine al een reservekopie hebt gemaakt, is het vrij eenvoudig om te downgraden:
- Sluit de schijf met de Time Machine-reservekopie aan op je Mac.
- Herstart je Mac in de herstelmodus door Command-R ingedrukt te houden op een Mac met een Intel-chop totdat je het Apple-logo ziet, of door de aan/uit-knop ingedrukt te houden op een Mac met Apple silicon totdat je het scherm met opstartopties ziet. Klik op ‘Opties’ en vervolgens op ‘Ga door’.
- Selecteer ‘Herstel vanaf Time Machine-reservekopie’ in macOS-hulpprogramma’s en klik op ‘Ga door’.

- Klik nogmaals op ‘Ga door’.
- Selecteer de Time Machine-schijf als de bron.
- Ga naar de lijst met reservekopieën en kies de kopie die je vlak voor de upgrade naar Sonoma maakte. Hier moet bij staan dat die met Ventura is gemaakt.
- Klik op ‘Herstel’.
Downgrade in de herstelmodus
Als je een Mac met een Intel-chip hebt, kun je opstarten in Internet Recovery en de versie van macOS opnieuw installeren die werd geïnstalleerd toen je Mac werd geleverd. Je kunt daarna weer naar Ventura upgraden als je Mac met een eerdere versie is geleverd:
- Zet je Mac uit.
- Houd Shift + Option + Command + R ingedrukt en druk op de aan/uit-knop.
- Laat de toetsen los als je het Apple-logo ziet.
- Kies ‘Installeer macOS opnieuw’.
- Wacht tot de installatie is afgerond.
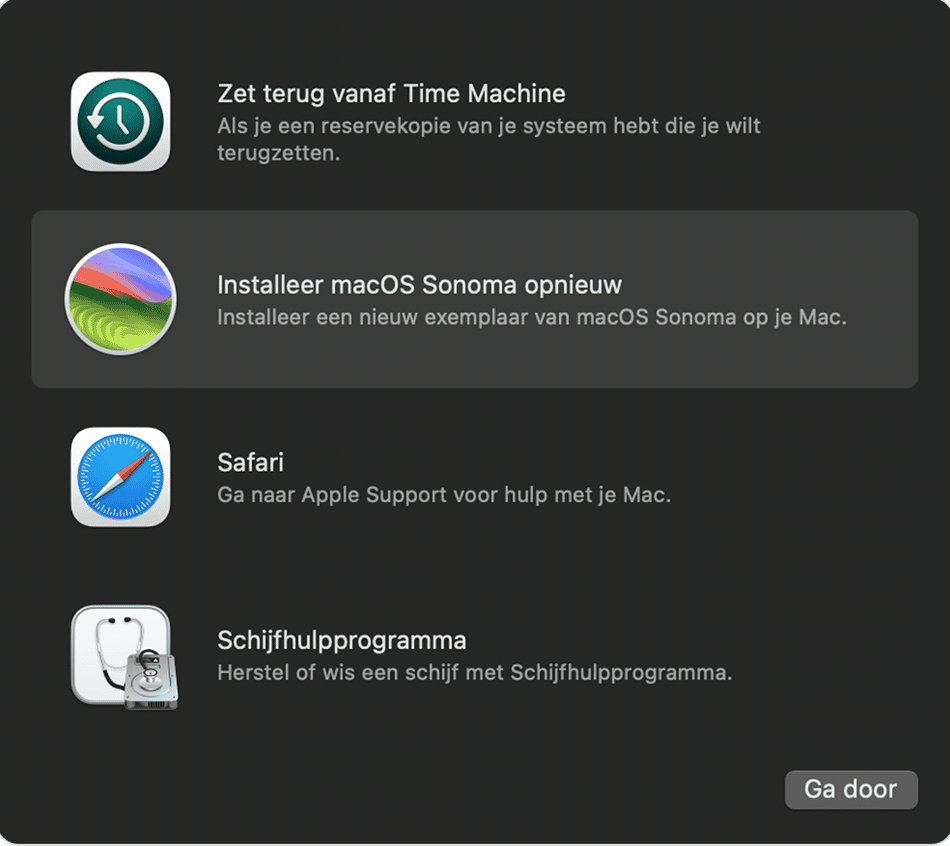
Downgrade met een opstartbaar installatieprogramma
Je kunt een opstartbaar installatieprogramma aanmaken op een USB-stick of -schijf en dat gebruiken om je Mac op te starten en vervolgens macOS opnieuw te installeren. Zorg er wel voor dat je een reservekopie van al je gegevens hebt.
- Download hier Ventura in de App Store.
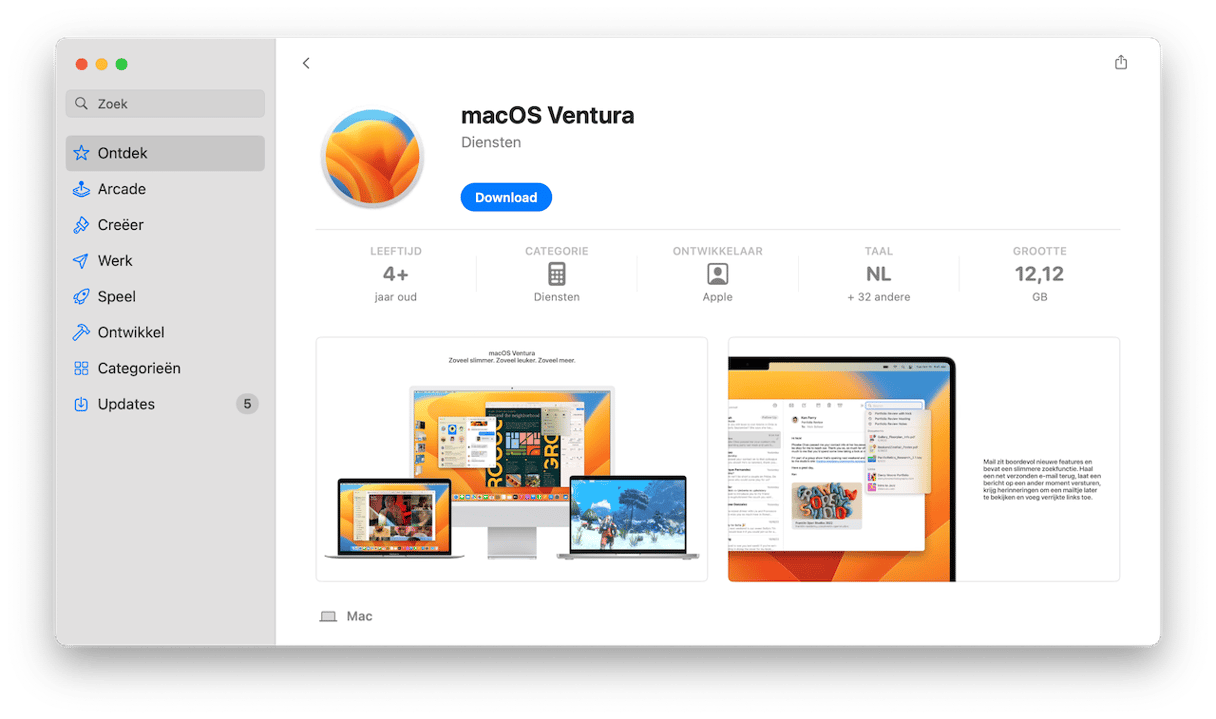
- Klik na het downloaden niet op Open. Als het installatieprogramma automatisch wordt uitgevoerd, klik dan op Archief en sluit het af.
- Je zou nu een Ventura-installatieprogramma in je map met Apps moeten hebben.
- Sluit de USB-stick aan en geef deze de naam ‘Ventura-installatieprogramma’.
- Open Terminal vanuit Apps > Hulpprogramma’s.
- Typ het volgende commando:
sudo /Applications/Install\ macOS\ Ventura.app/Contents/Resources/createinstallmedia --volume /Volumes/MyVolume
[Let op: MyVolume in het commando moet worden vervangen door de naam van je USB-station]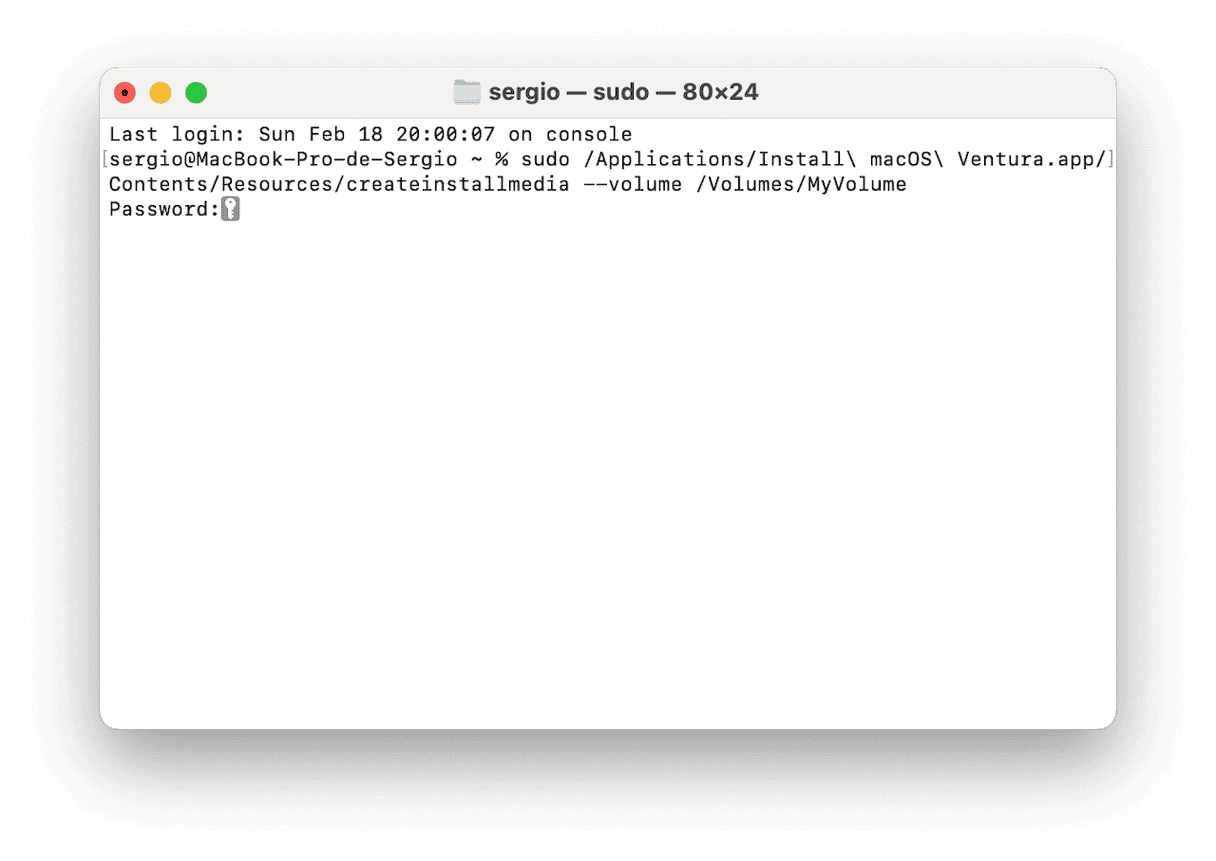
- Druk op Return.
- Wanneer Terminal meldt dat het installatieprogramma is aangemaakt, sluit je Terminal weer af.
- Klik op het Apple-menu en kies Systeeminstellingen > Algemeen > Opstartschijf.
- Selecteer het Ventura-installatieprogramma.
- Sluit je Mac af en start hem weer op in de herstelmodus.
- Kies Schijfhulpprogramma in macOS-hulpprogramma’s.

- Selecteer de opstartschijf van je Mac en kies Wis. Volg de instructies op het scherm om de schijf te wissen.
- Stop het Schijfhulpprogramma.
- Kies voor ‘Installeer macOS Ventura opnieuw’ in het menu.

Veelgestelde vragen
Is Sonoma trager dan Ventura?
Het is niet trager, maar je Mac kan wel langzamer werken door de extra eisen die het stelt aan de hulpbronnen van je Mac.
Kan ik mijn Mac sneller maken op Sonoma?
Ja, CleanMyMac heeft verschillende functies in de module 'Prestaties' die kunnen helpen bij het versnellen van je Mac door onderhoudstaken uit te voeren en je te helpen bij het beheren van inlogonderdelen en startagenten.
Kan ik weer van Sonoma naar Ventura downgraden?
Ja, je kunt je Mac herstellen vanaf een Time Machine-reservekopie of een opstartbaar installatieprogramma gebruiken. Als je een Mac met een Intel-chip hebt, kan dit ook via de Internet Recovery-modus.






