macOS Sonoma kommt mit einigen großartigen neuen Features und Verbesserungen. Und für die meisten Menschen ist das Upgrade auf Sonoma die richtige Entscheidung und wird keine Probleme verursachen. Einige User werden das Upgrade jedoch bereuen, z. B. weil bestimmte Programme in Sonoma nicht mehr richtig laufen oder der Mac durch das Upgrade langsamer geworden ist. Wenn Sie ein Upgrade durchgeführt haben und es bereuen, dann sind Sie hier genau richtig. Wir zeigen Ihnen in diesem Artikel, wie Sie ein Downgrade von Sonoma auf Ventura durchführen können.
Warum sollte man ein Downgrade von macOS Sonoma durchführen?
Es gibt verschiedene Gründe, warum Sie vielleicht zu einer früheren macOS-Version zurückkehren möchten:
| Mac ist langsam | Wenn Ihr Mac unter Sonoma langsamer oder weniger stabil ist als unter Ventura, dann reichen die neuen Features und Verbesserungen nicht aus, um dies zu rechtfertigen.
|
| Instabilität von Programmen | Eine oder mehrere Apps, die Sie regelmäßig verwenden, laufen unter Sonoma nicht oder sind nicht stabil. Ein Downgrade ist dann die einzige Möglichkeit, um sie richtig zu nutzen. |
| Persönliche Vorlieben | Wenn Ihnen Sonoma nicht gefällt und das macOS nicht so funktioniert, wie Sie sich das vorstellen, dann können Sie ein Downgrade durchführen. |
Vor dem Downgrade
Wenn Sie ein Downgrade von Sonoma durchführen möchten, weil Ihr Mac langsamer oder weniger stabil ist als unter Ventura, dann können Sie zunächst versuchen, diese Probleme zu beheben. Vielleicht ist das Downgrade dann gar nicht mehr notwendig. Sie könnten Spotlight neu indizieren, Zugriffsrechte reparieren und die CPU-Last und den Speicherdruck kontrollieren.
Die manuelle Durchführung all dieser Maßnahmen wäre jedoch zeitaufwändig und schwierig. Zum Glück gibt es einen einfacheren Weg – CleanMyMac. Die App verfügt über ein Leistungsmodul, mit dem Sie Zugriffsrechte reparieren, den DNS-Cache leeren, Spotlight neu indizieren und Mail beschleunigen können. Außerdem verfügt CleanMyMac über eine praktische Menü-App, mit der Sie mehr Kontrolle darüber haben, was im Hintergrund Ihres Mac vor sich geht. Sie können unter anderem die Speicher- und CPU-Belastung berechnen und besonders ressourcenintensive Programme beenden.
Holen Sie sich eine kostenlose Testversion der App und ausprobieren.
- Um Wartungsaufgaben auszuführen, öffnen Sie CleanMyMac, klicken Sie auf „Leistung“ > „Scannen“ > „Alle Aufgaben anzeigen“ > „Wartungsaufgaben“. Wählen Sie aus, was die App tun soll, und klicken Sie auf „Ausführen“.
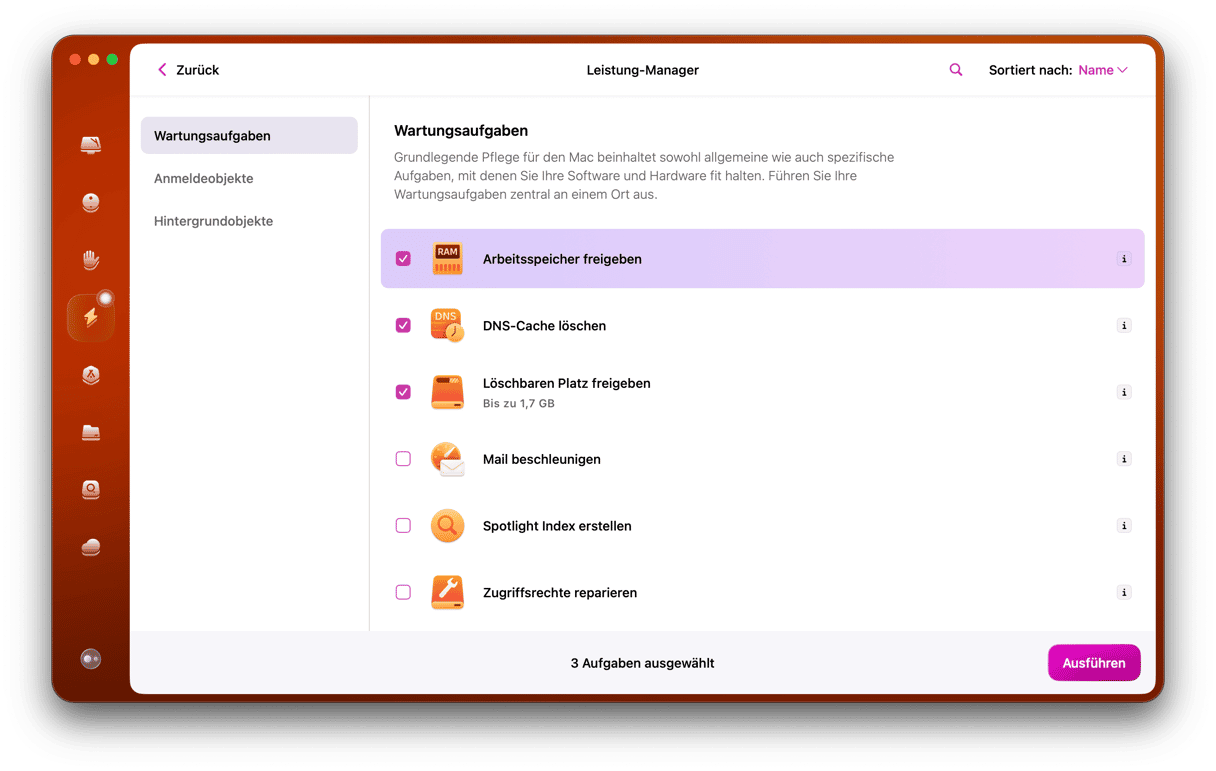
- In demselben Leistungsmodul können Sie auch Ihre Anmeldeobjekte und Start-Agenten deaktivieren. Diese verbrauchen möglicherweise zu viele Systemressourcen – was sich nach einem Upgrade auf eine neue macOS-Version, die Ihren Mac ebenfalls stärker belastet, deutlicher bemerkbar machen kann.
- Um CPU und Arbeitsspeicher zu überwachen, öffnen Sie die Menü-App und klicken Sie nacheinander auf „Speicher“ und „CPU“ und überprüfen Sie, welche Programme Sie beenden können.
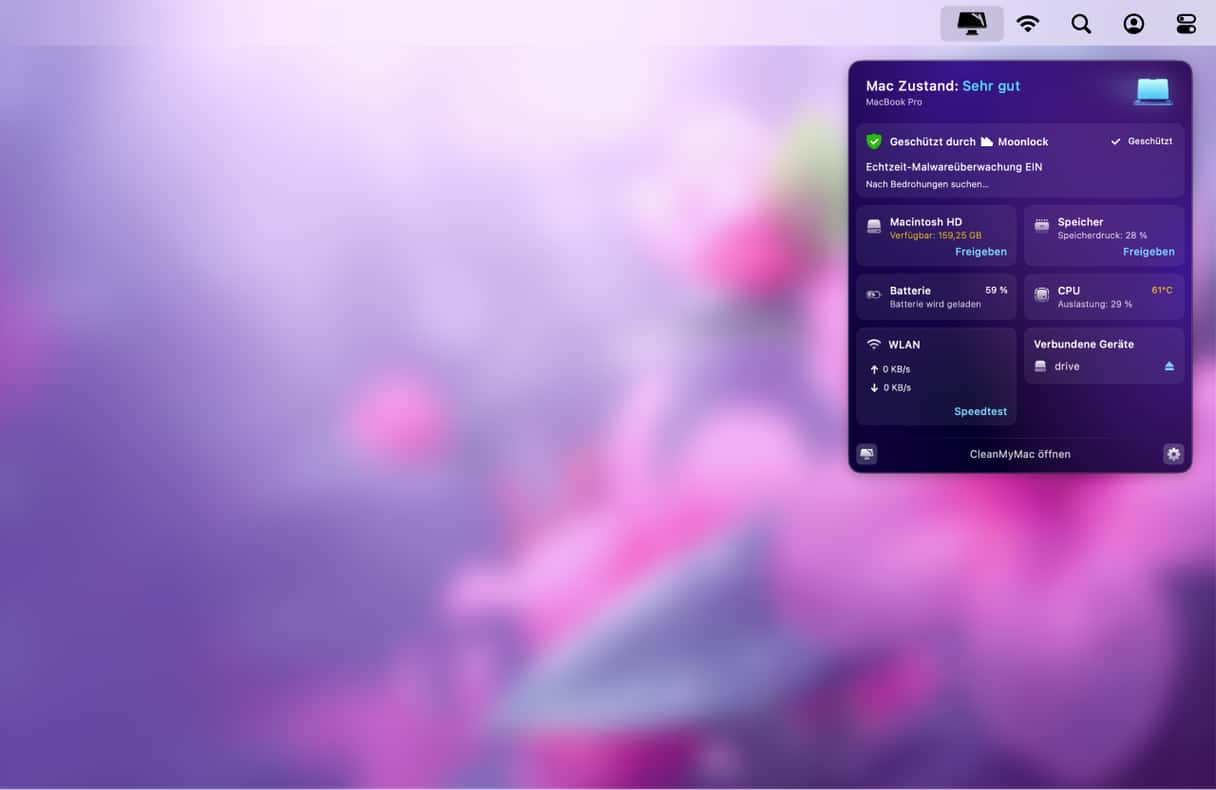
Downgrade von macOS Sonoma auf Ventura
Es gibt drei Möglichkeiten für ein Downgrade von Sonoma auf Ventura oder die macOS-Version, die Ihr Mac vor dem Upgrade hatte. Lesen Sie weiter, um alle drei Möglichkeiten kennenzulernen.
Downgrade mit Time Machine
Wenn Sie ein Upgrade von Ventura auf Sonoma durchgeführt und vor dem Upgrade ein Time Machine-Backup erstellt haben, dann ist das Downgrade ganz einfach:
- Schließen Sie die Festplatte mit dem Time Machine-Backup an Ihren Mac an.
- Starten Sie Ihren Mac im Wiederherstellungsmodus neu. Bei Intel-basierten Macs: Halten Sie die Taste Command-R gedrückt, bis Sie das Apple-Logo sehen. Bei Macs mit Apple Silicon: Halten Sie die Einschalttaste gedrückt, bis Sie den Bildschirm mit den Startoptionen sehen. Klicken Sie auf „Optionen” und dann auf „Fortfahren”.
- Wählen Sie in den macOS-Dienstprogrammen die Option „Aus Time Machine wiederherstellen” und klicken Sie auf „Fortfahren”.
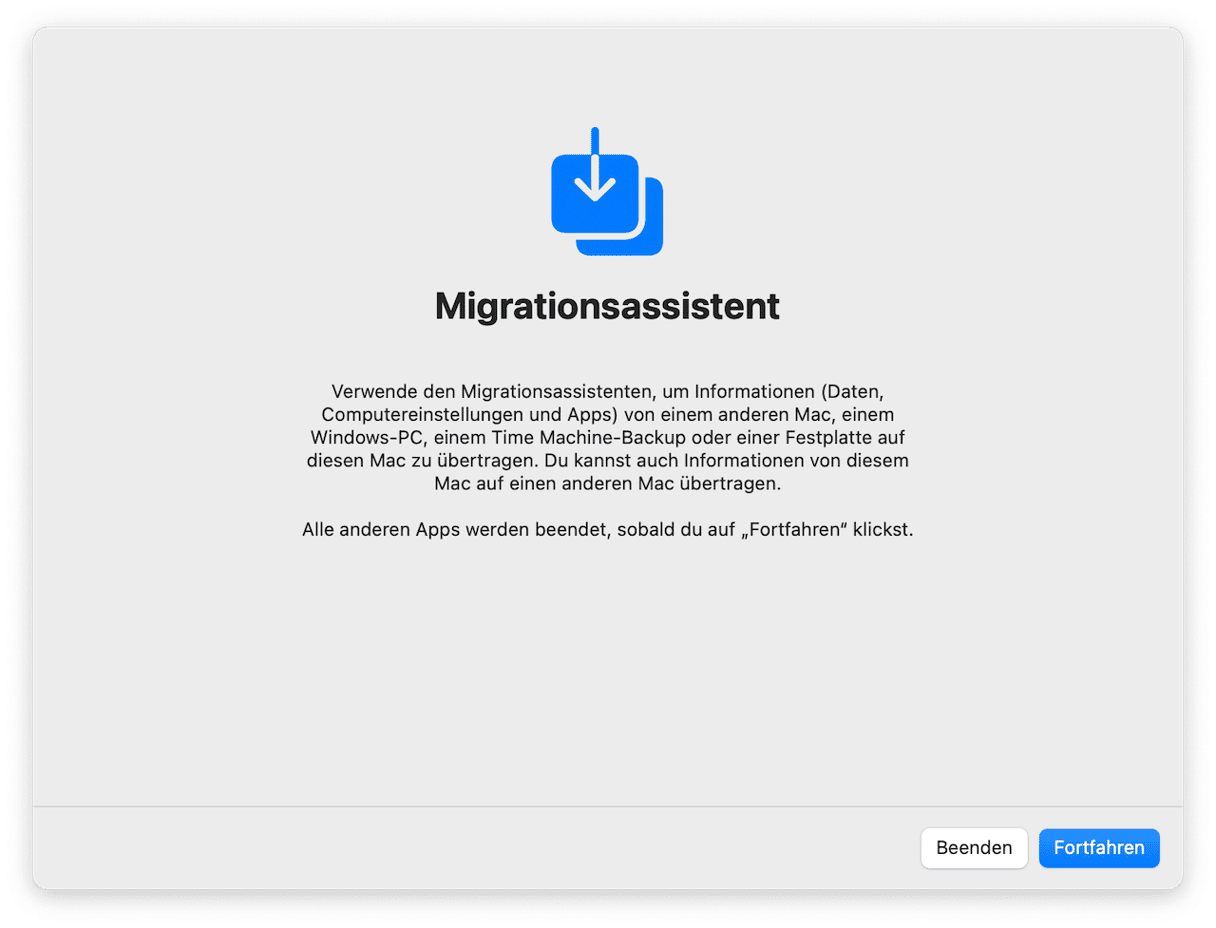
- Klicken Sie erneut auf „Fortfahren”.
- Wählen Sie die Time Machine-Festplatte als Wiederherstellungsquelle.
- Suchen Sie in der Liste der Backups das aus, das Sie unmittelbar vor dem Upgrade auf Sonoma erstellt haben. Hier sollte stehen, dass es mit Ventura erstellt wurde.
- Klicken Sie auf „Wiederherstellen”.
Downgrade im Wiederherstellungsmodus
Wenn Sie einen Intel-basierten Mac haben, dann können Sie in die Internet-Wiederherstellung booten und die macOS-Version neu installieren, mit der Ihr Mac ursprünglich geliefert wurde. Sie können dann auf Ventura aktualisieren, wenn Ihr Mac mit einer früheren Version ausgeliefert wurde:
- Schalten Sie den Mac aus.
- Halten Sie die Umschalttaste + Alt + Befehl + R gedrückt und drücken Sie den Ein-/Ausschalter.
- Lassen Sie die Tasten los, wenn Sie das Apple-Logo sehen.
- Klicken Sie auf „macOS erneut installieren”.
- Warten Sie auf die Neuinstallation.

Downgrade mit einem bootfähigen Installationsprogramm
Sie können ein bootfähiges Installationsprogramm auf einem USB-Stick oder einer Festplatte erstellen und dieses verwenden, um Ihren Mac zu starten und macOS neu zu installieren. Stellen Sie sicher, dass Sie ein Backup all Ihrer Daten haben.
- Laden Sie Ventura hier aus dem App Store herunter.
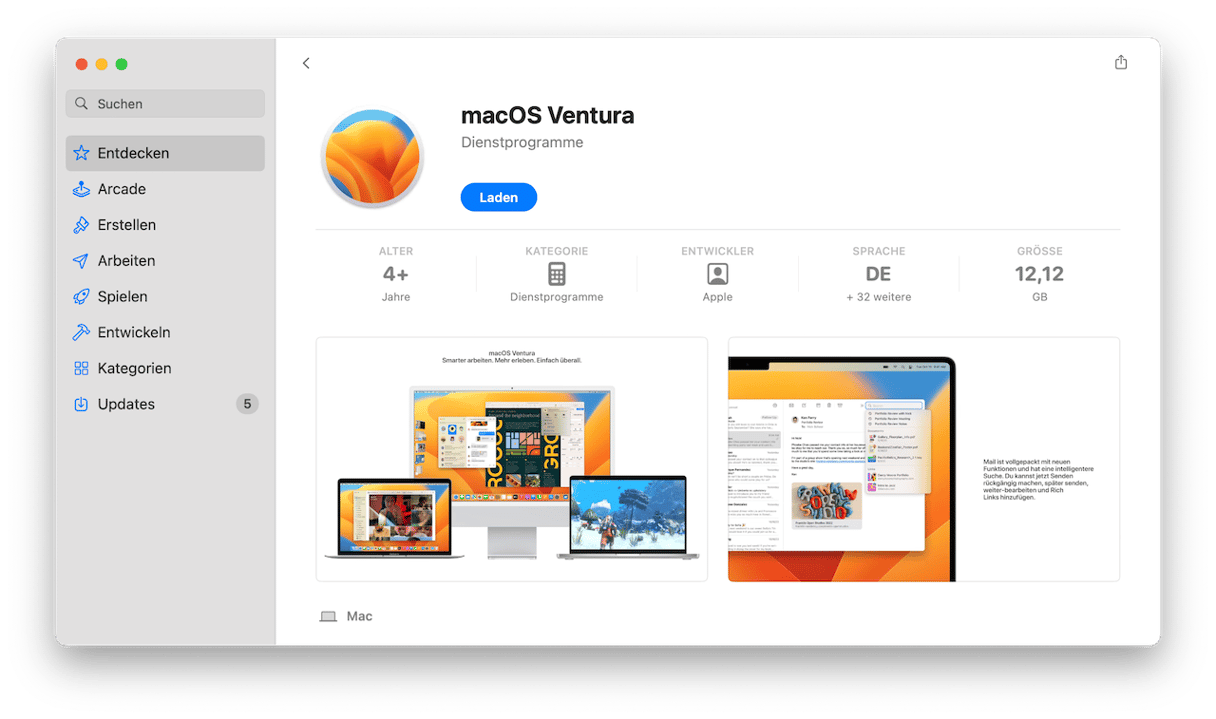
- Wenn der Download abgeschlossen ist, klicken Sie nicht auf „Öffnen”. Wenn das Installationsprogramm startet, dann klicken Sie auf „Ablage” und dann auf „Beenden”.
- Das Ventura-Installationsprogramm sollte jetzt in Ihrem Programme-Ordner sein.
- Stecken Sie den USB-Stick ein und nennen Sie ihn „Ventura-Installationsprogramm”.
- Starten Sie Terminal über Programme > Dienstprogramme.
- Geben Sie diesen Befehl ein: sudo /Applications/Install\ macOS\ Ventura.app/Contents/Resources/createinstallmedia --volume /Volumes/MyVolume [beachten Sie, dass MyVolume in dem Befehl durch den Namen Ihres USB-Laufwerks ersetzt werden muss]
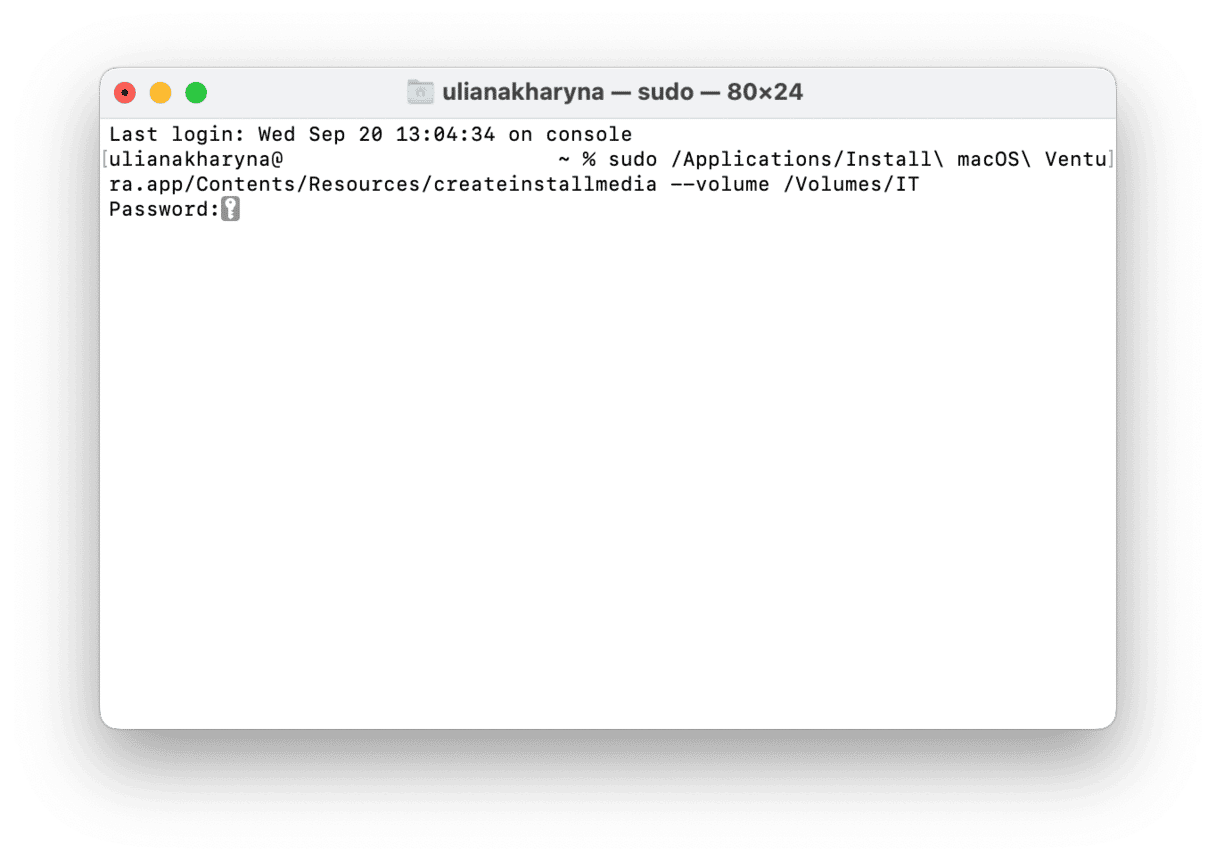
- Drücken Sie die Eingabetaste.
- Wenn Terminal meldet, dass das Installationsprogramm erfolgreich erstellt wurde, können Sie Terminal beenden.
Klicken Sie auf das Apple-Menü und wählen Sie Systemeinstellungen > Allgemein > Startvolume. - Wählen Sie das Ventura-Installationsprogramm.
- Fahren Sie Ihren Mac herunter und booten Sie in den Wiederherstellungsmodus.
- Wenn das Fenster „macOS-Dienstprogramme” angezeigt wird, wählen Sie „Festplattendienstprogramm”.
- Wählen Sie das Startvolume Ihres Mac aus und klicken Sie auf „Löschen”. Folgen Sie den Anweisungen auf dem Bildschirm, um das Startvolume zu löschen.
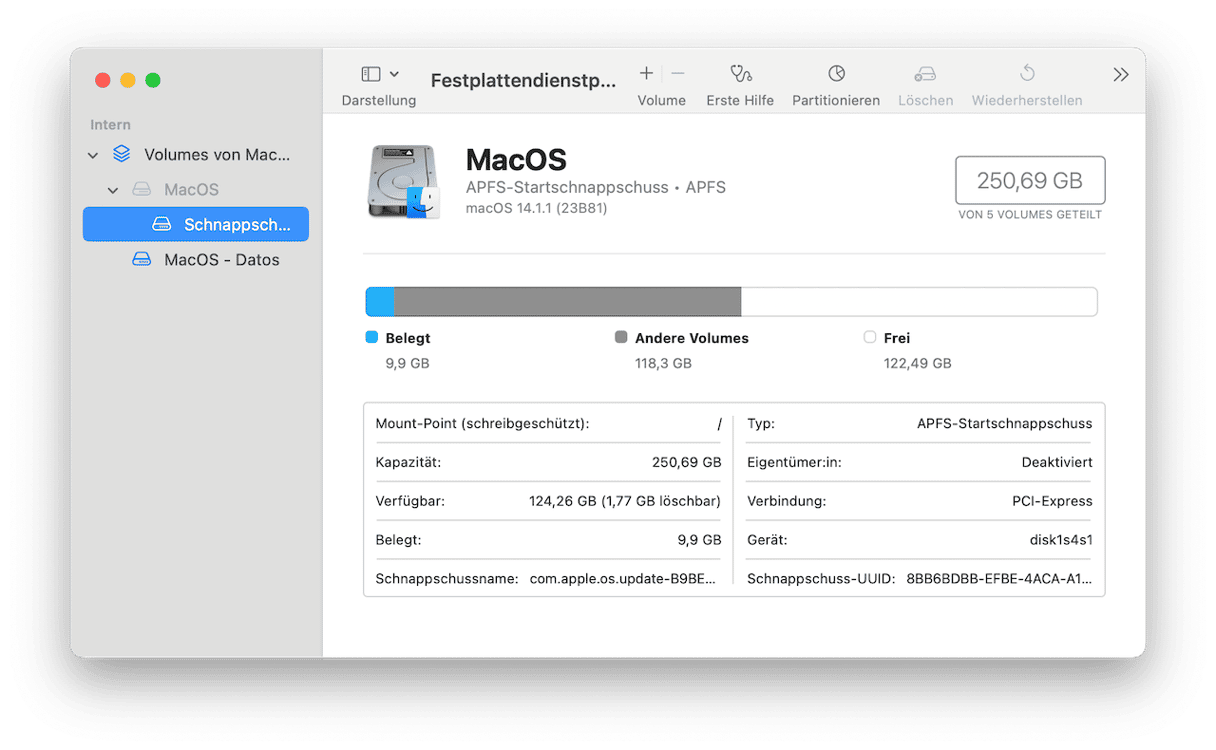
- Beenden Sie das Festplattendienstprogramm.
- Wählen Sie „macOS Ventura neu installieren” aus dem Menü.

Häufig gestellte Fragen (FAQs)
Ist Sonoma langsamer als Ventura?
Sonoma selbst ist nicht langsamer. Es kann aber sein, dass Ihr Mac langsamer läuft, weil Sonoma zusätzliche Anforderungen an die Ressourcen Ihres Mac stellt.
Kann ich meinen Mac unter Sonoma beschleunigen?
Ja, CleanMyMac verfügt in seinem Leistungsmodul über mehrere Tools, mit denen Sie Ihren Mac beschleunigen können, indem sie Wartungsaufgaben ausführen und Anmeldeobjekte und Start-Agenten verwalten.
Ist es möglich, ein Downgrade von Sonoma auf Ventura durchzuführen?
Ja, Sie können das macOS von einer Time Machine-Sicherung wiederherstellen oder ein bootfähiges Installationsprogramm verwenden. Wenn Sie einen Intel-basierten Mac haben, können Sie auch den Internet-Wiederherstellungsmodus nutzen.






