macOS Sonoma має кілька чудових нових функцій та покращень. Для більшості користувачів оновлення з попередньої версії macOS є правильним рішенням і не спричинить жодних проблем. Однак деякі люди можуть оновитися, а потім пошкодувати. Це може статися через те, що деякі з їхніх програм не працюватимуть належним чином у Sonoma, або через те, що оновлення призвело до сповільнення Mac. Якщо ви вже оновились та пожалкували, ми покажемо вам, як повернутися з Sonoma до Ventura.
Навіщо «відкочувати» macOS Sonoma
Існує декілька причин, чому вам може бути цікаво, як повернутися до попередньої версії macOS:
| Повільний Mac | Якщо на Sonoma ваш Mac працює повільніше або менш стабільно ніж на Ventura, нові функції та вдосконалення вже не грають ролі. |
| Нестабільна робота програм | Одна або кілька програм, якими ви регулярно користуєтеся, не працюють у Sonoma, тому єдиним способом продовжити ними користуватись – повернутися до попередньої версії системи. |
| Індивідуальні чинники | Якщо вам просто не подобається Sonoma, і вона не працює так, як вам хотілося б, ви можете повернутися до попередньої версії. |
Перш ніж «відкочуватись»
Якщо причиною повернення до попередньої версії є те, що ваш Mac працює повільніше або менш стабільно, ніж на Ventura, ви можете спробувати на це повпливати не повертаючись до старої версії. Можна переіндексувати Spotlight, відновити привілеї диску та контролювати навантаження на пам'ять і процесор.
Однак робити все це вручну доволі довго та складно. На щастя, є легший шлях – CleanMyMac. Він поставляється з модулем Швидкодії, що дозволяє відновлювати привілеї диску, очищувати кеш DNS, переіндексовувати Spotlight та прискорювати роботу Пошти. Він також має зручне Меню, котре допомагає наглядати за тим, що відбувається у фоні вашого Mac, навантаженням на пам'ять та процесор, а також дозволяє завершувати найбільш ресурсомісткі програми.
Отримайте пробну версію програми.
- Щоб запустити завдання з обслуговування, відкрийте CleanMyMac та перейдіть до модуля Швидкодія > Сканувати > Переглянути всі завдання > Сценарії обслуговування. Виберіть необхідні завдання та виконайте їх.
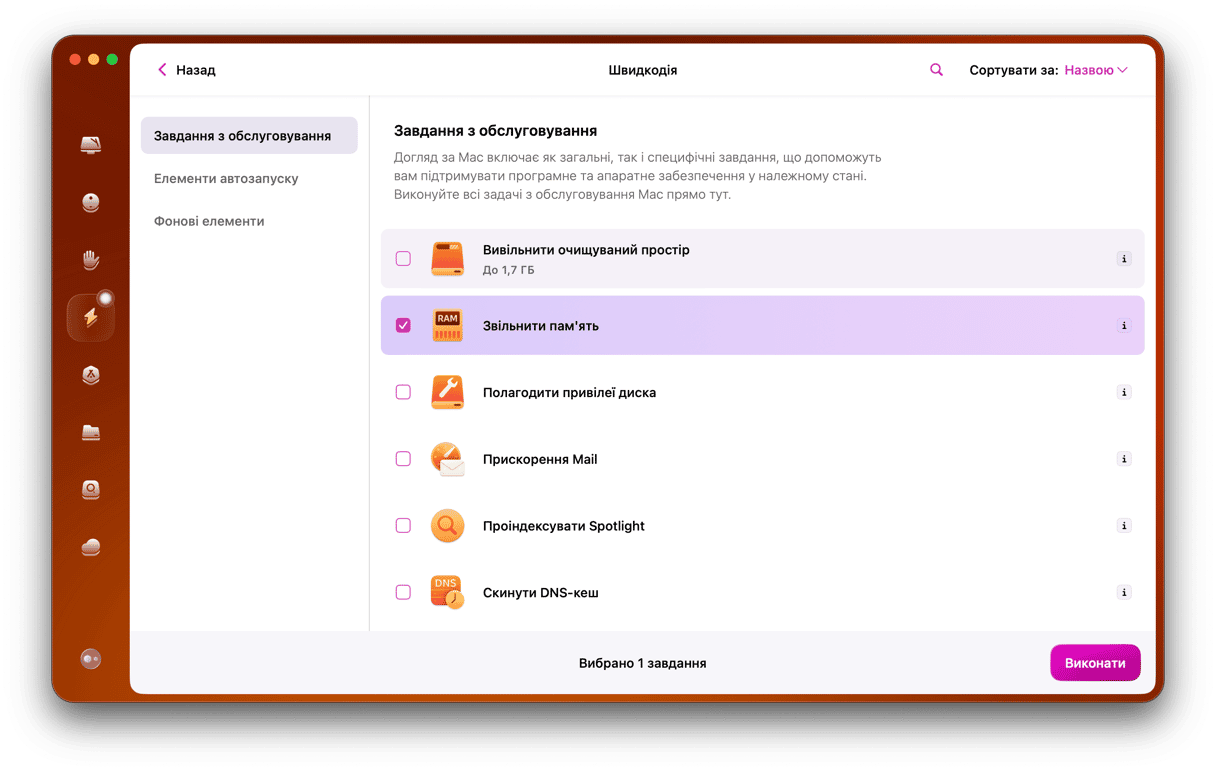
- У цьому ж розділі ви можете вимикати непотрібні елементи автозапуску та агенти. Вони можуть використовувати забагато системних ресурсів, що стане більш помітним після оновлення до нової версії, яка сама по собі підвищує навантаження на ваш Mac.
- Для моніторингу процесора та пам'яті відкрийте Меню і, відповідно, перейдіть до Пам'яті та Процесора, перевіряючи, які з непотрібних програм можна завершити.
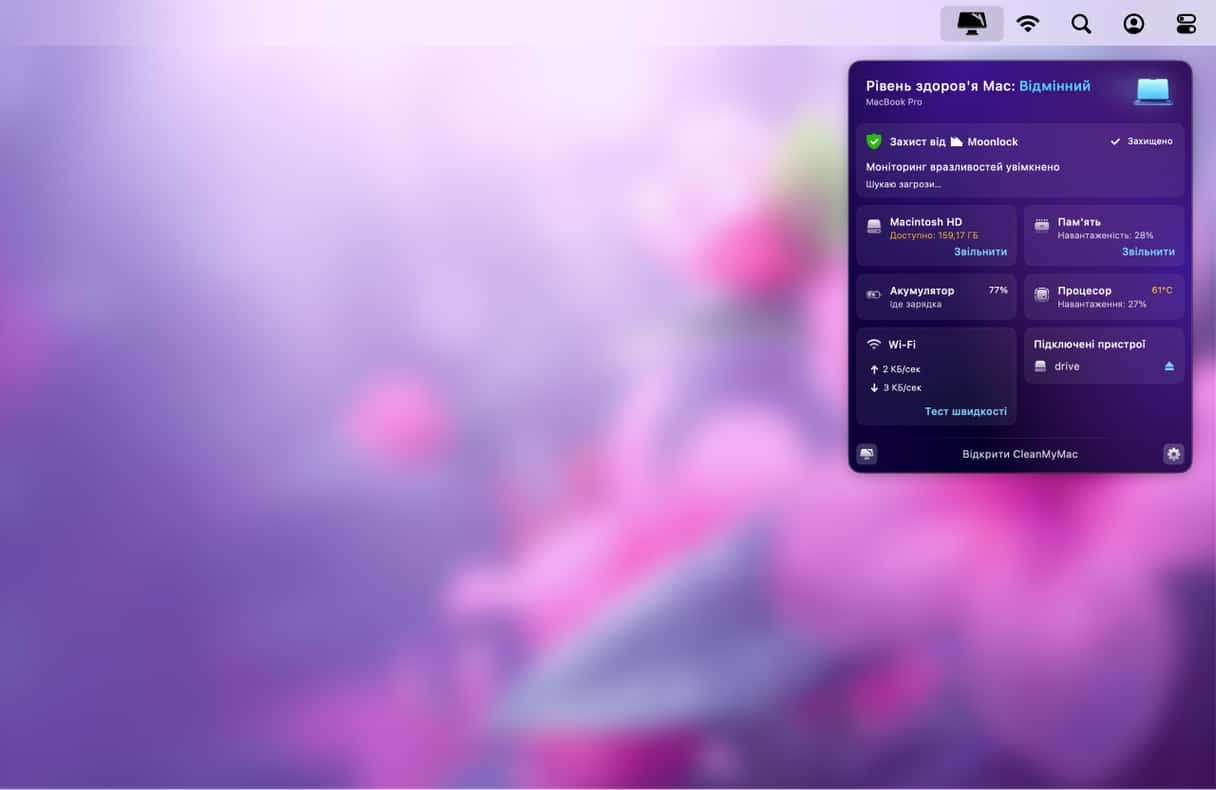
Як повернутись з macOS Sonoma до Ventura
Є три способи повернутися з Sonoma до Ventura або будь-якої попередньої версії macOS, з якою ваш Mac працював до оновлення. Ви дізнаєтесь про них далі у цій статті.
Пониження версії через Time Machine
Якщо ви перейшли з Ventura на Sonoma та зробили резервну копію Time Machine перед оновленням, повернутися буде доволі легко:
- Під'єднайте диск з резервними копіями Tima Machine до вашого Mac.
- Перезапустіть Mac у режимі відновлення, утримуючи Command-R для Mac з процесором Intel, доки не побачите логотип Apple, або утримуйте кнопку живлення на Mac з процесором Apple, доки не побачите екран параметрів запуску. Перейдіть до Параметрів та оберіть Продовжити.
- Серед Утиліт macOS виберіть «Відновити з резервної копії Time Machine» і натисніть Продовжити.
- Знову виберіть Продовжити.
- Оберіть диск Tima Machine як джерело.
- Перегляньте список резервних копій і виберіть ту, яку ви зробили безпосередньо перед оновленням до Sonoma. Має бути зазначено, що вона виконувалась за допомогою Ventura.
- Виконайте відновлення.

Пониження версії через режим відновлення
Якщо у вас Mac на базі процесора Intel, ви можете завантажити програму Internet Recovery і повторно інсталювати версію macOS, яку було початково встановлено на ваш Mac. Потім ви можете оновити її до Ventura, якщо Mac постачався з ще старішою версією:
- Вимкніть ваш Mac.
- Затисніть Shift + Option + Command + R та натисніть кнопку живлення.
- Відпустіть клавіші, коли з'явиться логотип Apple.
- Виберіть перевстановлення macOS.
- Очікуйте на завершення процесу.
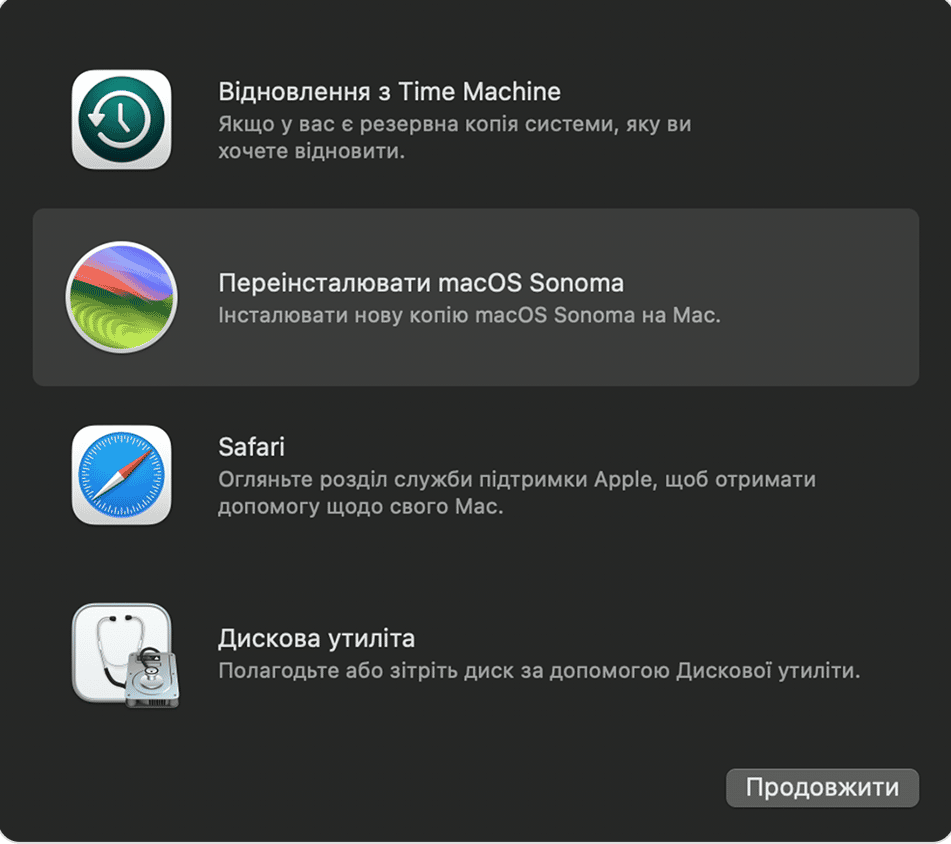
Пониження версії інсталятором
Ви можете створити завантажувальний інсталятор на USB-накопичувачі або диску та використати його для запуску свого Mac та повторної інсталяції macOS. Не забудьте створити резервні копії ваших даних.
- Завантажте Ventura з App Store тут.
- Відкрийте після завершення завантаження. Якщо інсталятор запуститься, оберіть Файл, а потім Завершити.
- Тепер у вашій папці Програм має з'явитись інсталятор Ventura.
- Під'єднайте носій USB та для зручності назвіть його Ventura installer.
- Відкрийте Термінал з папки Програми > Утиліти.
- Введіть команду:
sudo /Applications/Install\ macOS\ Ventura.app/Contents/Resources/createinstallmedia --volume /Volumes/MyVolume
[зверніть увагу, щоMyVolumeу вашій команді має бути назвою вашого USB-накопичувача]. - Натисніть клавішу Return.
- По завершенню створення інсталятора, Термінал можна завершити.
- Перейдіть до Системних параметрів > Загальні > Стартовий диск.
- Оберіть Ventura Installer.
- Вимкніть ваш Mac та запустіть його у режимі відновлення.
- Виберіть Дискову утиліту серед утиліт macOS.
- Вкажіть диск вашого Mac та виберіть Стерти. Слідуйте інструкціям на екрані.
- Завершіть Дискову утиліту.
- У меню виберіть Перевстановити macOS Ventura.
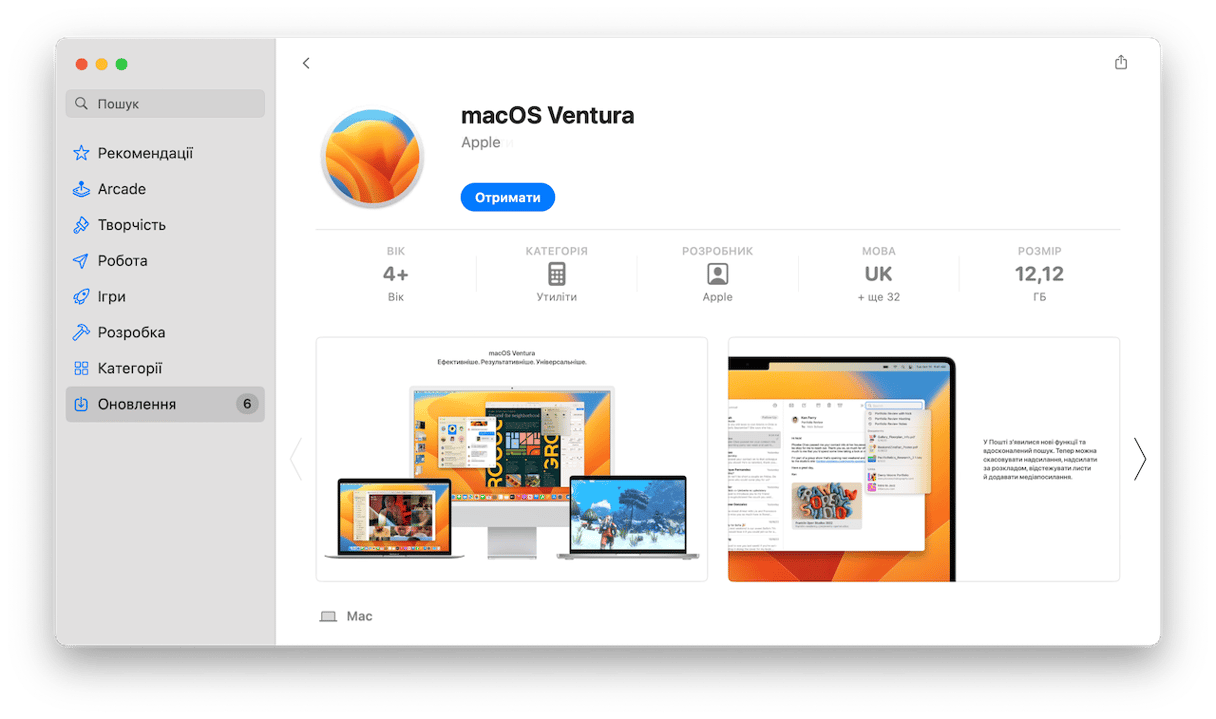
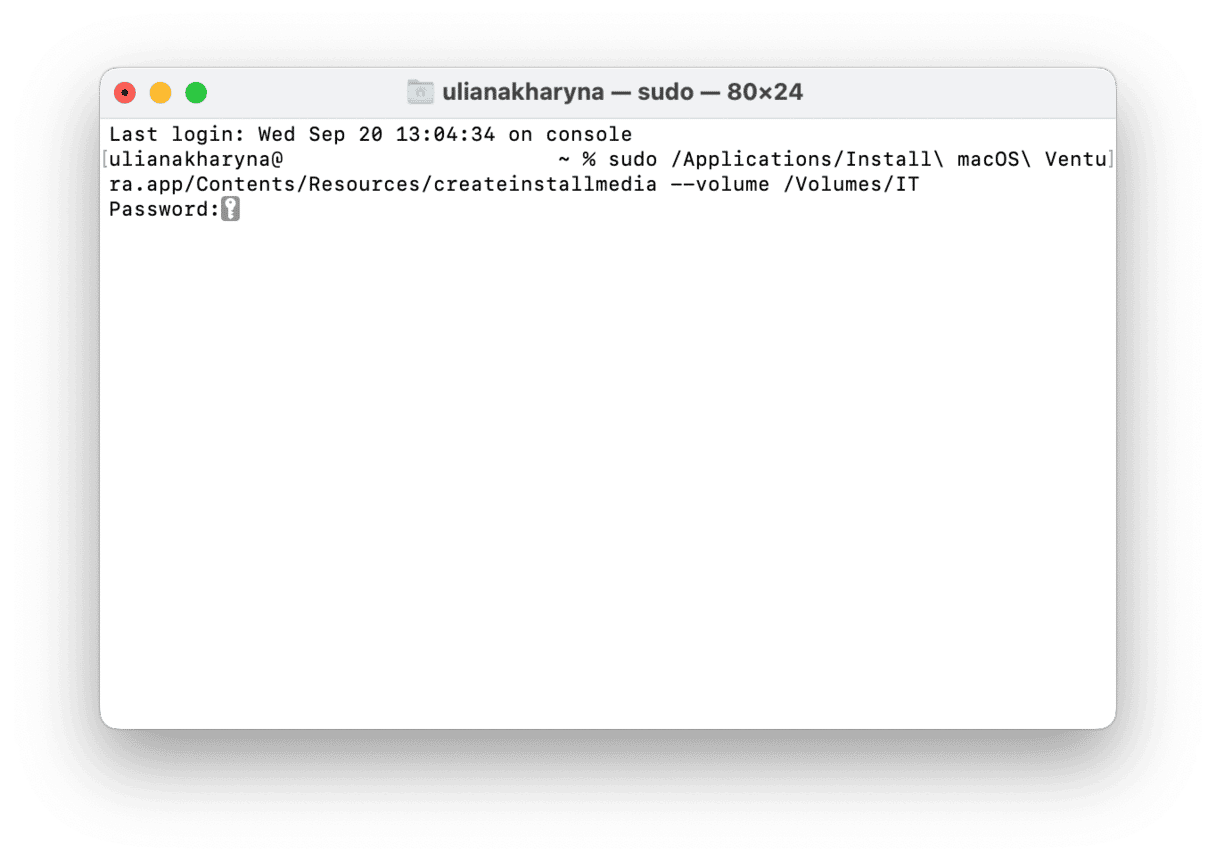
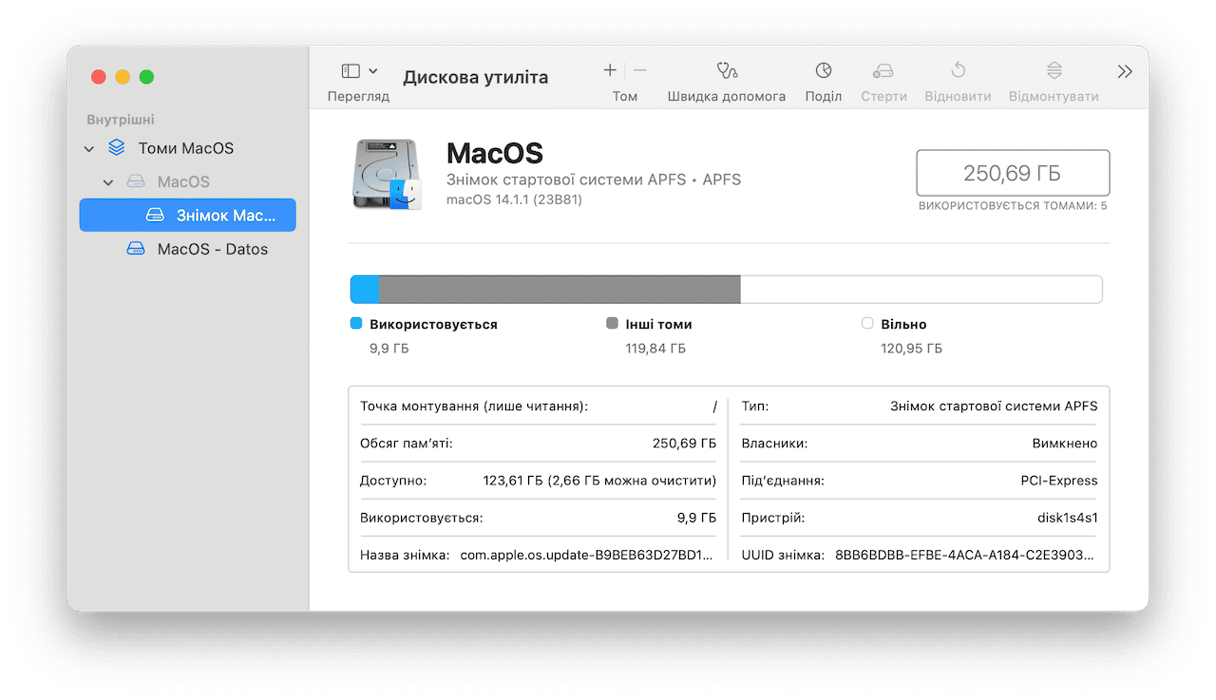

Поширені запитання
Чи повільніша Sonoma за Ventura?
Вона не повільніша, але ваш Mac може працювати менш швидко через додаткові вимоги до його ресурсів.
Чи можна прискорити роботу Mac на Sonoma?
Так, CleanMyMac має декілька інструментів у модулі Швидкодії, котрі допоможуть прискорити роботу вашого Mac, виконуючи завдання з обслуговування та допомагаючи вам керувати елементами автозапуску та програмними агентами.
Чи можна повернутися з Sonoma до Ventura?
Так, ви можете відновити попередню систему з резервної копії Time Machine або скористатися інсталятором з функцією самозапуску. Якщо у вас Mac на базі процесора Intel, ви також можете зробити це в режимі відновлення через інтернет.






