macOS Sonoma har noen flotte nye funksjoner og forbedringer. For de fleste er oppgradering fra en tidligere versjon av macOS det riktige å gjøre og vil ikke forårsake noen problemer. Noen kan imidlertid oppgradere og deretter angre. Det kan være fordi noen av programmene deres ikke kjører som de skal i Sonoma, eller at oppgraderingen har gjort Mac-en tregere. Hvis du har oppgradert og angrer på det, viser vi deg hvordan du nedgraderer fra Sonoma til Ventura.
Grunner til å nedgradere fra macOS Sonoma
Det er flere grunner til at du kanskje vil vite hvordan du går tilbake til den forrige macOS-versjonen:
| Mac-en er treg | Hvis Mac-en din er tregere eller mindre stabil på Sonoma enn på Ventura, gjør ikke nye funksjoner og forbedringer det verdt det. |
| App-ustabilitet | En eller flere apper du regelmessig bruker kjører ikke i Sonoma eller er ikke stabile, så den eneste måten å bruke dem på er å nedgradere. |
| Personlig preferanse | Hvis du ikke liker Sonoma når du bruker det, og det ikke fungerer slik du ønsker, kan det være lurt å nedgradere. |
Før du nedgraderer
Hvis årsaken til nedgraderingen er at Mac-en din er tregere eller mer ustabil enn den var med Ventura, er det noe du kan prøve som kan fikse disse problemene uten å måtte nedgradere. Du kan indeksere Spotlight på nytt, reparere harddisktillatelser og kontrollere CPU-belastning og minnetrykk.
Å gjøre alle disse tingene manuelt ville imidlertid være tidkrevende og vanskelig. Heldigvis finnes det en enklere måte – CleanMyMac. Den kommer med ytelsesmodulen som lar deg reparere harddisktillatelser, tømme DNS-cache, reindeksere Spotlight og øke hastigheten på Mail. Den har også en nyttig meny-app som hjelper deg med å få mer kontroll over hva som skjer i bakgrunnen på Mac-en din ved å beregne minnetrykk og CPU-belastning og la deg avslutte ressurs-spisere.
Få en gratis prøveversjon av appen.
- For å kjøre vedlikeholdsoppgaver, åpne CleanMyMac, klikk på Ytelse > Skann > Vis alle oppgaver > Vedlikeholdsoppgaver, velg hva du vil at appen skal gjøre, og klikk på Kjør.

- I samme Ytelsesadministrator kan du deaktivere påloggingselementer og starte oppstartsagenter. De kan bruke for mange systemressurser, noe som kan være mer merkbart etter en oppgradering til en ny versjon, noe som i seg selv belaster Mac-en mer.
- For å overvåke CPU og minne, åpner du Meny-appen og klikker på Minne og CPU én etter én, og sjekker hvilke unødvendige programmer du kan avslutte.

Slik nedgraderer du macOS Sonoma til Ventura
Det er tre måter å nedgradere fra Sonoma til Ventura eller en hvilken som helst tidligere macOS-versjon som Mac-en din kjørte før en oppgradering. Les videre for å finne ut mer om dem.
Nedgrader med Time Machine
Hvis du oppgraderte fra Ventura til Sonoma og tok en Time Machine-sikkerhetskopi før du oppgraderte, er det ganske enkelt å nedgradere:
- Koble disken med Time Machine-sikkerhetskopien på til Mac-en.
- Start Mac-en på nytt i gjenopprettingsmodus ved å holde nede Command-R på en Intel-basert Mac til du ser Apple-logoen, eller hold nede strømknappen på en Mac med Apple silicon til du ser skjermen for oppstartsalternativer. Klikk på Alternativer, og deretter på Fortsett.
- I macOS Verktøy velger du Gjenopprett fra Time Machine-sikkerhetskopi og klikker på Fortsett.

- Velg Fortsett igjen.
- Velg Time Machine-disken som gjenopprettingskilde.
- Gå til listen over sikkerhetskopier og velg den du laget rett før du oppgraderte til Sonoma. Det skal stå at den er produsert med Ventura.
- Klikk på Gjenopprett.
Nedgrader i gjenopprettingsmodus
Hvis du har en Intel-basert Mac kan du starte opp i Internet Recovery og på nytt installere versjonen av macOS som ble installert da Mac-en ble levert. Du kan deretter oppgradere til Ventura hvis Mac-en ble levert med en tidligere versjon:
- Slå av Mac-en.
- Hold nede Shift + Option + Command + R og trykk på strømknappen.
- Slipp tastene når du ser Apple-logoen.
- Velg Installer macOS på nytt.
- Vent til det installeres på nytt.

Nedgrader med et oppstartbart installasjonsprogram
Du kan opprette et oppstartbart installasjonsprogram på en USB-pinne eller disk og bruke det til å starte Mac-en, og deretter installere macOS på nytt. Sørg for at du har en sikkerhetskopi av alle dataene dine.
- Her kan du laste ned Ventura fra App Store.
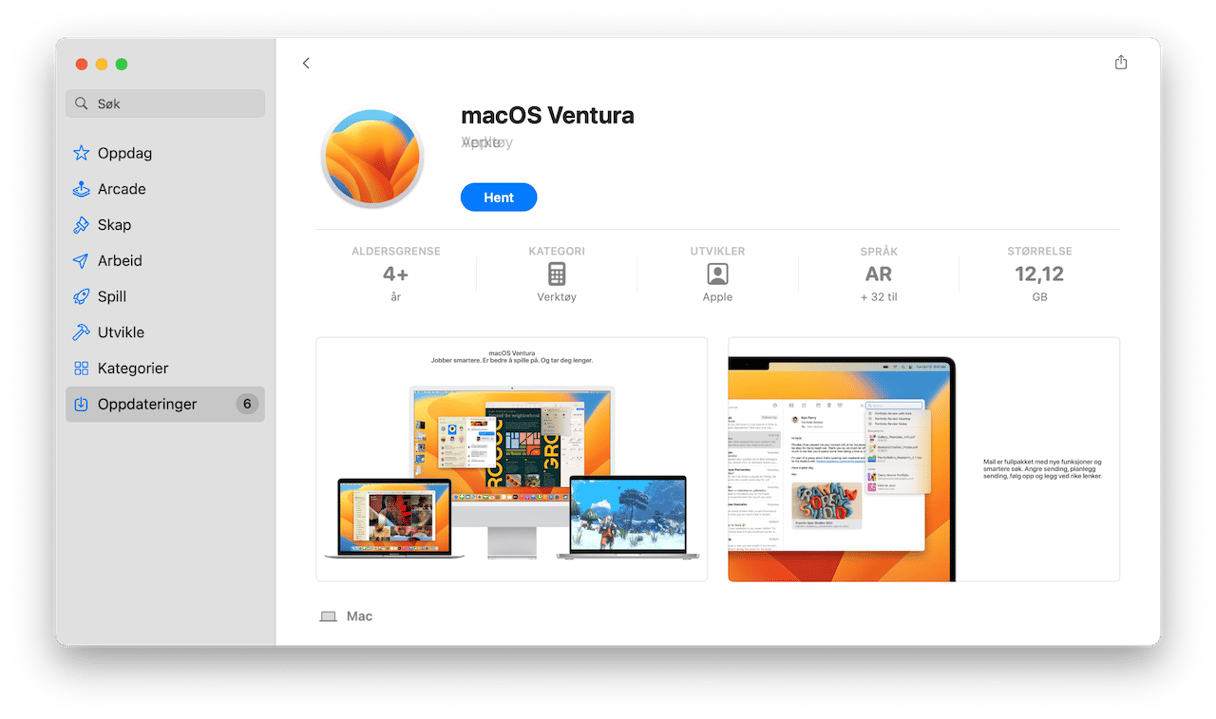
- Ikke klikk på Åpne når det er ferdig nedlastet. Hvis installasjonsprogrammet begynner å kjøre, klikker du på Fil og deretter Avslutt.
- Du bør nå ha et Ventura-installasjonsprogram i Programmer-mappen.
- Koble til USB-pinnen og kall den «Ventura-installasjonsprogram».
- Åpne Terminal fra Programmer > Verktøy.
- Skriv inn denne kommandoen: sudo /Applications/Install\ macOS\ Ventura.app/Contents/Resources/createinstallmedia --volume /Volumes/MyVolume [merk at MyVolume i kommandoen er som skal erstattes med navnet på USB-stasjonen din]
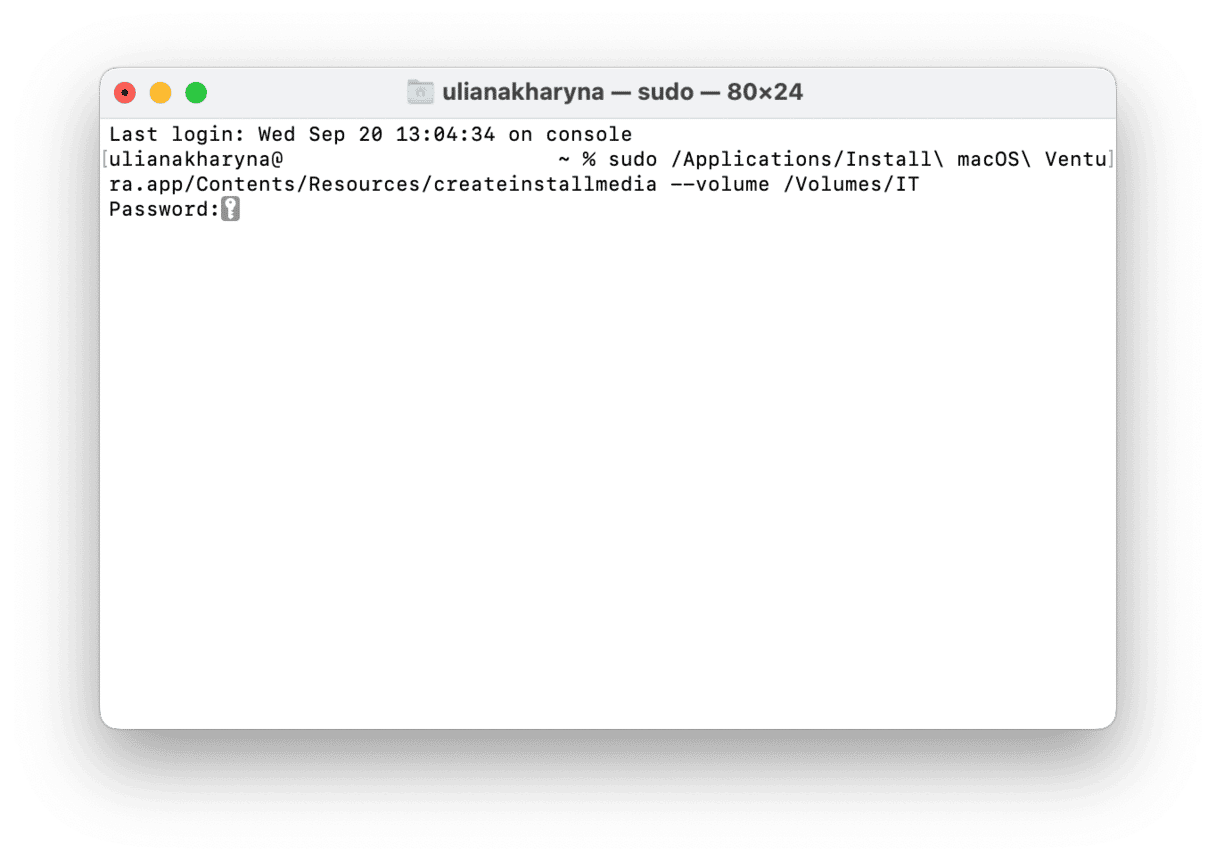
- Trykk på Tilbake
- Når Terminal rapporterer at installasjonsprogrammet er opprettet, avslutter du Terminal.
- Klikk på Apple-menyen og velg Systeminnstillinger > Generelt > Oppstartsdisk.
- Velg Ventura-installasjonsprogram.
- Slå av Mac-en og start opp i gjenopprettingsmodus.
- Velg Diskverktøy i macOS-verktøy.
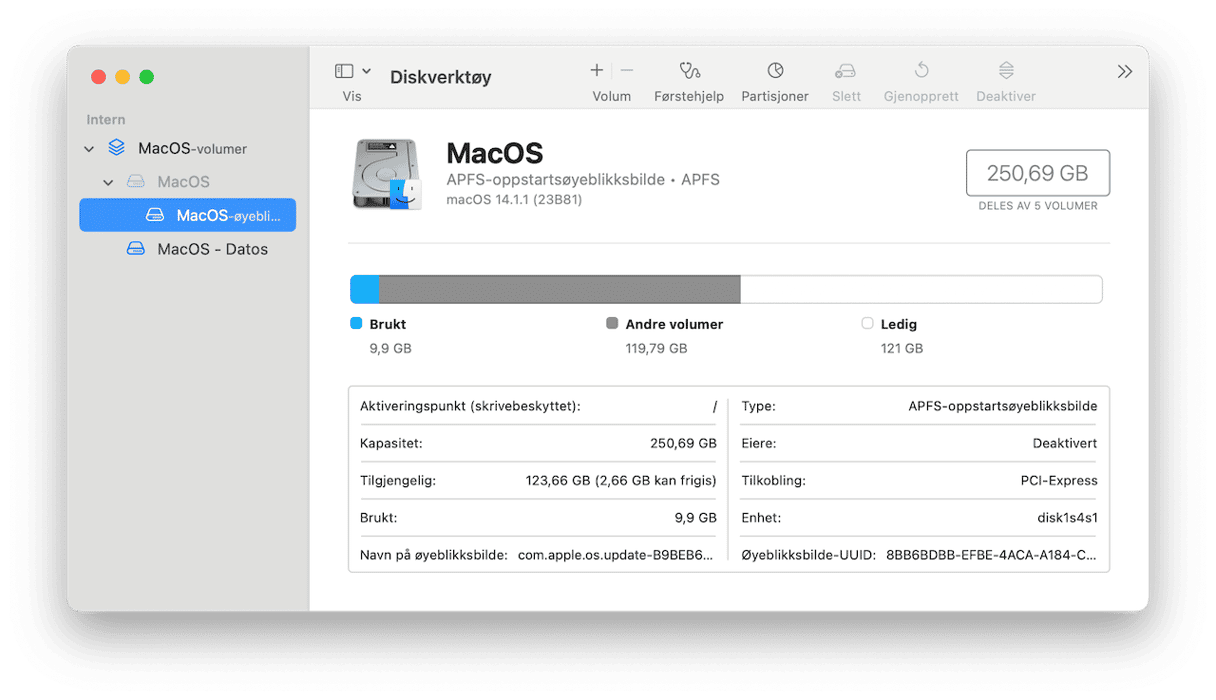
- Velg Mac-ens oppstartsdisk og deretter Slett. Følg veiledningen på skjermen for å slette disken.
- Avslutt Diskverktøy.
- Velg Installer macOS Ventura på nytt fra menyen.

Ofte stilte spørsmål
Er Sonoma tregere enn Ventura?
Det er ikke tregere, men Mac-en din kan kjøre saktere på grunn av de ekstra kravene det stiller til Mac-ressursene.
Kan jeg øke hastigheten på Mac-en min på Sonoma?
Ja, CleanMyMac har flere verktøy i ytelsesmodulen som kan bidra til å øke hastigheten på Mac-en din ved å kjøre vedlikeholdsoppgaver og hjelpe deg med å kontrollere påloggingselementer og oppstartsagenter.
Er det mulig å nedgradere fra Sonoma til Ventura?
Ja, du kan gjenopprette fra en Time Machine-sikkerhetskopi eller bruke et oppstartbart installasjonsprogram. Hvis du har en Intel-basert Mac kan du også gjøre det i Internet Recovery-modus.






