macOS Sonoma viene con muchas útiles funciones y mejoras nuevas. Y para la mayoría, actualizar desde una versión anterior de macOS es lo correcto y no va a causar ningún problema. Sin embargo, siempre hay personas que actualizan y luego se arrepienten. Esto puede ser debido a que algunas de las aplicaciones dejan de funcionar de manera correcta en Sonoma o el Mac funciona más lento después de actualizar. Si has actualizado y te arrepientes, te vamos a mostrar cómo hacer el downgrade de Sonoma a Ventura.
Por qué volver de macOS Sonoma
Hay varias razones por las que necesites cómo volver a la versión anterior de macOS:
| El Mac funciona lento | Si tu Mac funciona lento o es menos estable en Sonoma que en Ventura, las nuevas funciones y mejoras no lo compensan.
|
| Inestabilidad de apps | Una o varias apps que usas de manera regular no se abren en Sonoma o no son estables, por lo que la única forma de usarlas correctamente es hacer un downgrade. |
| Preferencia personal | Si Sonoma no te gusta durante el uso y no funciona como te gustaría, es posible que quieras volver a la versión anterior. |
Antes de hacer el downgrade
Si la razón por la cual quieres hacer el downgrade es que tu Mac va más lento o menos estable que en Ventura, puedes probar una cosa que puede solucionar esos problemas sin que tengas que hacer el downgrade. Puedes reindexar Spotlight, reparar los permisos del disco y controlar la carga de la CPU y el uso de la memoria RAM.
Sin embargo, hacer todas esas cosas de manera manual es bastante difícil y te llevaría mucho tiempo. Por suerte, existe una forma más fácil — usar CleanMyMac. Cuenta con el módulo Rendimiento, el cual te permite reparar los permisos de disco, hacer un flush DNS, reindexar Spotlight y acelerar Mail. También cuenta con una útil app de menú que con la cual puedes controlar lo que sucede en segundo plano en tu Mac mostrando el uso de la memoria RAM y la carga de la CPU, permitiéndote así parar los procesos que devoran los recursos del sistema.
Consigue una prueba gratuita de la app y probarlo por tu cuenta.
- Para ejecutar las tareas de mantenimiento, abre CleanMyMac, haz clic en Rendimiento > Analizar > Ver todas las tareas > Tareas de mantenimiento, selecciona lo que quieres que la app haga y haz clic en Ejecutar.
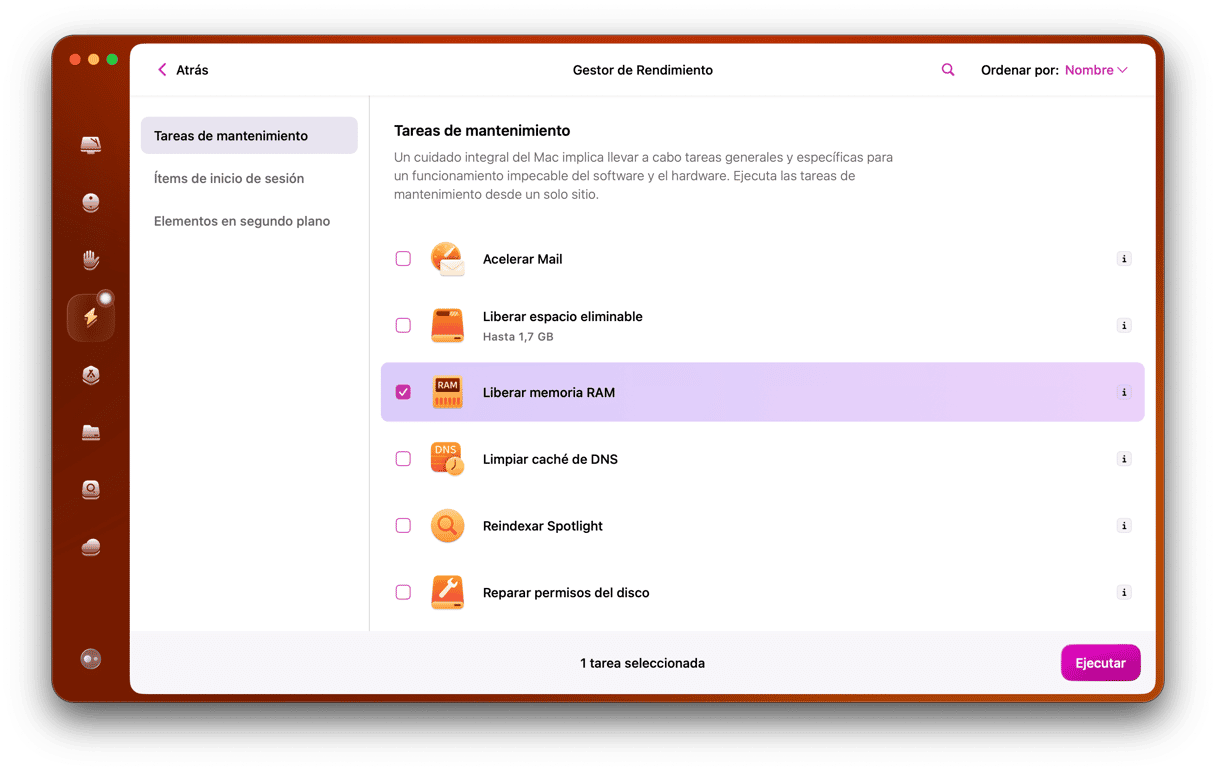
- En el mismo Gestor de Rendimiento, puedes deshabilitar elementos de inicio de sesión y los elementos en segundo plano. Estos pueden llegar a consumir muchos recursos del sistema, cosa que puedes notar después de actualizar a una nueva versión de macOS. Estos, a su vez, sobrecarga incluso más tu Mac.
- Para monitorear la CPU y la memoria, abre la app del Menú y haz clic en Memoria y CPU, uno por uno, y revisa qué apps innecesarias puedes cerrar.
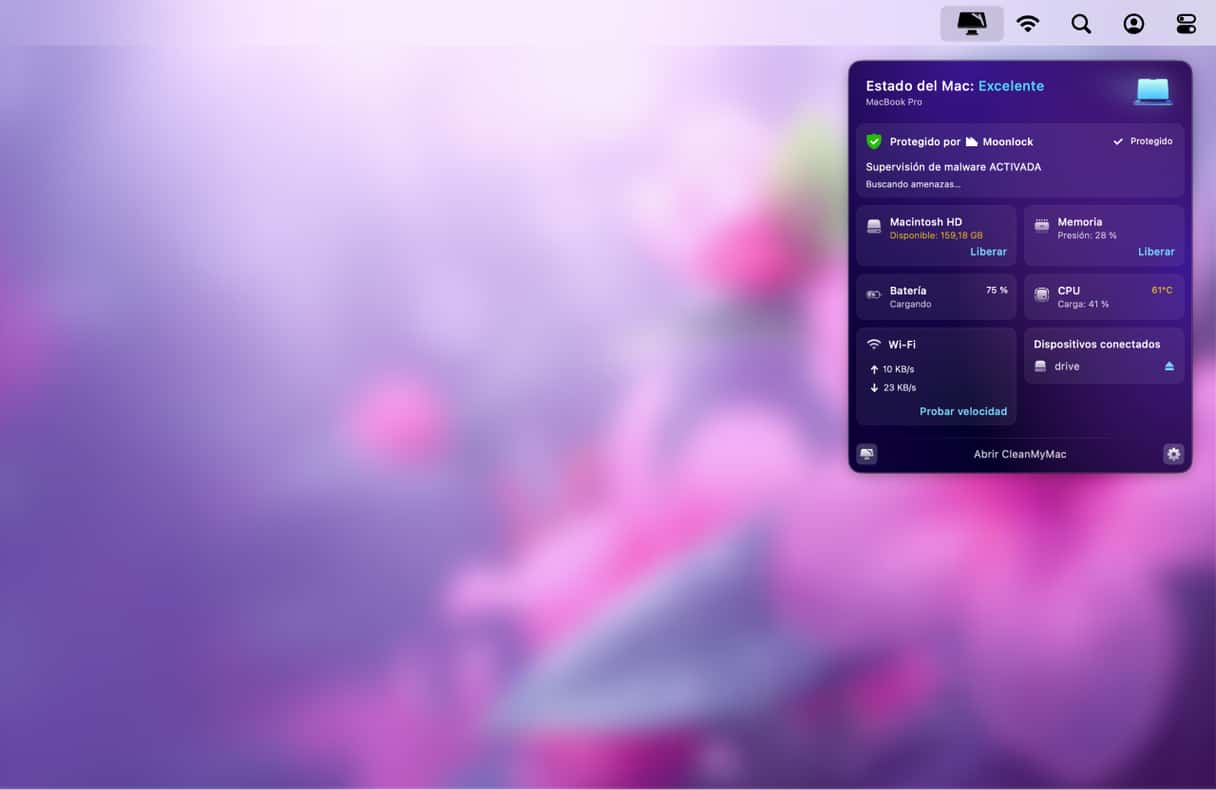
Cómo hacer un downgrade desde macOS Sonoma a Ventura
Hay tres formas hacer un downgrade de Sonoma a Ventura o cualquier otra versión de macOS que tenías en tu Mac antes de actualizar. Sigue leyendo para verlas todas.
Hacer el downgrade con Time Machine
Si has actualizado a Sonoma desde Ventura y has creado una copia de seguridad de Time Machine antes de hacerlo, hacer el downgrade es bastante fácil:
- Conecta el disco que contiene la copia de seguridad de Time Machine a tu Mac.
- Reinicia su Mac en Modo de recuperación presionando y manteniendo Comando-R en un Mac con procesador Intel hasta que aparezca el logo de Apple, o manteniendo presionado el botón de encendido en un Mac con Apple Silicon hasta que veas la pantalla de opciones de inicio. Haz clic en Opciones, luego en Continuar.
- En Utilidades de macOS, selecciona Restaurar desde una copia de seguridad de Time Machine y haz clic en Continuar.
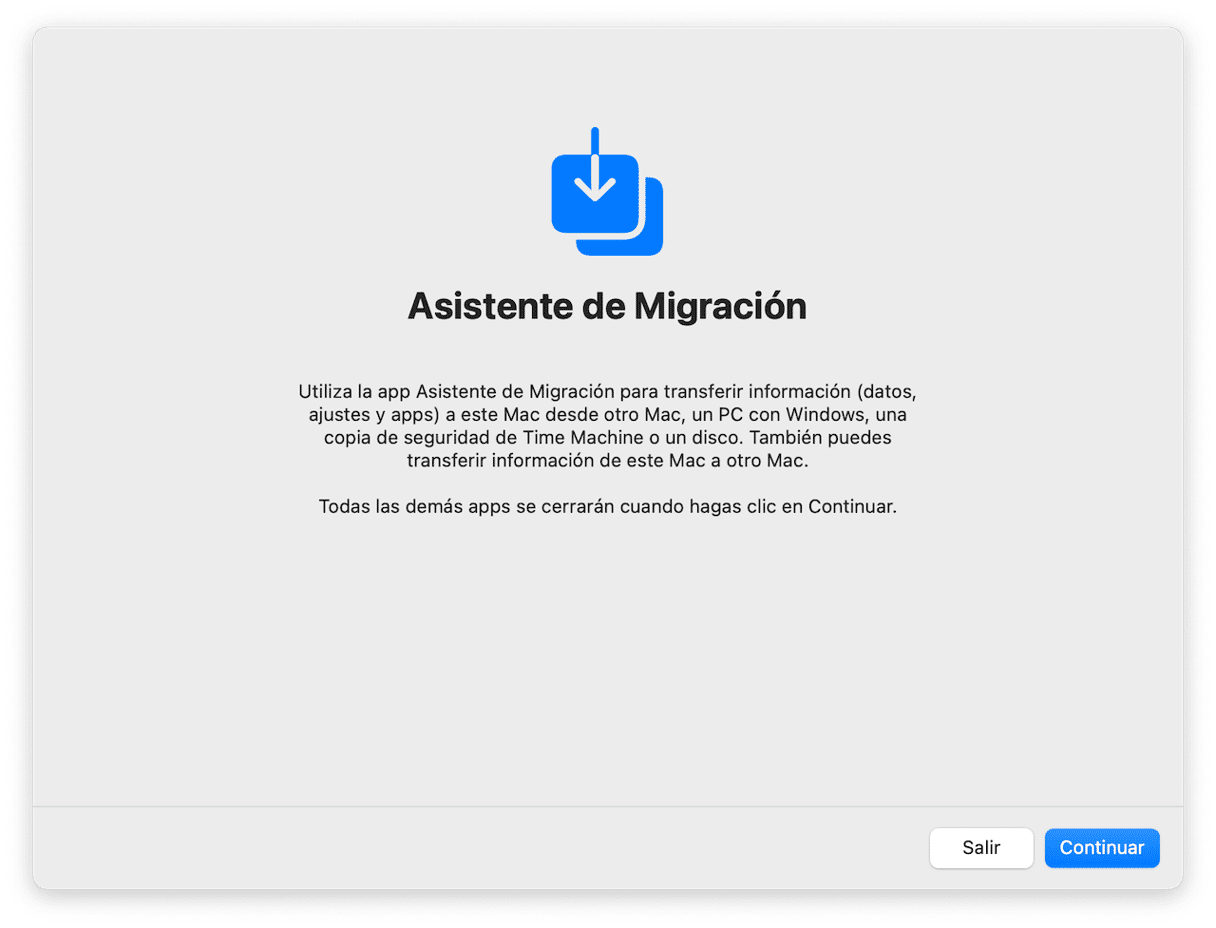
- Haz clic en Continuar de nuevo.
- Selecciona el disco de Time Machine como la Fuente de Restauración.
- Revisa la lista de copias de seguridad y selecciona la que has hecho justo antes de actualizar a Sonoma. Debería decir que ha sido creada con Ventura.
- Haz clic en Restaurar.
Hacer el downgrade en el modo recuperación
Si tienes un Mac con Intel, puedes iniciar Recuperación de macOS a través de internet y reinstalar la versión de macOS que tenías instalada cuando compraste Mac. Luego podrás actualizar a Ventura si tu Mac tenía una versión más vieja:
- Apaga tu Mac.
- Mantén presionadas las teclas Mayús. + Opción + Comando + R y presiona el botón de encendido.
- Suelta las teclas cuando veas el logo de Apple.
- Selecciona Reinstalar macOS.
- Espera a que se instale.
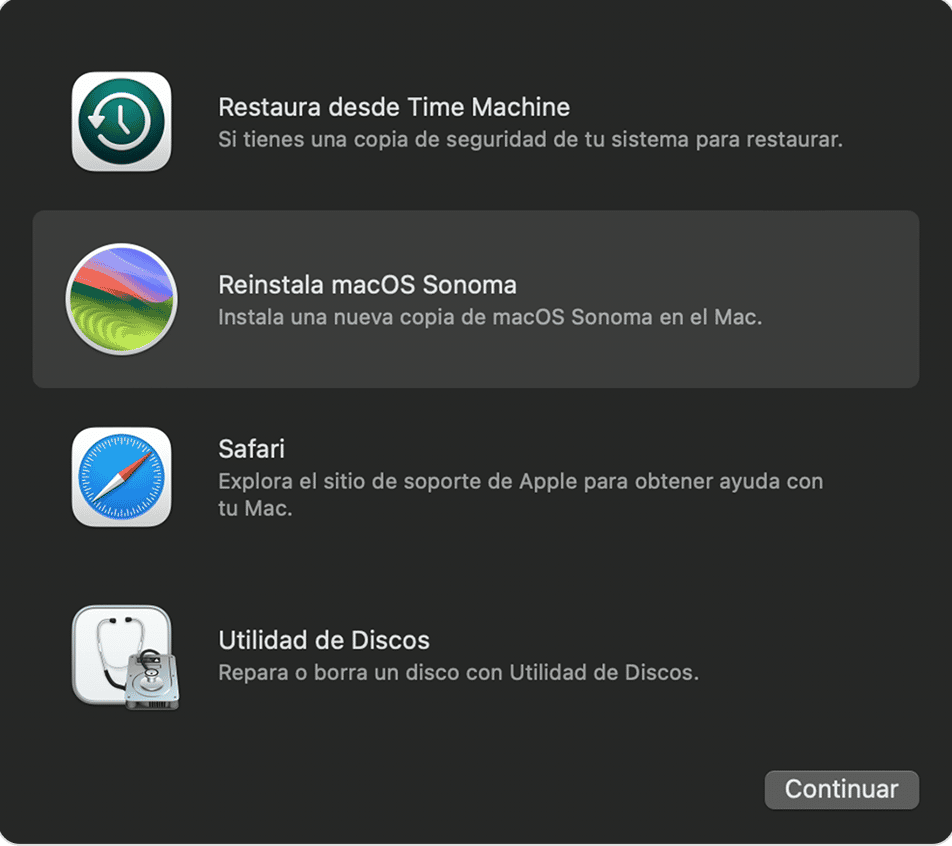
Hacer el downgrade con un instalador de arranque
Puedes crear un instalador de arranque en una memoria o disco USB y usarlo para arrancar tu Mac y reinstalar macOS. Asegúrate de tener un respaldo de todos tus datos.
- Descarga Ventura desde la App Store aquí.

- Cuando la descarga termine, no le des a Abrir. Si el instalador se ejecuta automáticamente, haz clic en Archivo y luego en Salir.
- Ahora debería aparecer un instalador de Ventura en la carpeta Aplicaciones.
- Conecta la memoria USB y nómbrala “Ventura installer”.
- Abre Terminal desde Aplicaciones > Utilidades.
- Escribe este comando: sudo /Applications/Install\ macOS\ Ventura.app/Contents/Resources/createinstallmedia --volume /Volumes/MiVolumen [ten en cuenta que MiVolumen en el comando debe ser reemplazado con el nombre de tu unidad USB]
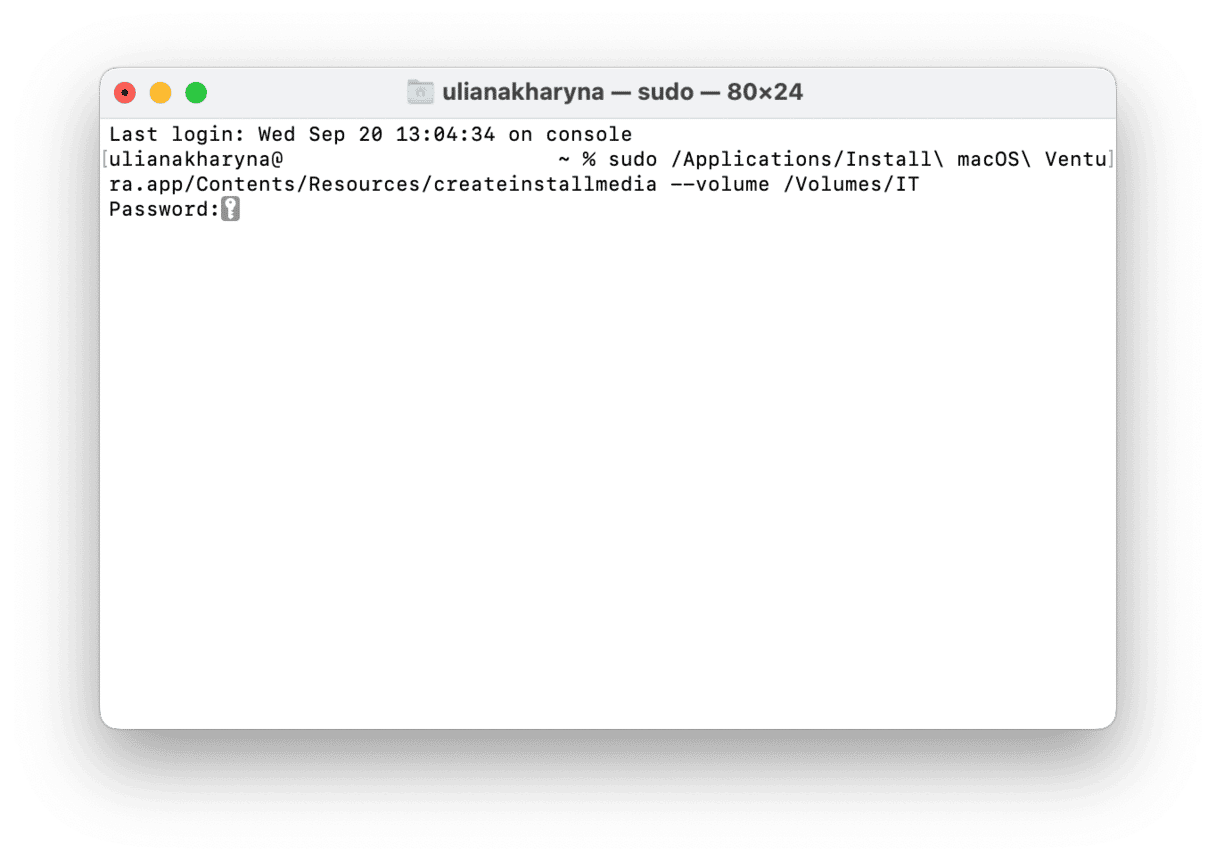
- Pulsa Intro
- Cuando Terminal diga que el instalador se ha creado correctamente, cierra Terminal.
- Haz clic en el menú Apple y ve a Ajustes del Sistema > General > Disco de arranque.
- Selecciona el instalador de Ventura.
- Apaga tu Mac y arranca en el modo de recuperación.
- Selecciona Utilidad de Discos en las Utilidades de macOS.
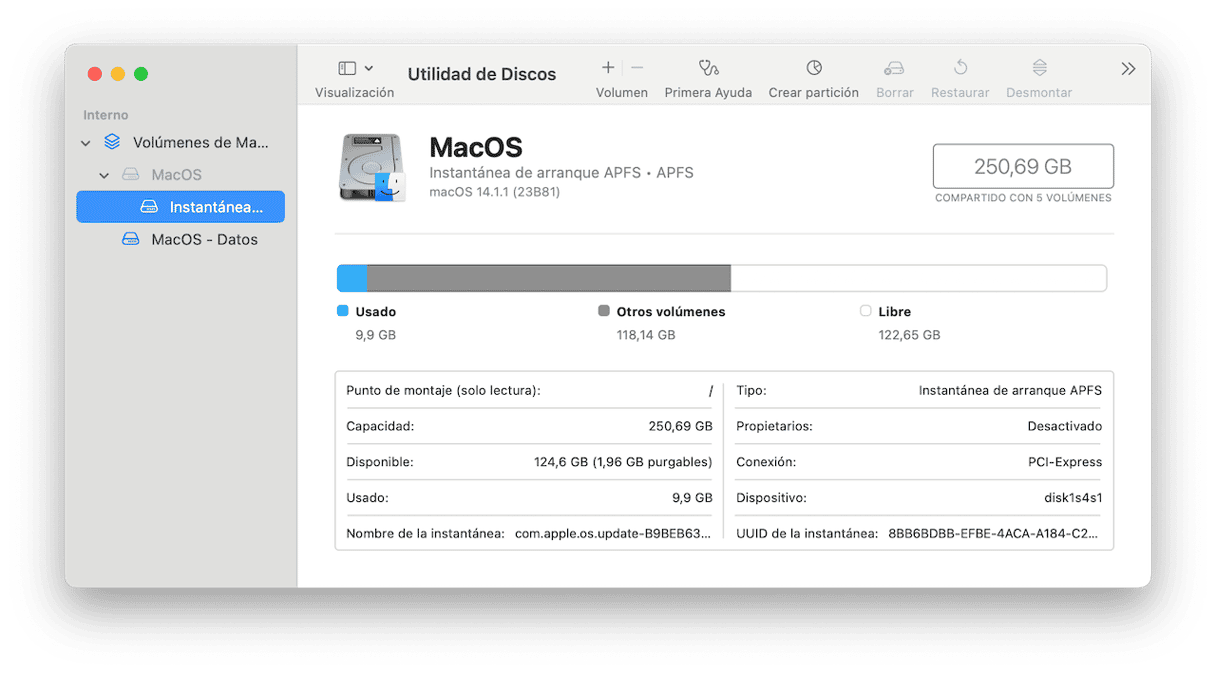
- Selecciona el disco de arranque de tu Mac y pulsa Borrar. Sigue las instrucciones en pantalla para borrar el disco.
- Sal de la Utilidad de Discos.
- Elige Reinstalar macOS Ventura en el menú.

Preguntas frecuentes
¿Es Sonoma más lento que Ventura?
El SO en si no es lento, pero tu Mac puede ir más lento debido a que el SO necesita más recursos del sistema de tu Mac.
¿Puedo acelerar mi Mac con Sonoma?
Sí, CleanMyMac tiene varias herramientas en su módulo Rendimiento que pueden acelerar tu Mac ejecutando las tareas de mantenimiento y dándote el control de los elementos de inicio de sesión y los elementos de segundo plano.
¿Es posible hacer un downgrade de Sonoma a Ventura?
Sí, puedes restaurar tu sistema desde una copia de seguridad de Time Machine o usar un instalador de arranque. Si tienes un Mac con procesador Intel, también puedes usar el modo de recuperación de Internet.






