macOS Sonoma zawiera świetne nowe funkcje i ulepszenia. Dla większości ludzi uaktualnienie ze starszej wersji macOS jest słuszną decyzją i nie spowoduje żadnych problemów. Jednak niektórzy mogą żałować decyzji. To może spowodowane niepoprawnym działaniem aplikacji w Sonoma, albo spowolnienie Maca po uaktualnieniu. Jeśli żałujesz uaktualnienia, pokażemy jak obniżyć wersję z Sonoma do Ventura.
Dlaczego obniżać wersję z macOS Sonoma
Możesz chcieć wiedzieć sposoby przywrócenia poprzedniej wersji macOS z kilku powodów:
| Mac działa powolnie | Jeśli Twój Mac z systemem Sonoma działa wolniej albo niestabilnej niż z Ventura, a nowe funkcje nie są warte niedogodności. |
| Niestabilność aplikacji | Jedna albo kilka regularnie wykorzystywanych apek nie działają w Sonoma albo są niestabilne, więc jedynym sposobem to naprawić jest obniżenie wersji. |
| Osobiste preferencje | Jeśli nie podoba Ci się Sonoma i nie spełnia oczekiwaniom, to możesz chcieć przywrócić poprzednią wersję. |
Zanim obniżysz wersję
Jeśli chcesz obniżyć wersję z powodu obniżonej wydajności albo niestabilności Maca w porównaniu z Ventura, spróbuj najpierw rozwiązać te problemy bez dodatkowych kłopotów. Spróbuj ponownie indeksować Spotlight, naprawić uprawnienia dyskowe, a również sprawdzić obciążenie CPU i zużycie pamięci.
Jednak ręczne wykonanie tego wszystkiego zajmie dużo czasu i nie jest łatwe. Na szczęście, jest łatwiejszy sposób – CleanMyMac. Zawiera moduł Wydajność, pozwalający naprawiać uprawnienia dyskowe, wyzerowywać pamięć DNS, ponownie indeksować Spotlight i przyspieszać Pocztę. Również posiada zręczną apkę Menu, szacującą zużycie pamięci i wykorzystanie CPU, co pozwala ogarniać co się dzieje na Macu w tle i zamykać zasobochłonne procesy.
Dostań darmowy okres próbny apki.
- Aby wykonać zadania konserwacji, otwórz CleanMyMac, kliknij Wydajność > Skanuj > Zobacz wszystkie zadania > Zadania konserwacji, zaznacz, co apka powinna zrobić i kliknij Uruchom.
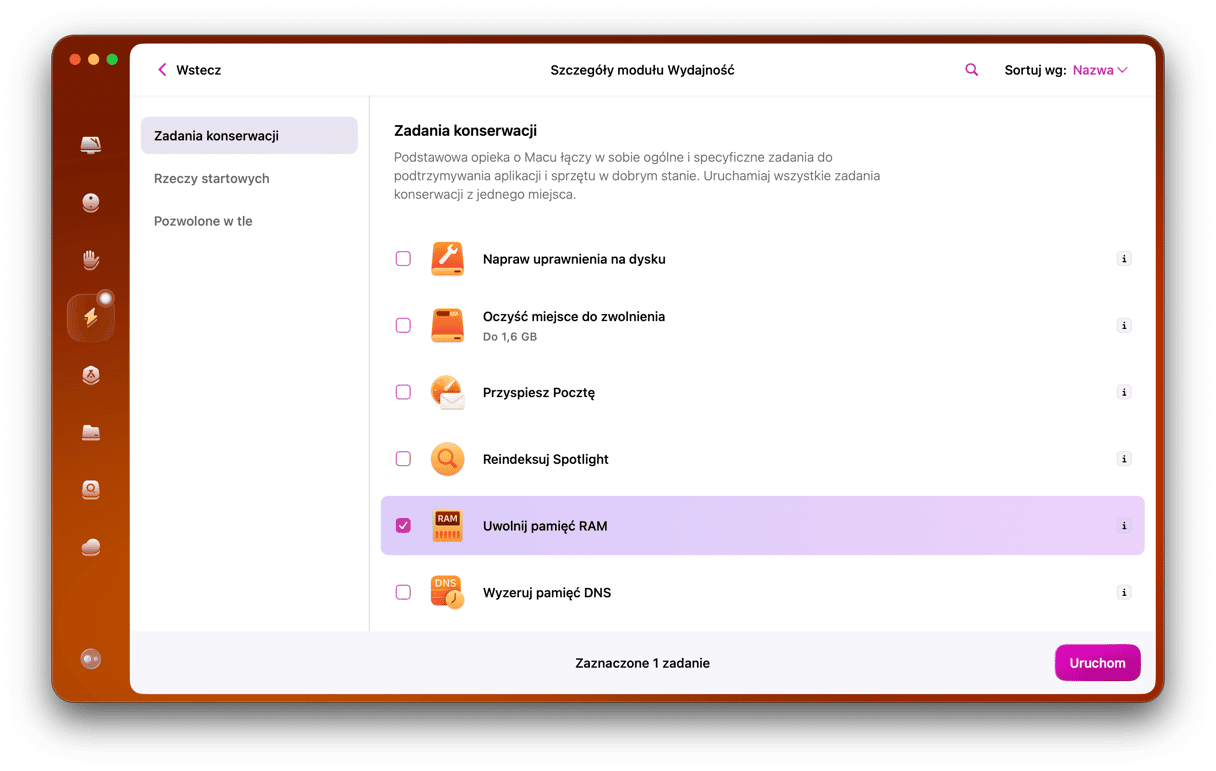
- W tym samym oknie możesz wyłączać rzeczy startowe i agenty uruchamiania. Mogą zużywać za dużo zasobów, a to może być bardziej zauważalne po uaktualnieniu, ponieważ nowa wersja sama w sobie więcej obciąża Maca.
- Aby sprawdzić CPU i pamięć, otwórz apkę Menu i po kolei kliknij Pamięć i CPU, sprawdzając, jakie niepotrzebne aplikacje można zakończyć.
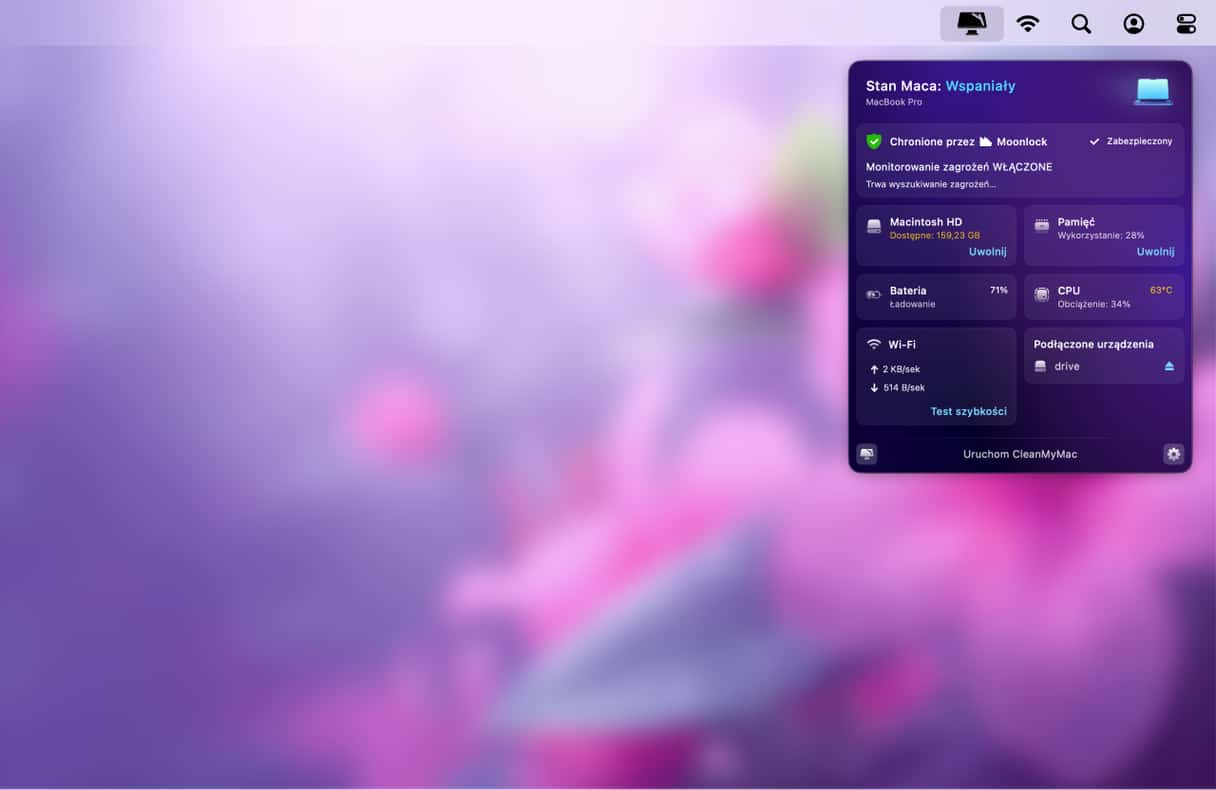
Jak obniżyć wersję z macOS Sonoma do Ventura
Istnieje trzy sposoby obniżyć wersję z Sonoma do Ventura, albo jakiejkolwiek innej starszej wersji macOS, zainstalowanej na Macu przed uaktualnieniem. Czytaj dalej, by dowiedzieć się o nich więcej.
Obniżenie wersji z wykorzystaniem Time Machine
Obniżenie wersji jest łatwe, jeśli masz backup Time Machine, zrobiony przed uaktualnieniem z Ventura do Sonoma:
- Podłącz do Maca dysk, zawierający backup Time Machine.
- Trzymaj klawisze Command + R na Macu z układem Intel, póki nie zobaczysz logo Apple albo przycisk zasilania na Macu z układem scalonym Apple, póki nie zobaczysz ekran opcji uruchamiania, by uruchomić ponownie Maca w trybie odzyskiwania. Kliknij Opcje, a następnie kliknij Dalej.
- W Narzędziach macOS wybierz opcję Odtwórz z Time Machine i kliknij Dalej.

- Kliknij Dalej jeszcze raz.
- Wybierz wolumin Time Machine w oknie wybory źródła odtwarzania.
- Przejrzyj listę backupów i zaznacz ten, który był stworzony bezpośrednio przed uaktualnieniem do Sonoma. Powinno być zaznaczone, że został stworzony w Ventura.
- Kliknij Odtwórz.
Obniżenie wersji w trybie odzyskiwania
Jeśli masz Maca z układem Intel, możesz uruchomić w trybie odzyskiwania macOS z Internetu i zainstalować fabryczną wersję macOS. Następnie możesz uaktualnić do Ventura, jeśli fabryczna wersja macOS jest starsza:
- Wyłącz Maca.
- Trzymaj klawisze Shift + Option + Command + R i naciśnij przycisk zasilania.
- Puść klawisze, kiedy zobaczysz logo Apple.
- Wybierz Zainstaluj ponownie macOS.
- Poczekaj, aż system zainstaluje się ponownie.
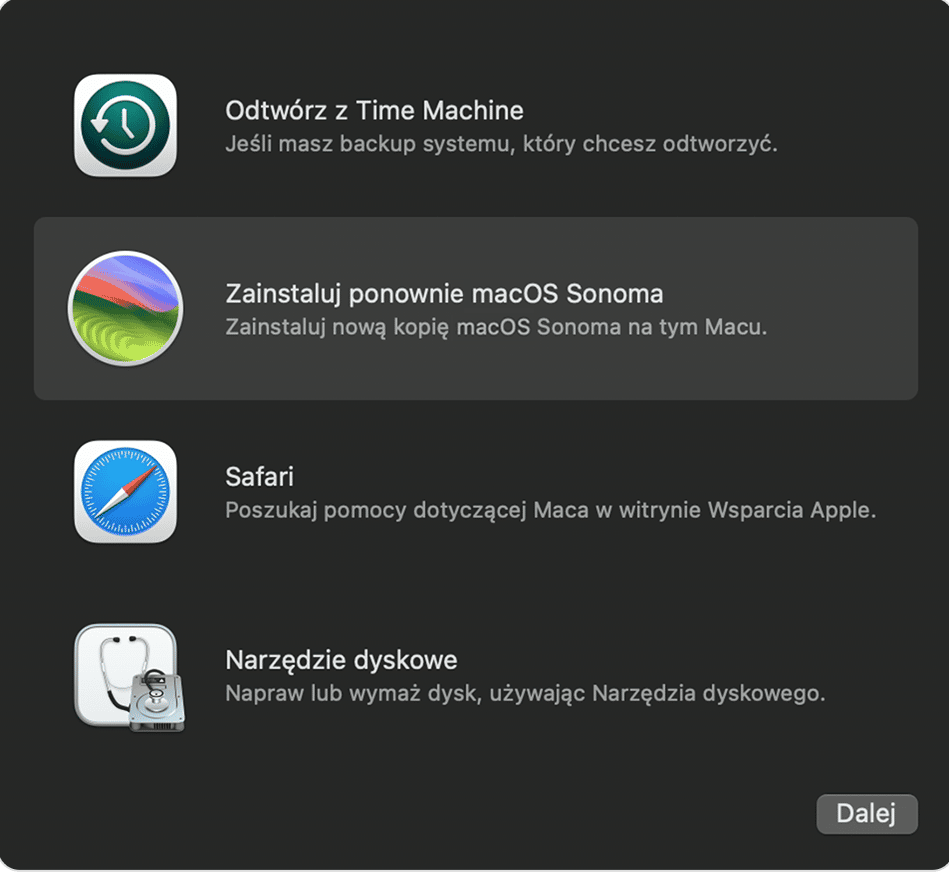
Obniżenie wersji z wykorzystaniem rozruchowego instalatora
Możesz stworzyć rozruchowy instalator na nośniku USB i skorzystać z niego do uruchomienia Maca i ponownego instalowania macOS. Upewnij się, że masz backup wszystkich danych.
- Pobierz Ventura z App Store stąd.
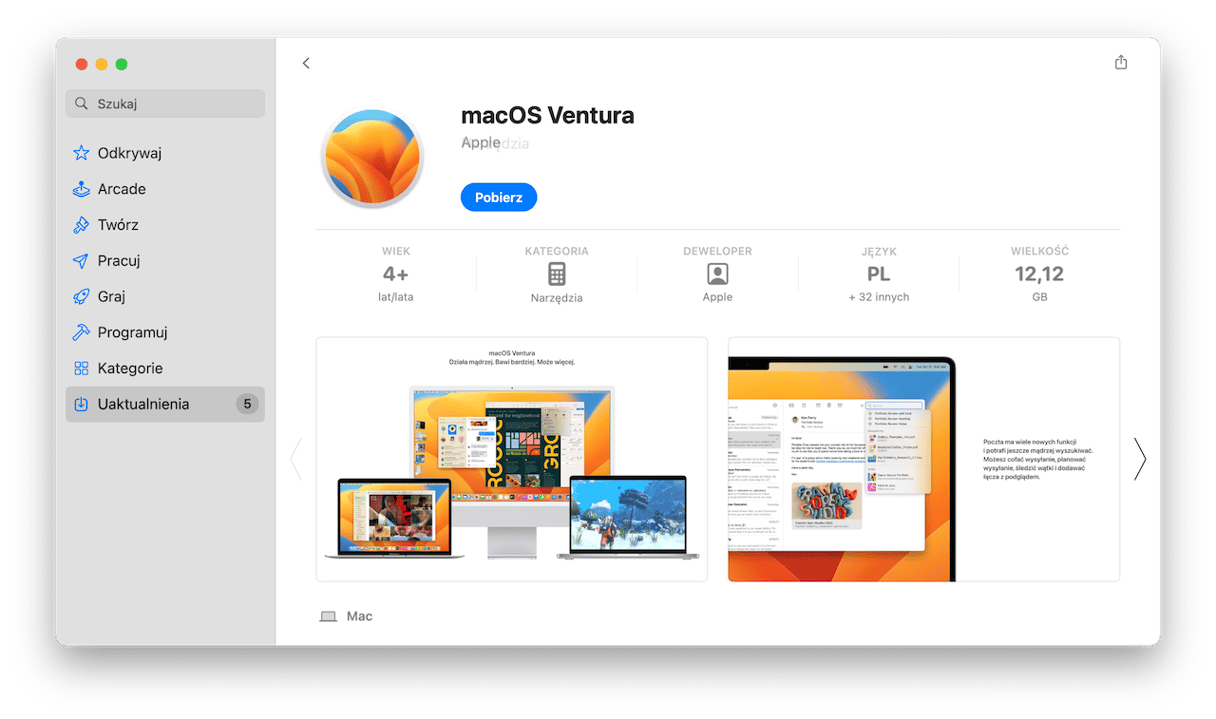
- Nie klikaj Otwórz po ukończeniu pobierania. Jeśli otworzył się instalator kliknij Plik, a następnie Zakończ.
- Folder Aplikacje teraz powinien zawierać instalator Ventura.
- Podłącz nośnik USB i nazwij go „Instalator Ventura”.
- Otwórz Terminal z folderu Aplikacje > Narzędzia.
- Wpisz to polecenie: sudo /Aplikacje/Install\ macOS\ Ventura.app/Contents/Resources/createinstallmedia --volume /Volumes/MójWolumin [zauważ, że część MójWolumin w poleceniu musi zostać zamieniona na nazwę Twojego nośnika USB]
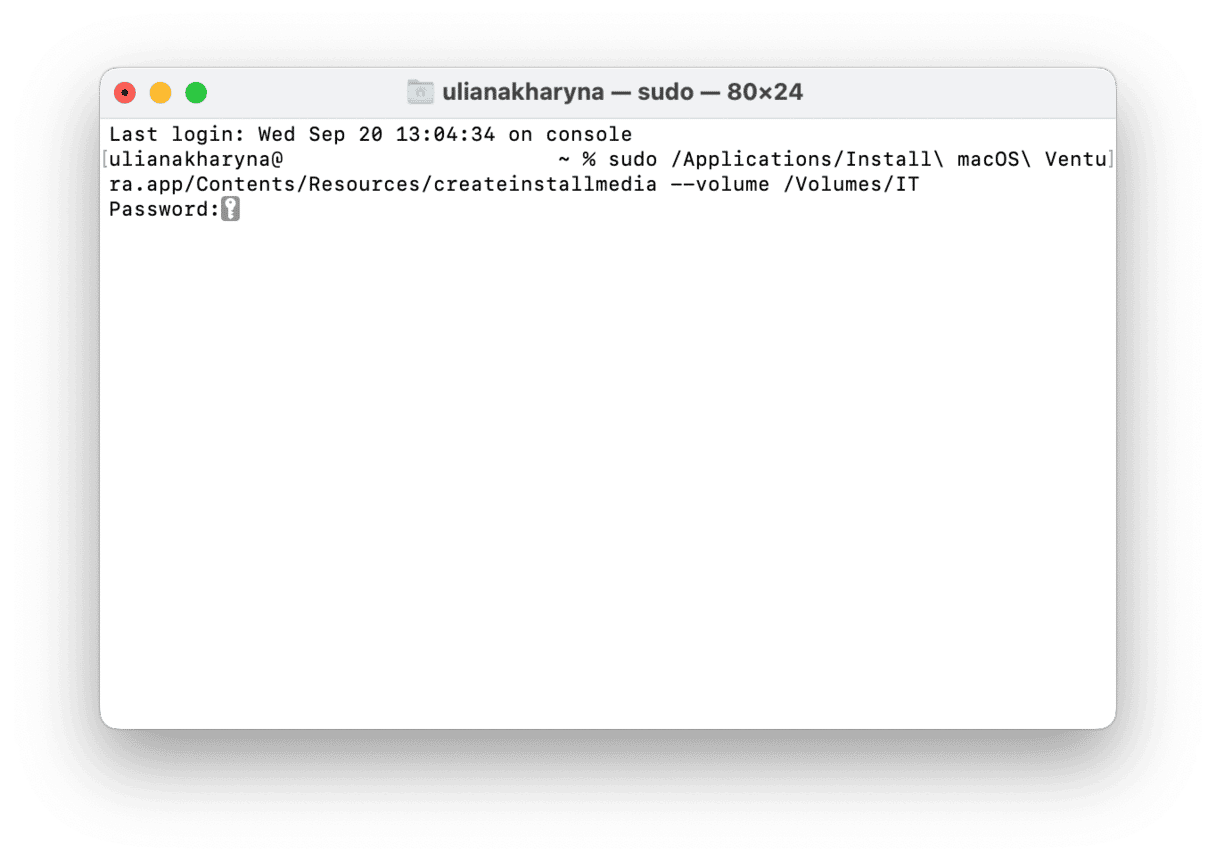
- Naciśnij Return
- Zamknij Terminal, gdy powiadomi o pomyślnym utworzeniu instalatora.
- Kliknij menu Apple i wybierz Ustawienia systemowe > Ogólne > Dysk startowy.
- Wybierz Instalator Ventura.
- Wyłącz Maca i uruchom tryb odzyskiwania.
- Wybierz Narzędzie dyskowe w Narzędziach macOS.
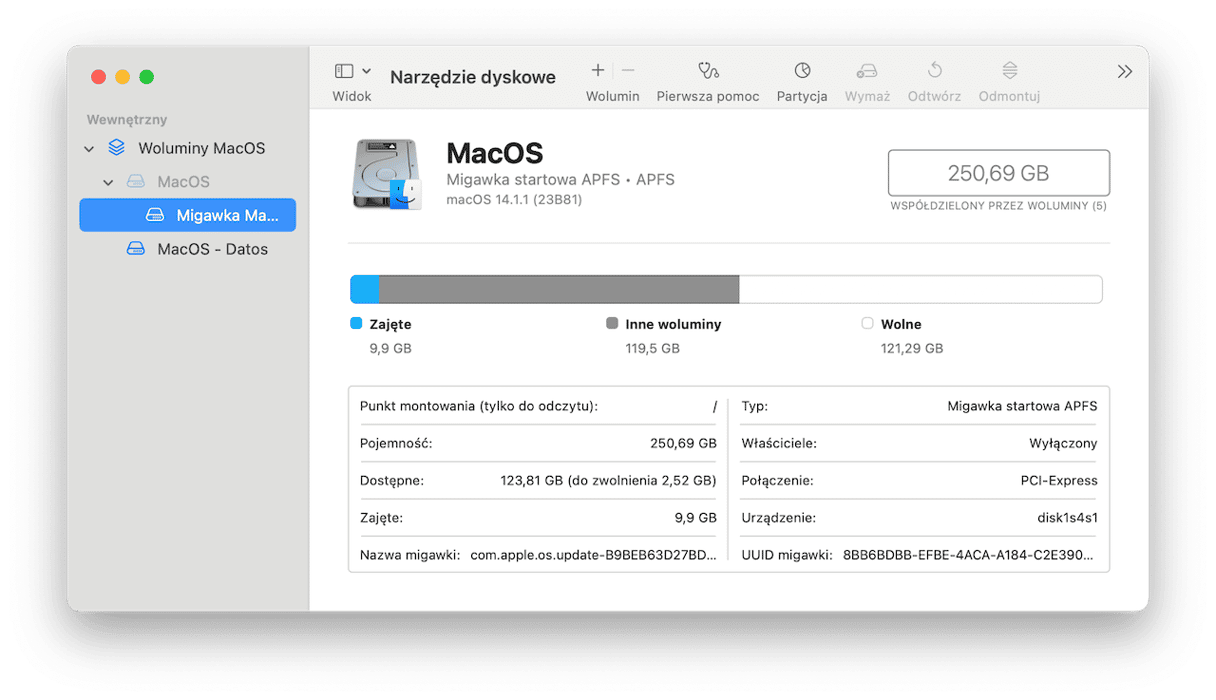
- Wybierz dysk startowy Maca i naciśnij Wymaż. Postępuj zgodnie z instrukcjami, aby wymazać dysk.
- Zakończ Narzędzie dyskowe.
- Wybierz w menu Ponowne instalowanie macOS Ventura.

Najczęściej zadawane pytania
Czy Sonoma działa wolniej, niż Ventura?
Nowa wersja nie jest wolniejsza, ale Mac może działać wolniej przez dodatkowe wymagania sprzętowe.
Czy mogę przyspieszyć Maca z Sonoma?
Tak, CleanMyMac zawiera kilka narzędzi w module Wydajność, które pomogą przyspieszyć Maca przez wykonywanie zadań konserwacji i zarządzanie rzeczami startowymi i agentami uruchamiania.
Czy jest możliwe obniżenie wersji z Sonoma do Ventura?
Tak, możesz przywrócić system z backupu Time Machine albo rozruchowego instalatora. Jeśli masz Maca z układem Intel, możesz również skorzystać z trybu odzyskiwania z Internetu.






