Il nuovo macOS Sonoma offre una serie di nuove funzioni e di miglioramenti. Per la maggior parte degli utenti, passare a una versione più recente di macOS è la scelta giusta e non comporta difficoltà. In alcuni casi però, è possibile che ci siano dei ripensamenti. Magari perché alcune applicazioni non funzionano bene su Sonoma o perché il Mac risulta più lento dopo l'aggiornamento. Se hai fatto l'aggiornamento, ma il nuovo sistema non ti convince, ti spieghiamo come reinstallare Ventura.
Perché tornare a Ventura dopo l'installazione di macOS Sonoma
Ecco alcuni motivi per cui potresti voler tornare a una versione precedente di macOS:
| Mac lento | Il Mac è più lento o meno stabile di quanto non fosse con Ventura. Malgrado le nuove funzionalità e i miglioramenti non ne vale la pena. |
| App instabili | Una o più applicazioni che usi di solito non funzionano su Sonoma o non sono stabili. L'unico modo per utilizzarle è tornare al sistema operativo precedente. |
| Preferenza personale | Non trovi piacevole usare Sonoma o non funziona come vorresti, preferisci tornare a Ventura. |
Prima di eseguire il downgrade
Se il motivo per cui vuoi tornare al vecchio macOS è che il tuo Mac ti sembra più lento o meno stabile di quanto non fosse con Ventura, ecco alcune soluzioni da provare, senza dover tornare indietro. Tra le altre cose, potresti reindicizzare Spotlight, riparare i permessi disco, controllare il carico sulla CPU e l'utilizzo di memoria.
Svolgere tutte queste operazioni manualmente richiede moltissimo tempo e non è affatto facile. Per fortuna, esiste un metodo più semplice - CleanMyMac: La sua funzione Prestazioni consente di riparare i permessi disco, svuotare la cache DNS, reindicizzare Spotlight e velocizzare Mail. Ha anche una comoda app Menu che ti aiuta a tenere sotto controllo cosa accade in background sul tuo Mac, calcolando la pressione sulla memoria e l'utilizzo della CPU, oltre a consentirti di chiudere i processi che consumano troppe risorse.
Ottieni una prova gratuita dell'app.
- Per eseguire le attività di manutenzione, apri CleanMyMac, fai clic su Prestazioni > Avvia la scansione > Mostra tutte le attività > Attività di manutenzione, seleziona quelle che ti interessano e clicca Avvia.
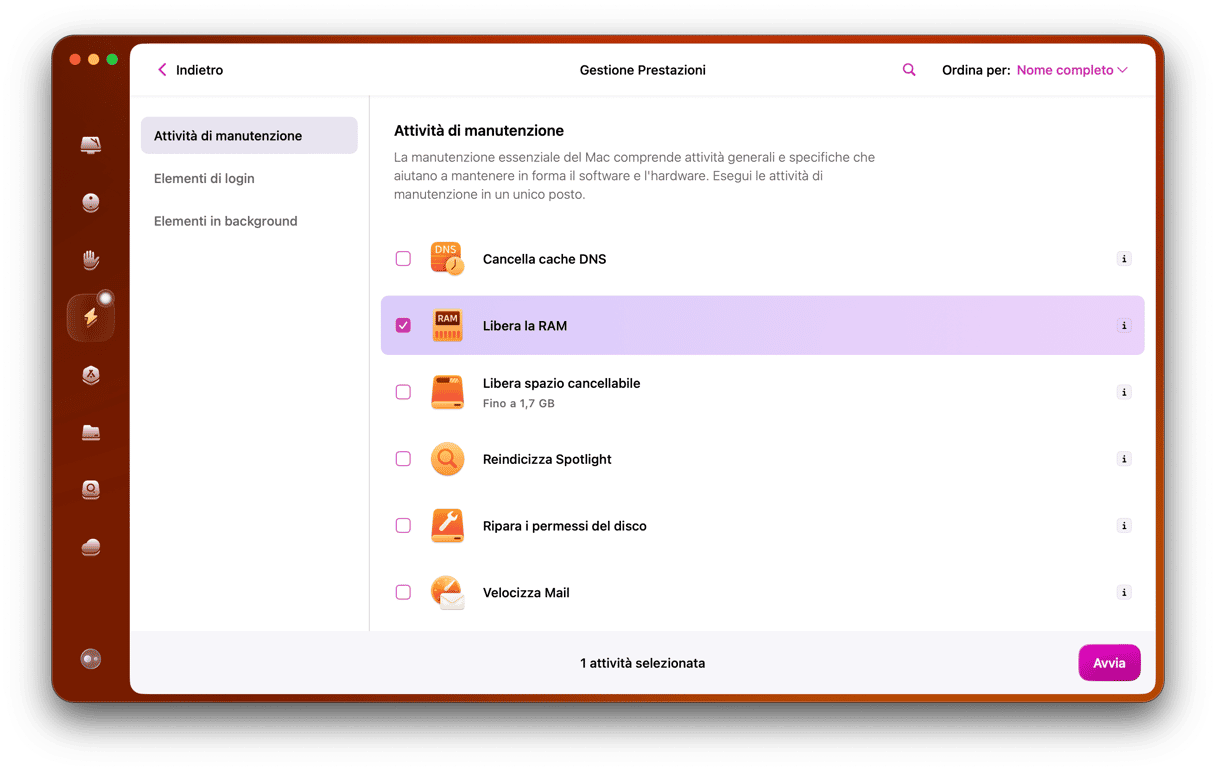
- Sempre in Gestione Prestazioni, puoi disattivare elementi di login e agenti di avvio che possono consumare molte risorse di sistema. Il problema può peggiorare dopo l'aggiornamento a una nuova versione di macOS, già di per sé più esigente nei confronti del tuo Mac.
- Per monitorare CPU e memoria, apri l'app Menu. Prima fai clic su Memoria e poi su CPU. Controlla se ci sono app inutili che puoi chiudere.

Come eseguire il downgrade da macOS Sonoma a Ventura
Per tornare a Ventura, o a una versione precedente di macOS che utilizzavi sul tuo Mac prima dell'aggiornamento a Sonoma, i metodi sono tre. Continua a leggere per scoprirli.
Downgrade con Time Machine
Se hai eseguito l'upgrade da Ventura a Sonoma e hai fatto un backup con Time Machine prima dell'aggiornamento, tornare indietro è abbastanza semplice:
- Collega il disco con il backup di Time Machine al tuo Mac.
- Sui Mac con processore Intel, riavvia il Mac in modalità recovery tenendo premuto Comando + R, finché non vedi il logo Apple. Sui Mac Apple silicon, tieni premuto il pulsante di alimentazione finché non vedi le opzioni di avvio sullo schermo. Fai clic su Opzioni e poi su Continua.
- In macOS Utility, seleziona Ripristina da backup di Time Machine.
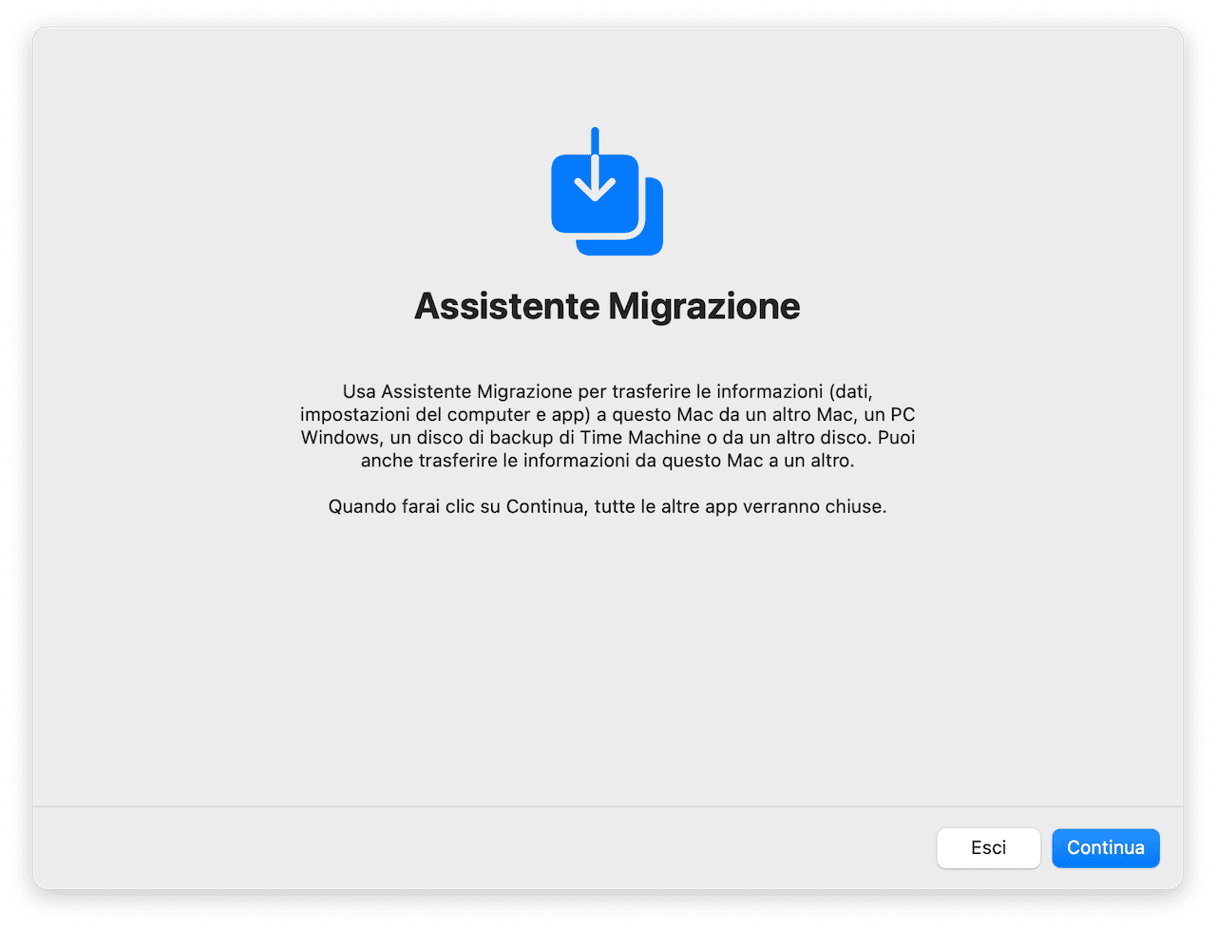
- Scegli di nuovo Continua.
- Seleziona il disco di Time Machine come fonte del ripristino.
- Ora naviga nell'elenco di backup e seleziona quello che hai fatto immediatamente prima di installare Sonoma. Dovrebbe dirti che è stato eseguito con Venutura.
- Fai clic su Ripristina.
Downgrade in modalità recovery
Se hai un Mac con processore Intel, puoi avviarlo in modalità Recovery e reinstallare la versione di macOS con cui è uscito dalla fabbrica. Successivamente puoi aggiornare a Ventura se il tuo Mac aveva una versione precedente:
- Spegni il Mac.
- Tieni premuti i tasti Controllo + Opzione + Maiuscole + R e il pulsante di accensione.
- Rilascia i tasti quando vedi il logo Apple.
- Scegli Reinstallazione macOS.
- Attendi il termine della reinstallazione.
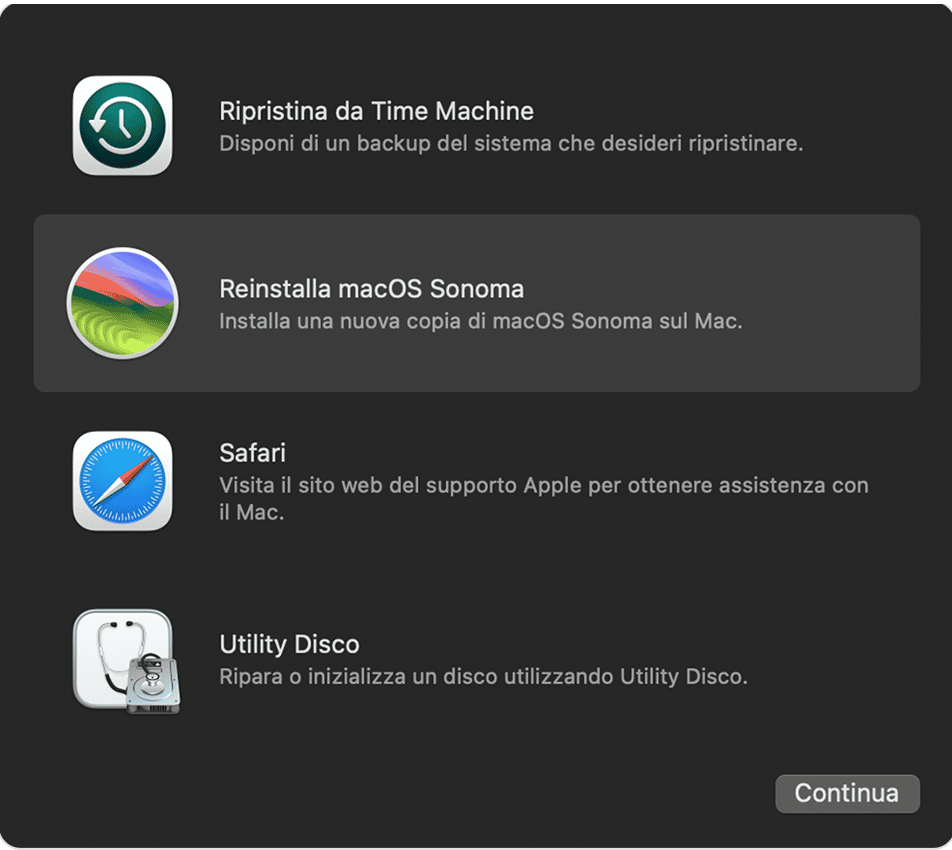
Downgrade con un disco di installazione avviabile
Puoi creare un disco di installazion avviabile su una chiavetta USB o un disco esterno, da utilizzare per avviare il Mac e quindi reinstallare macOS. Assicurati di aver eseguito un backup di tutti i tuoi dati.
- Scarica Ventura dall'App Store qui.
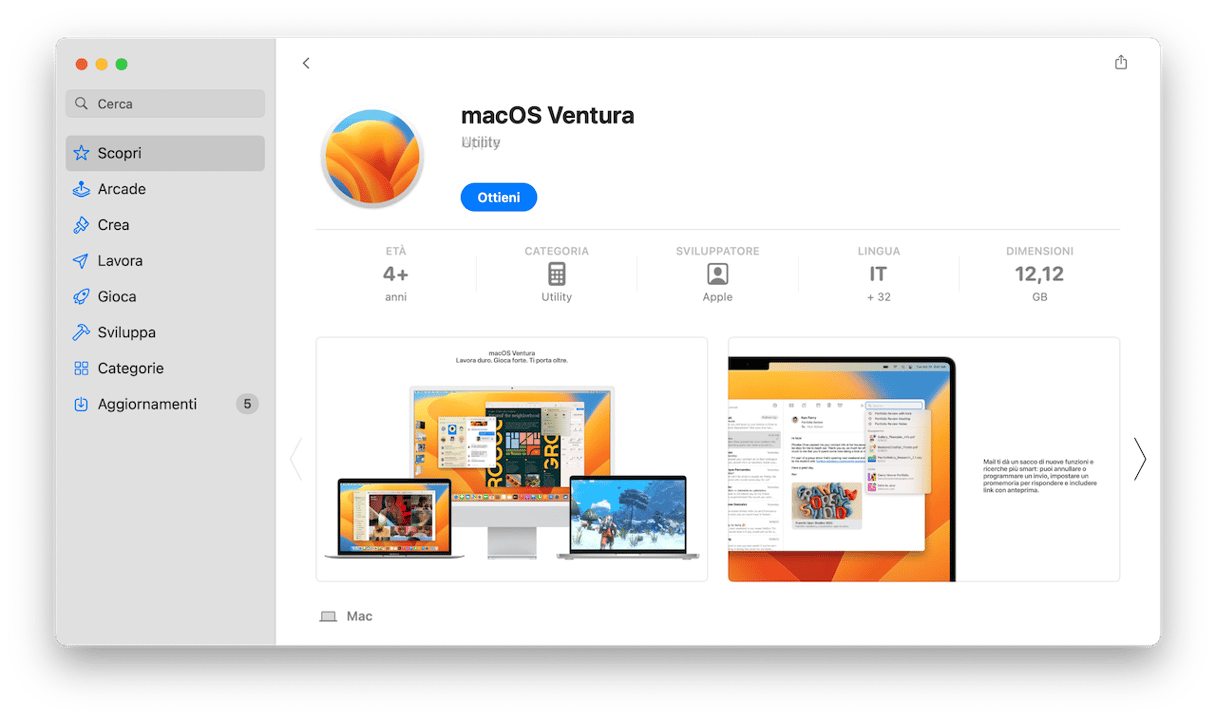
- Al termine del download, non cliccare Apri. Se il programma di installazione entra in funzione, clicca File, poi Esci.
- Ora dovresti avere un installer di Ventura nella cartella Applicazioni.
- Collega la chiavetta USB e rinominala "Installer Ventura".
- Apri il Terminale da Applicazioni > Utility.
- Digita questo comando: sudo /Applications/Install\ macOS\ Ventura.app/Contents/Resources/createinstallmedia --volume /Volumes/MioVolume [ricorda che MioVolume nella riga di comando dev'essere sostituito con il nome della tua pennetta USB].
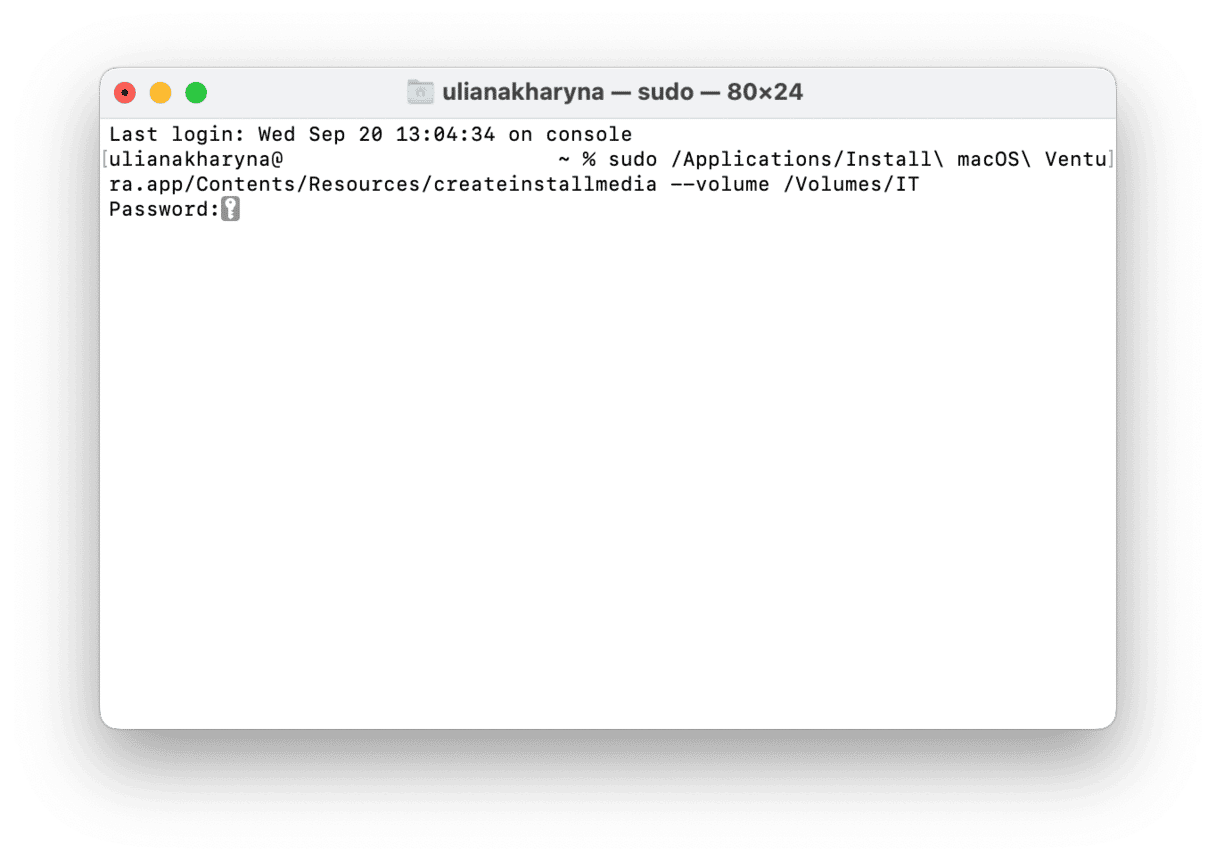
- Premi Invio
- Quando il Terminale avvisa che l'installer è stato creato con successo, puoi uscire dal Terminale.
- Clicca sul menu Apple e scegli Impostazioni di Sistema > Generali > Disco di Avvio.
- Seleziona l'installer di Ventura.
- Spegli il Mac e avvialo in modalità Recovery.
- Scegli Utility Disco in macOS Utility.

- Seleziona il disco di avvio del tuo Mac e scegli Inizializza. Segui le istruzioni sullo schermo per inizializzare il disco.
- Esci da Utility Disco.
- Scegli Reinstalla macOS Ventura dal menu.

Domande frequenti
Sonoma è più lento di Ventura?
Non è più lento, ma potrebbe funzionare più lentamente perché più esigente in termini di risorse.
Posso velocizzare il mio Mac con Sonoma?
Sì, la funzione Prestazioni di CleanMyMac contiene diversi strumenti che possono velocizzare il Mac, eseguendo attività di manutenzione e aiutandoti a tenere a bada elementi di login e agenti di avvio.
È possibile tornare a Ventura dopo aver installato Sonoma?
Sì, puoi eseguire il ripristino da un backup di Time Machine, oppure utilizzare un disco di installazione avviabile. Se hai un Mac con processore Intel, puoi anche ricorrere alla modalità Recovery.






