Chrome is één van de meest gebruikte webbrowsers tot dusver. Met een complete integratie van je Google-account en heel wat functies was Chrome al snel een voorbeeld voor andere browsers.
Toch wil je misschien de browser verwijderen van je Mac omdat je een andere browser gaat gebruiken of omdat je enkele problemen wilt oplossen die gerelateerd zijn aan Chrome. Wat de reden ook is, je doet er goed aan de browser correct te verwijderen.
Hoe verwijder je Chrome dan volledig van een Mac? Dat leggen we je vandaag in detail uit. Je gaat ook leren hoe je de browsegegevens en profielgegevens op de Google-servers wist. Laten we beginnen!

Chrome in één klik verwijderen
De eenvoudigste manier om Chrome van je Mac te verwijderen is door een speciale tool te gebruiken die is ontworpen voor het volledig verwijderen van apps. Als je Chrome volledig verwijdert van je computer, wis je ook de browsegegevens. Maar die kunnen nog steeds op de Google-servers staan als je de synchronisatie hebt ingeschakeld. Daarom moet je eerst de browsegegevens uit je Google-account en op andere apparaten wissen. Zo doe je dat:
- Open Chrome en klik op het symbool met de drie stippen rechtsboven.
- Kies Meer hulpprogramma's > Browsegegevens wissen.
- Selecteer een periode in het venstermenu (bijv. Afgelopen uur, Afgelopen 7 dagen, Alles).
- Selecteer het aankruisvak naast de gegevens die je wilt verwijderen.
- Klik op 'Gegevens wissen'.

Nu is het tijd om de app zelf te verwijderen van de computer. Laten we er eerst voor zorgen dat de browser niet actief is.
- Als Google Chrome in het Dock staat, klik je er rechts op en kies je 'Stop'.
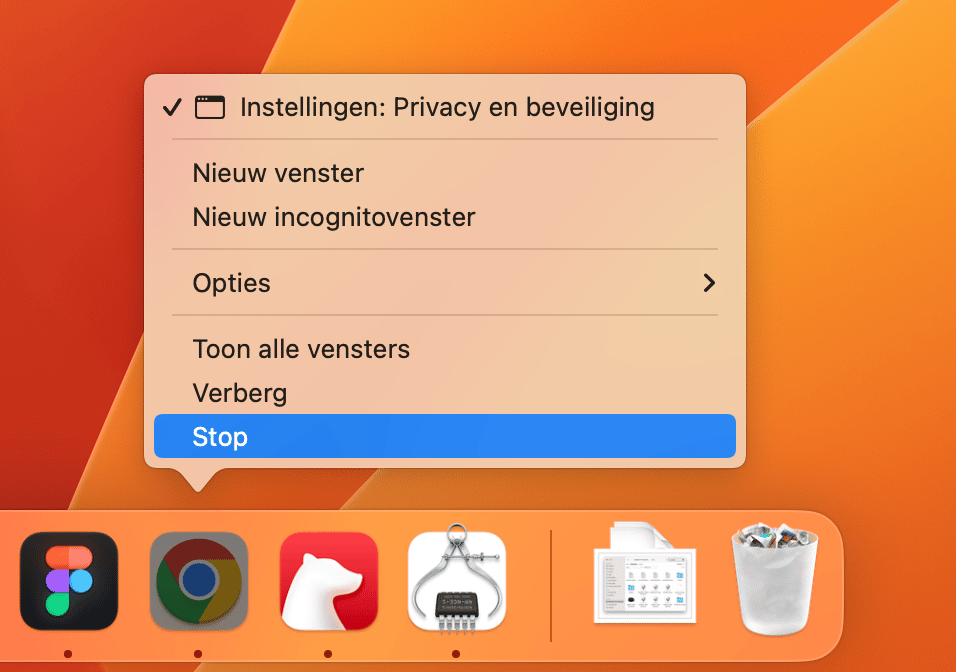
Of gebruik de toetscombinatie Command-Option-Esc om het venster 'Stop apps geforceerd' te openen. Selecteer Chrome en klik op 'Forceer stop'.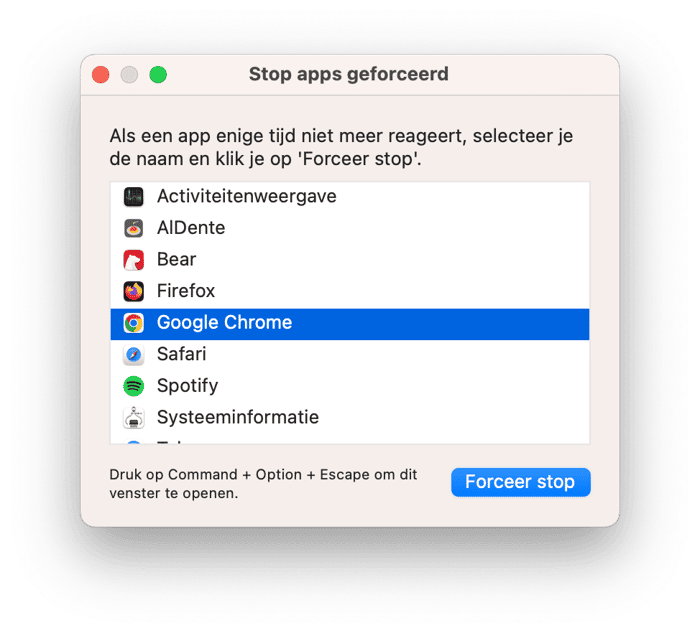
- Ga naar de map Apps om de app te verwijderen.
- Zoek het symbool van Google Chrome en sleep het naar de prullenmand.
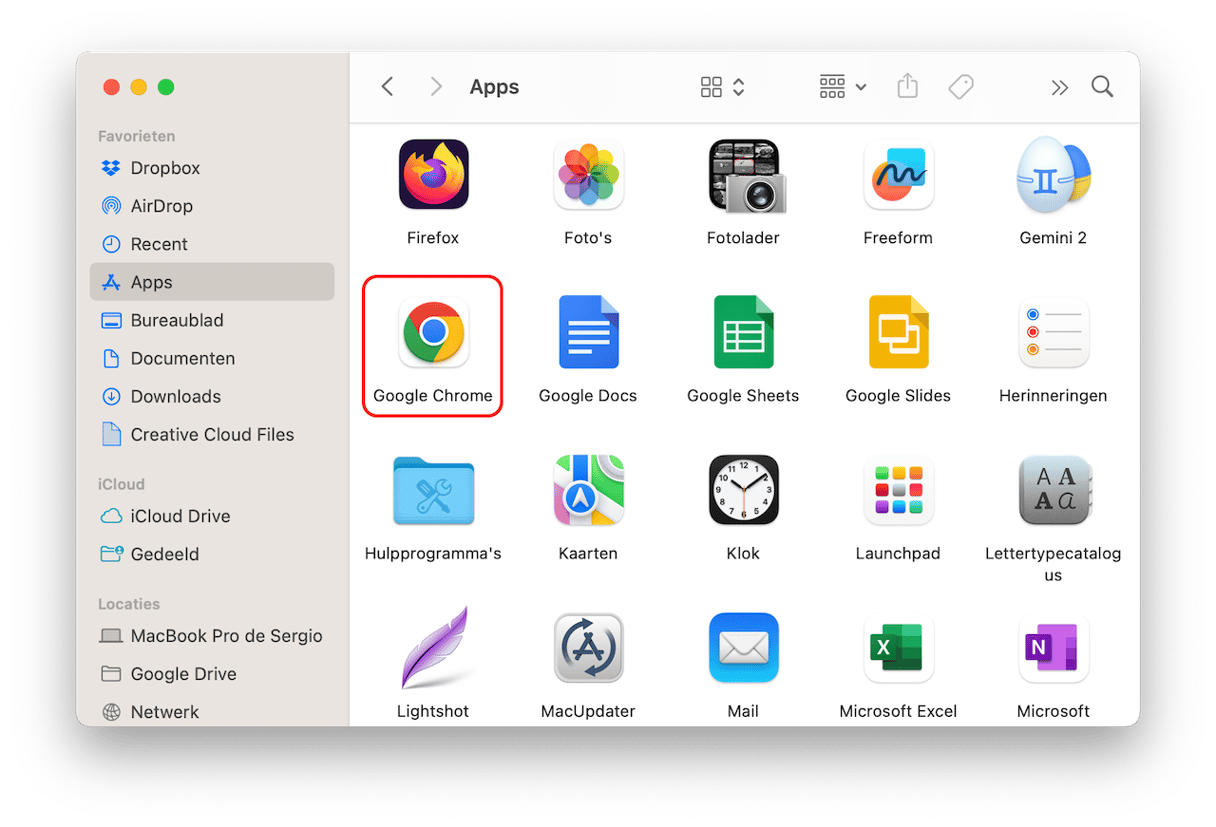
- Ga naar de prullenmand en leeg deze.
Chrome-profielgegevens op je Mac verwijderen
Tot slot moet je alle Chrome-voorzieningsbestanden op de harde schijf verwijderen. Volg deze stappen om deze bestanden te vinden:
- Gebruik de toetscombinatie Command-Shift-G om het venster 'Ga naar map' te openen. Of ga naar het menu Ga in de Finder en kies 'Ga naar map'.
- Kopieer en plak ~/Bibliotheek/Application Support/Google/Chrome in het geopende venster en druk op Return.
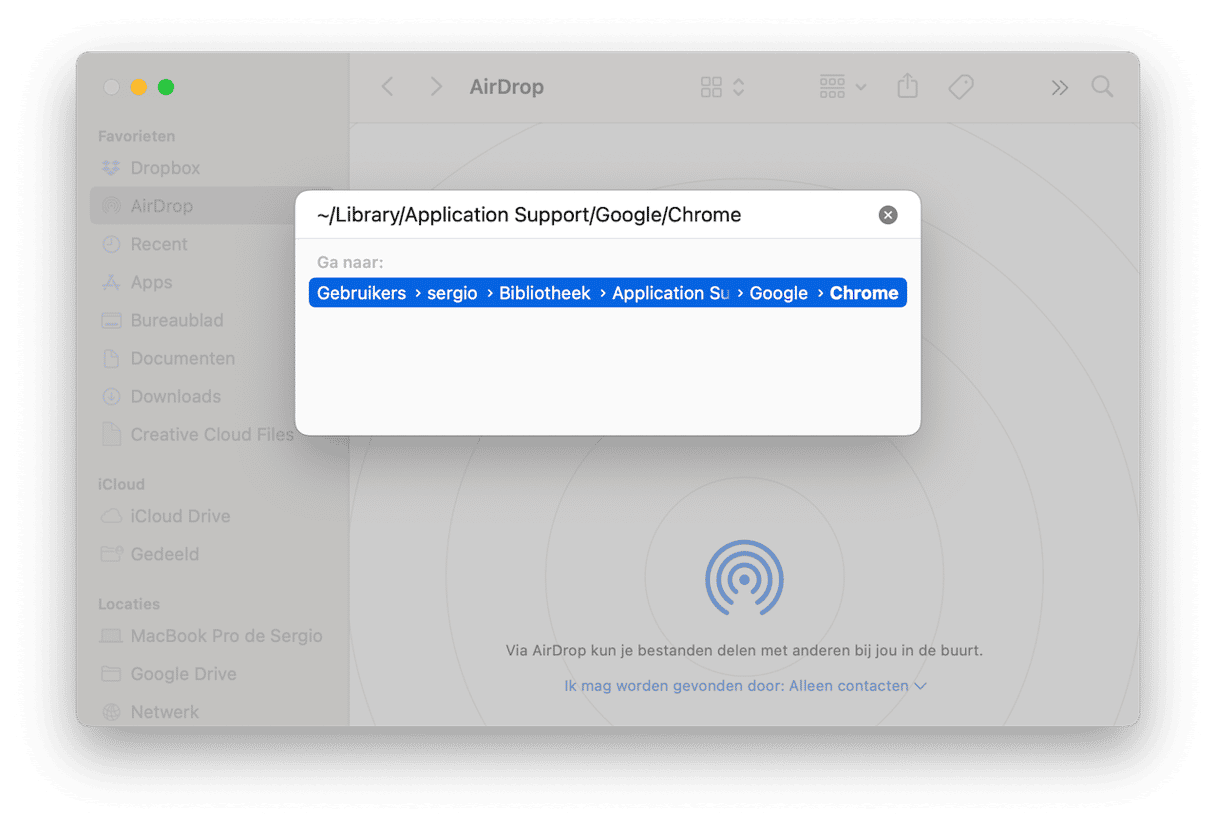
- Selecteer alle mappen en verplaats ze naar de prullenmand.
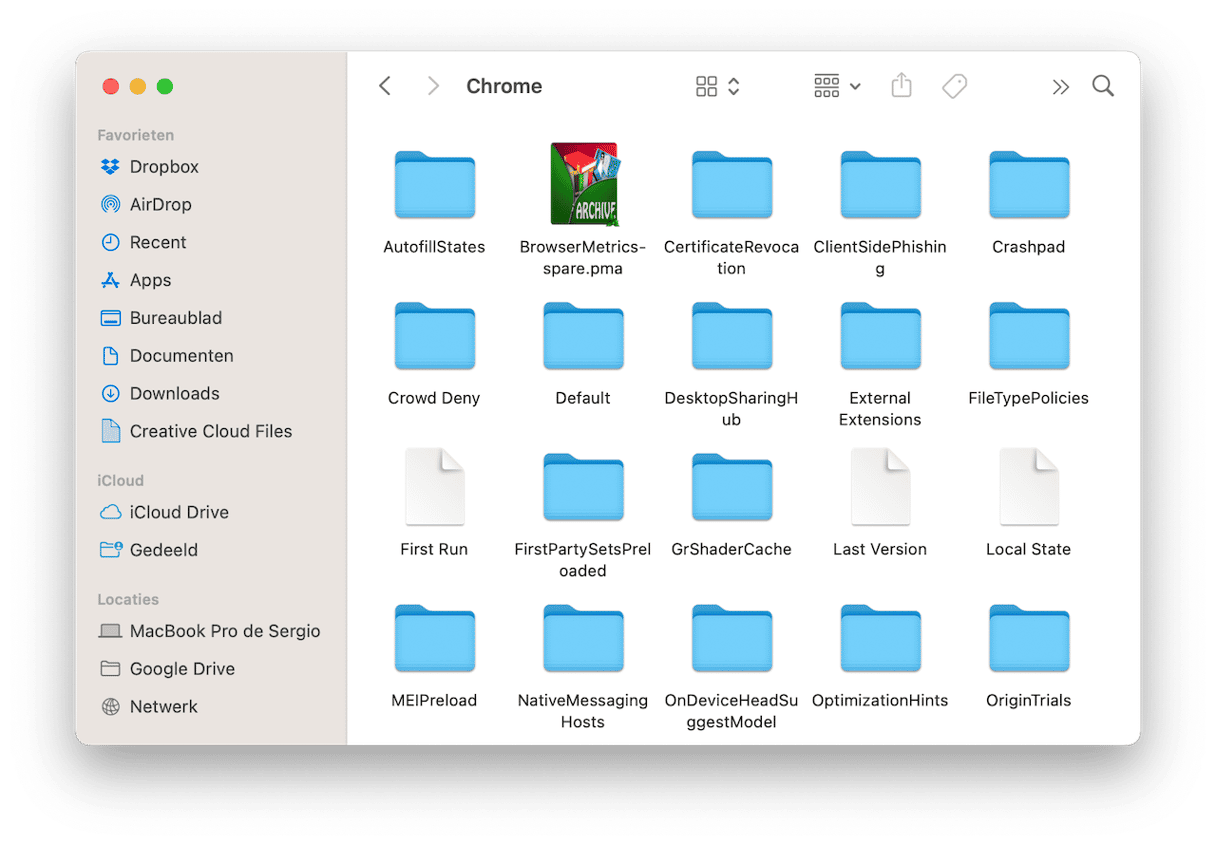
- Leeg de prullenmand om de verwijdering te voltooien. Klaar!
Sommige specifieke voorzieningsbestanden, zoals caches en startagenten, kunnen wel op de computer blijven staan, zelfs als je alle bovenstaande stappen zorgvuldig hebt gevolgd. Als je Chrome dus echt volledig wilt verwijderen, raden we aan dat je een speciale verwijderaar gebruikt. Hiermee kun je de app en alle bijbehorende gegevens in één keer verwijderen.
Chrome verwijderen met CleanMyMac
De eenvoudigste manier om Chrome van je Mac te verwijderen is door een speciale tool te gebruiken die is ontworpen voor het volledig verwijderen van apps. Van alle verwijderaars voor macOS kies ik voor CleanMyMac van MacPaw. Anthony Karcz van Forbes noemde deze app de 'ideale toolkit voor je Mac'. En de app is zeker het proberen waard.
De tool 'Verwijderaar' van CleanMyMac is ontworpen om volledige apps te verwijderen, inclusief alle bijbehorende bestanden. Je hoeft die dus niet meer handmatig op te zoeken. Zelfs als je geprobeerd hebt om de app handmatig te verwijderen, kan CleanMyMac alle restjes van de app in het systeem vinden en verwijderen.
Zo verwijder je Chrome met de Verwijderaar:
- Start je gratis proefperiode van CleanMyMac.
- Installeer de app, open hem en klik in de navigatiekolom op 'Apps'.
- Klik op Scan > Beheer mijn apps > Verwijderaar.
- Selecteer het aankruisvakje naast Chrome.
- Klik op 'Verwijder'. Supereenvoudig!
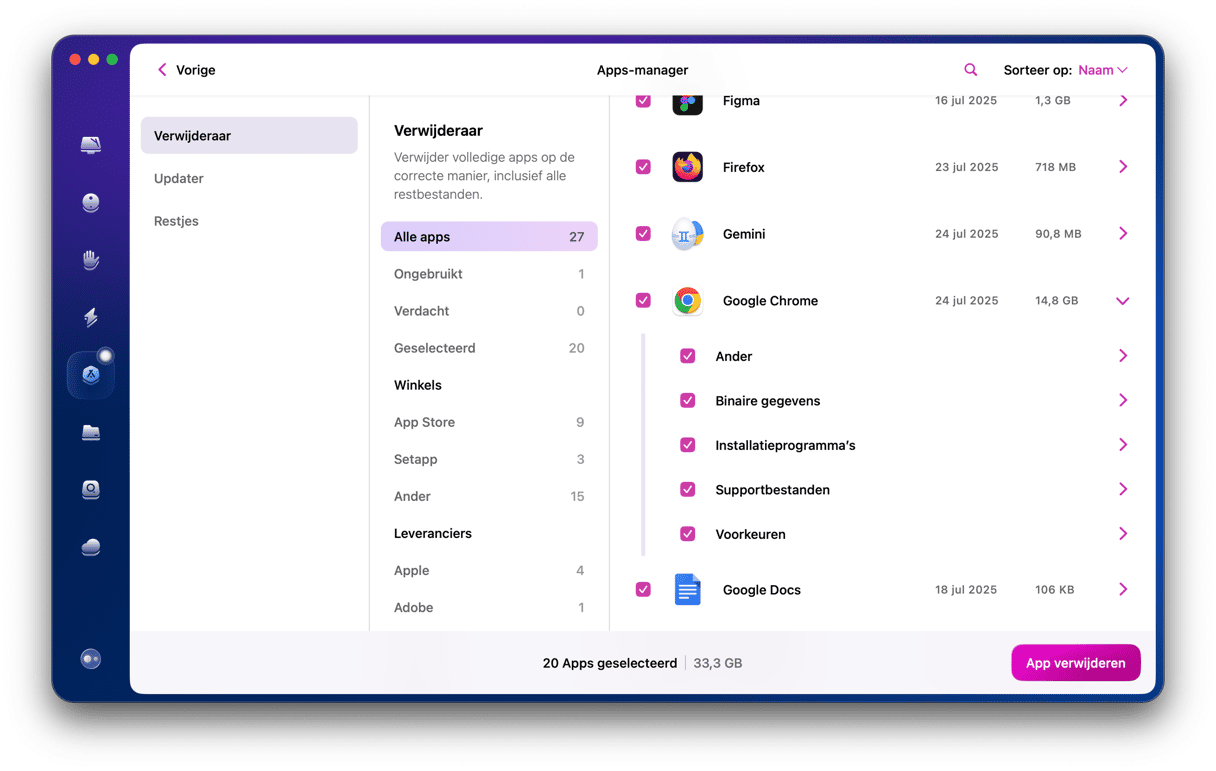
Zie je hoeveel voorzieningsbestanden er zijn? CleanMyMac verwijdert al die onderdelen in één keer. Op deze manier kun je ook alle aan Chrome gerelateerde inlog- en achtergrondonderdelen verwijderen. Een daarvan is Google Software Update die op de Mac blijft staan, zelfs nadat je Chrome hebt verwijderd. Zo verwijder je deze:
- Start CleanMyMac.
- Klik in de navigatiekolom op 'Prestaties' en daarna op 'Scan'.
- Kies 'Bekijk alle taken' en ga naar 'Achtergrondonderdelen'.
- Selecteer deze Chrome-overblijfselen en klik op 'Verwijder'.
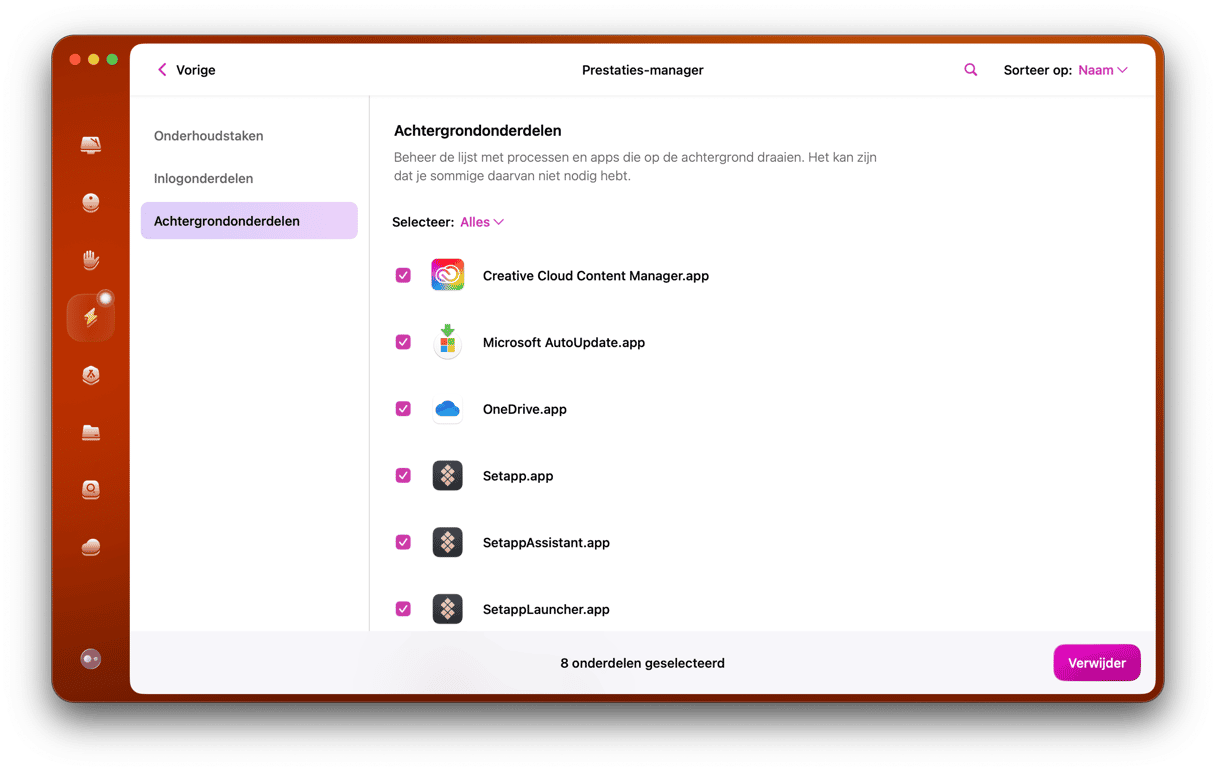
Miljoenen gebruikers kiezen Google Chrome als hun standaardbrowser, en om een goede reden. Maar als je de browser moet verwijderen, gebruik dan CleanMyMac om te verzekeren dat er geen restjes van de browser op de Mac blijven staan. Als je dat toch liever zelf doet, vind je hierboven onze handmatige oplossing.






