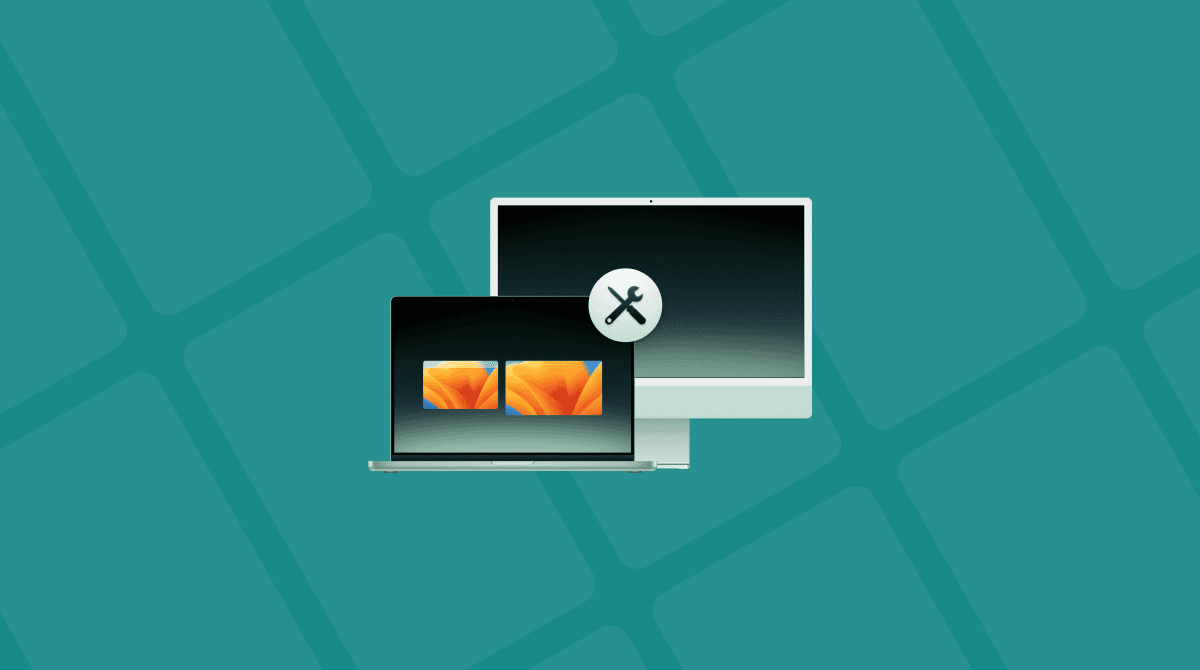If you have a desktop Mac like a Mac mini, Mac Studio, or Mac Pro, you will need to connect it to an external monitor. And even if you have a MacBook Pro or MacBook Air, there’s a good chance that, at some point, you will want to connect it to an external display. And given that Apple’s displays are beyond the budget many of us have for a monitor, that means a third-party solution. And there’s no shortage of those. Where do you even begin to narrow down the options and choose the best monitor for your Mac? That’s where we come in. We’ll help you decide by showing you the ten best monitors for your Mac.
How to choose the best monitor for your Mac
When it comes to choosing a monitor, there are many things you need to consider, starting with how you’re going to use it and how often you’ll use it. If you plan to use it for several hours a day every day, you will want to consider ergonomics, like how the stand can be adjusted, and you are likely to spend more on it than you would if you only plan to use it occasionally.
Here are some other things you should consider besides your budget:
- Connectivity options. How will you connect it to your Mac? HDMI is fine if you want the connection to carry a video and audio signal. However, if your Mac doesn’t have an HDMI output, you will need to invest in an adaptor. If you don’t want to use an adapter, look for a display with USB-C input. An added advantage of USB-C is that it can carry data, power, and video. So you can use the display as a USB hub and charge your MacBook. The third option is Thunderbolt. Displays with Thunderbolt connections are significantly more expensive than those with HDMI or USB-C. Still, the connection has a higher bandwidth, meaning it can support higher resolutions and frame rates and will charge your MacBook more quickly.
- Color fidelity. If you plan to use the monitor for color-critical work, like editing photos or videos, you will want to choose a display designed for that.
- Refresh rate. Most people look at a monitor's maximum resolution but forget about the refresh rate. Monitors with a higher refresh rate are better for playing games because fast-moving motion will look better.
- Additional features. Many monitors we’ll show you have additional features, such as a webcam, speakers, AirPlay support, and even the ability to be used as a smart TV, thanks to built-in apps and their own Wi-Fi or Ethernet connection. It’s up to you whether you need those. But for example, if you live in a small space, a display that doubles as a TV could be helpful.
How to keep your Mac running smoothly
If you spend several hundred dollars on a display for your Mac, you will want to ensure that it is running as well as it possibly can to take advantage of the new monitor. That means running maintenance tasks like reindexing Spotlight and flushing the DNS cache, clearing out junk files like old cache and temporary items, removing duplicates, and scanning for malware. Doing all that yourself is a time-consuming exercise and not much fun. So, most of us don’t bother. But it doesn’t have to be like that. CleanMyMac’s Smart Care tool can do it all for you with just a few clicks. It will even check what updates are available for your installed applications and let you update them. Get started with a free CleanMyMac trial.

The 10 best displays for your Mac
Apple Pro Display XDR

Pros: Fantastic image quality + wide viewing angle + very well-built
Cons: Phenomenally expensive + doesn’t include stand + no webcam
Apple’s Pro Display XDR is a serious piece of kit and squarely aimed at professional users who need the highest resolutions and image fidelity. It’s a 6K display, meaning it maxes out at more than 6,000 pixels (6,016, to be exact) horizontally. Peak brightness is 1,600 nits, measuring 32-inch from corner to corner. It has an extremely wide viewing angle of 89 degrees left, right, above, and below. It has no extra bells and whistles, like a webcam or speakers. However, it has a Thunderbolt connection that will charge your MacBook at 96W and three downstream USB-C ports that Apple says can be used for charging and syncing.
If you’re a professional user who needs the highest possible image quality and doesn’t need extras like a webcam or a USB dock to connect peripherals, the Pro Display XDR is worth considering. Just remember that you will need to budget for the stand unless you plan to mount it on a wall or your stand, in this case, you’ll need Apple’s VESA mount, which is also sold separately.
Apple Studio Display

Pros: Looks great + good image quality + excellent audio
Cons: Only 27in + Expensive compared with alternatives + Stand lacks adjustment
The Studio Display is Apple’s more affordable display, priced at a whopping $3,000 less than the Pro Display. It’s still significantly more expensive than most competitors, especially given that it’s a 27-inch display. It’s a 5K rather than a 6K display, and its other image specs are no match for the Pro. Image quality, however, is excellent. Also impressive is the audio from its speakers. There are six of them — four force-canceling woofers and two tweeters. It also has a 12-megapixel webcam, meaning you don’t have to invest in a separate webcam or open your MacBook lid when you join a video call.
The Studio Display connects to your Mac using Thunderbolt and can charge it at 96W. There are also three downstream USB-C ports, though, as with the Pro Display, Apple lists these as being for syncing and charging. The included stand can be tilted, but there is no height adjustment, and can’t pivot to portrait orientation. If you’re set on an Apple display and don’t need it for professional use, this is the only option. And it’s an excellent monitor. However, if height adjustment or portrait mode are important to you, look elsewhere.
Samsung M80D
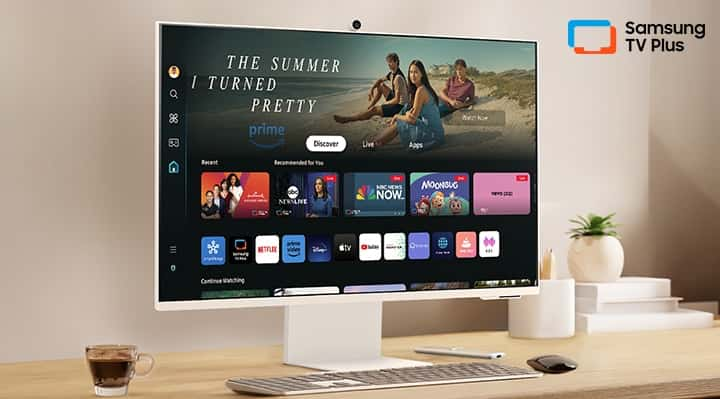
Pros: Smart TV features + USB hub + good value
Cons: 4K resolution only + No Thunderbolt support
If you want a well-priced display with plenty of features, the Samsung M80D could be it. This 32-inch display supports resolutions up to 4K, though not the 5K and 6K supported by Apple’s displays. Its HDR and 99% sRGB support make it ideal for office-type work and entertainment, though professional image and video editors will want to look elsewhere. In terms of features, the M80D comes with a detachable webcam, a two-port USB-2 hub, and a reasonable pair of speakers.
However, the real strength of the M80D is its software. This isn’t just a computer monitor; it can be used as a smart TV, thanks to access to a full range of apps, including Netflix, Apple TV, and Prime Video. It also supports Samsung’s Gaming Hub and Apple’s AirPlay. And you can control it with your voice using either Alexa or Samsung’s Bixby. It can even be a smart home hub, thanks to support for Samsung’s SmartThings. The Tizen OS is excellent, if a little slow at times. This is hard to beat if you want an all-around monitor, TV, and gaming device.
BenQ PD3225U

Pros: Excellent image quality + color syncing + lots of USB ports
Cons: Poor speakers + only 4K
This BenQ monitor is aimed squarely at those who want the image quality and color accuracy of Apple’s monitors but whose budget doesn’t stretch quite that far. At a few hundred dollars less than Apple’s Studio Display, it’s an excellent alternative, despite maxing out 4K rather than 5K or 6K. The PD3225U is a Thunderbolt display that can charge your MacBook at 85W and has four downstream USB ports (three USB-A and a USB-C) and an additional Thunderbolt port that can be used to daisy chain displays. It also has a couple of HDMI sockets and one DisplayPort connector. It has a Mac-compatible app for managing color profiling, brightness, contrast, and picture-in-picture settings.
But our favorite feature is M-Book mode, which matches the color displayed on the monitor with that on your MacBook screen. This mode is ideal if you use the monitor as part of a dual-screen set-up with your Mac’s screen because it ensures both screens will look the same.
ASUS ProArt PA279CRV

Pros: Good value + USB hub + good build quality
Cons: No Thunderbolt + no webcam + only 27in
Need a 27-inch display with good color reproduction at a reasonable price? You could do a lot worse than Asus’ ProArt PA279CRV. It displays 99% of the sRGB color space and 99% of P3. It’s also calibrated at the factory, meaning it should look great when you plug it into your Mac. Speaking of plugging it in, the ProArt has a USB-C port that, as well as taking video and data signals from your Mac, can charge it at 96W. There are a couple of downstream USB sockets, too. If you prefer older connections, there are two HDMI ports and one DisplayPort 1.4, with another DisplayPort connection for daisy chaining.
There are no bells and whistles like a webcam, and the speakers are nothing to write home about, but this monitor is all about good color reproduction and image quality at a reasonable price. On the downside, you'll have to look elsewhere if you want a 5K or 6K display or one larger than 27in.
Dell U3224KB UltraSharp 6K

Pros: Excellent image quality + webcam + Thunderbolt hub
Cons: Expensive compared to some others
Dell’s 32in 6K display sits between the two Apple monitors on this list. It’s considerably less expensive than the Pro Display XDR but more expensive than the Studio Display. If you’re set on 6K, it’s an excellent alternative to Apple’s Pro monitor. As a bonus, it also has a built-in webcam and an impressive soundbar.
As you would expect at the price, this is a Thunderbolt display, and it makes great use of that bandwidth with four downstream USB-A ports, a USB-C port, Ethernet, and a downstream Thunderbolt port for daisy chaining additional displays. Whether it’s charging, syncing, or as a hub for additional peripherals, this Dell has it covered. It even has a built-in KVM, so you can connect two computers with one keyboard and mouse and switch between them easily. If you have a Mac that doesn’t have a Thunderbolt port, you can also connect to it using HDMI or a display port. In terms of color fidelity, it can display 100% of sRGB and 99% of the P3 color space.
BenQ PD2725U

Pros: Good, adjustable stand + Thunderbolt hub + KVM
Cons: No webcam + color capability not as good as some + average speakers
The second BenQ display on our list is a 27in 4K monitor that costs slightly less than Apple’s 27in Studio Display. Unlike Apple’s display, there is no built-in webcam, and the speakers are average at best, although there is an audio jack for connecting your speakers or headphones. There are two Thunderbolt 3 ports, one connecting your Mac and another daisy chain to a second display. There are also a couple of USB-A ports to connect peripherals to your Mac. And there’s a built-in KVM so that you can use the display and connect the keyboard and mouse to a second computer.
The PD2725U can display 100% of the sRGB color space but only 95% of the P3 space, so it’s probably not the one to choose for color-critical work. Where it does score well is in its ability to adjust its stand—you can tilt, swivel, and adjust its height, something for which you need to pay extra when you buy the Apple Studio Display.
Dell UltraSharp U2723QE

Pros: Relatively inexpensive + Good stand + low blue light output
Cons: No webcam + only 4K
Most of the displays on this list cost well north of $500, but if you’re looking for something less expensive and are not too bothered about Thunderbolt connectivity, this Dell could be a good choice. It’s a 27in 4K display and, impressively for its price, can display 100% of the sRGB color space and 98% of P3. It has a built-in hub with four USB-A sockets, an audio output jack (though it’s suitable for speakers but not headphones), and an Ethernet connection. There are also connectors for DisplayPort and HDMI.
The stand has plenty of scope for adjusting height, tilt, and pivot and can be used in portrait mode. It also has a good cable management system. Another feature worth noting is that the U2723QE has low blue light output and an anti-glare coating that should make it more comfortable to use for long periods.
Alogic Clarity Pro Touch Display 27-inch

Pros: Touch-screen display + retractable webcam + optional stand
Cons: USB hub only USB-2 speeds + expensive
Apple has been clear that it has no intention of making a touch-screen display for Mac, but if you want one for your Mac, this Alogic monitor could be the answer. It’s more expensive than some other displays here, despite being only a 4K 27-inch monitor, but there’s a good reason for that — the 10-Point Multi-Touch, One-Glass Solution touch screen.
This display is aimed at artists, photographers, video editors, and musicians who want to use a stylus rather than a keyboard and mouse. To that end, an optional stand allows you to adjust the height and viewing angle so they are more suitable for using a stylus on the screen. Given that it’s aimed at professionals, its 100% sRGB capability is unsurprising, but supporting only 97% of the P3 space is disappointing. There’s a retractable 8MP webcam and USB hub on the plus side. However, as this is a USB-C display, downstream bandwidth is limited, and your MacBook will only charge 65W.
Spectrum One 4K Gorilla Glass

Pros: Adjustable refresh rate + bright display + USB hub
Cons: Stand costs extra + only 4K + no webcam
If you’re a gamer who wants access to a higher refresh rate than Apple’s Studio Display offers, the Spectrum One is worth considering. Its variable refresh rate maxes out at 144kHz. On the downside, this 27-inch display is only 4K, but it has a higher maximum brightness than Apple’s much more expensive offering. There’s no webcam or speakers, and the adjustable stand is a paid-for extra, but the USB-C connection means that you can use it as a hub, and for that, it also has a downstream USB-C port and two downstream USB-A connectors, as well as an audio jack. There are also two HDMI ports and a DisplayPort connector.
The best portable monitor for MacBook Pro
Azorpa Z1RC

Pros: Inexpensive + landscape and portrait + USB-powered
Cons: Larger than some portable displays + Only 2K resolution
If you want a monitor to use as a second display for your MacBook and won’t take up a huge amount of room on your desk, look no further than the Azorpa Z1RC. At 16in, it’s a little larger than some portable displays but will still fit in a decent-sized backpack or laptop bag, and at 700g, it won’t weigh you down too much, either. It supports resolutions up to 2560 x 1600 pixels, is powered by USB, and can connect to your Mac using USB-C or HDMI. It’s also significantly less expensive than most portable displays, at less than $200 in the US. It can display 100% of the RGB color space, has an adjustable stand, and can be used in either landscape or portrait mode.
How to connect a monitor to a Mac
There are several different options for connecting a monitor to a Mac. The simplest, supported by almost every external display you can buy, is HDMI. There are a few different HDMI standards, but they are inter-compatible, so if you connect one end of an HDMI cable to your monitor, you can connect the other end to your Mac, which will carry video and audio signals.
However, not all Macs have HDMI ports. Those Macs have a few different choices. If your Mac has Thunderbolt ports, you can buy a USB-C hub or Thunderbolt dock and use the HDMI port on that. Or, if the hub or dock has a DisplayPort output and your monitor has a DisplayPort input, you can use that. Some older Macs also have a mini DisplayPort connector that can be used with a compatible cable to connect to the DisplayPort socket on a monitor.
For most Mac users, the simplest and most elegant solution is USB-C or Thunderbolt. Both use the same shaped socket, though the technologies are different. A Thunderbolt connector can double up as a USB-C port, but it doesn’t work the other way around. You can identify a Thunderbolt connector by the lightning bolt icon next to it. If you want to connect to a Thunderbolt display from a Thunderbolt port on your Mac, you will usually need to buy a Thunderbolt cable separately. You can also use the Thunderbolt port on your Mac to connect to a USB-C display with a USB-C cable or, indeed, any other USB-C port on your Mac. You may need to use an active USB-C cable to get it to work.
Choosing a monitor to use with your Mac is no easy task. There are so many different options, and the range of prices is huge. Before looking at specific models, you should consider what you will use the monitor for and what features you need. You can start ruling out displays if they don’t meet your criteria. Once you’ve done that, you should be left with a short list of possibilities. The manufacturers above all make several different models. So, if you like the sound of one display mentioned here but need a bigger version or one with different connections, look at the manufacturer’s website to see if they make one that fits your needs.