Every year, when Apple launches a new version of macOS, users have several questions they need answered in order to decide whether it’s worth upgrading. Along with questions about new features and compatibility with critical apps they use, one of the most common is about performance. In other words, to use the most recent new version, is macOS Sequoia faster than Sonoma? The truth is that, of course, there is no single answer to that question. So, in this article, we’ll take you through how the performance of Sequoia on your Mac is likely to compare with that of Sonoma.
Is macOS Sequoia faster than Sonoma?
There are a number of factors that will determine whether Sequoia is slower than Sonoma or faster than it on your Mac. Here are just a few of them:
- What Mac do you have? Sequoia, like Sonoma, is optimized for Apple silicon architecture. However, since Sonoma was announced in 2023, Apple has launched the M3 series, and so it’s likely that Sequoia is optimized for those chips, while Sonoma was optimized for M2. That means if you have a Mac with M3, it’s likely that, all other things being equal, it will be faster with Sequoia than Sonoma.
- What apps do you use? If you use apps that have already been tested with and optimized for macOS Sequoia, they may well run faster in Sequoia than their Sonoma versions did. Conversely, if an app you use hasn’t been updated for a while, it’s likely to get slower with every new version of macOS.
- How powerful is your Mac? Each new version of macOS places greater demands on your Mac’s resources than the previous version (though early reports on Sequoia suggest it may use less energy and, therefore, have better battery life than Sonoma). So, for example, if your Mac has 8GB RAM, then it is more likely to slow down under Sequoia than a Mac with 16GB or 32GB RAM.
- Which version of Sonoma are you running? Apple issues frequent updates to its operating systems throughout the year. And these updates include performance improvements, new features, and bug fixes. So, later versions of Sonoma are likely to run better than earlier ones. That means if you are still running an earlier version of Sonoma, Sequoia is more likely to seem faster.
How to make Sequoia faster
1. Check for updates to macOS Sequoia
If Sequoia is not running as fast as it should, or as fast as Sonoma did, it’s a good idea to make sure you are running the most recent version. Go to System Settings > General > Software Update and wait for it to check. If there is an update available, follow the instructions on the screen to install it.

2. Update your apps
Whenever there is a new version of macOS released, developers need to update their apps to make sure they are compatible with the new OS and that they are optimized for it and take advantage of the new features. So, you should always update your apps after updating macOS.
- For apps you downloaded from the Mac App Store, go to the App Store Updates section and look for updates. Click Update All to update all your apps.
- For apps that you downloaded from the developer’s website, open the app, click the app’s name in the menu bar, and choose Check for Updates. If that option isn’t there, go to the developer’s website and look for updates in the support section.

3. Close browser tabs you don’t need
Every browser tab you have open uses up memory. So, the more you have open, the more memory they use, and the less memory is available for the rest of the system, which could slow it down. Bookmark the pages you want to return to and then close as many tabs as you can. You should notice an improvement in performance.
4. Clear out the junk
Junk files take up lots of space on your boot disk, conflict with other files, and can slow your Mac down and make it less stable. What do we mean by junk files? Temporary files that should have been deleted but weren’t, old cache files, settings files for apps that are no longer on your Mac, and language files for languages you don’t need, among others.
Tracking down and getting rid of these junk files can free up several gigabytes of space on your Mac and make it run more quickly. But it’s not easy. And it’s very time-consuming. That’s where CleanMyMac’s Cleanup feature comes in. It scans your Mac, looking for those junk files, and lets you erase them with a click. Alternatively, you can review what it has found and choose for yourself what to delete and what to keep. You can download CleanMyMac for free here. Here’s how to use it:
- Open CleanMyMac.
- Click Scan > Clean.

5. Turn off visual effects
It seems that each new version of macOS comes with more visual effects. And while these can look great and be fun, they also consume resources like CPU cycles and RAM. Turning them off could make your Mac run faster. Here’s how:
- Go to System Settings > Desktop & Dock.
- Set the Magnification slider to the far left and choose Scale Effect from Minimize windows using.
- Next, go to Accessibility in System Settings.
- Choose Display and then turn on Reduce Motion and Reduce Transparency.
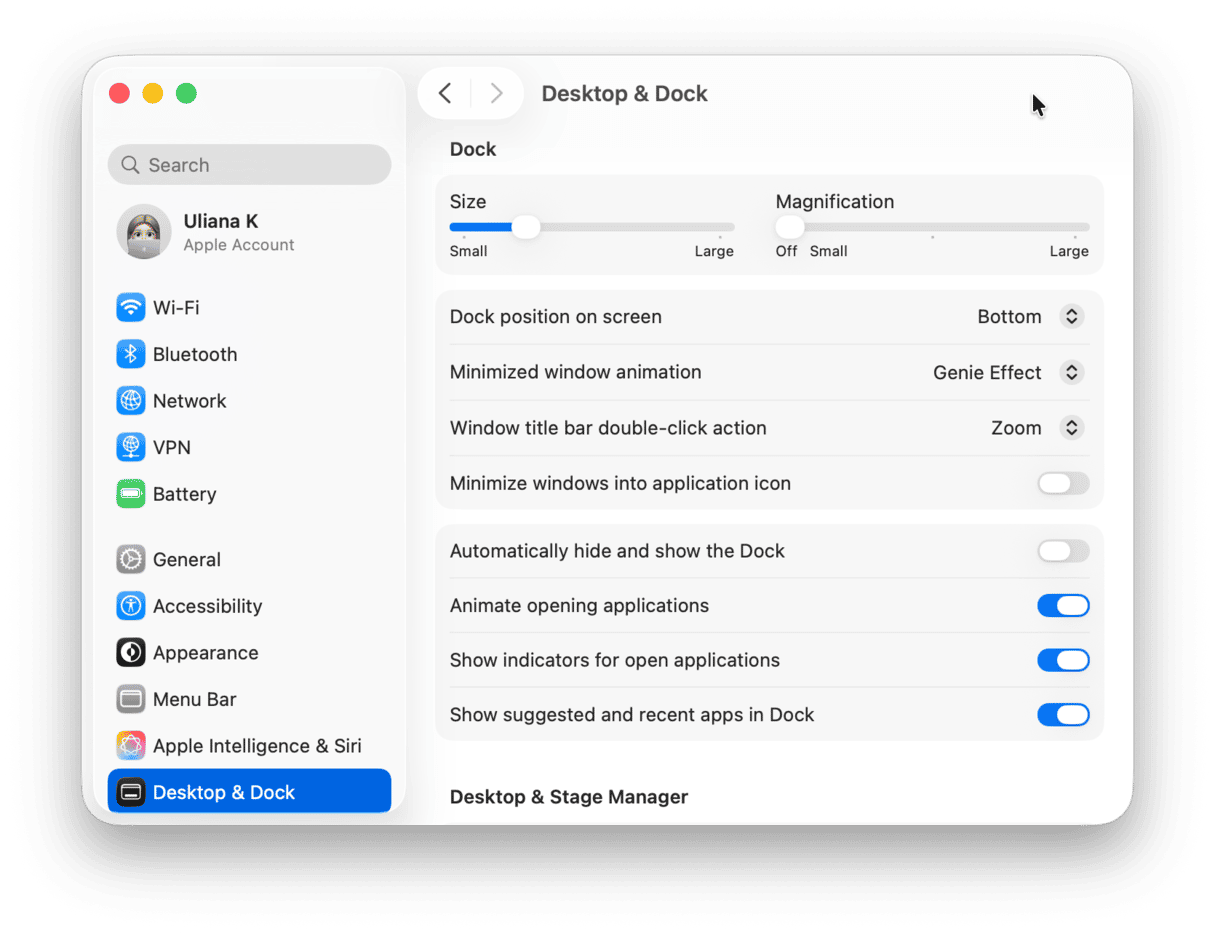
6. Use Desktop Stacks
Having lots of files scattered all over your desktop uses resources because everytime you change something on the desktop, your Mac has to redraw the file preview. Turning on Stacks means fewer icons on the desktop, and so less work for your Mac. To turn them on, right-click anywhere on the Desktop and choose Use Stacks.
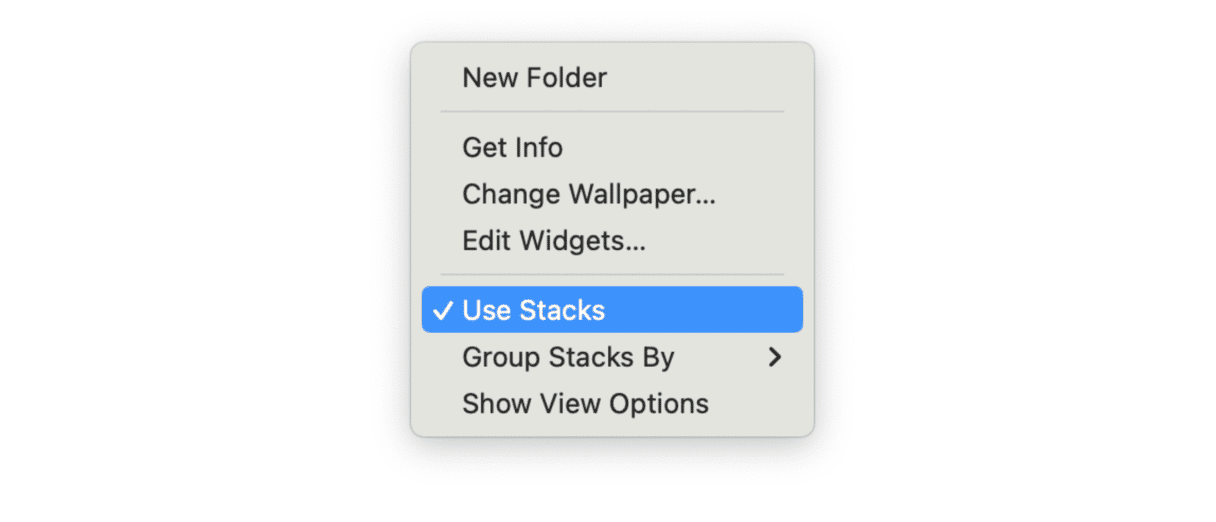
Is macOS Sequoia faster than Sonoma? On some Macs, particularly those with an M3 chip, it may well be. On others, especially older Macs, it may be slower. The answer depends on many things, including the apps you use and how much RAM you have. However, whether it’s faster or slower, following the tips above will make it run more quickly than it does now.






