Not everyone reported problems with MacBook screen glitching, but there are certainly enough people experiencing this for it to get mentioned. In this article, we'll explain why it happens and how to fix Mac screen flickering.
Why is my Mac screen flickering?
Screen glitching lines appear on retina and non-retina screens, with Mac users noting that it can affect them when using Terminal or when graphics are enabled or disabled. It can happen on older Intel-based Macs as well as newer MacBooks with Apple silicon. In some cases, it's so bad that it makes looking at the screen impossible.
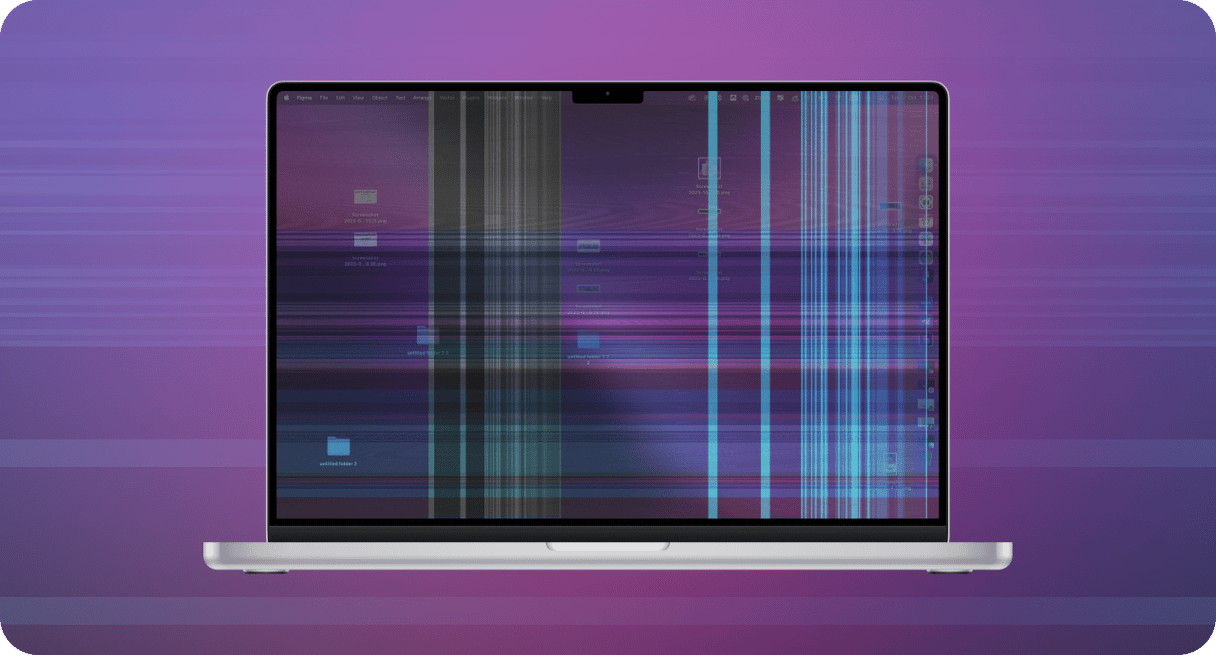
Here are some causes behind the MacBook screen flickering problem.
Software-related causes
- Compatibility problems between the new operating system and the graphics processing unit
- Software glitches affecting your screen
- Misconfigured Display, Appearance, and Battery settings
- Malware that is interfering with how your Mac works and consuming its resources in the background
- Overheating (due to running resource-intensive apps or using your Mac in high ambient temperatures)
Hardware-related causes
- Damage due to dropping either your Mac or something sharp on the screen or spilling liquid on your computer
- Power supply fluctuations or loose cables
- A faulty ribbon cable (so called "Flexgate") mainly due to wear and tear over time
Immediate fixes (try these first)
1. Restart your Mac
First, make sure that you restart your Mac. You may be surprised how many issues this easy trick can solve. So, head over to the main Apple menu and choose Restart.

If it's still flickering after a restart, choose Shut Down instead and let your Mac cool down if you've noticed that it is hotter than usual. This way, you'll rule out flickering caused by overheating. No luck? Proceed with other fixes!
2. Disable True Tone (for 2018 Macs and newer)
The True Tone technology makes your screen colors look more natural. But sometimes, its color management goes off track.
- To disable True Tone, open your System Settings.
- Click Displays.
- Now, turn off True Tone.

Alternatively, click the Control Center icon in the menu bar > Display and disable True Tone from there. Check if it helped.
3. Disable Dark Mode
In some cases, True Tone is not the only feature causing MacBook screen flickering. Another feature at fault for the glitch is Dark Mode, so try disabling it. Here's how:
- Go to System Settings > Appearance.
- Select Light next to Appearance.
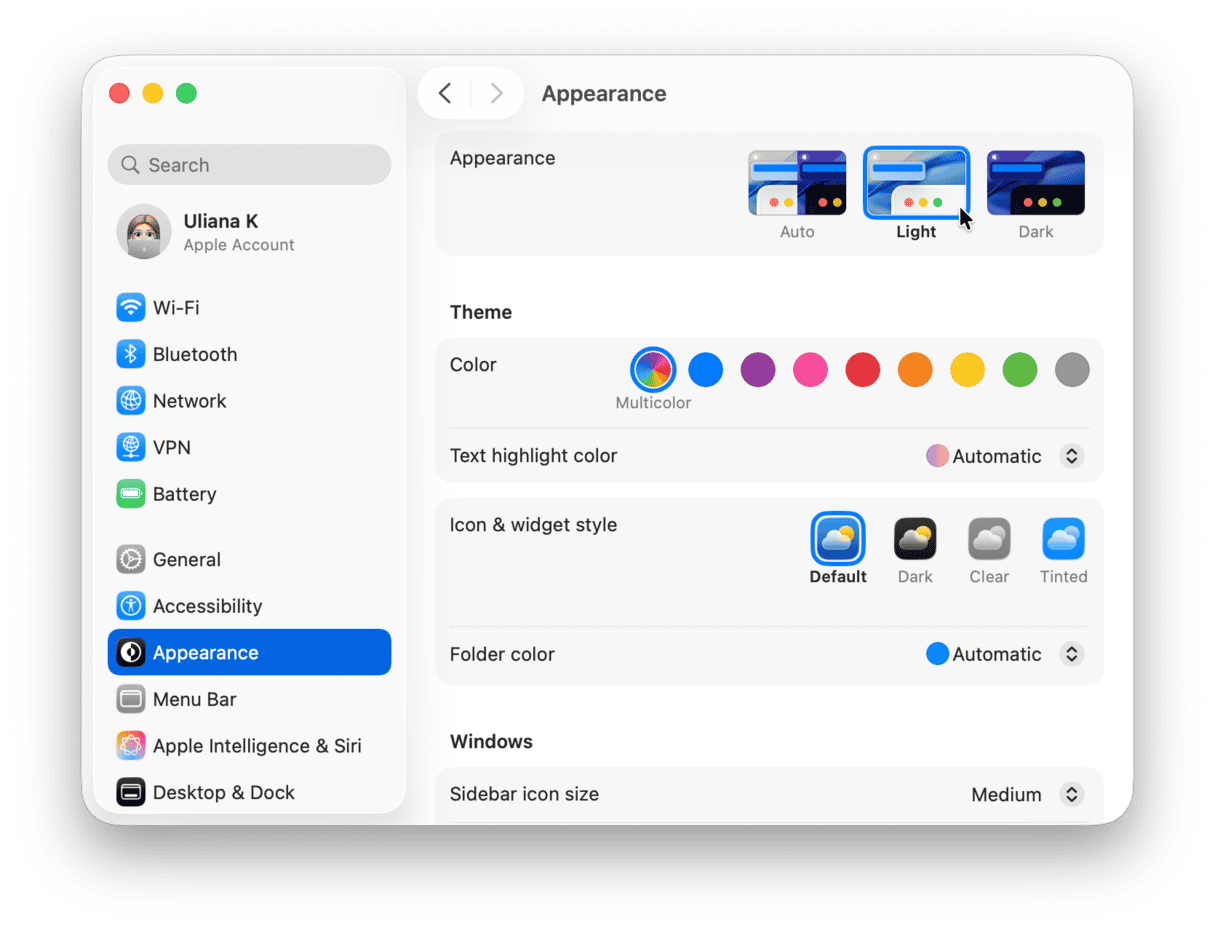
Has your MacBook screen blinking stopped? If you've tried all these steps, but it hasn't, one more idea to try is to change your screen resolution. Go to Displays in System Settings > Displays and play around with Resolution settings. Try switching off the default option that's shown there.
How to fix MacBook screen flickering: extra step-by step solutions
There are several potential solutions to the MacBook screen glitching problem. In turn, it is worth trying each one, then seeing whether the screen flickering issue is still present or if one of the fixes has solved it, as each Mac may have a different reaction to this hardware and software interactivity challenge.
1. Run maintenance tasks
The first solution to try is to run some maintenance. macOS does perform some tasks on its own, but it may not be enough to ensure that your Mac functions properly and smoothly. It is when you may want to do it yourself. There is a manual way to do it, but it involves running Terminal commands or digging deep into System Settings.
There is an alternative, though. You can maintain your Mac easily using a handy app — CleanMyMac. It is designed for careful and effortless Mac maintenance and it offers a variety of tools, including those helping improve performance and fix glitches.
Here's how to run maintenance tasks using CleanMyMac:
- Open the app.
- Go to Performance from the sidebar and run a quick scan.
- Click Run Tasks.
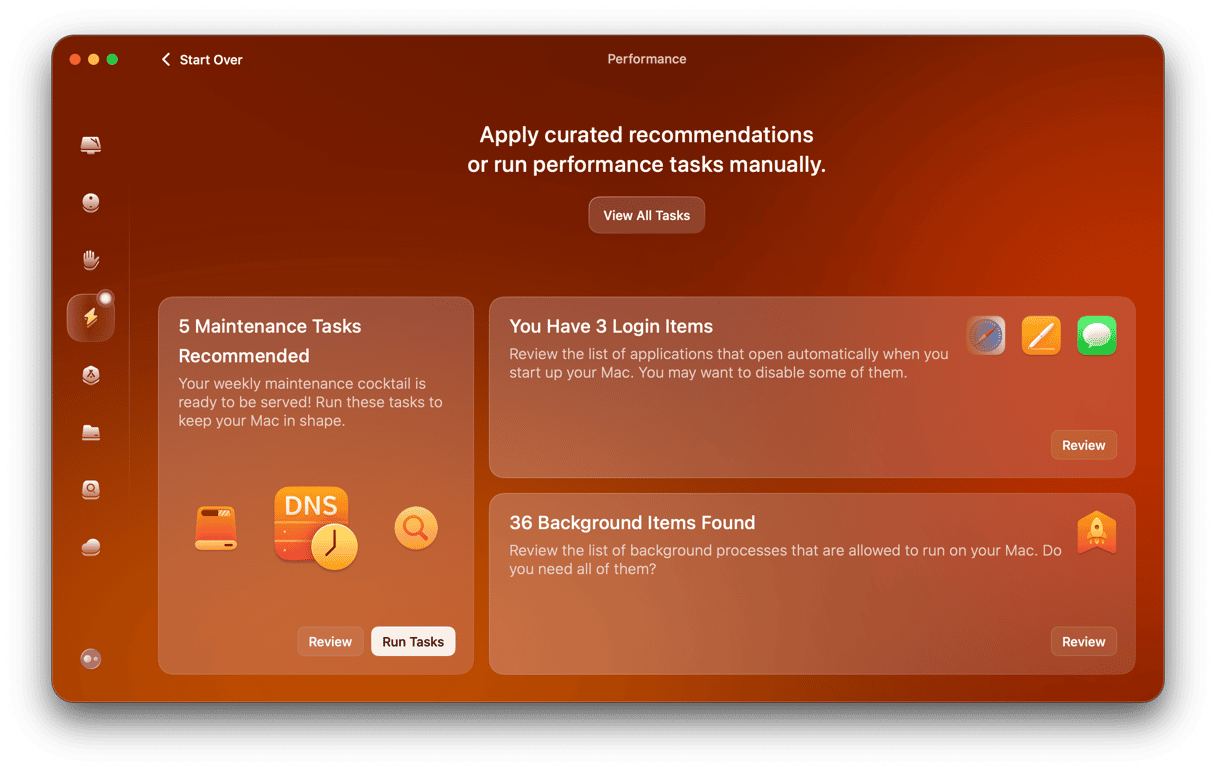
- If you want to have more control over maintenance tasks that will be performed, click Review, select the tasks, and only then click Run.

Bonus tip: check out the Cleanup feature that will help you remove old junk files like outdated logs and cache silently cluttering your computer. It won't necessarily help fix the screen flickering issue, but it will make your Mac snappier because junk accumulation is a common cause of MacBook running painfully slow.
Once complete, restart your Mac for good measure and see whether your MacBook screen flickering has stopped.
2. Update your macOS
- Go to System Settings > General > Software Update.
- If a macOS update is available — which means you aren't running the latest version (which could contain the automatic updates needed to solve this problem) — then a new macOS will be waiting for you to download it.
- Back up your data beforehand, either to an external hard drive, third-party cloud storage, or iCloud.
- Now follow the steps to update the macOS, and once your Mac restarts, see whether the screen flickering issue is still present under the same conditions as before.

Assuming neither of the above solutions has solved this, you can try a few other things.
3. Reset the PRAM (or NVRAM):
For an Intel-based Mac:
- Shut your Mac down (not reset, a full shutdown).
- As soon as you start your Mac again, press the following keys for around 20 seconds: Option, Command, P, and R (simultaneously).
- Your Mac will restart with the PRAM (or NVRAM) reset, which should solve the problem. If not, here are a couple more things worth trying.
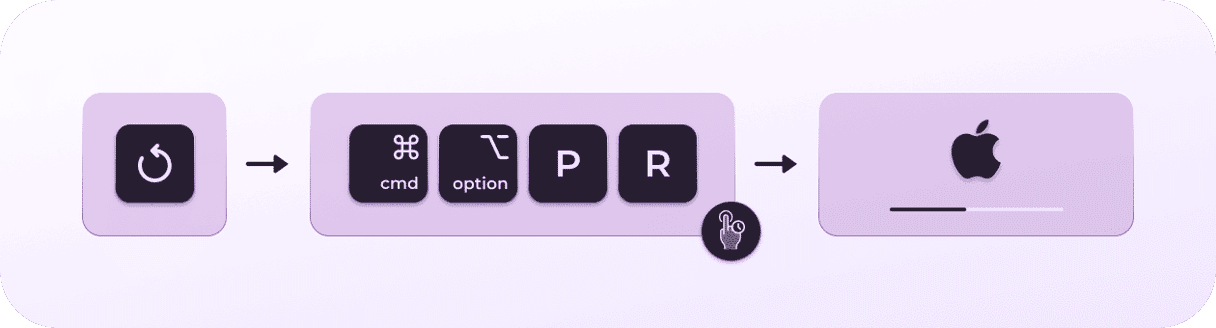
A Mac with Apple silicon will reset the PRAM automatically.
It could be caused by caches or out-of-date system logs, and there are solutions for both of these.
At this stage, you could also reset SMC to rule out the possibility that the glitch is caused by Mac's physical aspects like power or light. Check out this article to learn how to do it.
4. Run Apple Diagnostics
In some instances, you may be experiencing the issue with MacBook screen flickering due to a hardware failure. To find out if that's the case, run Apple Diagnostics.
The steps differ for Apple silicon and Intel-based Macs. However, preparation is the same:
- Shut down your Mac.
- Disconnect all external devices but mouse, display, keyboard, and Ethernet connection.
Now, follow these steps.
For an Intel-based Mac:
- Start your Mac and immediately press and hold D.
- Do not release it until the progress bar appears and choose the language.
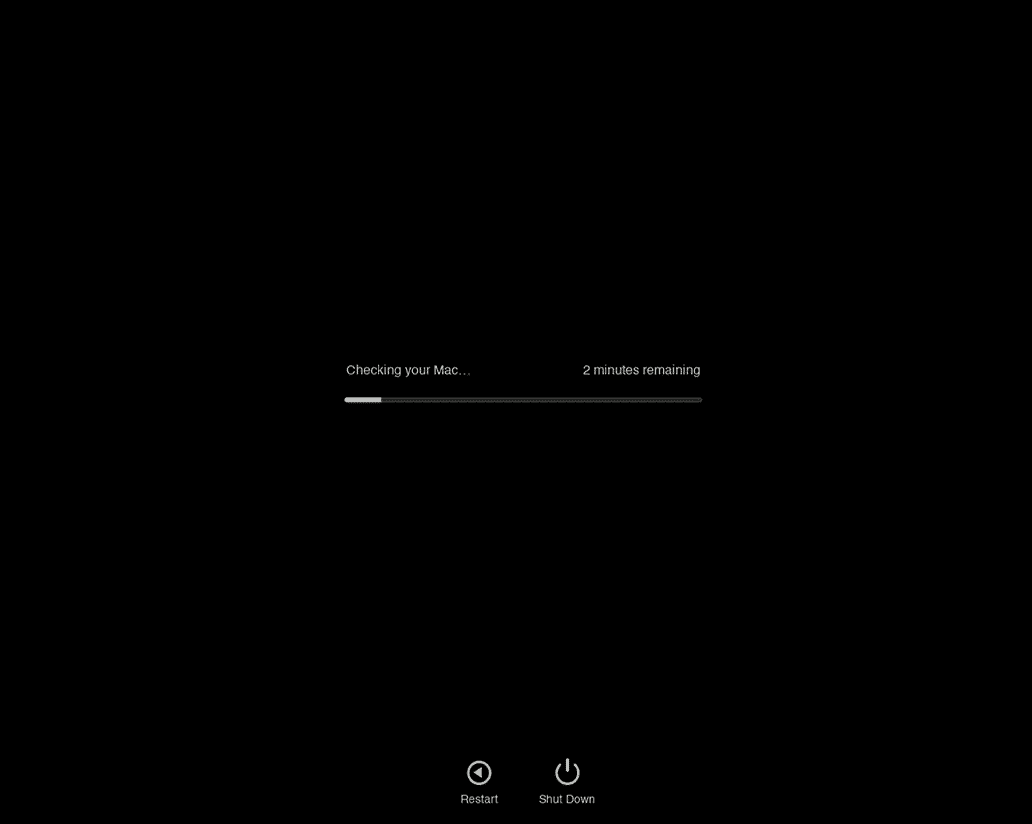
For a Mac with Apple silicon:
- Turn on your Mac, but do not release the power button.
- When you see the Startup options window, release the power button.
- Press Command-D.
When the test is completed, it will show reference codes. Also, you may see service and support options. Just make sure you're connected to the internet and press Command-G.
Now you can either restart or shut your Mac down by choosing the needed action from the Apple menu.
5. Adjust Energy Saver settings
If you use MacBook Pro, MacBook screen blinking is sometimes caused by Energy Saver working improperly. If you enable "Automatic graphics switching" in Energy Saver, your Mac will alternate between 2 different graphics chips. But things often break.
- Open your System Settings > Battery > Options.
- Deselect the box that says "Automatic graphic switching."
- Restart your computer and see if the MacBook screen flashing stopped.
6. Delete duplicate color profiles
Apple users discuss on forums that duplicate color profiles may cause the nasty Mac screen flickering problem. So, it is worth trying to delete these profiles as one way to fix the issue.
Here's how to do it:
- Go to System Settings > Displays.
- Click the pop-up next to Color profile > Customize (Note: you may not see this option on some Macs).
- If there are two identical modes named Color LCD, delete one of them by selecting it and clicking the "-" button.
- Now, click Done, set Color LCD, and quit System Settings.
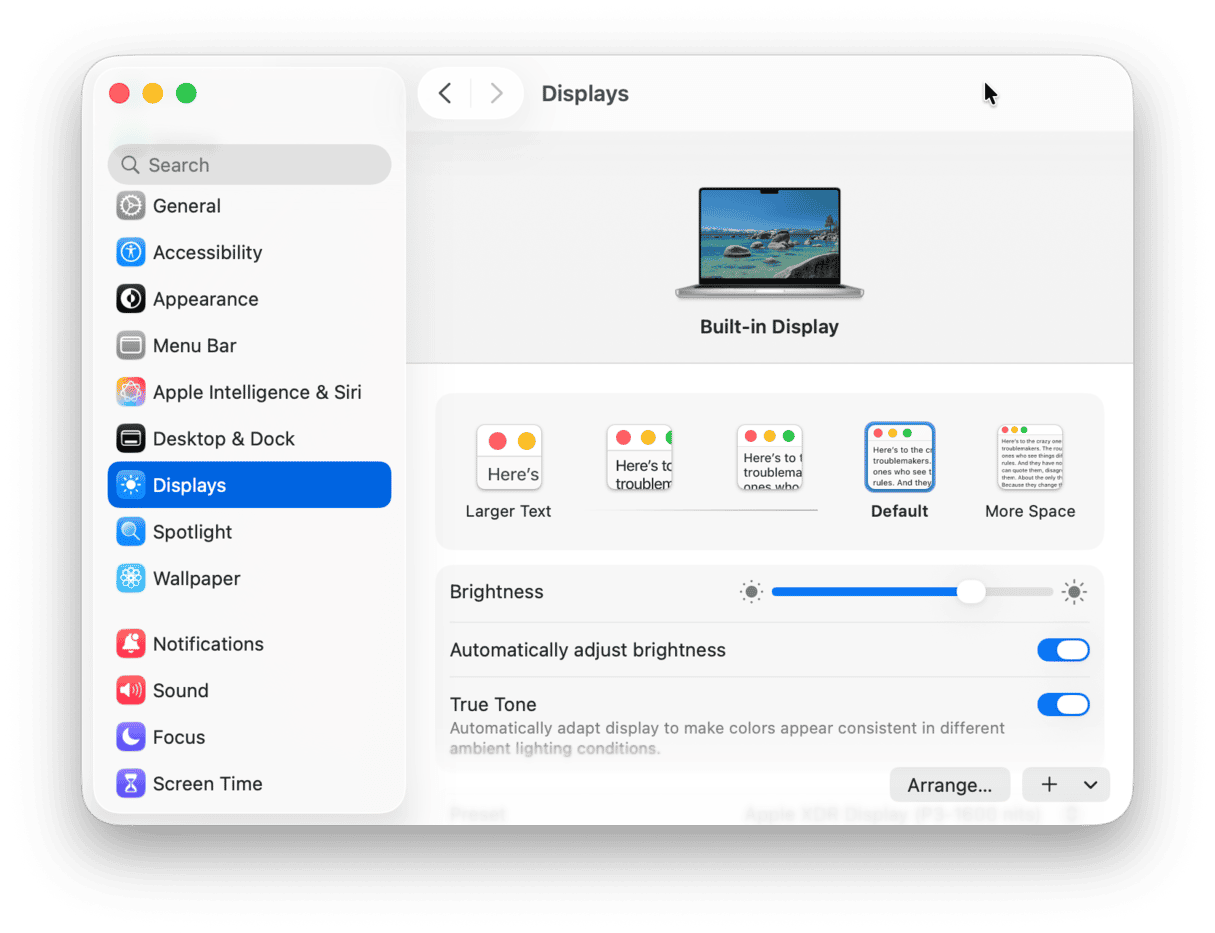
7. Check your Mac for malware
As we mentioned above, one of the possible reasons of different Mac glitches, including MacBook screen flickering, is malware. It eats up many resources in the background, thus causing software issues.
To quickly check your Mac for malware, it is better to use a dedicated app to ensure that the deepest parts of your system are scanned. We recommend CleanMyMac. It comes with the Protection tool that can detect the latest threats and help you remove them with a click.
Here's how to use it:
- Once again, open CleanMyMac.
- Click Protection > Scan.
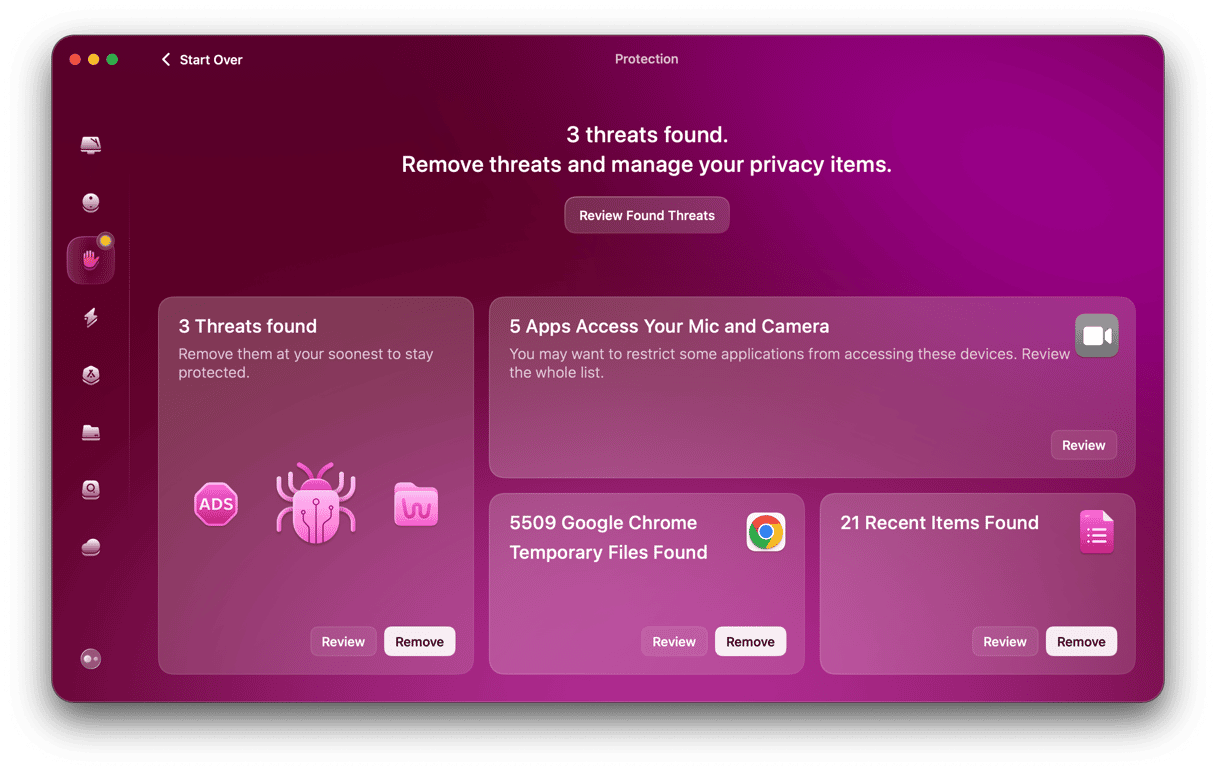
- If malware has been detected, click Remove.

Of course, you can opt for a manual Mac virus scan. However, chances are that some malicious files will be missed. If you want to try and hunt down malware manually, here's our guide on how to remove malware and viruses from Mac.
How to prevent Mac screen flickering
MacBook screen glitches are not easily preventable, but there are still a few things you can do:
- Keep your macOS updated.
- Avoid using a screen cover or placing anything between your screen and keyboard when closing the lid — even a sheet of paper can damage your screen.
- Tweak display and battery settings (including resolution, refresh rate, and Energy Saver preferences).
- If you use an external display, make sure all cables are properly connected.
As you can see, these tips are similar to fixes. So, basically, just follow the steps we outlined above from time to time, and your screen should be fine.
When to contact Apple
If none of the steps above helped, you may need to book an appointment with an Apple-certified repair center, especially if the hardware test (Apple Diagnostics returned error codes related to displays). In such cases, you may be advised to replace your display or some other parts of your Mac.
In some cases, Apple Care+ or your one-year warranty that a Mac is shipped with may cover the repair if it is caused by manufacturing deficiencies, but almost always, an extra fee is required. For Apple Care+, a service fee is $99 for a damaged screen or $299 for accidental damage.
We hope your screen is acting calm and peaceful now. Thanks for reading.
Frequently asked questions
Can I fix MacBook screen flickering myself?
Yes, if it is caused by software glitches or loose cables. However, if there is a deeper hardware cause behind the issue, you will need the help of a professional.
Why is MacBook screen flickering when watching videos?
It may be because of screen settings or compatibility issues. To fix it, play with resolution settings in System Settings > Display or switch to another app. If you watch videos in Chrome, try switching to Safari or another browser. For Chrome, you can also disable graphics acceleration in chrome://settings/system
Why is Mac screen flickering when connected to HDMI?
It may be caused by connectivity issues and a sync glitch between the refresh rates of your Mac's screen and the external display you are connected to. Try tweaking refresh rate preferences in System Settings > Displays and make sure the HDMI is properly connected. If possible, try another HDMI cable.
Why is the bottom of my Mac screen glitching?
Regardless of the part of the screen glitching, it happens for the same set of reasons: loose connections (including Thunderbolt connections), power supply fluctuations, misconfigured settings, or hardware issues. Sometimes, a severely drained or faulty battery can cause it because it cannot provide a consistent power supply to the screen. In rare cases, it may happen due to dust accumulation around the ribbon (flex) cable or inside the laptop (if that is the case, avoid the temptation of cleaning your Mac by yourself and book an appointment with an Apple-certified repair center).
Can third-party apps cause MacBook screen flickering?
Yes, graphics-intensive apps can. To rule it out, quit or force-quit such apps from the Dock. Also, check out whether they launch at startup in System Settings > General > Login Items & Extensions. Disable unneeded items — they run silently in the background and eat up resources, and so they may cause various glitches.






