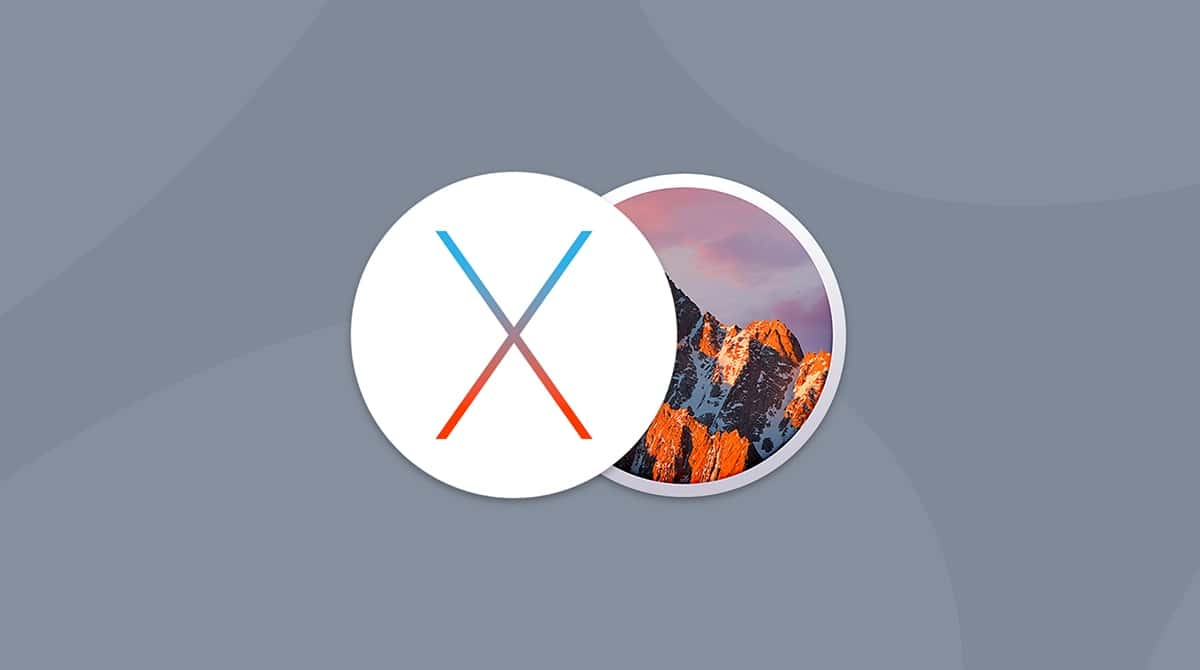macOS Mojave was announced by Apple at its annual WWDC as a “major update that introduces powerful new features for a wide range of Mac users, from consumers to pros.” The “major” bit is great news as it was rumored that no big changes would be coming our way with the new OS.
Keeping with the “let’s name the OS after pretty Californian landscapes” theme that saw Sierra take its name from the Sierra Nevadas mountain range, Mojave (pronounced mo-HA-vay) is named after the Mojave Desert and is rolled out as macOS 10.14.
But enough about that. Let’s get into the good stuff like when macOS Mojave became available for download and what new features it came with.
macOS Mojave release date
macOS Mojave was rolled out in three stages:
- Developer Preview
- Public Beta Program
- Full, finalized version — September 24th
The Developer Preview is available to Apple Development Program members (or anyone happy to pay the $99 to become a member). At this stage, though, Mojave is very much in the development stage so bugs, errors and random system crashes are always expected. The same goes for the beta version.
The full macOS update is the one that will suit most people. That’s available as a free software update for Macs introduced in mid-2012 or later, plus 2010 and 2012 Mac Pro models with recommended Metal-capable graphics cards, according to Apple.

macOS Mojave New Features
Okay, what of these features we’ve hinted about? Well, you’ll be pleased to know that macOS Mojave comes with some nice goodies that make it well worth the upgrade.
#1: Dark Mode
macOS Mojave gets a true dark mode. By “true” we mean more than the menu bar and dock à la High Sierra. With a simple toggle, Dark Mode transforms the desktop with a deep-grey color scheme. The mode also works in apps that run on top of the desktop including Mail, Messages, Maps, Photos, and Calendar, and in Xcode, which not only looks cool but is much friendlier on the eyes.
#2: Stacks
Stacks aims to declutter even the messiest of desktops by rounding up all your files and placing them in, erm, stacks. Stacks is feng shui for your Mac, organizing items by file type, date, tags, and more.
Once organized, you can click on a stack to reveal its contents and access any file that you need.
#3: Updated Finder
Get ready for an improved Finder in Mac Mojave as the search tool gets several new features:
- Gallery View that lets you skim through files visually
- Preview Pane that shows a file’s metadata for easier management of your media
- Quick Actions to quickly create and password-protect PDFs and run custom Automator Actions on files from with the Finder
- Quick Look for an instant, full-size preview of files with the ability to crop, edit, and annotate without opening an app
#4: iOS apps come to macOS Mojave
Not all iOS apps are coming to macOS Mojave, unfortunately. Although, Apple is implementing its iOS UIKit into the Mac framework for 2019.
The iOS apps that Mac Mojave does get are popular ones, though: News, Home, Stocks, and Voice Memos.
#5: Group FaceTime
In macOS Mojave, FaceTime goes from one-on-one conversations to huge group chats of up to 32 people. THIRTY-TWO PEOPLE!
Participants can be added to a conversation at any time, or join later if the chat is still flowing, from their Mac, iPhone, iPad, or Apple Watch.
To help bring order to the chaos of a mass conversation, participant views are resized based on how active they are.
#6: Redesigned Mac App Store
Apple wasn’t content with giving the Mac App Store a lick of paint in Mojave. Instead, they’ve gone and overhauled the entire thing to make it easier to find information about new apps and make the most of those that you already have.
#7: Enhanced security
Security remains, as you’d expect from Apple, a top priority in Mojave but now the focus is on tracking. Intelligent Tracking Prevention blocks social media “Like” and “Share” buttons and comment widgets from tracking your activity without permission, while data protections require apps to obtain permission before using the camera or microphone, or accessing personal data from emails and messages.
Safari has also been upgraded to automatically create, autofill, and store sensitive passwords and alert you whenever you attempt to reuse a password so it can be changed.
#8: Improved Screenshots
Screenshots come with a whole new workflow to make it easier to share and annotate without making a mess of your desktop, as well as a better interface for easy access to controls. Video recording is a lot slicker too, thanks largely to the addition of a countdown timer.
#9: Continuity Camera
If you’re all about productivity, you’ll very much enjoy Mojave’s Continuity Camera. Using the feature, any picture or scanned document taken on your iPhone or iPad will instantly appear on your Mac. And when we say “instantly” we mean INSTANTLY. Photos appear in documents and other apps including Mail, Notes, Keynotes, Pages, and Numbers even quicker than if you were using AirDrop — which is hardly slow.
#10: Favicons for Safari
Not much was made of this feature during the Mojave announcement but favicons (those little brand logos that appear browser tabs in Chrome) in Safari is a big deal, especially if you're someone that regularly has a lot of tabs open at once. A lot of Mac users use Chrome because of the time that can be saved from identifying websites by their favicon — this feature might well bring them back to the native browser.
You can see from these features that macOS Mojave is an operating system to get excited about.
Downloading macOS Mojave
You’ll need at least 4.8GB of free space to install macOS Mojave, plus extra for any third party apps that you want to add, so make sure you have plenty of space available on your hard drive.
An easy way to free up space is to get rid of any old and outdated files. You can do this manually by dragging items to the Trash or with an app like CleanMyMac. Using the app will save you time as it finds files to delete rather than you having to dig around your system to find them. It also ensures junk files are completely deleted — something that Trash doesn’t do.
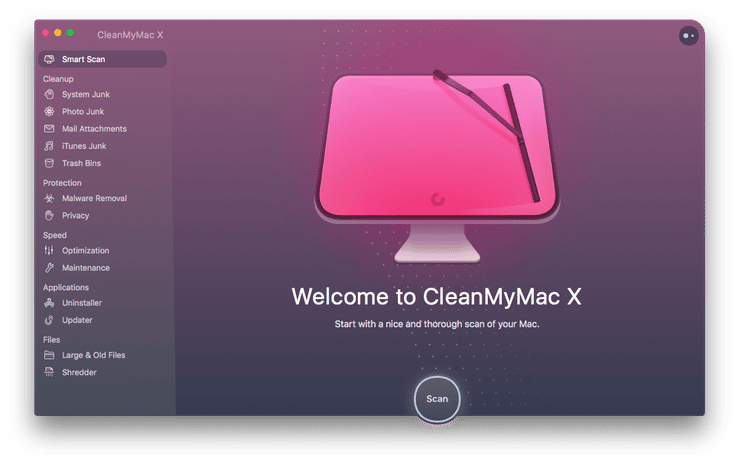
You can download CleanMyMac now, for free, and have it free up several gigabytes of space in minutes. Here’s how:
- Launch CleanMyMac.
- Select Smart Scan.
- Click Scan and wait while CleanMyMac scans your system for junk files and lets you know how much space can be freed up.
- Click Run.
Once you've removed the unneeded files, you can proceed to installing macOS Mojave. Here's a comprehensive guide how to do that.
Happy upgrading!