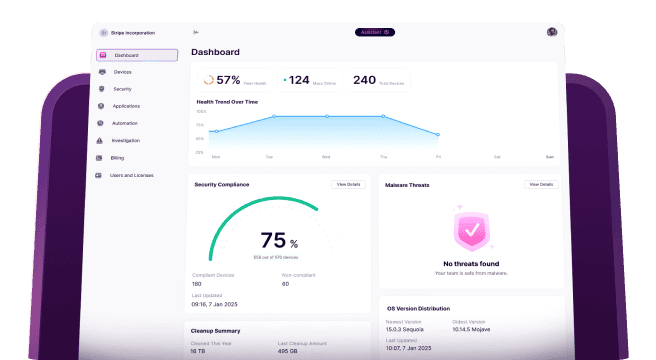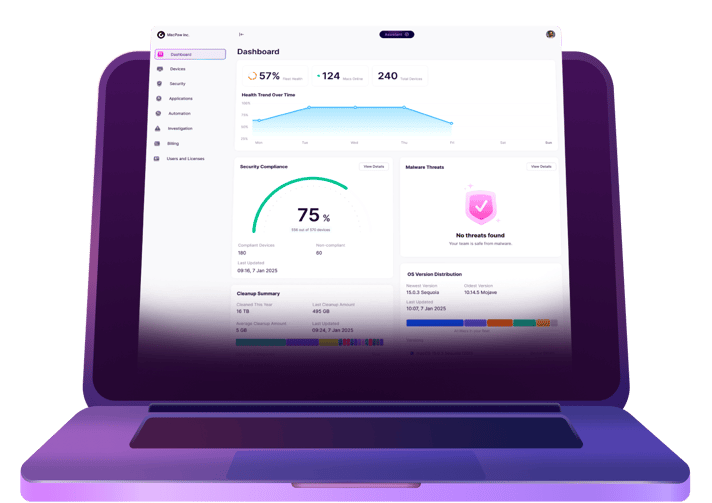Zoom was one of the success stories of the COVID-19 pandemic. When millions of people were forced to work from home, they turned to Zoom in order to hold meetings and talk to colleagues, friends, and family members. From regular calls to relatives they couldn’t meet in person to team meetings at work, Zoom became a crucial tool for keeping in touch. And since then, with more organizations encouraging hybrid or remote working, Zoom has become a crucial business tool and one that IT support managers have had to integrate into their systems. One of the challenges they’ve faced is how to mass deploy Zoom on MacBooks and preconfigure it so that users comply with company policies. In this article, we’ll show you how to mass deploy Zoom on MacBooks.
How to mass deploy Zoom on Mac
There are a couple of different ways you can mass deploy Zoom: manually or via the enterprise management tool you use for everything else. For example, if you use Jamf’s Apple Enterprise Management, you can mass deploy Zoom using that. However, for the purposes of this tutorial, we’ll assume you’re going to do it manually.
There are two parts to mass deploying Zoom on Macs. The first is to install and configure Zoom on the Macs you want to use with an enrollment token. Once the Zoom client has been installed on each Mac, the token is deployed using Zoom Device Management, a tool created by Zoom for that purpose.
Assuming you already have a Zoom enterprise account and admin privileges, the process is as follows.
1. Create device groups to manage Zoom clients
Creating groups allows you to assign each Mac to a group and, using an enrollment token, assign settings to the group as a whole.
- Log in to the Zoom web portal as an admin user.
- Go to the navigation menu and choose Device Management then Device List.
- Select the Groups tab and then +Add Group.
- Choose the Profile tab.
- Give the group a name and a description, then click Finish.
- To create more groups, choose Save then Add Another.
2. Access the enrollment token to enroll MacBooks
Once you’ve created device groups, you can start to enroll Macs in those groups so you can configure and manage them. To do that, you need to access the token created for each group:
- Sign into the Zoom web portal as an admin user and navigate to the Device List.
- Select the Groups tab and click ‘Edit’ next to the group you want to access the token for.
- Click the Profile tab.
- In the Enrollment section, click Download enrollment configuration file.
3. Deploy the enrollment token
Once you’ve downloaded the token, you can deploy it to the Macs you want to manage as part of the group. To do that, you need to create a .plist file for those Macs:
- Download the Zoom admin client by going to the Zoom Download Center, clicking on Download for IT admins, and then hitting Download under Zoom client for meetings.
- Create the .plist file. There are a number of things you’ll have to consider when creating the .plist file, such as company policies. But the first consideration is which policies should be mandatory and which can be changed by users. The ‘PackageRecommend’ key is used to signify which other keys are enforced and which can be changed. Everything inside ‘PackageRecommend’ can be changed by the user. Everything outside that key in the .plist file is mandatory.
- There are a number of different categories of keys. There are keys that control how the client is updated, how authentication takes place, which networks can be accessed, and options for video, audio, and screen sharing. You can see a full list of keys and descriptions of what they do on Zoom’s website here.
- Once you’ve created the .plist file, save it as ‘us.zoom.config.plist’ — if you put the file in the same folder as the installer package, it will be saved to the correct folder in /Library/Preferences when the Zoom client is installed on a Mac.
How to unenroll a device from Zoom Device Management
- Clear the token set by SetEnrollToken4CloudMDM in the .plist file on the Mac you want to unenroll.
- Sign in to the Zoom web portal as an admin user.
- Choose Device Management then Device List.
- Locate the device you want to unenroll and click the box to the left of its name.
- At the top right of the devices list, click the three dots and choose Unenroll from ZDM.
How to delete a device group
You can delete one or more groups from the Zoom admin web portal. When you delete a group, the token for that group is automatically deleted.
- Sign in the Zoom web portal as admin.
- Go to the Device list in the Device Management section.
- Choose the Groups tab.
- Locate the group you want to delete and check the box next to it.
- Click Delete at the top right of the tab and then Delete again to confirm.
You can manage group settings in a similar way. In the Groups tab, choose Edit, and you’ll see options for General, Meeting, and Chat and be able to set policies for all the devices in a group from there.
There are a couple of different ways to mass deploy Zoom on MacBooks. If you use an enterprise management tool like Jamf, Intune, or AirWatch, you can use those to install and configure it. If not, you can do it manually by following the steps above to enroll clients, create groups and then use a .plist file to set policies for Zoom on every Mac in a group. Use the .plist file to dictate which policies are enforced and which can be changed by the user. If you need to remove a device or group, follow the steps at the end of the article.