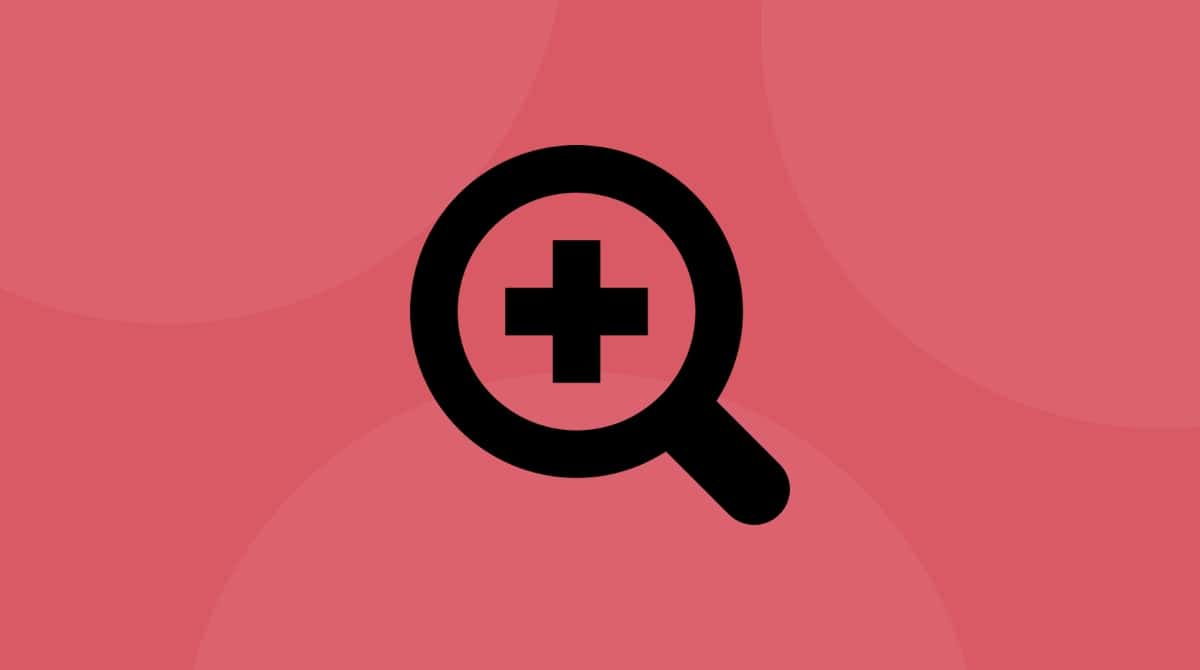Zoom has become so popular in the last few years that its name is now synonymous with online meetings. Its popularity is no surprise. It offered features that are perfect for people holding meetings from remote locations right from the off and left many of its competitors struggling to keep up. One of those features is the ability to share your screen with other people on the call. It was something that no one gave much thought to a few years ago and now seems indispensable as many of us work out of the office. In this article, we’ll show you how to allow Zoom to share screen on Mac.
Why share your screen on Zoom?
The main reason you might want to share your screen on Zoom is to give a presentation during a meeting. Sharing your screen allows others at the meeting to see your slides. But you may also want to discuss a document, and sharing your screen allows others to follow along.
Is it safe to share your screen on Zoom?
It’s as safe as sharing your screen in any other application. That is to say, there is a small risk to your privacy, and you should always be careful, which is why macOS now insists that you renew permissions for apps that want to record your screen (which is what apps do when you share your screen) on a weekly basis. As long as you are using the official Zoom app or website and are comfortable with the other people on the call seeing your screen, it’s safe.
Tip: When you first allow Zoom to share your screen, Mac will show you a pop-up telling you that you need to allow it in System Settings. When you agree, you will be taken to the page in System Settings where you can toggle the switch next to Zoom to on.
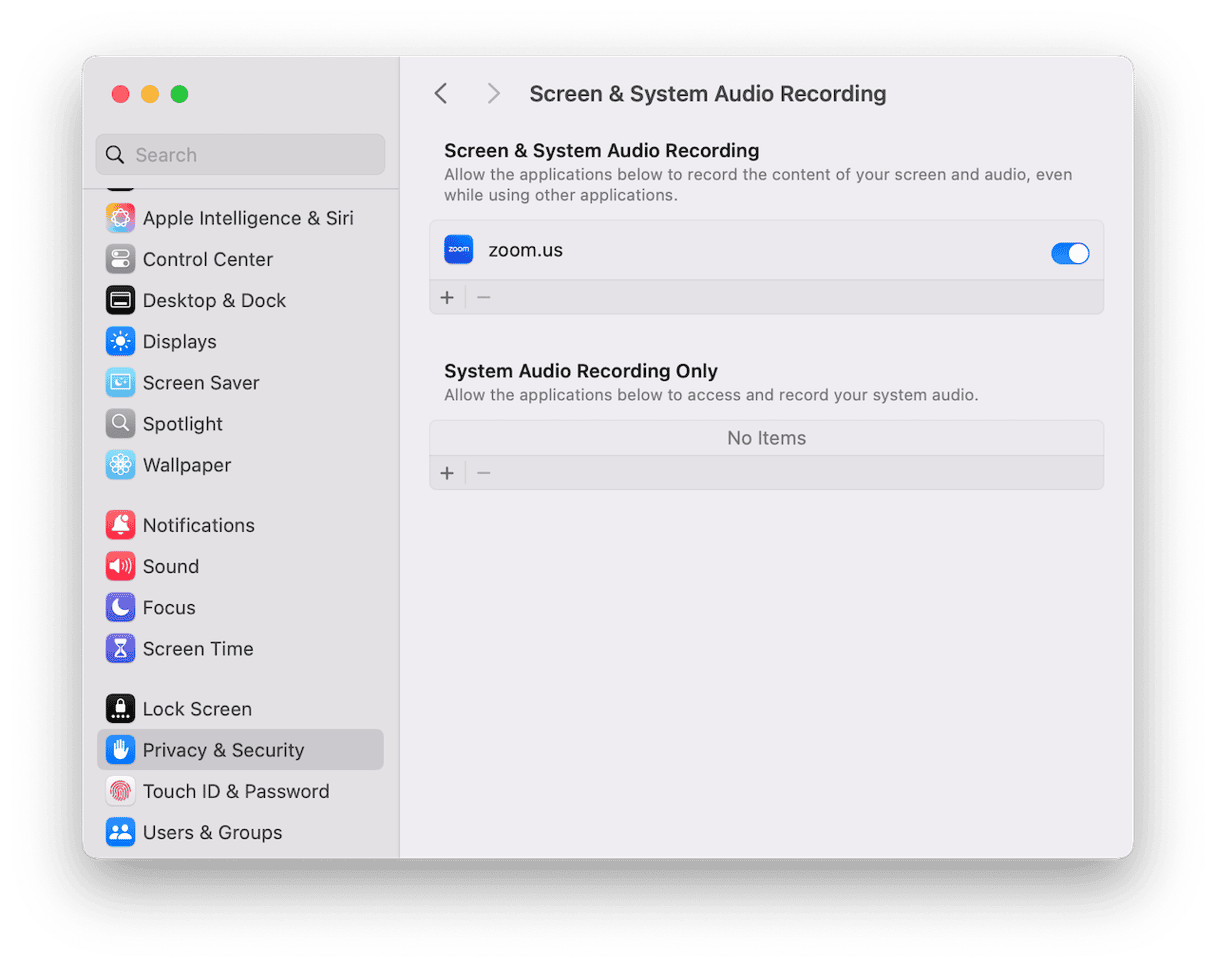
How to enable screen sharing in Zoom on your Mac
You can share your entire screen, a portion of the screen, or specific application windows in the Zoom app. Follow the steps below for each:
- In a Zoom meeting window, click the Share button at the bottom or press Command-Shift-S.
- To share your entire screen, click Share.
- To share one application window, select it from the thumbnail images. To share more than one application window, hold down Shift as you choose them. Then, click Share.
- To share a portion of the screen, choose the Advanced tab and then click Portion of screen. Click Share. Drag the green rectangle over the section of the screen you want to share and drag the corners in or out to resize it.
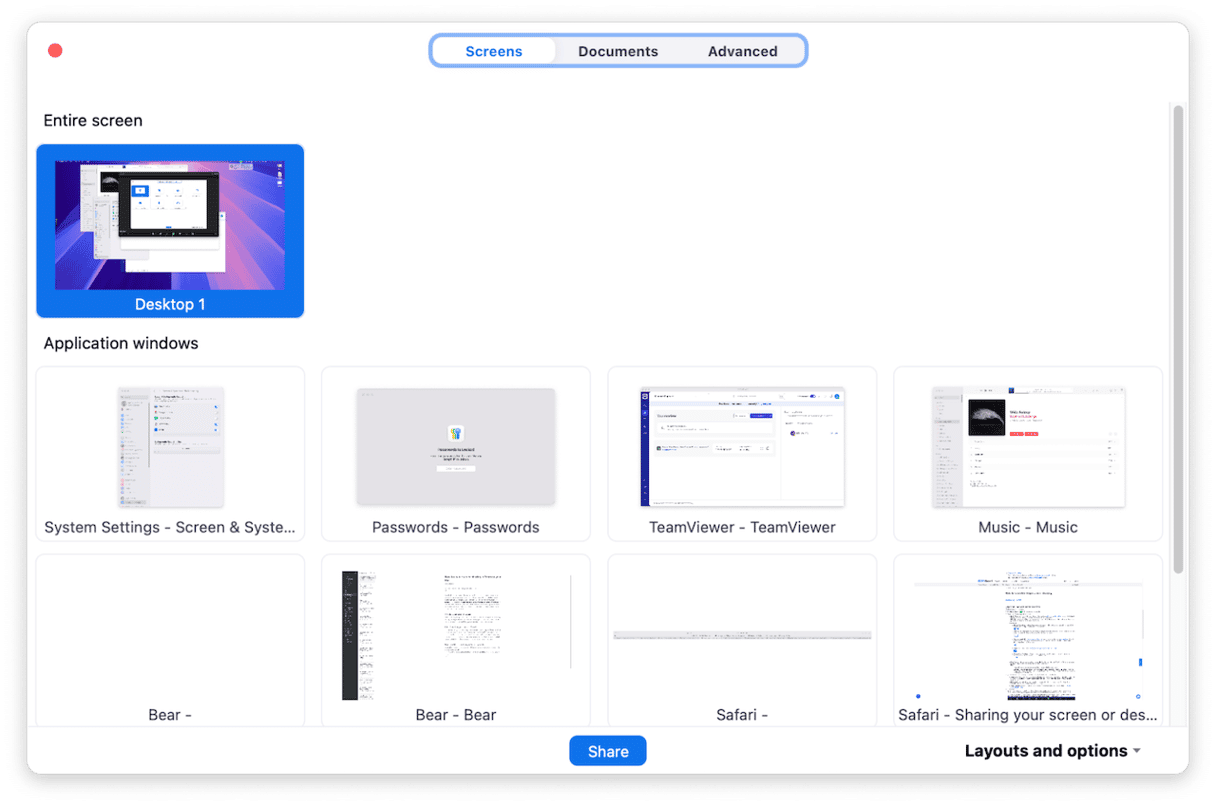
If you’re using Zoom in a web browser, the process is very similar. You click the Share button in the toolbar. After that, the process for choosing what to share varies depending on the web browser you are using, but it is similar to the steps above for the Mac app.
In all cases, once you’ve shared your screen, Zoom will wait for the devices in the meeting to acknowledge that they are sharing your screen and will display a notification on your screen to tell you it is being shared. Click the dropdown arrow on that notification to see what is being shared.
How to keep your Mac running smoothly and free from clutter
The last thing anyone wants when sharing their screen during a Zoom call is for their Mac to start running slowly or become unstable. There are lots of reasons that can happen, including junk files cluttering your startup disk, malware, apps that need to be updated, or maintenance tasks that need to be run.
Tracking down the reason your Mac is running slowly is time-consuming and laborious, and no one wants to go through the process of getting rid of junk files, updating apps one by one, or running maintenance tasks. That’s where CleanMyMac’s Smart Care tool can help. With one click, it scans your Mac, looking for junk files, malware, updates to applications, opportunities to improve performance, and other clutter like files in your Downloads folder. You can choose to implement its recommendations with one more click or review its findings and decide for yourself what to remove and what to keep. You can get started with a free CleanMyMac trial here.

Screen sharing is one of the most useful features of Zoom. It allows us to deliver presentations, discuss websites, or provide tech support to friends and colleagues. You can share your whole screen, a section of it, or just the windows you choose. If you’re not sure how to do it, follow the steps above, and you’ll no longer wonder how to share screen on Zoom Mac app.