Normalerweise lassen sich Dateien auf Ihrem Mac problemlos verschieben. Manchmal erscheint jedoch beim Versuch, eine Aktion mit Ihren Dateien durchzuführen, die Fehlermeldung „Der Finder kann den Vorgang nicht abschließen, weil … (Fehlercode -36)“. Lesen Sie weiter, um herauszufinden, warum der Fehler angezeigt wird und wie Sie das Problem beheben können.
Was bedeutet der Fehlercode -36?
Der Fehlercode -36 bezieht sich auf Aktionen im Finder, wie das Verschieben, Kopieren oder Löschen von Dateien. In der Fehlermeldung wird angegeben, welche Datei die Probleme verursacht. Wenn Sie sich den Dateinamen ansehen, werden Sie feststellen, dass er ein „.“ vor dem Namen und ein „_“ hinter dem Namen hat (z.B. „.DS_Store“ ist eine Datei, die den Fehler verursachen kann). Das „.“ bedeutet, dass die Datei im Finder versteckt ist und daher nicht gelesen oder geschrieben werden kann.
Was verursacht den Fehlercode -36 auf dem Mac?
Der Fehlercode -36 tritt in der Regel auf, wenn eine Datei mit einem „.“ und „_“ im Namen beschädigt ist oder ein anderes Problem vorliegt. In diesem Fall kann der Finder nicht mit den Dateien arbeiten, die Sie kopieren, verschieben oder löschen möchten, da er die benötigten Informationen nicht finden kann.
Weitere Gründe, warum Sie den Fehlercode -36 auf Ihrem Mac sehen:
- Softwarefehler in Ihrer macOS-Version
- Probleme mit Lese-/Schreibrechten für Dateien
- Wenn Sie ein externes Laufwerk verwenden, ist dieses möglicherweise beschädigt oder nicht richtig angeschlossen.
Mac: Code -36 – Anleitung zur Fehlerbehebung
Im Folgenden stellen wir zwei Möglichkeiten vor, um den Fehlercode -36 loszuwerden – manuell mit einigen Workarounds und automatisch mit einem Mac-Optimierungstool.
Fehlercode -36 automatisch beheben
Sie können diesen und andere Finder-Fehler schnell beheben, indem Sie eine praktische App verwenden, die alle Arten von Problemen auf Ihrem Mac behebt. CleanMyMac behebt nicht nur Probleme, sondern verbessert auch die Leistung Ihres Mac, schützt ihn vor Malware und gibt mehrere Gigabytes Speicherplatz frei, die von Datenmüll belegt werden. Für den Fehlercode -36 verwenden wir CleanMyMac, um den Finder zurückzusetzen.
Für den Fehlercode -36 verwenden wir CleanMyMac, um den Finder zurückzusetzen. Befolgen Sie dazu diese Schritte:

- Starten Sie Ihre kostenlose CleanMyMac-Testphase.
- Öffnen Sie CleanMyMac, klicken Sie in der Seitenleiste auf „Programme“ und klicken Sie auf „Scannen“.
- Klicken Sie nach dem Scanvorgang auf „Programme verwalten“ > „Deinstallation“.
- Suchen Sie den Finder im Fenster rechts und klicken Sie auf den Pfeil rechts neben seinem Namen. Wählen Sie alles außer dem Binärcode aus.
- Klicken Sie auf „Entfernen“.
Sie können mit CleanMyMac jede beliebige App zurücksetzen, indem Sie einfach alles außer dem Binärcode in der Liste auswählen.
Fehlercode -36 manuell beheben
Wenn Sie versuchen möchten, den Fehlercode -36 manuell zu beheben, gibt es einige Workarounds, die helfen können.
1. Verwenden Sie Terminal
Das Problem lässt sich in den meisten Fällen beheben, wenn Sie einen Unix-Befehl verwenden und die Dateien, die das Problem verursachen, mit ihren übergeordneten Dateien zusammenführen. Dadurch werden die problematischen Dateien eliminiert, während die in ihnen enthaltenen Informationen erhalten bleiben. Wie bei jeder anderen Befehlszeileninteraktion auf Ihrem Mac geschieht dies mit Terminal. Das ist ganz einfach, aber Sie sollten (wie bei allen Terminal-Befehlen) darauf achten, dass Sie den Befehl genau so eingeben, wie er hier angezeigt wird:
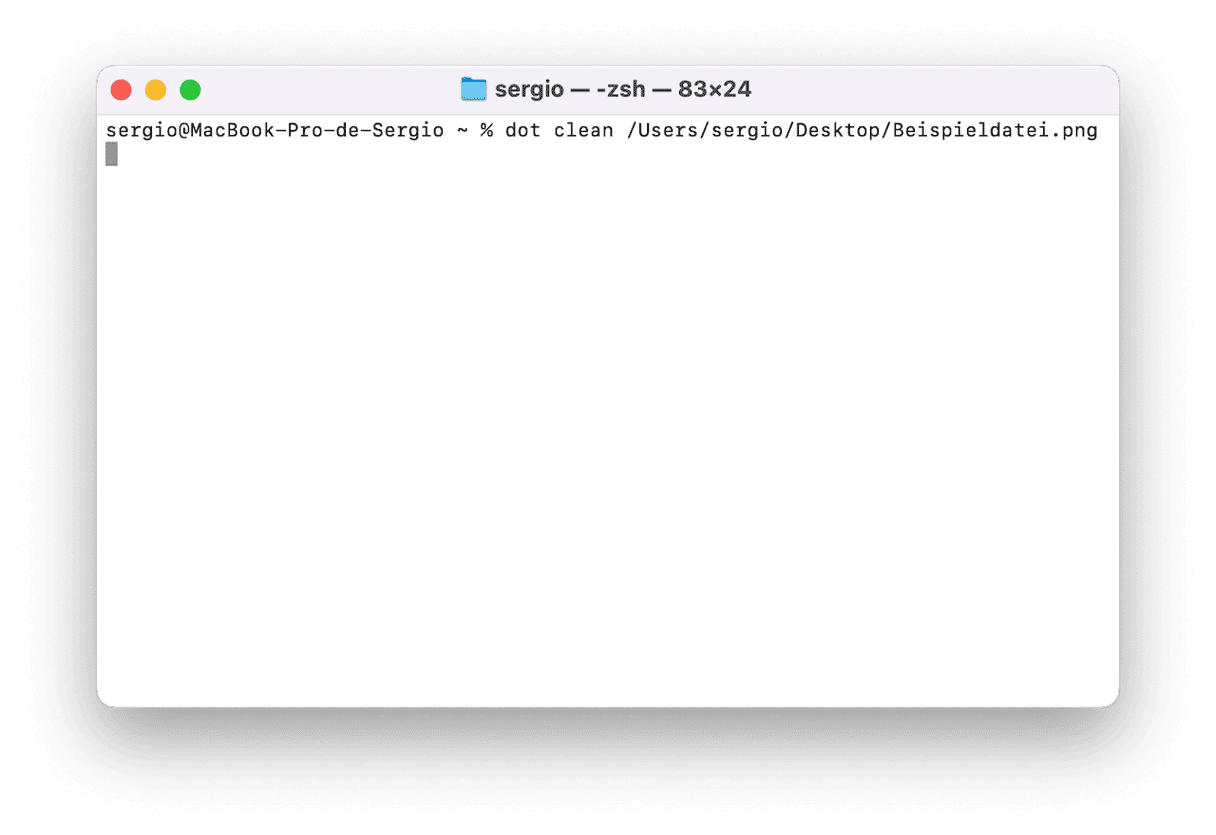
- Gehen Sie zu Programme > Dienstprogramme.
- Öffnen Sie Terminal mit einem Doppelklick.
- Geben Sie ein:
dot_clean - Wechseln Sie im Finder zu dem Ordner, der die Dateien enthält, die Sie kopieren, verschieben oder löschen wollten.
- Ziehen Sie den Ordner in das Terminal-Fenster hinter den Befehl, den Sie gerade eingegeben haben.
- Sie sollten nun den Dateipfad nach dem eingegebenen Befehl auf dem Bildschirm sehen.
- Drücken Sie die Eingabetaste.
- Testen Sie, ob Sie die Dateien nun verschieben, kopieren oder löschen können.
- Beenden Sie Terminal.
2. Ändern Sie die Dateiberechtigungen manuell
Manchmal wird der Fehlercode durch beschädigte Dateiberechtigungen verursacht. Eine weitere Möglichkeit, das Problem zu beheben, besteht darin, diese Berechtigungen zu überprüfen und ggf. zu ändern. Gehen Sie dazu wie folgt vor:
- Öffnen Sie den Finder und wählen Sie die Datei oder den Ordner aus, den Sie kopieren, löschen oder verschieben möchten.
- Klicken Sie mit der rechten Maustaste darauf und wählen Sie „Informationen“. Sie können auch Befehlstaste + I drücken, um dasselbe Fenster zu öffnen.
- Scrollen Sie nach unten zum Abschnitt „Teilen und Zugriffsrechte“.
- Setzen Sie die Zugriffsrechte für Ihren aktuellen Benutzer auf Lesen und Schreiben. Möglicherweise müssen Sie auf das Schlosssymbol rechts im Fenster klicken und Ihre Administrator-Anmeldedaten eingeben, wenn Sie die Berechtigungen nicht ändern können.
- Schließen Sie das Fenster „Informationen“.
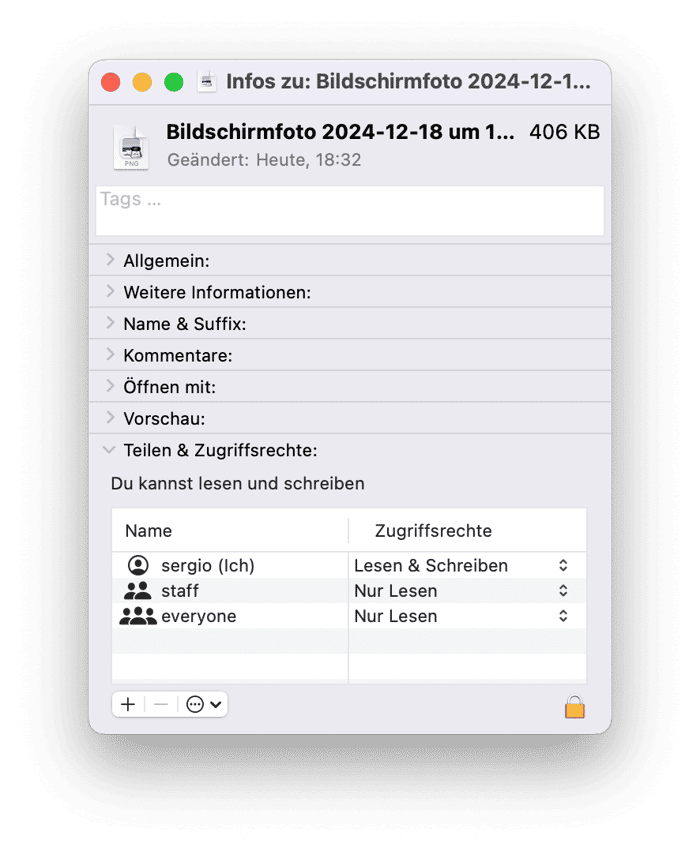
3. „Erste Hilfe“ mit dem Festplattendienstprogramm
Ein weiterer häufiger Grund für eine Fehlermeldung ist eine beschädigte Festplatte. Glücklicherweise verfügt macOS über ein integriertes Tool, das Ihnen bei der Fehlerbehebung helfen kann – das Festplattendienstprogramm. So verwenden Sie es:
- Öffnen Sie das Festplattendienstprogramm („Programme“ > „Dienstprogramme“). Alternativ können Sie auch die Spotlight-Suche verwenden oder Siri bitten, die Suche für Sie zu übernehmen.
- Wählen Sie Ihr Startvolume in der Seitenleiste aus.
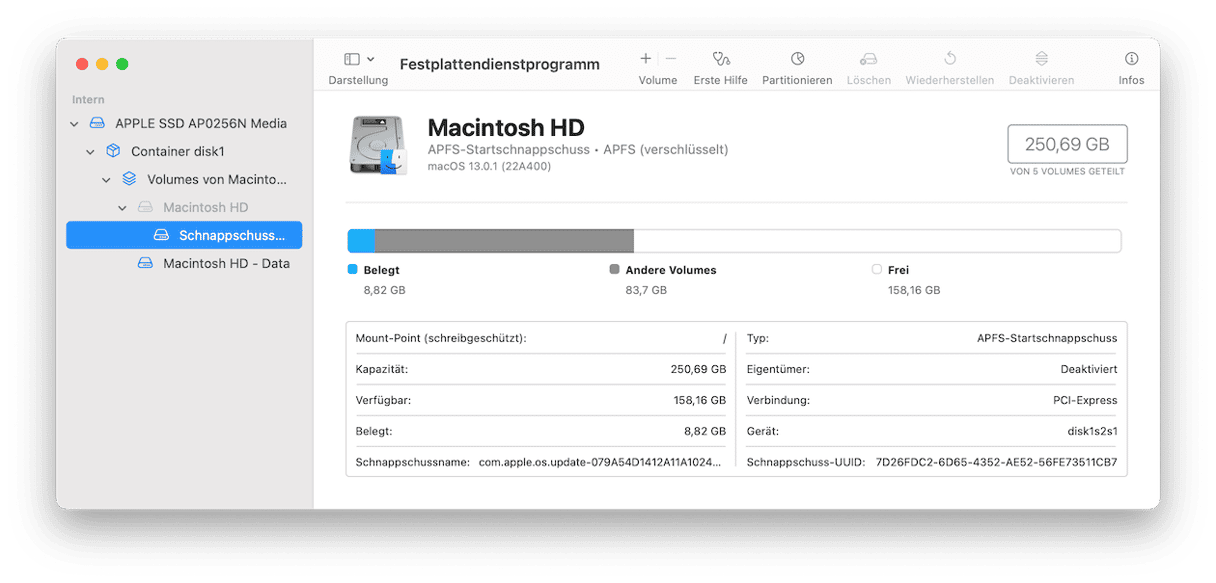
- Suchen Sie nun in der Symbolleiste nach „Erste Hilfe“ und klicken Sie darauf.
- Klicken Sie auf „Ausführen“.
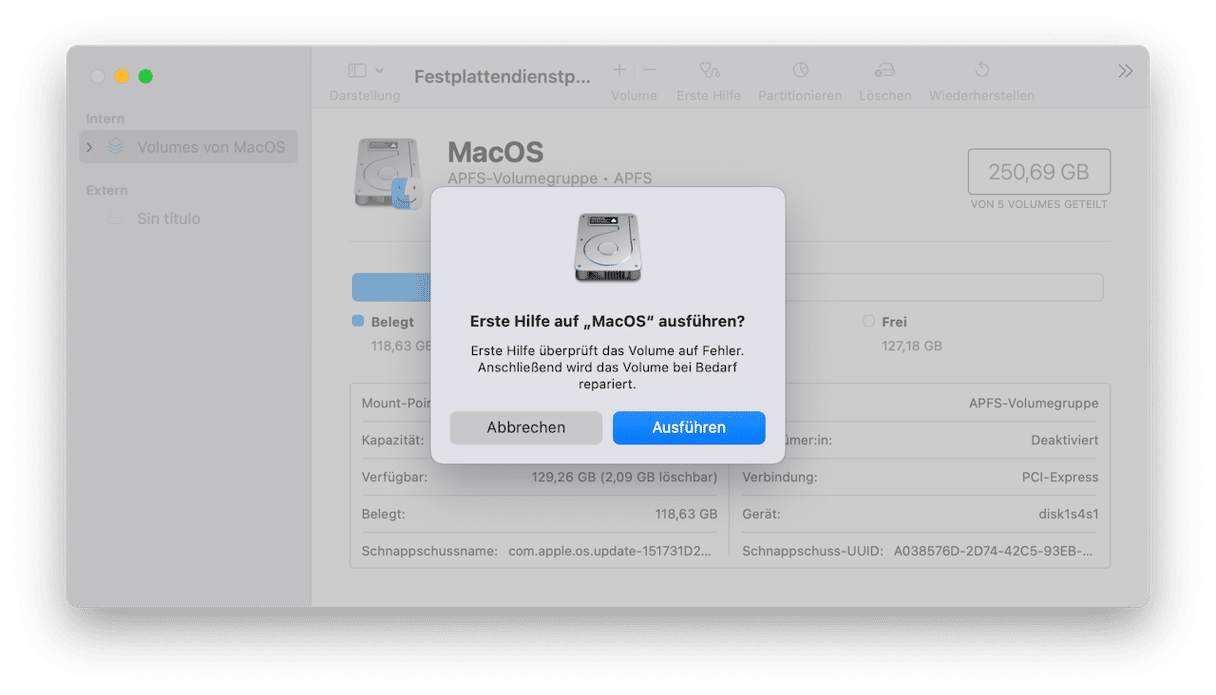
Wenn Sie ein externes Laufwerk verwenden und die Fehlermeldung erhalten, dann überprüfen Sie zunächst, ob das Laufwerk richtig angeschlossen ist. Ist dies der Fall, befolgen Sie die oben genannten Schritte, um die „Erste Hilfe“ für Ihr externes Laufwerk auszuführen. Wählen Sie in Schritt 2 das externe Laufwerk anstelle Ihres Startvolumes aus.
4. Löschen Sie die .DS_Store-Dateien
Eine weitere schnelle Lösung besteht darin, die .DS_Store-Dateien zu suchen und zu löschen. Wenn sie beschädigt sind, kann dies zum Fehlercode -36 führen. Um sie zu löschen, müssen Sie wieder Terminal verwenden:
- Öffnen Sie Terminal über „Programme“ > „Dienstprogramme“ oder über die Spotlight-Suche oder Siri.
- Geben Sie den folgenden Befehl ein und drücken Sie die Eingabetaste:
sudo find / -name ".DS_Store" -depth -exec rm {} \ - Geben Sie Ihr Passwort ein (falls erforderlich).
- Warten Sie, bis der Befehl ausgeführt wurde und starten Sie Ihren Mac neu.

5. macOS-Update
Die letzte Lösung besteht darin, Ihr macOS zu aktualisieren. Der Grund für die Fehlermeldung kann ein Softwarefehler sein. Dieser wurde in einer neueren Version des Betriebssystems möglicherweise bereits behoben. Darüber hinaus ist es immer eine gute Idee, Ihren Mac auf die neueste macOS-Version zu aktualisieren, die mit Ihrem Computer kompatibel ist. So stellen Sie sicher, dass Sie alle Sicherheitspatches installiert haben und von den neuesten Leistungsverbesserungen profitieren.
Hier eine kurze Erinnerung, wie Sie Ihren Mac aktualisieren:
- Öffnen Sie die Systemeinstellungen > Allgemein > Softwareupdate.
- Klicken Sie auf „Jetzt aktualisieren“ oder „Jetzt neu starten“ und warten Sie, bis das Update installiert ist.
- Nehmen Sie sich einen Moment Zeit, um die automatischen Updates zu aktivieren.

Wenn nichts geholfen hat, wenden Sie sich an den Apple-Support, um weitere Tipps zu erhalten.
Der Fehlercode -36 bezieht sich auf ein seltenes Finder-Problem in macOS und erscheint normalerweise, wenn Sie versuchen, eine Datei zu kopieren, zu verschieben oder zu löschen. Der Code wird angezeigt, wenn der Finder Probleme mit versteckten Dateien hat, in denen Attribute für Dateien und Ordner gespeichert sind, wie z. B. die Position von Symbolen oder Kommentare zu Dateien. Sie können das Problem entweder mit Terminal beheben oder indem Sie die Dateien im Finder mit dem Deinstallationstool von CleanMyMac zurücksetzen.






