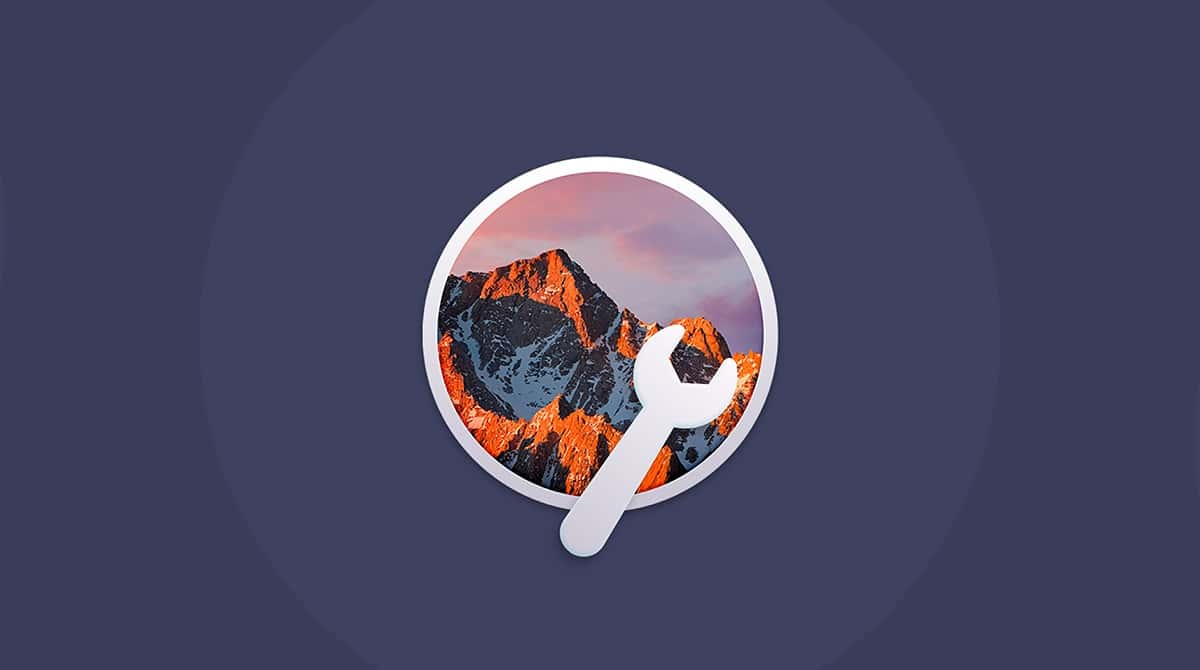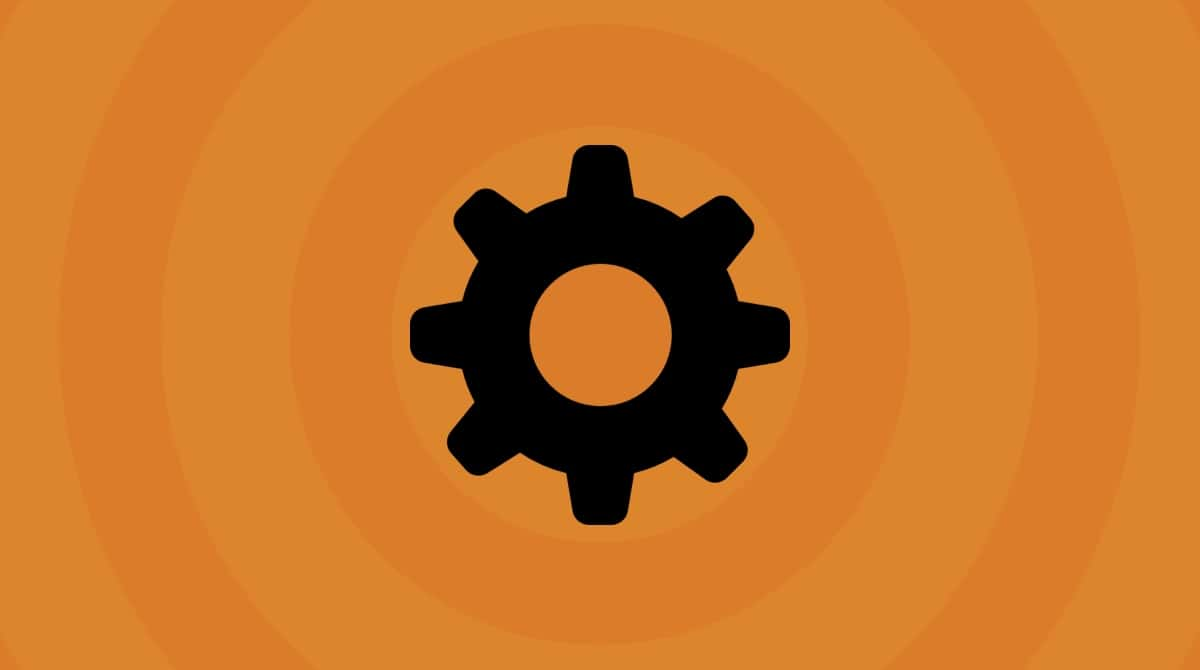Say hello to macOS 10.13 High Sierra, the new operating system for Mac desktops and notebooks that brings some impressive under-the-hood refinements. If you were expecting some big overhauls, chances are you’ll be disappointed at a first view. But look closer, and you’ll discover the fine details that amount to a better user experience and more power for your Mac.
Upgrading to macOS High Sierra is seamlessly simple, taking up little time and almost no effort. And with the upgrade guide we’ve prepared, you’re going to be running the new OS in no time.
Why you should upgrade to macOS High Sierra
The team at Apple went right on target, tweaking those features and apps that promise to be in the spotlight in the near future. With a new and improved AFPS file system, a faster browser (which promises to be the fastest on the market), stellar graphics, better gaming capabilities, and VR support, macOS 10.13 is definitely here to make a stand.
To really give your Mac a boost, upgrading to the new High Sierra is kind of mandatory. Think only about how much space you’ll save with the new operating system that compresses video up to 40% more. macOS High Sierra also comes with an improved Photos app, that now offers professional editing tools that will keep you hooked to find the perfect composition. Of course, the most important upgrade comes from Metal 2, which promises stellar GPU and CPU capabilities while opening the world toward VR and AR.
So, to conclude: upgrade to macOS High Sierra for more space, speed, and power. We should have started with that, right?

How to prepare for the macOS High Sierra upgrade
Now that you’ve decided that you cannot live without the new macOS 10.13 High Sierra, it’s time to thoroughly prepare for the upgrade. Let’s go!
In order to prepare to upgrade to High Sierra you should, of course, verify if your Mac is compatible with the new system. As a general rule, any late 2009 Mac or newer will theoretically be able to run it without any issues.
Next, you should do a thorough Mac cleanup to have it running smoothly even before upgrading. A complete cleaning process includes deleting duplicate documents, photos, and files, while also removing temporary files and cache data that built up in the background. You can do this manually (if you have the patience) or you can turn to an app such as CleanMyMac to have it do all the dirty work for you.
Having a healthy Mac is a key to making the most and enjoying the best of macOS High Sierra. Thus, it’s mandatory to check if your Mac has any issues before performing the upgrade. How?
- Open Disk Utility.
- Select your startup drive.
- Click on the First Aid tab.
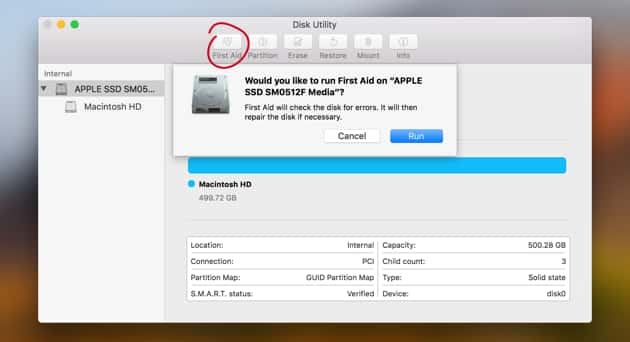
If you’re lucky, your Mac won’t have any problems. But if you live in the real world, you’ll have to perform some repairs by using the Repair Disk. Restart and hold Command+R to perform the repairs with Disk Utility.
The final preparation step regards the free space necessary for macOS High Sierra. The official sources from apple.com recommend having 8GB of free space before upgrading to the new system, but we feel more comfortable with reserving about 15GB. What can we say, we like our space. If you don’t have enough space, that means you Mac still needs a bit of cleaning.

How to backup Mac before the upgrade
Backing up your Mac before a major upgrade is a necessity, especially if you’re going for a beta version. You don’t want to risk losing any precious info, so there’s no excuse for skipping this step.
You can easily back up your Mac by turning to Apple’s own software, Time Machine, that saves a copy of everything on your Mac on hourly, daily, monthly, and weekly backups. What’s more, except for the automatic backups, you can also customize the process and have your most precious docs and files backed up manually from System Preferences.
In order to use Time Machine, you also need an external storage device. How big? The bigger the better. Choose your favorite from USB, SDD, NAS drive, or Thunderbolt hard drive.
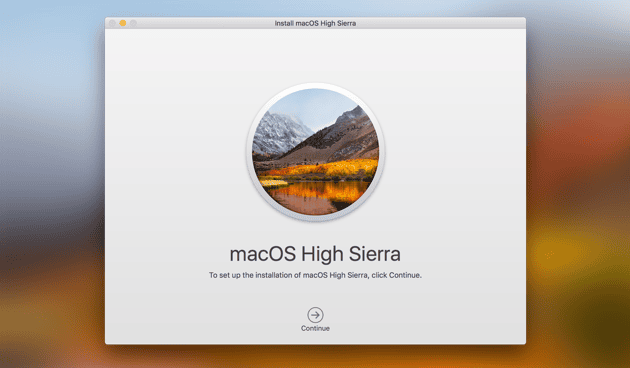
Step by step upgrade to macOS High Sierra
Once you’ve prepared your Mac for the upgrade, it’s time to get the process started. Read on to find a comprehensive guide to a fast and safe upgrade.
- Choose a safe and trusted network for the upgrade
All major upgrades should be done from a trusted network, adding speed and safety to your download and installation. The best place to perform the upgrade is from the comfort of your home network and you should avoid Wi-Fi connections and especially hotels, restaurants, or public networks. - Log into iCloud
This step is pretty straightforward, yet necessary for the upgrade process, as many Mac apps have iCloud integrated parts. So, to have everything run smoothly, log into your account, and proceed. - Update to the latest version of your current OS
To avoid any problems in the upgrade process, having the latest updated version for your current OS is mandatory. Why? Because your OS is going to be as stable as possible, with all the initial issues fixed and all bugs eliminated.
Make sure you’re running the latest updated version by checking the Updates folder in the App store.
It’s also important to have all third-party apps updated to their latest version as well. Check the apps purchased through the App Store by using the same method as above. For the other apps you’ve externally brought in, you’ll need to perform a manual update. - Download macOS High Sierra
Right now, macOS High Sierra is already available for all users. You can download it in the standard fashion on the Mac App Store.
Here's the direct link. - Upgrade to macOS High Sierra
Open the installer from Applications (if it doesn’t open automatically) and hit Continue. The on-screen instructions are going to make it really easy for you, so follow them religiously and you won’t be able to do any wrong. That’s it!
Next, make sure to set up for automatic updates from your System Preferences and the App Store, in order to always have your Mac performing at its best.
So there you have it! We hope you enjoy the upgraded features and your Mac’s new regained speed and, hopefully, extra space.