Die Arbeit mit dem Mac ist im Großen und Ganzen unkompliziert. Es geht nur selten etwas schief, und viele User nutzen ihre Systeme jahrelang, ohne dass es auch nur einen Schluckauf gibt. Macs sind jedoch komplexe Computer, d. h. sie sind nicht immun gegen Probleme, die ihre Leistung beeinträchtigen, wie z. B. Bugs, fehlerhaftes Verhalten von Programmen und Netzwerkprobleme. Aber Sie können diese Probleme vermeiden, indem Sie Ihren Mac regelmäßig warten – genauso, wie Sie es bei Ihrem Auto tun.
Im Folgenden stellen wir Ihnen Tipps zur routinemäßigen Wartung Ihres MacBook Pro vor, damit Ihr System nicht in Schwierigkeiten gerät. Diese Tipps gelten für alle Mac-Modelle.

Mac-Wartung: Wie geht das?
1. Sichern Sie Ihre Daten
Das Sichern Ihrer Daten sollte immer oberste Priorität haben. Macs sind nicht unzerstörbar und sie sind auch nicht immun gegen Malware – ganz zu schweigen von dem Risiko, dass Sie Ihren Computer verlieren könnten. Wenn also etwas schiefgeht, dann sichert ein Backup Ihre harte Arbeit und Ihre wertvollen Fotos.
Zum Glück verfügt macOS über das integrierte Tool Time Machine, das routinemäßig all Ihre Dateien auf einem externen Speichermedium sichert, sodass sie leicht wiederhergestellt werden können.
Um Time Machine einzurichten, müssen Sie eine externe Festplatte an Ihren Mac anschließen. Wenn Sie das getan haben, können Sie die Sicherungen ganz einfach planen:
- Öffnen Sie das Apple-Menü > Systemeinstellungen > Allgemein > Time Machine.
- Klicken Sie auf „Backup-Volume auswählen“.
- Wählen Sie Ihre Festplatte aus der Liste aus und klicken Sie dann auf „Volume verwenden“. Wenn Sie Time Machine noch nicht auf Ihrem Mac eingerichtet haben, dann müssen Sie eventuell auf „Backup-Volume hinzufügen“ klicken und den Anweisungen auf dem Bildschirm folgen.
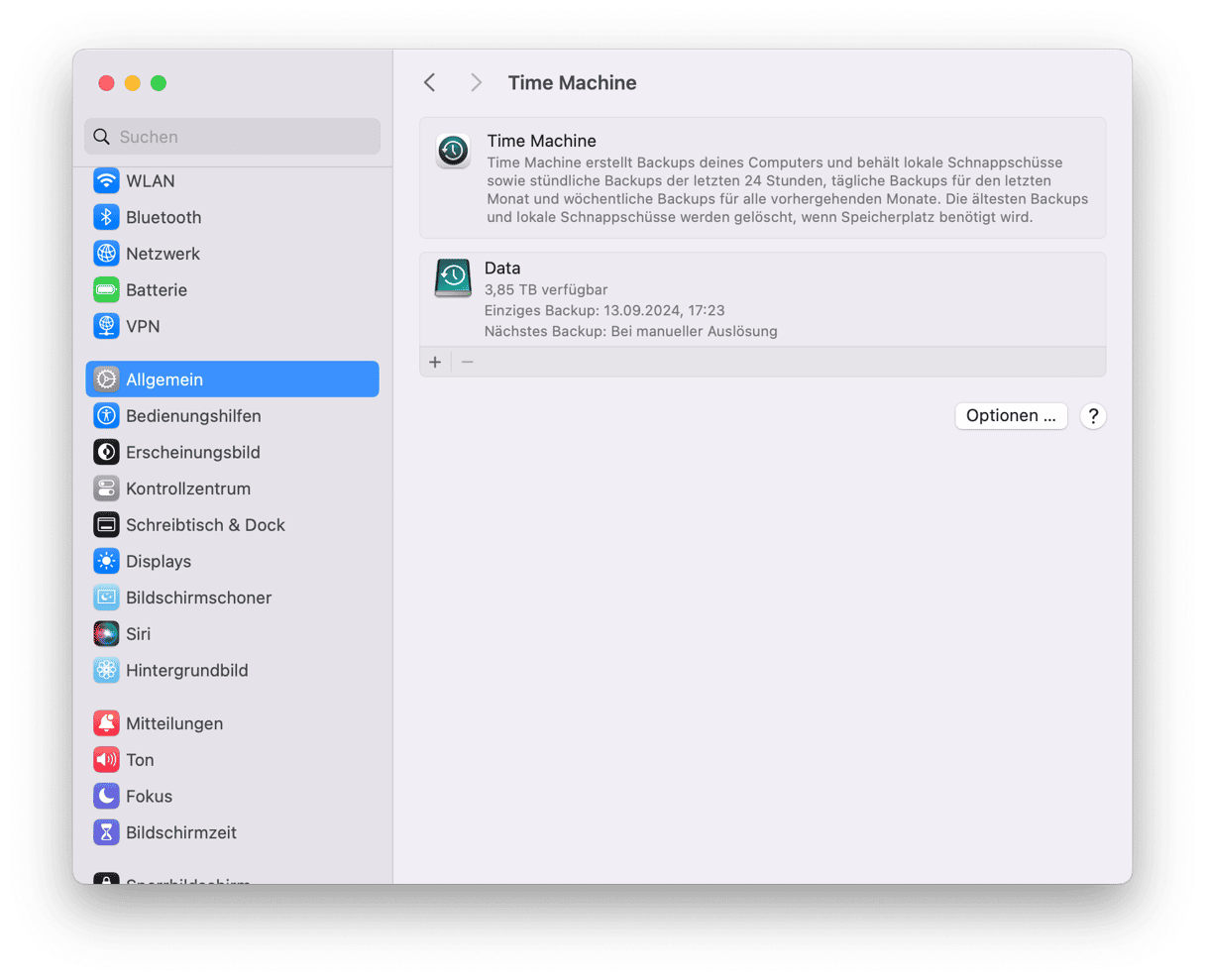
Time Machine erstellt dann stündliche Backups für die letzten 24 Stunden, tägliche Backups für den letzten Monat und wöchentliche Backups für alle vorherigen Monate.

2. Nutzen Sie eine App zur Mac-Wartung
Um sicherzustellen, dass Ihr System immer einwandfrei funktioniert, investieren Sie am besten in eine App zur Mac-Wartung. Wir empfehlen CleanMyMac, die über zahlreiche Tools verfügt, um alle Arten von Mac-Problemen zu lösen.
Mit dem Leistungs-Feature können Sie Wartungsaufgaben ausführen und Anmeldeobjekte und Hintergrundobjekte verwalten, die die optimale Leistung Ihres Mac beeinträchtigen. CleanMyMac erledigt all diese Aufgaben in Sekundenschnelle im Gegensatz zu Stunden, die Sie für eine manuelle Wartung benötigen würden. Und so funktioniert es:
- Öffnen Sie CleanMyMac — holen Sie sich hier Ihre kostenlose Testversion.
- Klicken Sie in der Seitenleiste auf „Leistung“.
- Klicken Sie auf „Scannen“.
- Klicken Sie auf „Alle Aufgaben anzeigen“ und wählen Sie die Routinen aus, die Sie ausführen möchten.
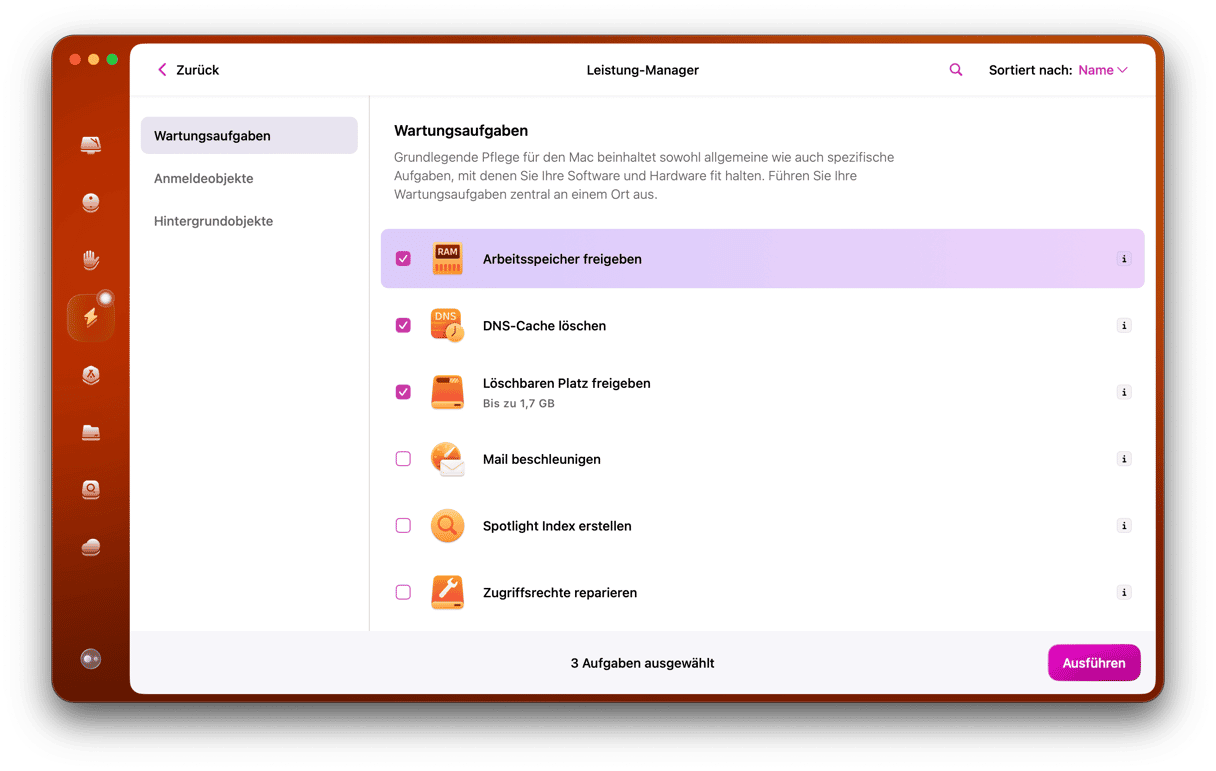
Und das Beste daran? Sie können CleanMyMac im Hintergrund laufen lassen und sich über kritische Veränderungen im Speicherplatz und in der CPU-Last benachrichtigen lassen. Über ein Symbol in der Menüleiste können Sie das CleanMyMac-Menü verwenden, um Wartungsaufgaben, wie die Freigabe von Arbeitsspeicher, mit einem einzigen Klick auszuführen.
Wenn Sie die Wartung zu einem Teil Ihrer Mac-Routine machen möchten, dann werden Sie dieses Tool lieben!

3. Entfernen Sie Datenmüll
Wenn Sie eine neue macOS-Version verwenden, können Sie die Funktion „Speicher optimieren“ auf Ihrem Mac nutzen. Diese Funktion entleert den Papierkorb automatisch, reduziert Chaos, optimiert den Speicherplatz, indem bereits gesehene Filme und TV-Sendungen entfernt werden, und verschiebt bestimmte Dateien in die iCloud.
- Öffnen Sie das Apple-Menü > Systemeinstellungen > Allgemein > Speicher.
- Schauen Sie sich die Empfehlungen unter der farbigen Leiste an.
- Sehen Sie sich die Kategorien unter Empfehlungen an und prüfen Sie, ob Sie Dateien oder Programme löschen können.

Auf diese Weise können Sie zwar schnell Speicherplatz freigeben, aber keine der beiden Optionen bietet eine umfassende Bereinigung. Wenn Sie ein Objekt in den Papierkorb verschieben, dann verschieben Sie eigentlich nur die Hauptanwendung oder die Objektdatei. Andere zugehörige Daten wie Cache- und Einstellungsdateien bleiben zurück und blockieren den Speicherplatz auf Ihrer Festplatte.
Um alte Dateien dauerhaft zu entfernen, benötigen Sie eine Cleaner App. CleanMyMac – die App, die wir oben empfohlen haben – kann Ihren gesamten Datenmüll entfernen. Das Tool führt eine Tiefenprüfung Ihres Systems durch und findet alle alten, defekten und veralteten Dateien, die Sie dann vollständig entfernen können. Und so funktioniert's:
- Öffnen Sie CleanMyMac.
- Klicken Sie in der Seitenleiste auf „Bereinigung“ und führen Sie einen schnellen Scan durch.
- Jetzt können Sie „Alle Junk-Dateien prüfen“ oder gleich auf „Bereinigen“ klicken. Keine Sorge, die App wählt nur die Dateien aus, die sicher entfernt werden können.


4. Räumen Sie Ihren Schreibtisch auf
Für jede App, Datei oder jeden Screenshot auf Ihrem Schreibtisch benötigt der Mac Arbeitsspeicher. Je mehr Dinge Sie also auf dem Schreibtisch haben, desto stärker werden die Systemressourcen beansprucht. Räumen Sie auf, indem Sie überflüssige Elemente entfernen und alles andere in Ordnern organisieren.
Verwenden Sie die Stapel-Funktion
Diese Funktion stammt ursprünglich von macOS Catalina. Eine einfache Organizer-Funktion namens Stapel.
- Klicken Sie mit der rechten Maustaste auf eine freie Fläche auf Ihrem Schreibtisch.
- Wählen Sie dann „Stapel verwenden“.
Nun wird der Inhalt Ihres Schreibtischs in Ordnern gruppiert.
_1642016664.png)
Im gleichen Menü finden Sie „Darstellungsoptionen einblenden“. Hier können Sie die Größe der Symbole auf Ihrem Schreibtisch und der Stapel selbst festlegen.
Sie fragen sich, ob es noch weitere Tipps gibt? Sehen Sie sich unseren Leitfaden zur Bereinigung des Mac-Schreibtischs an.
5. Halten Sie Ihre Mac-Software auf dem neuesten Stand
Durch die Aktualisierung von Software bleibt Ihr System frei von Bugs und Sicherheitslücken. Suchen Sie zunächst nach macOS-Updates:
- Öffnen Sie die Systemeinstellungen > Allgemein > Softwareupdate.
- Wenn eine Aktualisierung verfügbar ist, klicken Sie auf „Jetzt aktualisieren“.
- Während Sie darauf warten, dass es heruntergeladen wird, sollten Sie die automatischen Updates aktivieren.
Nun können Sie Ihre Apps aktualisieren. Sie haben hier verschiedene Möglichkeiten:
- Für Apps aus dem Mac App Store: Öffnen Sie den App Store. Klicken Sie auf „Updates“ > „Alle aktualisieren“.
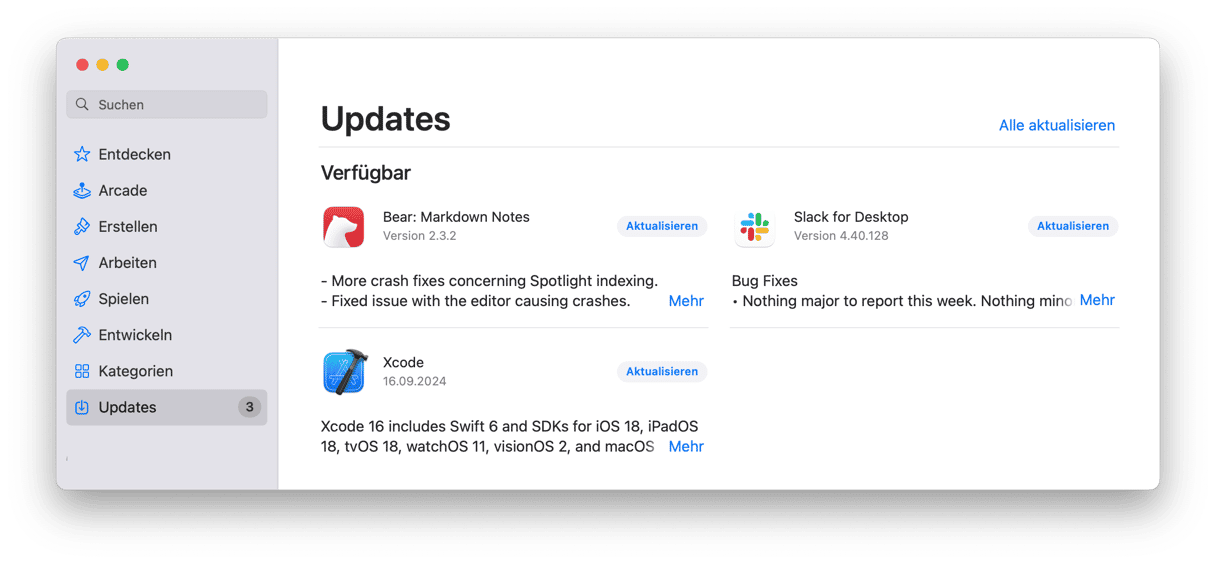
- Bei Programmen, die Sie nicht aus dem App Store heruntergeladen haben: Klicken Sie auf den Programmnamen in der Menüleiste und wählen Sie „Nach Updates suchen“.
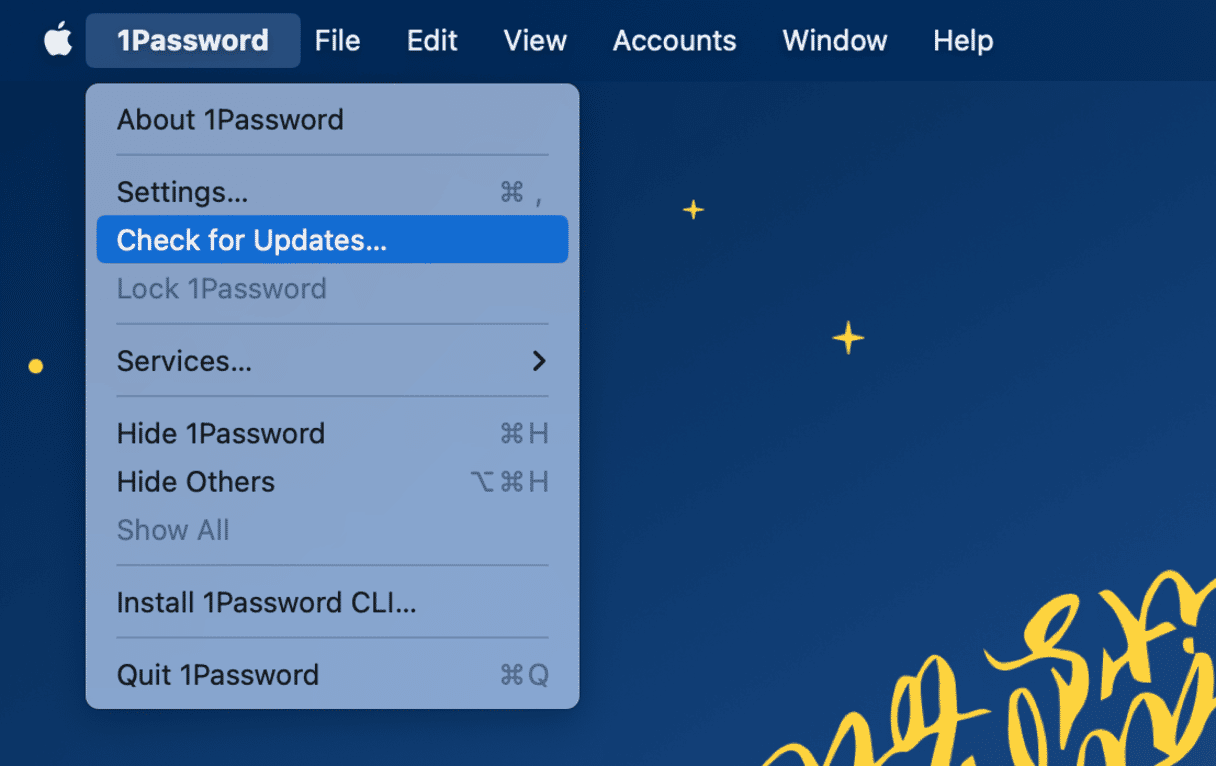
- Verwenden Sie das Programme-Modul von CleanMyMac. Hier sehen Sie alle verfügbaren Updates für Apps aus dem App Store und anderen Stores und Sie können diese mit einem Klick installieren.
- Prüfen Sie die Website des Entwicklers, wenn keine der oben genannten Methoden bei Ihnen funktioniert.

6. Starten Sie Ihren Mac regelmäßig neu
Indem Sie Ihren Mac regelmäßig neu starten, geben Sie Arbeitsspeicher frei, generieren bestimmte Cache-Dateien neu und befreien das System von virtuellen Speichersprüngen, die der Mac durchführt, wenn Sie Apps starten und beenden. Es ist wie ein frischer Start für Ihren Computer.
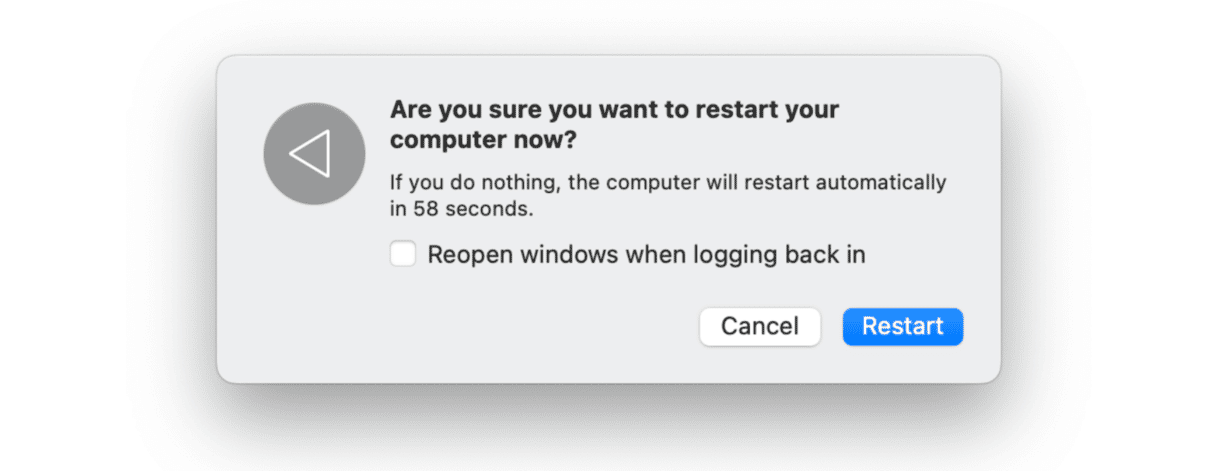
Starten Sie Ihr System alle zwei Wochen oder immer dann neu, wenn Sie eine spürbare Verlangsamung der Leistung feststellen.
7. Nutzen Sie das Festplattendienstprogramm
Beschädigte Dateien, das unerwartete Schließen von Programmen oder fehlerhafte externe Geräte – um Probleme dieser Art zu lösen, können Sie das Festplattendienstprogramm ausführen und das Startvolume Ihres Mac reparieren:
- Gehen Sie im Finder zu Programme > Dienstprogramme > Festplattendienstprogramm.
- Klicken Sie auf „Darstellung“ > „Alle Geräte einblenden“.
- Wählen Sie das Volume, das Sie reparieren möchten, in der Seitenleiste aus.
- Klicken Sie auf „Erste Hilfe“ > „Ausführen“.
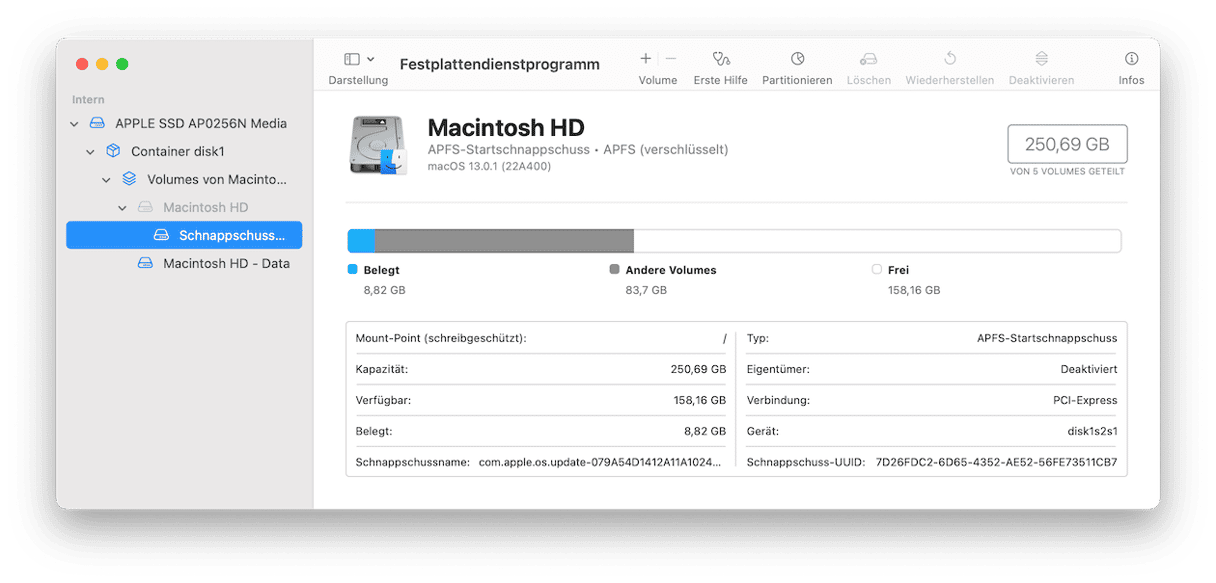

8. Überprüfen Sie Ihren Mac auf Malware
Wie wir bereits erwähnt haben, sind Macs nicht immun gegen Malware. Es steht also außer Frage, dass Sie eine Antiviren-Software auf Ihrem System installieren und regelmäßig nach Malware scannen sollten.
Wenn Sie nicht zahlreiche Drittanbieter-Apps auf Ihrem Mac haben möchten, dann ist CleanMyMac eine großartige Alternative zu jeder Antiviren-Software. Zusätzlich zu den Tools zur Wartung und Bereinigung scannt das Schutz-Feature Ihr System auf Adware, Viren, Spyware, Ransomware, Cryptocurrency Miner, Würmer und mehr und identifiziert dabei die neuesten Bedrohungen.
Klicken Sie einfach auf „Schutz“ > „Scannen“ und warten Sie auf die Ergebnisse. Alles, was gefunden wird, kann mit einem Klick auf „Entfernen“ gelöscht werden.
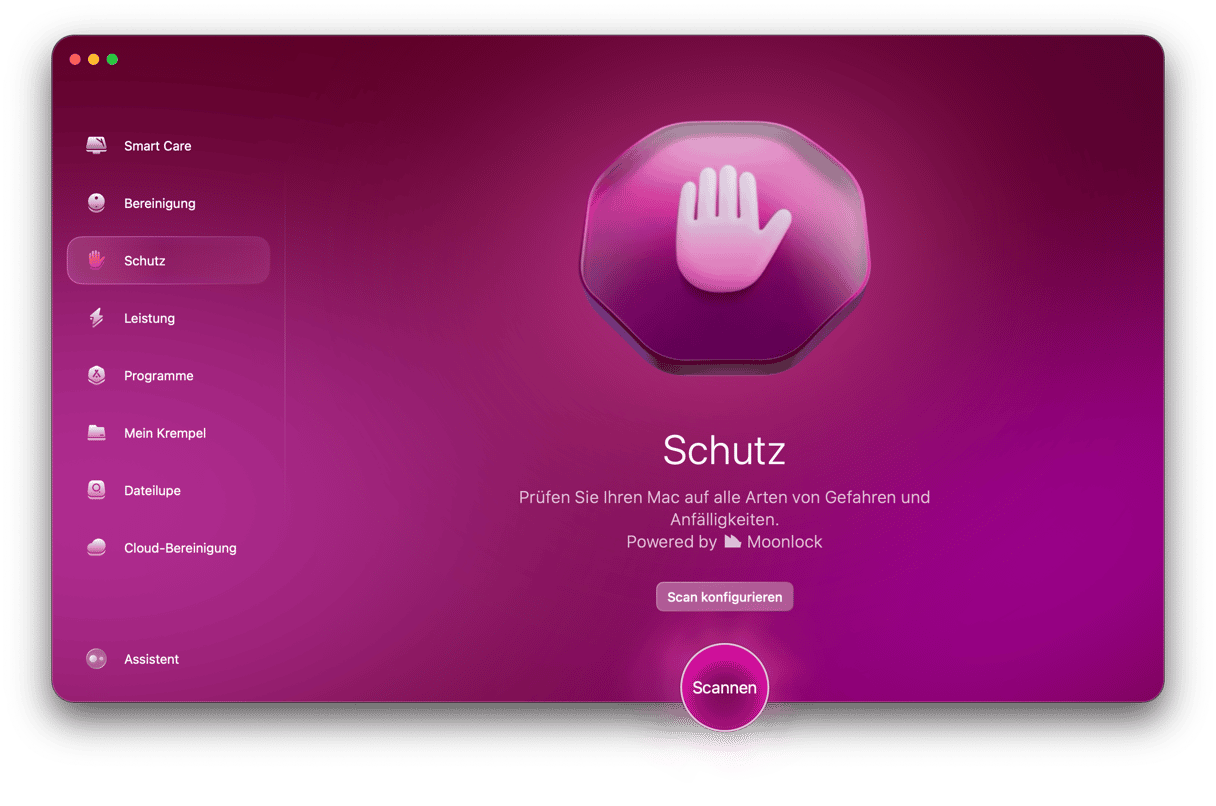
Wenn Sie sich für andere vertrauenswürdige Apps zum Schutz vor Malware interessieren, dann lesen Sie unseren Leitfaden für die beste Antiviren-Software für Mac.
9. Entleeren Sie regelmäßig den Mac-Papierkorb
Sie wissen bereits, dass das Löschen überflüssiger Dateien auf Ihrem Mac eine effektive Methode ist. Wenn Sie jedoch Dateien in den Papierkorb legen, dann werden sie nicht sofort gelöscht. Stattdessen sind sie immer noch da und belegen wertvollen Speicherplatz auf der Festplatte Ihres Mac. Diese Dateien sammeln sich im Laufe der Zeit an und nehmen mehrere Gigabytes in Anspruch. Daher sollten Sie Ihren Papierkorb regelmäßig entleeren.
Sie haben hier verschiedene Möglichkeiten:
- Öffnen Sie den Papierkorb und klicken Sie auf „Entleeren“.
- Klicken Sie mit der rechten Maustaste auf das Papierkorbsymbol und wählen Sie „Papierkorb entleeren“.
- Aktivieren Sie die automatische Entleerung des Papierkorbs, indem Sie zu Finder > Einstellungen > Erweitert gehen und „Objekte nach 30 Tagen aus dem Papierkorb entfernen“ wählen.
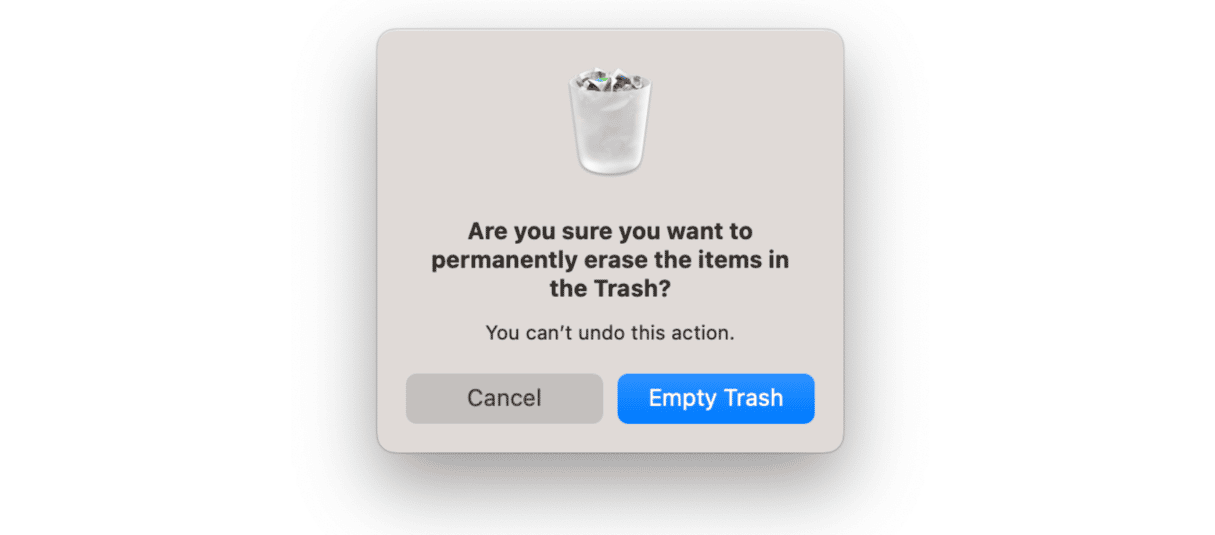
10. Verwalten Sie Ihre Anmeldeobjekte
Der letzte Tipp betrifft die Verwaltung von Anmeldeobjekten. Das sind Apps, die gestartet werden, sobald Sie Ihren Mac hochfahren. Das Hauptproblem ist, dass Sie möglicherweise gar nicht wissen, dass sie ständig im Hintergrund laufen. Die Anmeldeobjekte verbrauchen aber die Ressourcen Ihres Mac und verlangsamen ihn.
Daher ist es eine gute Idee, die Programme, die Sie nicht benötigen, beim Start zu deaktivieren. Das geht so:
- Öffnen Sie das Apple-Menü > Systemeinstellungen.
- Gehen Sie zu „Allgemein“ > „Anmeldeobjekte“.
- Wählen Sie ein Anmeldeobjekt aus, das Sie beim Start nicht benötigen oder nicht starten möchten, und klicken Sie auf die Schaltfläche „-“.
- Deaktivieren Sie alle Apps, die Sie nicht benötigen oder die nicht im Hintergrund laufen sollen.

Was sind Wartungsskripte und wie führt man Wartungsskripte auf dem Mac aus?
macOS verfügt über eine integrierte Funktion, damit Ihr System nicht mit alten, überflüssigen Dateien überlastet wird. Diese Funktion heißt Wartungsskripte.
Es gibt drei Versionen dieser Wartungsskripte: täglich, wöchentlich und monatlich. Sie kümmern sich um das Löschen verschiedener unnötiger Dateien sowie um einige zusätzliche Systemwartungsaufgaben, wie die Erstellung von Netzwerkstatistiken und die Wiederherstellung der sogenannten locate- und whatis-Datenbanken.
Vorsorge ist besser als Nachsorge und durch die regelmäßige Wartung ist es einfacher, Ihren Mac in einem Top-Zustand zu halten. Am einfachsten lassen sich die Wartungsskripte auf dem Mac mit einer speziellen App zur Mac-Optimierung ausführen, da die integrierten Aufgaben nicht immer automatisch ausgeführt werden.
Wann wurden die Wartungsskripten zuletzt ausgeführt?
Mac-Wartungsskripte werden nachts automatisch ausgeführt, wenn Ihr Computer nicht ausgeschaltet wurde. Wenn Sie überprüfen möchten, ob sie ausgeführt wurden, müssen Sie Terminal verwenden – das integrierte Befehlszeilen-Tool.
- Öffnen Sie Terminal.
- Geben Sie ein:
ls -al / var/log/*.out— es ist wichtig, dass Sie den Befehl genau eingeben, einschließlich Leerzeichen. Wie im Screenshot unten, sollten vor und nach-alLeerzeichen stehen und vor /varkein Leerzeichen. - Wenn Sie die Eingabetaste drücken, sehen Sie, wann (Datum und Uhrzeit) ein Wartungsskript ausgeführt wurde und um welche Art von Skript es sich handelt (täglich, wöchentlich oder monatlich). Wenn die Skripte automatisch ausgeführt werden, sehen Sie Zeitstempel für ihre Standardzeiten (03:15, 04:30 oder 05:30).
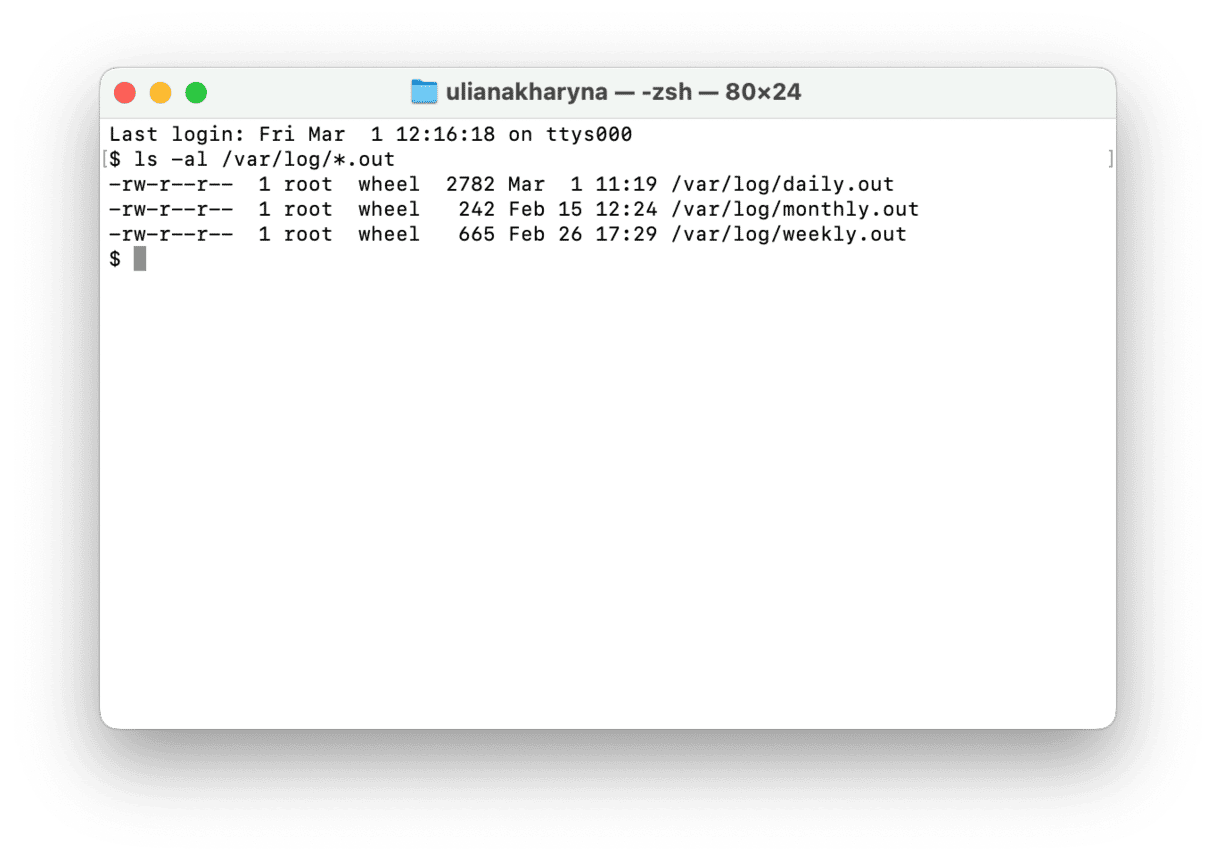
Wenn aus den Protokollen hervorgeht, dass Ihre Wartungsskripte längere Zeit nicht ausgeführt wurden, dann sollten Sie ein Skript mit CleanMyMac ausführen oder die manuellen Schritte unten befolgen.
Ausführen von Wartungsskripten mit Terminal
Wenn Sie mit Terminal vertraut sind, können Sie es zum Ausführen von Wartungsskripten verwenden:
- Öffnen Sie Terminal entweder über die Spotlight-Suche oder indem Sie zum Dienstprogramme-Ordner in Programme gehen.
- Geben sie ein:
sudo periodic daily weekly monthlyund drücken Sie die Eingabetaste. - Sie werden gebeten, Ihr Administratorpasswort einzugeben. Aus Sicherheitsgründen wird Ihr Passwort nicht auf dem Bildschirm angezeigt.
- Ihr Mac führt dann drei Wartungsskripte aus. Die Ausführung der Skripte wird nicht durch eine Statusleiste oder eine Prozentzahl angezeigt, aber Sie wissen, dass sie abgeschlossen sind, wenn die Terminal-Eingabeaufforderung zurückkehrt.

Wenn Sie nur eine Wartung durchführen möchten – vielleicht haben Sie Ihr monatliches Skript verpasst oder haben nur wenig Zeit – können Sie den Terminal-Befehl zu sudo periodic monthly ändern und ihn in Terminal eingeben.
macOS: Wartungsskripte automatisch ausführen mit CleanMyMac
Wenn Ihnen die Eingabe von Befehlen in Terminal zu mühsam erscheint und Sie nicht alle in diesem Artikel beschriebenen Schritte durchführen möchten, dann gibt es eine einfache Alternative: Nutzen Sie die Software eines Drittanbieters, die Ihren Mac scannt, um Datenmüll zu beseitigen, nach Malware zu suchen und Wartungsroutinen auszuführen — das Smart Scan-Modul von CleanMyMac. Öffnen Sie einfach die App und klicken Sie auf „Scannen“ > „Ausführen“, und Ihr Mac wird so gut wie neu funktionieren.






