Das Upgrade auf das neue OS X 10.12 (oder macOS) steht vor der Tür und steckt voller fantastischer Funktionen, die Sie wahrscheinlich sofort auf dem Mac nutzen möchten. Wir haben die wichtigsten Neuerungen von macOS Sierra für Sie zusammengefasst. (Falls Sie Ihren Mac auf macOS 10.13 High Sierra aktualisieren möchten, lesen Sie diesen Artikel.)
Vor allen Dingen kommt Siri auf den Mac. Dies wird insbesondere alle Nutzer freuen, die sich schon in iOS auf ihre Hilfe verlassen. Außerdem können Sie nun den Mac mit Ihrer Apple Watch entsperren, Apple Pay mit einem Klick verwenden, Tabs in Apps öffnen und über verschiedene Geräte hinweg kopieren und einsetzen. Um nur einige Beispiele zu nennen.
Wenn Sie sich nicht sicher sind, ob Sie auf Sierra aktualisieren möchten, lautet unser Rat also: Ja, unbedingt. Es sieht nach einem großartigen Betriebssystem aus.

Wer Mac OS auf Sierra aktualisieren kann: mit macOS 10.12 kompatible Modelle
Wie bei den vorherigen Versionen unterstützen nur bestimmte Mac-Modelle das neueste macOS.
Folgende Mac-Computer sind mit macOS 10.12 kompatibel und können auf Sierra aktualisiert werden:
_1622025708.png)
|
||
| MacBook Pro | MacBook Air | Mac mini |
| Mitte 2010 oder neuer | Ende 2010 oder neuer | Mitte 2010 oder neuer |
| Mac Pro® | MacBook | iMac |
| Mitte 2010 oder neuer | Ende 2009 oder neuer | Ende 2009 oder neuer |

Anforderungen für Sierra hinsichtlich Version, Festplattenspeicher und Arbeitsspeicher
Wenn auf Ihrem Mac eine Betriebssystemversion wie Lion (OS X 10.7) installiert ist, steht Ihnen einiges an Upgrade-Arbeit bevor, ehe Sie auf Sierra aktualisieren können. Um beispielsweise ausgehend von Mavericks auf Sierra zu aktualisieren, müssen Sie zunächst Yosemite und dann El Capitan installieren.
Mac OS-Version auf Kompatibilität mit Sierra prüfen
Diese Betriebssysteme können auf Sierra aktualisiert werden:
- OS X Mountain Lion 10.8
- OS X Mavericks 10.9
- OS X Yosemite 10.10
- OS X El Capitan 10.11
So stellen Sie fest, welche Betriebssystemversion aktuell auf Ihrem Mac installiert ist:
- Klicken Sie in der oberen linken Ecke auf das Apple-Symbol.
- Wählen Sie „Über diesen Mac“.
- Und da steht es, in großen Buchstaben.

Arbeitsspeicher (RAM): 2 GB (oder besser 4 GB)
Sierra ist recht effizient, für das Upgrade sind deshalb nur 2 GB Arbeitsspeicher erforderlich. Cool, was?
Festplattenspeicher: 8 GB freier Speicherplatz auf dem Volume.
Wählen Sie den Tab „Festplatten“ im oben erwähnten Fenster „Über diesen Mac“. Vor der mehrfarbigen Leiste sehen Sie den Hinweis „X,XX GB von XX,XX GB verfügbar“. Wenn nicht mindestens 8 GB Speicherplatz frei sind, sollten Sie einige alte Dateien löschen.
Bevor Sie Mac OS aktualisieren, denken Sie an Folgendes:
Den Mac aufräumen
Dies ist wichtig, damit das Update schnell und einfach vonstattengeht und das neue macOS fehlerfrei funktioniert. Und das Ganze ist wirklich einfach. Um Ihren Mac zu bereinigen, sollten Sie Systemreste beseitigen, nicht mehr benötigte Apps deinstallieren und einige alte Caches leeren. Wenn das nach viel Arbeit klingt, können Sie sich von einem Mac-Cleaner helfen lassen, etwa von CleanMyMac.
So bereiten Sie den Mac mit einem Mac-Cleaner für Sierra vor
- Laden Sie CleanMyMac X kostenlos.
- Starten Sie es.
- Klicken Sie auf „Scannen“, um alle überflüssigen Dateien zu finden, die Sie löschen können.
- Klicken Sie auf „Ausführen“.
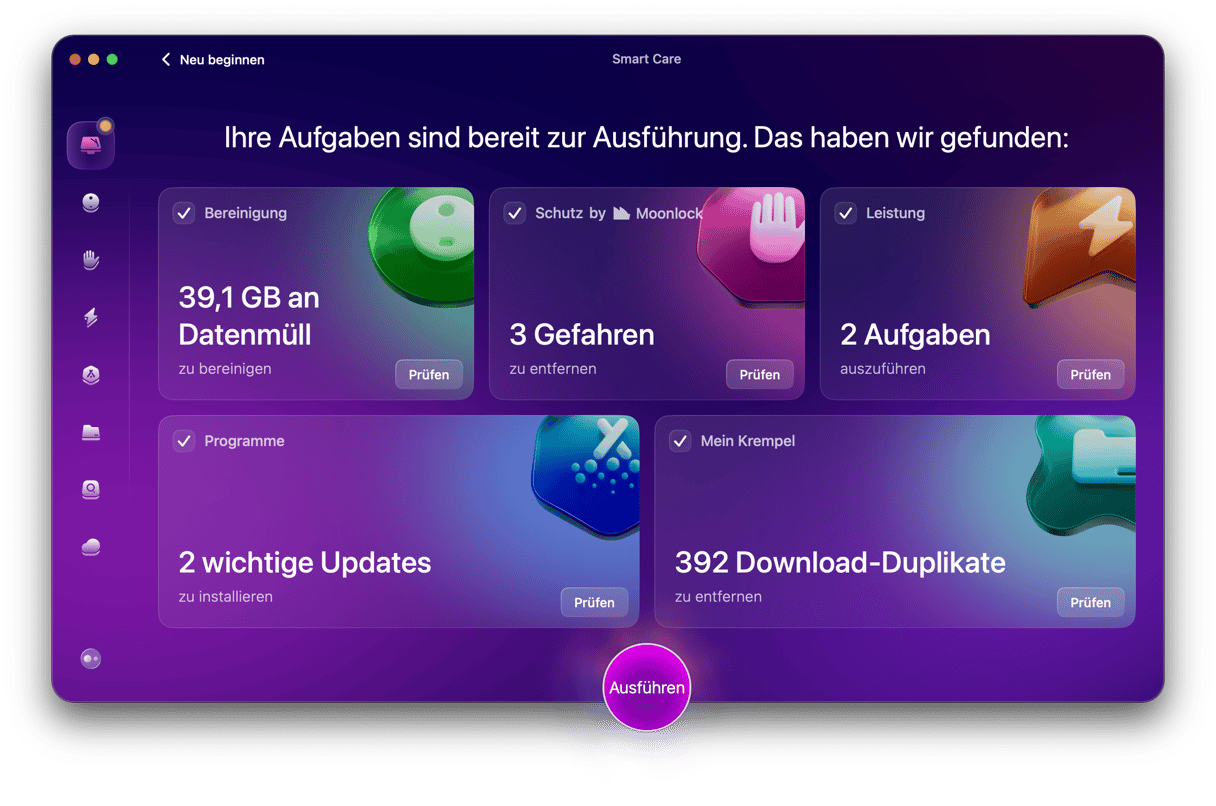
Damit erhält das System das Macs eine Grundreinigung, aber CleanMyMac wird sich auch nach dem Update noch als nützlich erweisen.
Es überwacht den Zustand des Macs, beschleunigt das System und entfernt nicht benötigte Apps. (Durch Verschieben in den Papierkorb werden Apps übrigens nicht vollständig deinstalliert.)
Ein Backup des Macs erstellen
Dieser Schritt ist unter anderem immer dann vernünftig, wenn Sie die Mac-Software aktualisieren. Warum? Nun, weil Updates nicht immer ganz so reibungslos ablaufen wie gewünscht. Damit all Ihre Daten und Dateien im Ernstfall wiederhergestellt werden können, benötigen Sie ein Backup. Zum Sichern Ihres Macs müssen Sie Time Machine aktivieren.
- Öffnen Sie den Ordner „Programme“.
- Wählen Sie „Time Machine“.
- Klicken Sie auf „Backup-Volume auswählen …“.
Hinweis: Unter Umständen müssen Sie zuerst „Time Machine konfigurieren“ wählen. - Wählen Sie, wo das Backup gespeichert werden soll.
- Als Medium eignet sich eine externe Festplatte oder eine Airport Time Capsule.

- Stellen Sie den Schalter auf der linken Seite von „AUS“ auf „EIN“. Direkt unter dem Namen Ihres Speichergeräts wird „Ältestes Backup“, „Letztes Backup“ und „Neuestes Backup“ angezeigt. Der Backupvorgang beginnt innerhalb von 5 Minuten. Um die Wartezeit zu umgehen, klicken Sie oben rechts in der Menüleiste, neben der Anzeige von Zeit und Datum, auf das Time Machine-Symbol (Uhr mit Pfeil) und wählen Sie „Backup jetzt erstellen“.
macOS Sierra (oder neueres macOS) laden und installieren
macOS Sierra ist seit dem 20. September 2016 verfügbar. Wenn Sie jetzt denken „cool, aber wie installiere ich es auf dem Mac?“, dann keine Sorge, es ist ganz einfach.
So laden und installieren Sie das neue Betriebssystem:
- Öffnen Sie den App Store.
- Klicken Sie im Menü oben auf den Tab „Updates“.
- Es wird „Softwareupdate – macOS Sierra“ o. Ä. angezeigt.
- Klicken Sie auf „Aktualisieren“.
- Warten Sie, bis Download und Installation abgeschlossen sind.
- Der Mac startet nach der Installation automatisch neu.
- Jetzt haben Sie Sierra.

Wir hoffen, dieser Artikel hat Ihnen weitergeholfen. Vergessen Sie nicht, Ihren Mac zu bereinigen und ein Backup zu erstellen, bevor Sie das neue Betriebssystem installieren! Viele Grüße vom MacPaw-Team.











