Die neueste Version des Mac-Betriebssystems, macOS Ventura, kommt mit großartigen neuen Funktionen, Verbesserungen und einer ganzen Reihe neuer Programme. Wahrscheinlich brennen Sie genau wie wir darauf, die neue Version zu installieren. Einige Benutzer haben jedoch festgestellt, dass der Speicherplatz auf ihrem Mac für die Installation von Ventura nicht ausreicht. Ist das auch bei Ihnen der Fall? Machen Sie sich Sorgen, dass Sie die neueste macOS-Version nicht installieren können, weil der Speicherplatz für Ventura nicht ausreicht? Dann lesen Sie weiter, denn wir haben die Lösung!
Wie viel Speicherplatz benötigt Ventura?
Im Moment ist das schwer zu beantworten, da sich Ventura noch in der Beta-Phase befindet und Apple nicht gesagt hat, wie viel Speicherplatz für die Installation benötigt wird. Die Beta-Version des Installationsprogramms ist knapp 12 GB groß. Nach den Erfahrungen mit früheren Versionen sollten Sie aber etwa doppelt so viel Speicherplatz zur Verfügung haben, um es herunterzuladen und zu installieren. 25 GB sollten also genügen.
Prüfen Sie den Speicherplatz auf Ihrem Mac
So können Sie am schnellsten überprüfen, wie viel freier Speicherplatz auf Ihrem Startlaufwerk vorhanden ist:
- Gehen Sie zum Apple-Menü.
- Wählen Sie „Über diesen Mac“.
- Klicken Sie auf „Festplatten“.
Hier sehen Sie sofort, wie viel Speicherplatz Sie zur Verfügung haben. Und wenn Sie ein paar Sekunden warten, sehen Sie eine bunte Infografik, die Ihnen zeigt, wie sich der von Ihnen genutzte Speicherplatz verteilt.
Wie Sie Speicherplatz für macOS Ventura freigeben
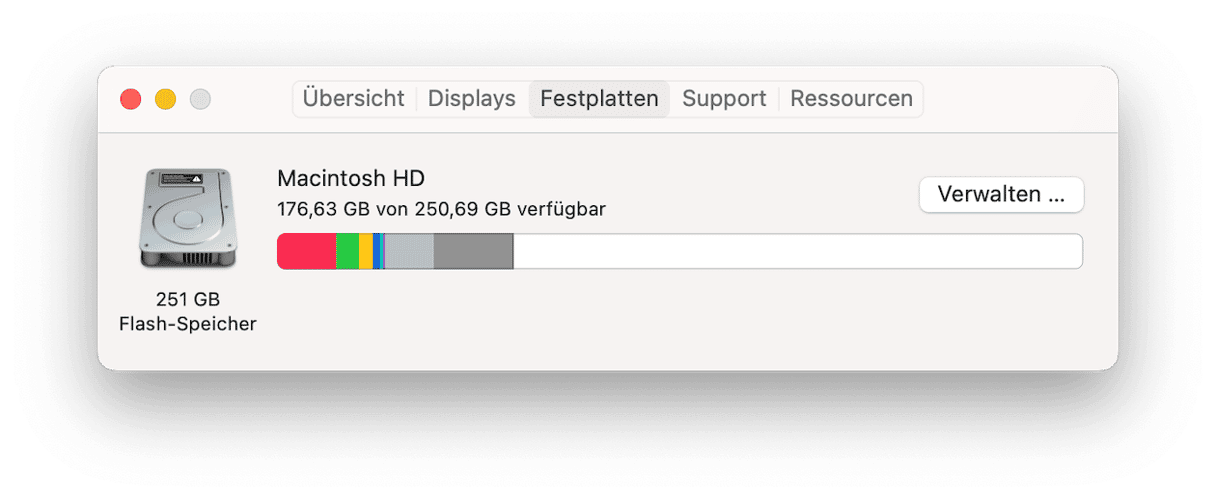
1. Verwenden Sie den in macOS integrierten Festplatten-Optimierer
Wussten Sie, dass macOS über eine integrierte Funktion verfügt, mit der Sie den verfügbaren Speicherplatz auf Ihrem Mac verwalten können? Das ist wirklich praktisch! Und so funktioniert's:
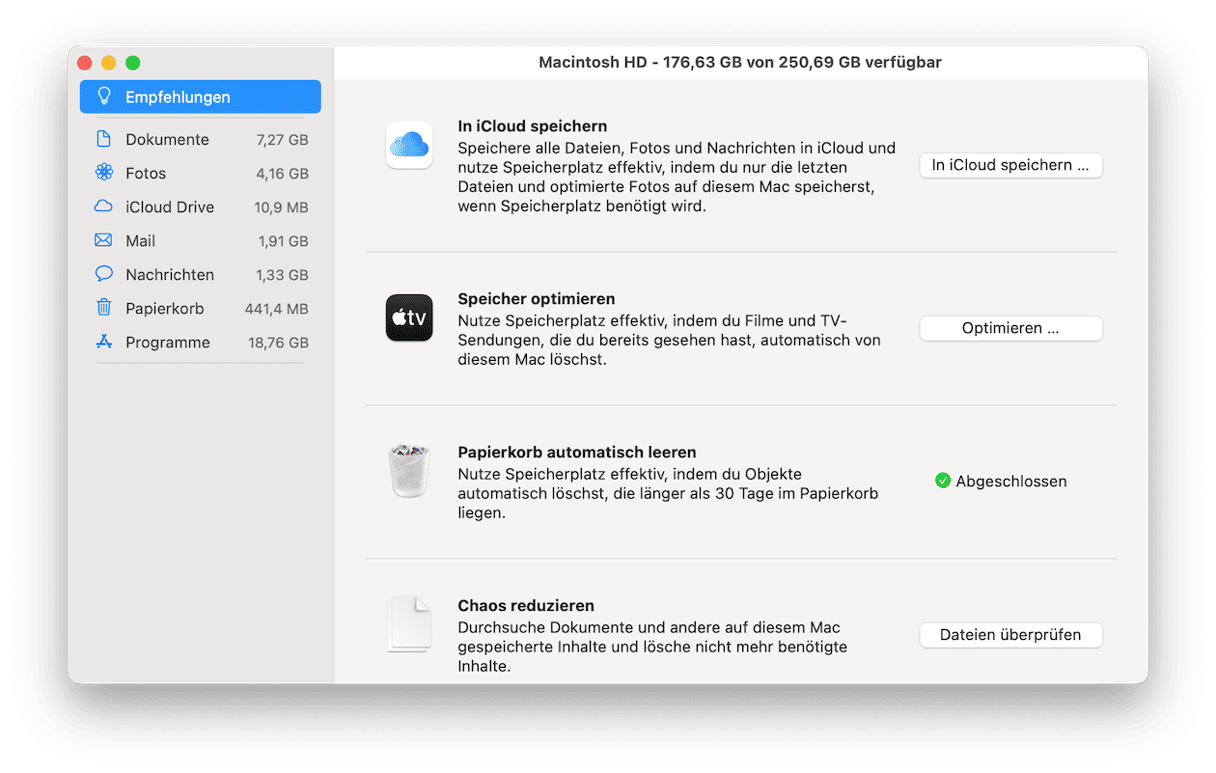
- Öffnen Sie das Apple-Menü, wählen Sie „Über diesen Mac“ und dann „Festplatten“.
- Klicken Sie auf „Verwalten ....“
- Der Bereich Empfehlungen ist bereits ausgewählt. Sehen Sie sich die verschiedenen Vorschläge an. Wenn Ihnen einer davon hilfreich erscheint, klicken Sie auf die Schaltfläche daneben.
- Gehen Sie dann die einzelnen Abschnitte in der linken Menüleiste durch und löschen Sie alle Dateien, die Sie nicht mehr benötigen.
2. Datenmüll löschen
Wenn Sie Ihren Mac benutzen und Programme installieren, sammeln sich alle möglichen Dateien wie Caches, Protokolle und temporäre Dateien an, die eigentlich gelöscht werden sollten, aber nicht gelöscht wurden. Mit der Zeit belegt dieser Datenmüll mehrere Gigabytes an Speicherplatz auf Ihrem Startlaufwerk. Möglicherweise müssen Sie einfach nur diese nutzlosen Dateien entfernen, um Platz für macOS Ventura zu schaffen.
Am einfachsten geht das mit einem sehr hilfreichen Tool namens CleanMyMac. Das Bereinigungs-Feature der App identifiziert alle nutzlosen Dateien, die Speicherplatz auf Ihrem Mac belegen, und ermöglicht es Ihnen, diese mit einem Klick zu entfernen. Das Tool durchsucht Ihren Mac zudem nach Programmresten, die nicht mehr benötigt werden. Sie können die App hier kostenlos herunterladen.
So nutzen Sie es:

- Öffnen Sie CleanMyMac.
- Wählen Sie in der Seitenleiste „Bereinigung“.
- Klicken Sie auf „Scannen“.
- Klicken Sie auf „Bereinigen“, um die gefundenen Dateien loszuwerden.
3. Downloads-Ordner aufräumen
Es ist eine schlechte Angewohnheit, die viele von uns haben. Wir laden Dateien herunter, sei es PDF-Dokumente oder Quittungen, Programminstallationen, große Bilder oder Zip-Archive. Und dann lassen wir sie einfach in unserem Downloads-Ordner liegen. Mit der Zeit wird dieser Ordner immer größer, und ehe Sie sich versehen, nimmt er mehrere Gigabytes an Speicherplatz ein. Die Lösung? Leeren Sie den Ordner.
- Öffnen Sie Ihren Downloads-Ordner.
- Wählen Sie unter Darstellung die Option „als Liste“.
- Klicken Sie oben auf „Hinzugefügt am“.
- Sie sehen nun alle Dateien in Ihrem Downloads-Ordner, geordnet nach dem Datum, an dem Sie sie heruntergeladen haben. Wählen Sie die Dateien aus, die Sie nicht mehr benötigen (Befehlstaste-Klick) und ziehen Sie sie in den Papierkorb.
4. DMG-Dateien entfernen
DMGs sind Disk-Images. Sie haben sie wahrscheinlich heruntergeladen, um ein Programm zu installieren. Oder Sie haben sie selbst erstellt, um eine DVD zu brennen oder auf einen externen Datenträger zu kopieren. Der Punkt ist, dass es normalerweise keinen Grund gibt, eine DMG-Datei zu behalten. Sie haben das Programm entweder bereits installiert oder die Datei an einen anderen Ort kopiert. Sie können also die meisten DMGs löschen.
- Öffnen Sie ein Finder-Fenster.
- Geben Sie „.dmg“ in die Suchleiste ein.
- Markieren Sie die DMGs, die im Hauptfenster erscheinen, und ziehen Sie sie in den Papierkorb.
5. Große und alte Dateien loswerden
Oft können Sie am schnellsten Speicherplatz freigeben, wenn Sie die größten Dateien auf Ihrem Mac loswerden – indem Sie sie entweder löschen oder auf einem externen Laufwerk archivieren. Das klingt logisch, oder? Die größten Dateien beanspruchen den meisten Platz. Wenn Sie also ein paar von ihnen loswerden, können Sie viel Platz für Ventura schaffen. Auch alte Dateien, die Sie schon eine Weile nicht mehr geöffnet haben, sind gute Kandidaten. CleanMyMac verfügt über ein Modul, das die größten und ältesten Dateien auf Ihrem Mac schnell identifiziert und löscht. So funktioniert es:
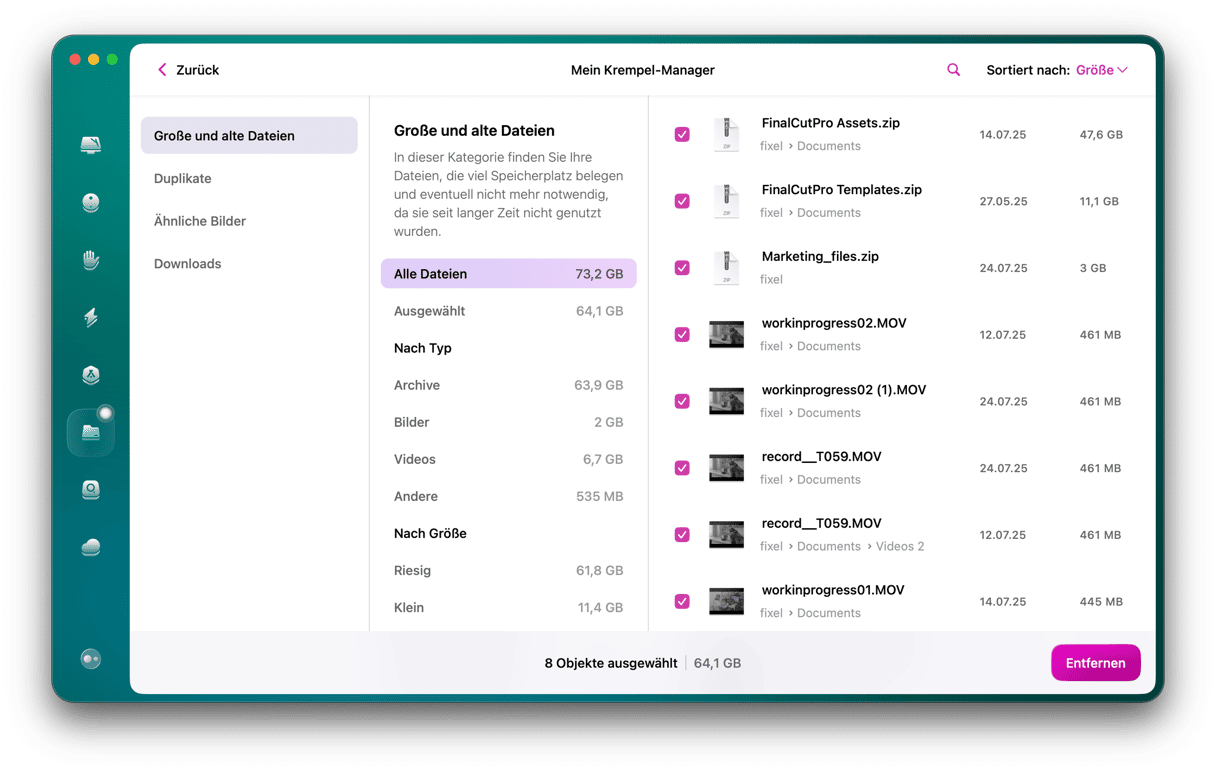
- Öffnen Sie CleanMyMac, gehen Sie zu „Mein Krempel“ und klicken Sie auf „Scannen“.
- Klicken Sie auf „Alle Dateien prüfen“.
- Wählen Sie auf dem Tab „Große und alte Dateien“ die Dateien aus, die Sie löschen möchten, und klicken Sie auf „Entfernen“.
6. Alte iPhone- und iPad-Backups entfernen
Wenn Sie ein iPhone oder iPad besitzen, haben Sie es vielleicht irgendwann einmal auf Ihrem Mac gesichert. Vielleicht als Sie eine neue macOS-Version oder die öffentliche Beta-Version eines neuen Betriebssystems installiert haben. Die meisten von uns erstellen regelmäßig Backups ihrer iOS-Geräte in iCloud. Und wenn Sie nicht vorhaben, zu einer früheren Version des Betriebssystems zurückzukehren, gibt es keinen Grund, diese Backups auf Ihrem Mac aufzubewahren. Sie können sie löschen.
- Öffnen Sie das Apple-Menü > Über diesen Mac > Festplatten > Verwalten
- Klicken Sie in der Seitenleiste auf „iOS-Dateien“. (Wenn Sie diese Option nicht sehen, bedeutet das, dass sich keine Backups auf Ihrem Mac befinden).
- Wählen Sie ein Backup aus und klicken Sie auf „Löschen“.
- Bestätigen Sie, dass Sie das Backup löschen möchten.
Die neueste macOS-Version, Ventura, bietet großartige neue Funktionen und mehrere neue Programme – ganz zu schweigen von den Optimierungen und Verbesserungen. Allerdings benötigt Ventura ziemlich viel Speicherplatz für die Installation. Sie sollten mindestens 25 GB für den Download und die Installation einplanen. Wenn Sie weniger freien Speicherplatz haben, wird das neue macOS wahrscheinlich nicht laufen. Sie sollten Speicherplatz freigeben. Folgen Sie den obigen Tipps, um genau das zu tun, und schon können Sie Ventura installieren.






