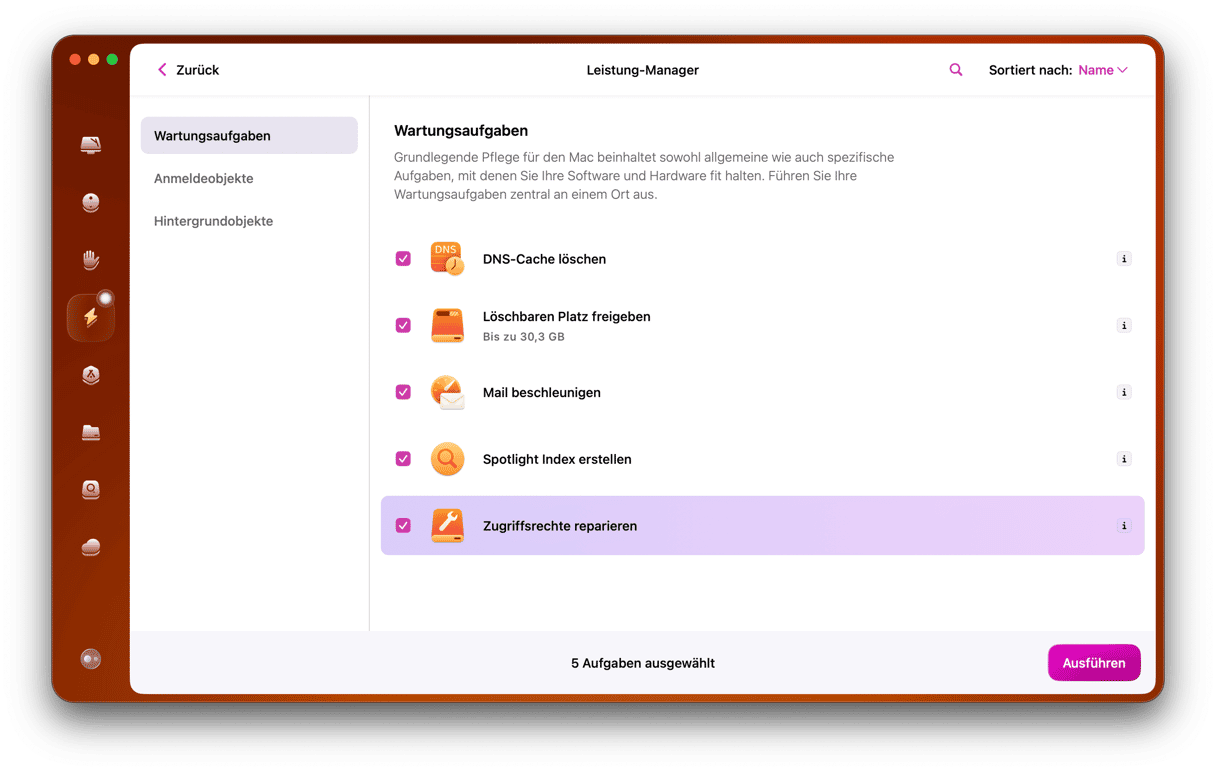Einer der Bereiche, in denen sich Apple in den letzten Jahren deutlich verbessert hat, ist die Batterielaufzeit seiner Computer. Die Batterien halten zwischen den Ladevorgängen länger und die Batterieverwaltung in macOS verlängert zudem ihre Gesamtlebensdauer. Daher ist es eine unangenehme Überraschung, wenn sich das MacBook ausschaltet, wenn Sie es vom Stromnetz trennen. In diesem Artikel erklären wir Ihnen, warum sich das MacBook ausschaltet und was Sie dagegen tun können.
Warum funktioniert mein MacBook nur, wenn es mit dem Stromnetz verbunden ist?
Wenn Ihr MacBook sich weigert, mit der Batterie zu arbeiten, gibt es zwei mögliche Gründe:
- Die Batterie ist beschädigt oder zu alt. Sie kann nicht mehr genug Strom liefern, um Ihr MacBook zu betreiben.
- Der Systemmanagement-Controller (SMC) Ihres Mac funktioniert nicht richtig und ist daher nicht in der Lage, die Batterieladung korrekt zu verwalten.
Eine beschädigte oder alte Batterie ist das schwerwiegendste Problem und zugleich ziemlich unwahrscheinlich. Wir bezweifeln, dass Sie alle Ladezyklen der Batterie ausgeschöpft haben (es sei denn, Ihr Mac ist uralt und Sie laden ihn seit Jahren jeden Tag auf). Außerdem treten bei modernen Laptop-Batterien nur selten Defekte auf.
Was Sie tun können, wenn sich Ihr Mac im Batteriebetrieb ausschaltet
Um das Problem zu identifizieren, können Sie bestimmte Fragen stellen. Beginnen wir mit dieser:
Wird die Batterie aufgeladen?
Überprüfen Sie, ob die Batterie aufgeladen wird, während sie an die Stromquelle angeschlossen ist. Im Batteriesymbol in der Menüleiste sollte ein Blitz zu sehen sein. Wenn die Batterie nicht aufgeladen wird, kann sie auch nicht mit Batteriestrom betrieben werden, wenn Sie den Stecker ziehen. Das ist offensichtlich? Das wissen wir, aber es ist trotzdem erwähnenswert.
Hier ist die zweite Frage:
Haben Sie den Zustand der Batterie überprüft?
Gehen Sie folgendermaßen vor, um den Zustand der Batterie zu überprüfen:
- Öffnen Sie das Apple-Menü und klicken Sie auf „Systemeinstellungen“.
- Klicken Sie auf „Batterie“.
- Suchen Sie nach „Batteriezustand“.
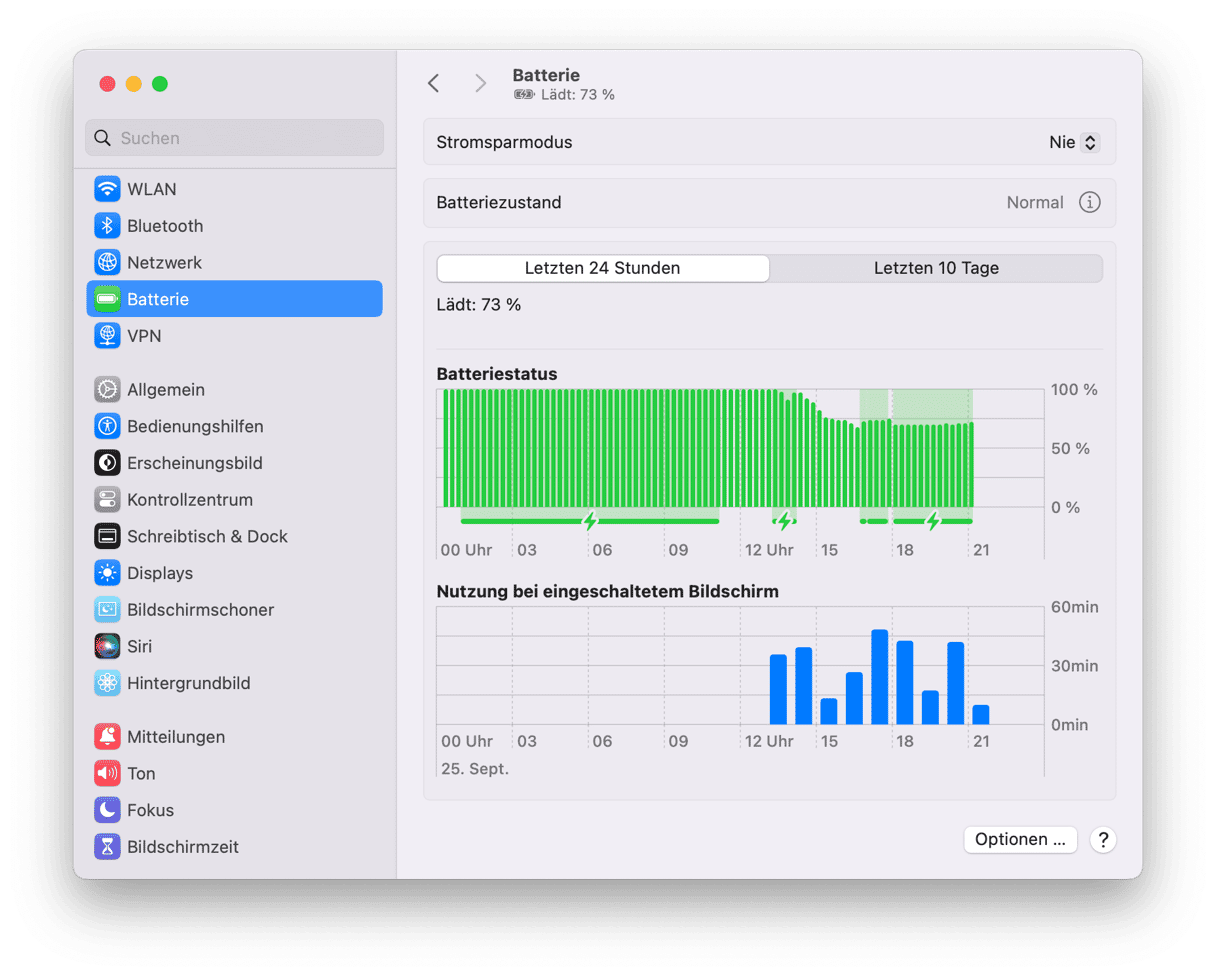
Wenn Sie auf das i-Symbol klicken, erscheint ein neues Fenster, in dem Sie den Batteriestatus, die maximale Kapazität und andere nützliche Informationen finden.
Haben Sie versucht, den SMC zurückzusetzen?
Der SMC ist für die Verwaltung der Stromversorgung Ihres Mac zuständig. Wenn mit dem SMC etwas nicht in Ordnung ist, kann sich das auf Ihre Batterie auswirken. Die Schritte zum Zurücksetzen des SMC unterscheiden sich je nachdem, ob Sie einen Intel-basierten Mac oder einen Mac mit Apple Silicon haben.
Macs mit Apple Silicon: Starten Sie Ihren Mac einfach neu, während er an das Stromnetz angeschlossen ist. Dadurch wird der SMC zurückgesetzt.
Intel-basierte Macs: Die genauen Schritte hängen davon ab, ob Sie einen Mac mit einem T2-Sicherheitschip oder einen anderen haben, ob es sich um ein Notebook oder einen Desktop-Computer handelt. Eine umfassende Anleitung von Apple zum Zurücksetzen des SMC finden Sie hier.
Haben Sie die Verbindung überprüft?
Verwenden Sie das MagSafe-Ladegerät für Ihr MacBook? Dann überprüfen Sie, ob der Stecker richtig mit der Steckdose verbunden ist. Suchen Sie am Ende des Ladekabels nach Verschmutzungen. Verwenden Sie eine kleine weiche Bürste, um es zu reinigen. Wenn Ihr MacBook ein USB-C-Ladegerät verwendet, ist die Wahrscheinlichkeit geringer, dass sich Verunreinigungen auf dem Kabel befinden. Sie können aber trotzdem vorsichtig um die Buchse herum bürsten, um alles zu entfernen, was nicht dort sein sollte.
Wenn Ihr MacBook über USB-C aufgeladen wird und über mehr als eine USB-C-Buchse verfügt, dann versuchen Sie eine andere Buchse. Probieren Sie auch ein anderes USB-C-Kabel aus. Nicht alle USB-C-Kabel sind gleich, und nicht alle laden die Batterie Ihres MacBook auf. Stellen Sie sicher, dass Sie ein Kabel verwenden, das für diesen Zweck vorgesehen ist.
Unabhängig davon, ob Sie ein MagSafe-Ladegerät oder ein USB-C-Ladegerät verwenden: Achten Sie darauf, dass es sich um das richtige Ladegerät für Ihr MacBook handelt. Wenn es nicht genug Strom liefert, kann es die Batterie nicht aufladen.

Es funktioniert immer noch nicht? Buchen Sie eine Reparatur!
Wenn keiner der oben genannten Schritte funktioniert hat und sich Ihr MacBook im Batteriebetrieb immer noch ausschaltet, dann liegt wahrscheinlich ein Hardwareproblem vor, welches das Aufladen der Batterie verhindert. Früher konnten wir die Batterie selbst austauschen, um zu prüfen, ob sie funktioniert.
Heute haben die MacBooks jedoch keine herausnehmbaren Batterien mehr. Die einzige verbleibende Möglichkeit ist, Apple zu kontaktieren und eine Reparatur zu buchen. Alternativ können Sie Ihr MacBook auch zu einem autorisierten Apple Service Center oder einer Genius Bar in Ihrer Nähe bringen.
Wenn sich Ihr MacBook ausschaltet, sobald Sie es von der Stromquelle trennen, gibt es mehrere mögliche Ursachen. Es könnte sich um ein Problem mit der Batterie selbst, um Hardware- oder Softwareprobleme im Zusammenhang mit der Energieverwaltung oder um etwas anderes handeln. Folgen Sie den obigen Schritten, um das Problem zu identifizieren und ergreifen Sie die entsprechenden Maßnahmen zur Fehlerbehebung.