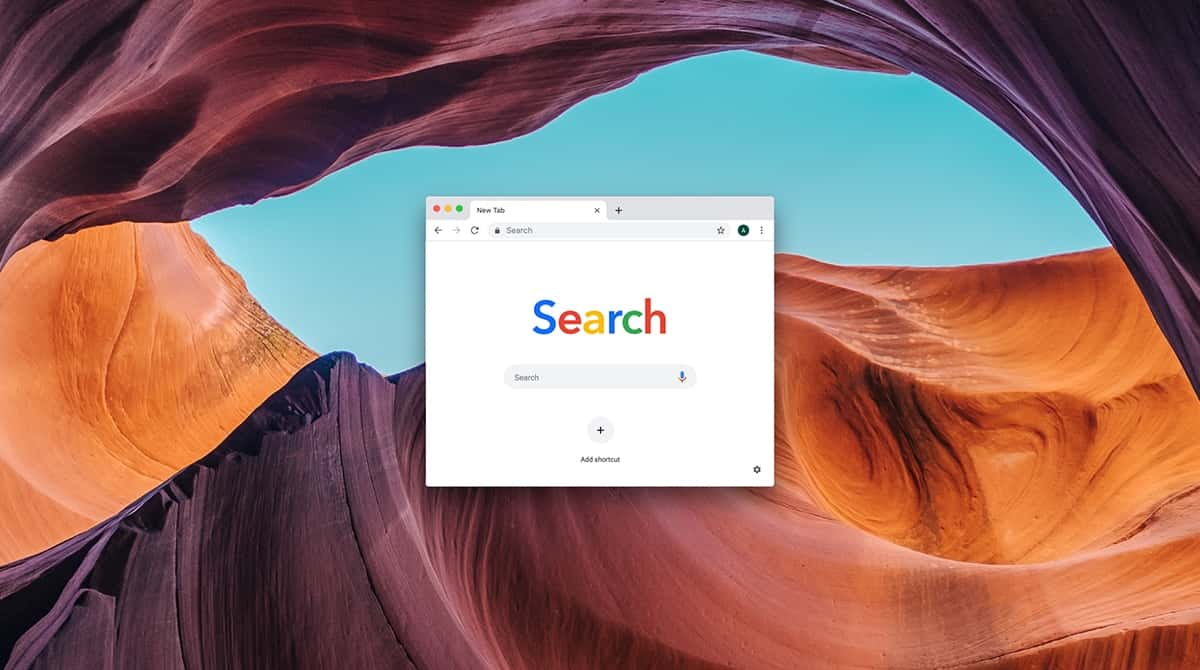Je nachdem, welches MacBook Sie haben und wie Sie es verwenden, sollte die durchschnittliche Batterielaufzeit zwischen 10 und 18 Stunden liegen. In der Praxis ist dies jedoch nur selten der Fall, sodass Sie sich vielleicht fragen: „Warum entlädt sich die Batterie meines Mac so schnell?“ Wir haben die Antworten, die Sie brauchen: In diesem Artikel sehen wir uns 10 Lösungen für häufige Batterieprobleme bei MacBook und MacBook Pro an.
Warum entlädt sich die MacBook-Batterie so schnell?
Das kann mehrere Gründe haben. Zum Beispiel verbrauchen die verschiedenen Browser unterschiedlich viel Batteriestrom.

Manchmal ist ein gerade vorgenommenes Upgrade auf ein neues macOS die Ursache und damit ein vorübergehendes Problem. In diesem Fall löst es sich entweder von selbst auf, oder das Problem verschwindet, sobald ein neuer macOS-Patch bzw. ein Upgrade verfügbar ist. Es ist bekannt, dass dieses Problem bei neuen Versionen auftritt und überrascht die meisten Mac-Nutzer nicht.
In anderen Fällen ist das Problem jedoch weniger weit verbreitet und eher lokal begrenzt. Wir befassen uns in diesem Artikel mit fünf typischen Ursachen für die schnelle Batterieentleerung und deren Lösung.
Wir befassen uns in diesem Artikel mit 10 typischen Ursachen für die schnelle Batterieentleerung und deren Lösung.
10 Lösungen für Batterieprobleme bei Ihrem Mac
1. Prüfen und ändern Sie die Batterieeinstellungen
Im oberen Menü, wo die Batterie angezeigt wird, ist es immer nützlich, auf die Statistik-Einstellung umzuschalten, so dass Sie deutlich sehen können, wie schnell sich die Batterie entleert.
Wenn Sie auf die Batterie klicken, wird angezeigt, welche Programme die meiste Energie verbrauchen.
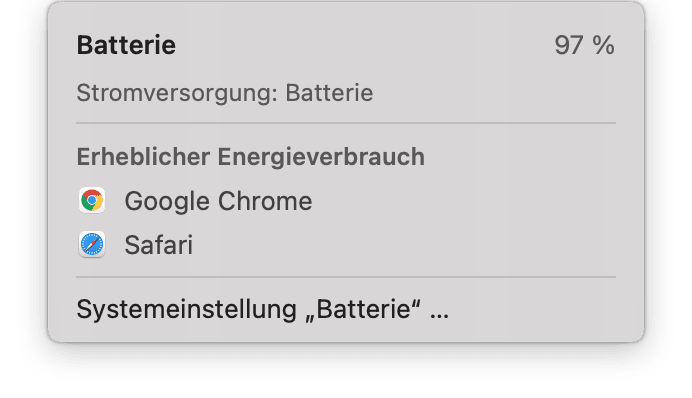
- Klicken Sie von hier aus auf "Systemeinstellungen 'Energie sparen' öffnen ..."
- Hier haben Sie die Möglichkeit, den Stromsparmodus zu aktivieren, den Ruhezustand zu beenden oder das Video-Streaming zu optimieren.
2. Überprüfen Sie den Batteriezustand
Batteriezyklen beschreiben die Anzahl der Lade- und Entladephasen, die eine MacBook-Batterie während ihrer Lebensdauer bewältigen kann. Ja, das ist eine relativ feste Zahl. Die Anzahl der Zyklen ist für den Zustand der Batterie daher viel aussagekräftiger als die einfache Ladeanzeige.
Öffnen Sie das Apple-Menü > Über diesen Mac > Systembericht.
Klicken Sie unter Hardware auf „Stromversorgung“.
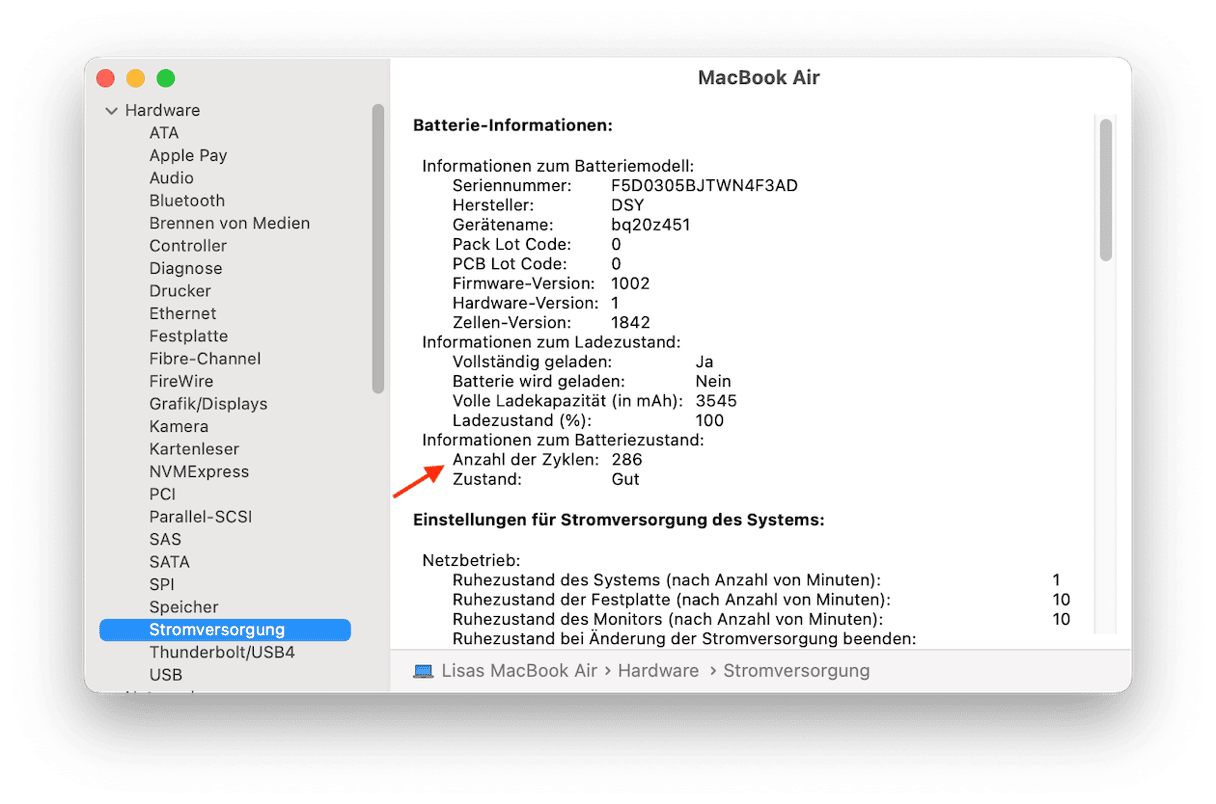
Die durchschnittliche MacBook-Batterie kann 1000 Zyklen durchlaufen. Dadurch haben Sie zwar einen gewissen Einblick in den Zustand Ihrer Batterie, aber es gibt noch tiefergehende Informationen. CleanMyMac, eine von Apple notarisierte App, verfügt über ein praktisches Menü. Hier sehen Sie immer den aktuellen Zustand Ihrer Batterie und können spezifische Aspekte kontrollieren. So funktioniert's:
- Holen Sie sich Ihre kostenlose CleanMyMac-Testversion.
- Installieren und öffnen Sie die App.
- Klicken Sie auf das Symbol von CleanMyMac in der oberen Menüleiste.

Hier sehen Sie den Abschnitt „Batterie“ – klicken Sie darauf, um den Zustand Ihrer Batterie, die Ladezyklen, die Temperatur und mehr zu überprüfen. CleanMyMac informiert Sie, wenn Ihre Batterie überhitzt oder das Maximum an Zyklen erreicht ist.
3. Schalten Sie "Energie sparen" ein
Dies ist immer nützlich, wenn Sie versuchen, die Batterie eines Geräts zu schonen, und es könnte ein Lebensretter sein, wenn Sie zufällig ohne Netzkabel oder Stecker unterwegs sind.
- Öffnen Sie das Apple Menü.
- Gehen Sie zu Systemeinstellungen > Batterie.
- Klicken Sie nun auf die Registerkarte "Batterie".
- Hier befindet sich ein Schieberegler: Schalten Sie die Option "Power Nap" aus, aber nutzen Sie die Skala um sicherzustellen, dass der Bildschirm nach einer angemessenen Zeitspanne dunkel wird, wenn er nicht benutzt wird. Dies sollte die Batterieentladung reduzieren.
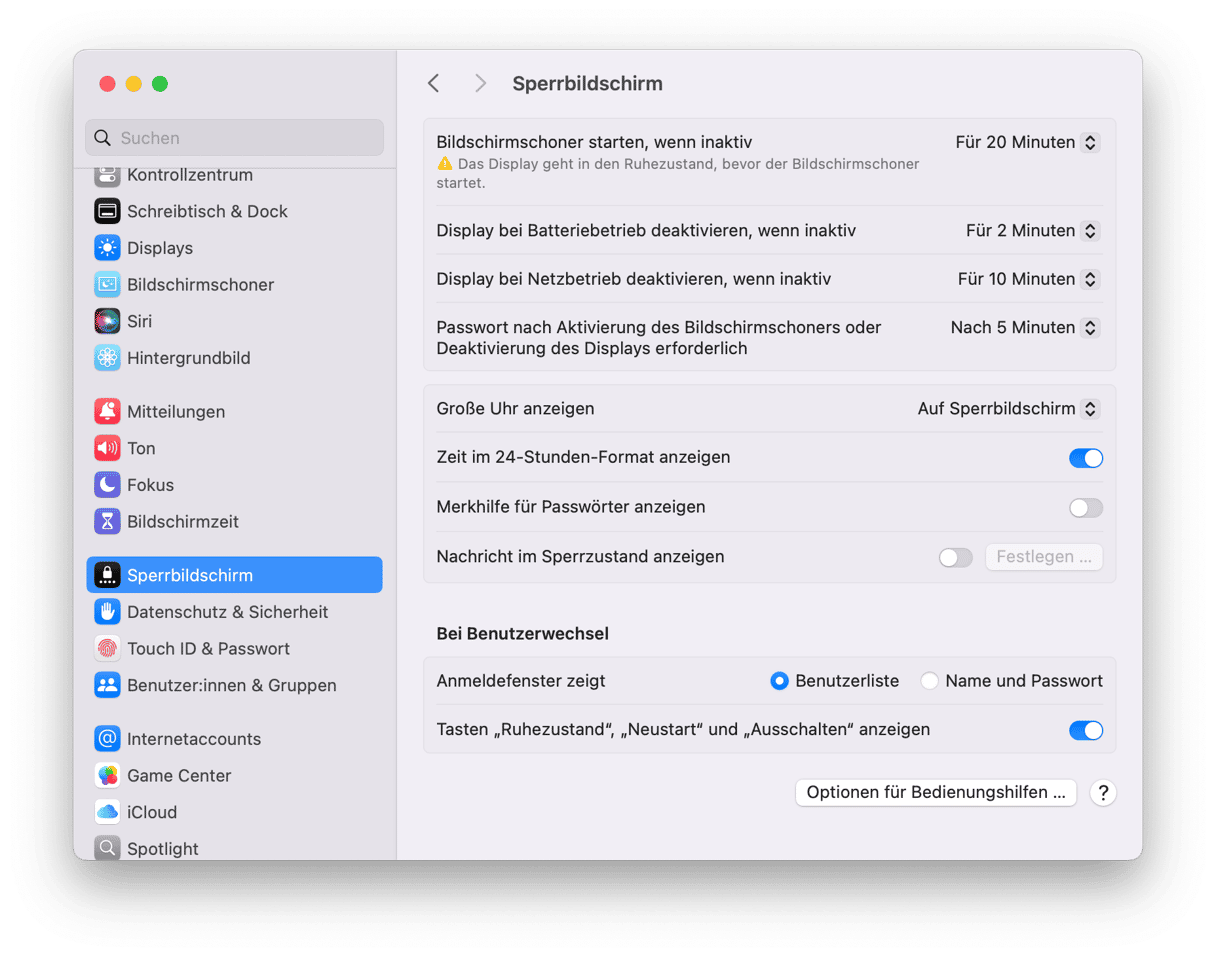
4. Finden Sie heraus, was Energie verbraucht
Wenn sich die Batterie Ihres Mac schnell entleert, ist es hilfreich zu wissen, was genau die Energie verbraucht. Folgen Sie diesen Schritten, um es herauszufinden:
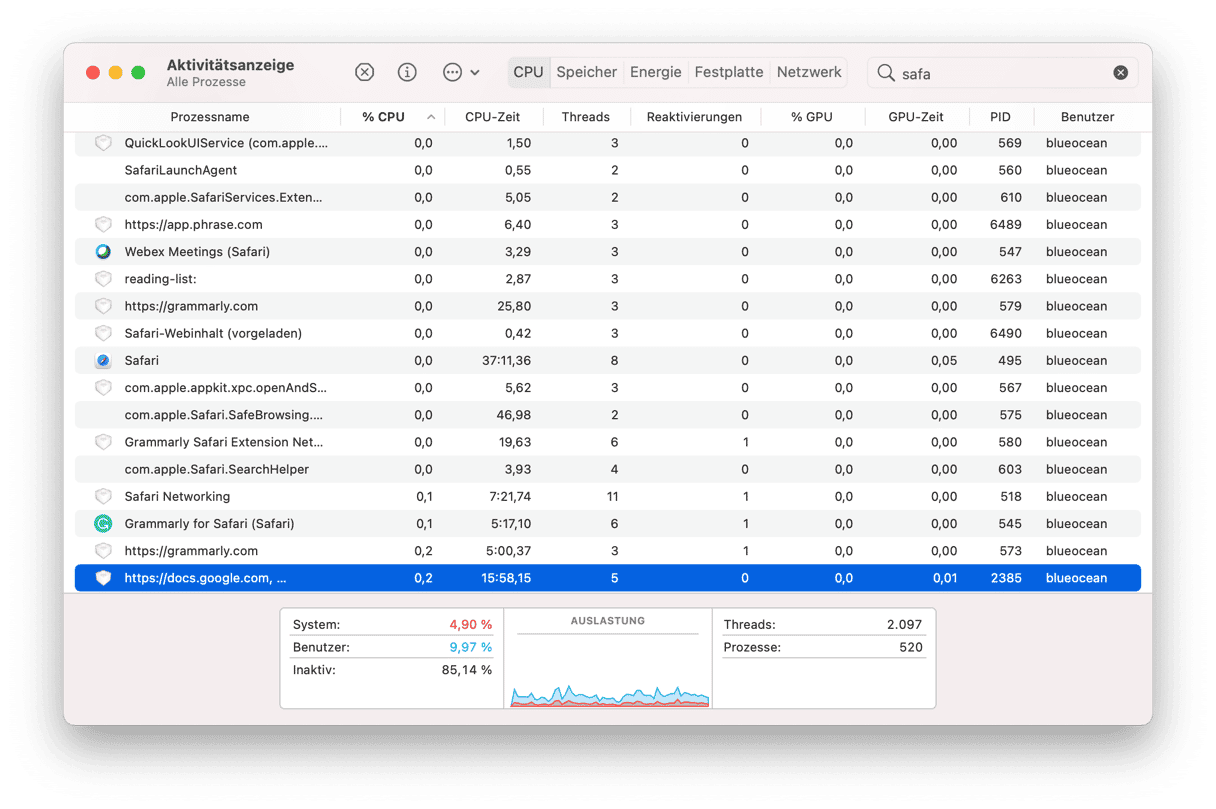
- Gehen Sie zu Programme.
- Klicken Sie auf Dienstprogramme > Aktivitätsanzeige.
- Die Aktivitätsanzeige zeigt an, was CPU und GPU beansprucht, und gibt Ihnen die Möglichkeit, alle Programme und Prozesse zu schließen, die eindeutig zu viel Energie verbrauchen.
- Sie können auch auf den Energie-Tab klicken und sehen, welche Apps Ihren Mac am stärksten belasten.
- Um eine App zu beenden, wählen Sie sie aus und klicken in der Symbolleiste auf „X“.
5. Identifizieren Sie Programme, die im Hintergrund laufen
Hinter den Kulissen laufen auf den meisten Macs ganz unbemerkt Dutzende von Programme und verbrauchen Batterie. Manche dieser Programme öffnen automatisch während der Startup-Sequenz. Und wieder andere könnten, ohne dass wir es wissen, Malware oder Ransomware oder andere Viren sein, die entweder darauf ausgelegt sind, Daten zu stehlen oder Rechenleistung zu stehlen, um Kryptowährung zu schürfen oder sogar Remote-DDoS-Angriffe auszuführen.
Natürlich ist das nicht ideal und Sie haben bestimmt kein Interesse an Programmen, die Batterie verbrauchen, Daten stehlen oder Ihren Mac für etwas verwenden, dessen Sie sich nicht einmal bewusst sind. Daher empfehlen wir die folgenden Schritte:
- Starten Sie Ihre kostenlose CleanMyMac-Testversion.
- Klicken Sie in der Seitenleiste auf „Leistung“ und dann auf „Scannen“.
- Prüfen Sie Ihre Anmelde- und Hintergrundobjekte. Insbesondere die Hintergrundobjekte werden sehr oft von Werbeskripten ausgenutzt – ein sicherer Weg, um Ihre Batterie zu entleeren.
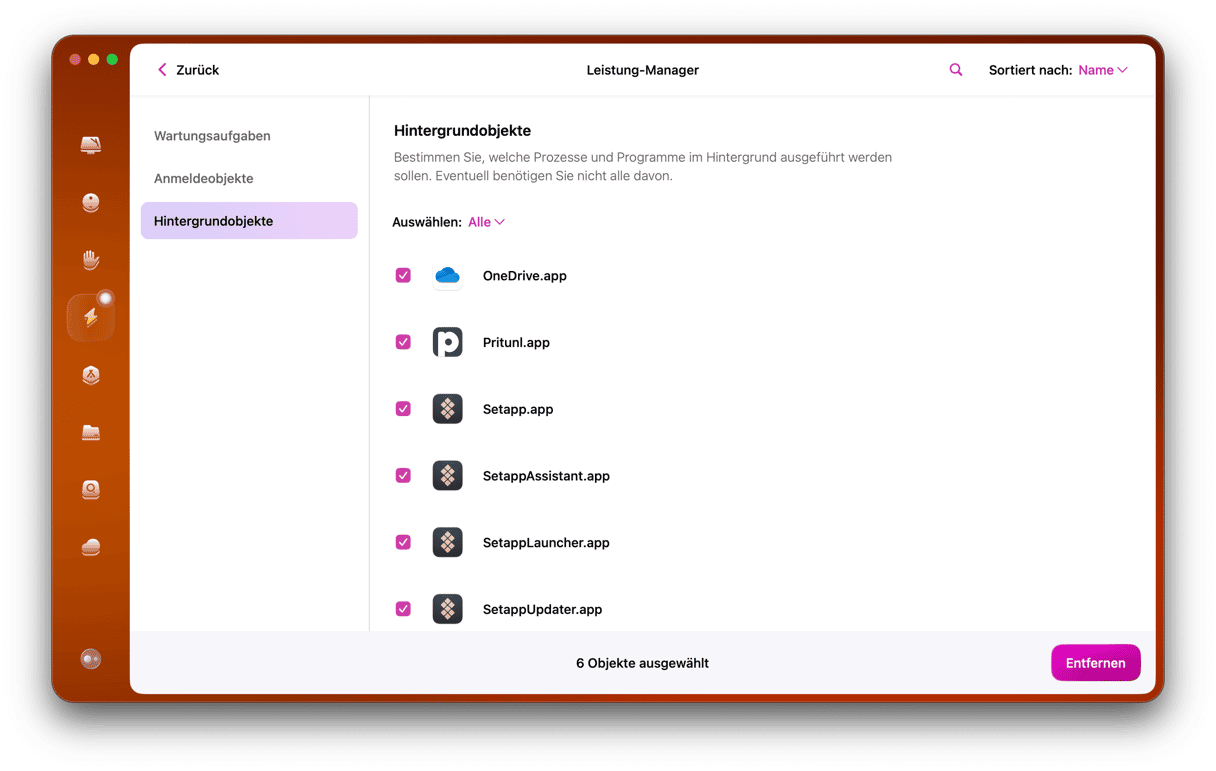
Wie Sie sehen, können Sie diese Elemente deaktivieren, indem Sie ein Element auswählen und auf die Schaltfläche „Entfernen“ klicken. Nehmen Sie sich also die Zeit, und sehen Sie sich diese beiden Tools in Ruhe an.
6. Trennen Sie Ihr Zubehör
Manchmal ist Ihr Zubehör schuld daran, dass sich die Batterie Ihres MacBook schnell entlädt. Wenn Sie es nämlich über die USB-Ports anschließen, muss die Batterie aufgeladen werden, um es zu betreiben. Infolgedessen kann es sein, dass sich die Batterie schneller entlädt. In einigen Fällen sendet macOS sogar eine Benachrichtigung und fordert Sie auf, USB-Zubehör, das zu viel Strom verbraucht, auszustecken; aber diese Fälle sind selten. Wenn Sie also verhindern möchten, dass Ihre Batterie entladen wird, sollten Sie überflüssiges Zubehör besser trennen.
7. Reduzieren Sie die Helligkeit Ihres Bildschirms
Die hellsten Glühbirnen verbrauchen die meiste Energie, und das gleiche gilt für die Helligkeit Ihres Bildschirms. Öffnen Sie die Systemeinstellungen und gehen Sie zu Displays, um dort ein paar Optimierungen vorzunehmen. Stellen Sie sicher, dass die Option „Helligkeit automatisch anpassen“ aktiviert ist.
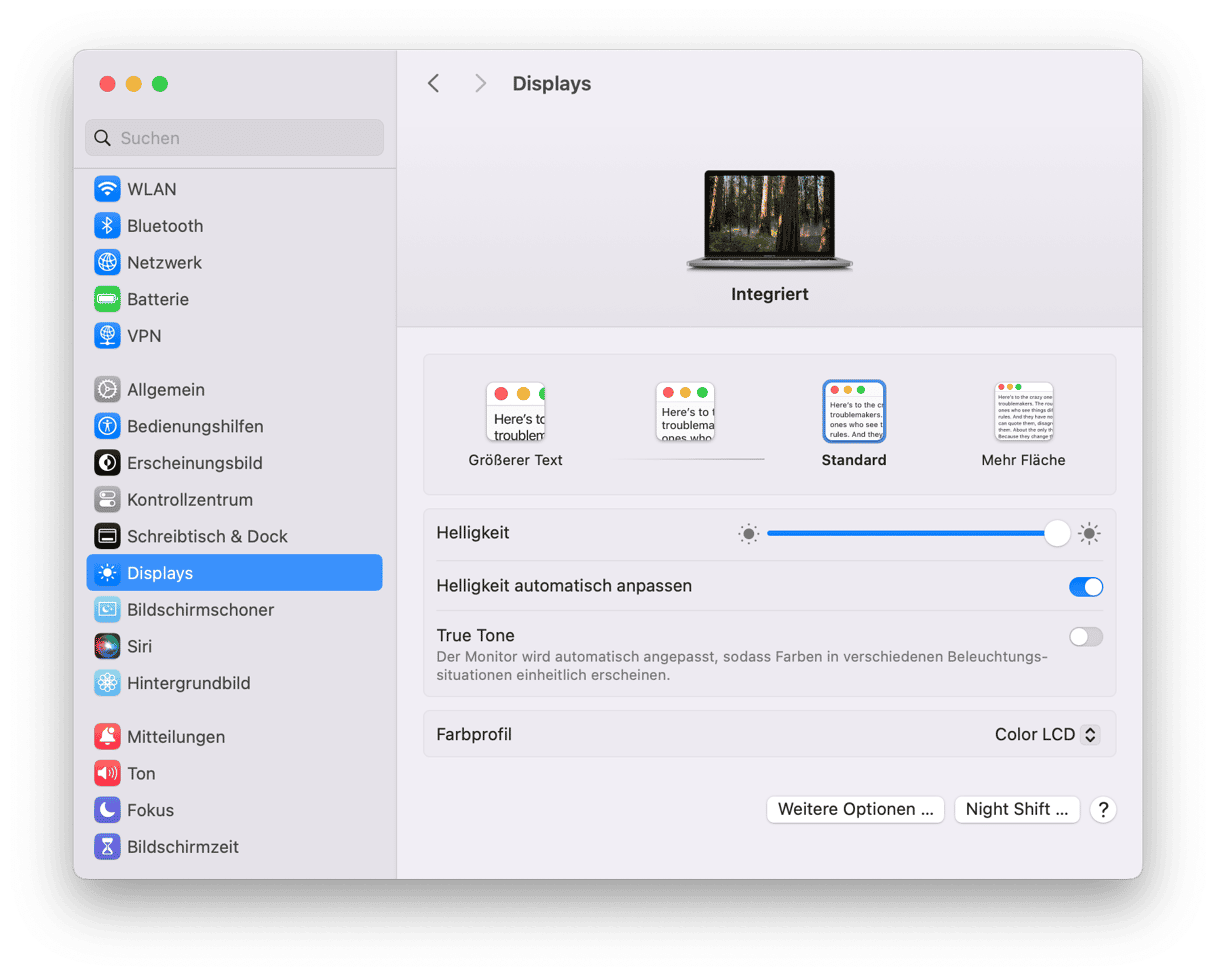
Und das bringt uns zum Ende dieses Artikels!
Lehnen Sie sich entspannt zurück in der Gewissheit, dass Ihre Batterie wieder optimal funktionieren wird, sobald Ihr Mac von den überflüssigen Spuren jahrelanger Nutzung befreit ist und Sie das Überwachungssystem von CleanMyMac eingerichtet haben.
8. Deaktivieren Sie Bluetooth
Bluetooth ist eine unglaublich praktische Funktion. Wenn sie ständig eingeschaltet ist, dann belastet sie Ihre Batterie jedoch erheblich. Sie sucht nämlich ständig nach gekoppelten Geräten und verbraucht dadurch wertvolle Ressourcen. Sie können die Batterielaufzeit verlängern, wenn Sie Bluetooth ausschalten.
Bluetooth deaktivieren:
- Suchen Sie das Bluetooth-Symbol in der Menüleiste und legen Sie den Schalter um.
- Oder öffnen Sie die Systemeinstellungen > Bluetooth und schalten Sie die Funktion dort aus.

9. Wechseln Sie die Batterie aus
Manchmal wird keiner der oben genannten Tipps einen wesentlichen Unterschied machen. Das kommt vor, wenn die Batterie schlichtweg zu alt ist. Wie wir bereits erwähnt haben, hält eine durchschnittliche Mac-Batterie etwa für 1000 Zyklen; wenn sie diese Grenze überschritten hat, muss sie ersetzt werden. Manchmal liegt es aber auch daran, dass die Batterie beschädigt ist.
In beiden Fällen sollten Sie die Batterie austauschen. Wenn Sie ein älteres MacBook haben – ein Modell, das um 2008 auf den Markt kam – können Sie das selbst tun. Sicherer ist es jedoch, einen Termin bei einer zertifizierten Reparaturwerkstatt zu vereinbaren und den Austausch dort durchführen zu lassen.
Häufig gestellte Fragen (FAQs)
1. Gibt es Sofortmaßnahmen, um zu verhindern, dass sich die Batterie meines Mac schnell entlädt?
Ja. Sie können unnötiges Zubehör abschalten, nicht benötigte Apps beenden, überflüssige Browser-Tabs schließen und Bluetooth und WLAN deaktivieren, wenn Sie sie gerade nicht verwenden. So können Sie etwas Batterie sparen.
2. Kann ich das Problem der schnellen Batterieentladung beheben, indem ich meinen Mac immer am Stromnetz angeschlossen lasse?
Wenn Sie hoffen, dass sich dies positiv auf die Lebensdauer der Batterie auswirkt, lautet die Antwort nein. Es kann zwar die Arbeit mit Ihrem Mac angenehmer machen, weil Sie nicht durch die Probleme mit der Batterie abgelenkt werden, aber es wird empfohlen, das MacBook von Zeit zu Zeit zu entladen. Außerdem ist bekannt, dass das ständige Anschließen an das Stromnetz zu anderen Problemen führen kann, z.B. zu einer geschwollenen Batterie, daher sollten Sie dies nach Möglichkeit vermeiden.
3. Kann ich verhindern, dass sich die Batterie meines Mac schnell entlädt?
Ja, aber Sie müssen einige Maßnahmen ergreifen, wenn Sie Ihren Mac täglich benutzen. Denken Sie daran, die Energiespareinstellungen zu aktivieren, die Bildschirmhelligkeit und die Hintergrundbeleuchtung der Tastatur zu reduzieren und nur notwendige Apps und Browser-Tabs geöffnet zu haben.