Das Schöne an MacBooks und anderen Laptops ist, dass wir sie überallhin mitnehmen können. Auf diese Weise können wir Sie verwenden, wann und wo immer wir wollen. Natürlich macht das nur Sinn, wenn die Batterie hält. Aber kennen Sie die Situation: Das MacBook lädt nicht mehr und Sie müssen es am Stromkabel lassen? Ein wahrer Alptraum!
In diesem Artikel zeigen wir Ihnen Schritt für Schritt, wie Sie das Problem beheben. Aber bevor wir beginnen, sollten wir uns ein paar mögliche Gründe anschauen, warum die Batterie Ihres Laptops nicht aufgeladen werden kann.
Was bedeutet die Statusmeldung „Batterie lädt nicht“?
Wenn die Batterie Ihres Mac nicht geladen wird, dann sehen Sie in der Menüleiste den Status „Lädt nicht“. Das passiert aus folgendem Grund:
- macOS hat das Aufladen Ihres Computers gestoppt, um die Batterielaufzeit zu verlängern. Das System beginnt mit dem Aufladen, wenn die Batterie zu 93 % oder weniger entladen ist.
- Die Stromquelle, an die Sie Ihren Mac angeschlossen haben, ist für den Betrieb Ihres Computers ausreichend, liefert aber nicht genug Strom, um ihn aufzuladen. Sie haben zum Beispiel ein Netzteil mit niedriger Leistung angeschlossen.
- Auf Ihrem Mac läuft gerade ein ressourcenintensives Programm, sodass er mehr Strom verbraucht, als die angeschlossene Stromquelle liefern kann.
Warum lädt mein MacBook nicht?
Es gibt verschiedene mögliche Ursachen für dieses Problem:
| Defekte Verbindungen | Möglicherweise ist ein Adapter nicht richtig angeschlossen oder beschädigt (Beispiel: Ihr Ladekabel ist nicht mit dem Mac verbunden). |
| Software-Probleme | Bestimmte Software-Updates enthalten Bugs, die zu einer Entladung der Batterie führen. In diesem Fall kann es den Anschein haben, dass der Mac nicht geladen wird, oder dass einige Apps die Batterie zu stark entladen. |
| Hardware-Probleme | Probleme mit der Hardware (z. B. ein beschädigter Anschluss) können die Ursache für das Nichtaufladen des MacBook sein. |
| Kritischer Zustand der Batterie | Wenn der Zustand der Batterie nachlässt, wird sie nicht mehr so schnell wie früher oder gar nicht mehr aufgeladen. |
| Überhitzung | Wenn ein Netzteil zu heiß wird – möglicherweise weil es mit etwas bedeckt ist – funktioniert es nicht mehr richtig und lädt Ihren Mac nicht mehr auf. Dasselbe gilt für die Überhitzung Ihres Mac. |

MacBook lädt nicht: Fehlerbehebung
Zum Glück gibt es nicht nur zahlreiche mögliche Ursachen für das Problem, sondern auch mehrere Tricks, mit denen Sie es beheben können. Im Folgenden stellen wir Ihnen 7 Methoden zur Fehlerbehebung vor, falls sich Ihr MacBook, MacBook Air oder MacBook Pro nicht mehr aufladen lässt.
1. Überprüfen Sie den Batteriezustand
Wenn Sie Ihr MacBook intensiv nutzen, dann kann sich die Batterie schneller als erwartet abnutzen. Sie sollten den Zustand der Batterie daher immer im Blick behalten, da sonst die Gefahr besteht, dass der Laptop zum unpassendsten Zeitpunkt nicht funktioniert. Das ist besonders wichtig, wenn sich die Batterie auch mit einem Kabel nicht aufladen lässt. Sie haben hier zwei Möglichkeiten.
Zum einen gibt es ein praktisches Tool, mit dem Sie den Zustand Ihrer Batterie überprüfen können. Es ist kostenlos, da es in der kostenlosen Version von CleanMyMac enthalten ist. Es berechnet die Anzahl der Batteriezyklen und ist somit ein realistischer Indikator für den Zustand Ihrer Batterie.
So überprüfen Sie den Zustand Ihrer Batterie mit CleanMyMac:
- Holen Sie sich eine kostenlose Testversion der App.
- Installieren und öffnen Sie die App.
- Klicken Sie in der Menüleiste auf Einstellungen > Menü > Menü aktivieren.
- Klicken Sie jetzt auf das kleine iMac-Symbol in der oberen Menüleiste.
- Überprüfen Sie den Tab „Batterie“.

Alternativ können Sie den Zustand der Batterie auch über die integrierten Funktionen Ihres Mac überprüfen. Öffnen Sie hierfür die Systemeinstellungen und klicken Sie auf „Batterie“. Überprüfen Sie den Batteriezustand. Es gibt zwei Zustände, in denen sich Ihre Batterie befinden kann:
- Normal — Ihre Batterie funktioniert einwandfrei.
- Service empfohlen — Die Batterie funktioniert gut, hält die Ladung aber weniger gut als zuvor. Sie sollte bald ersetzt werden.
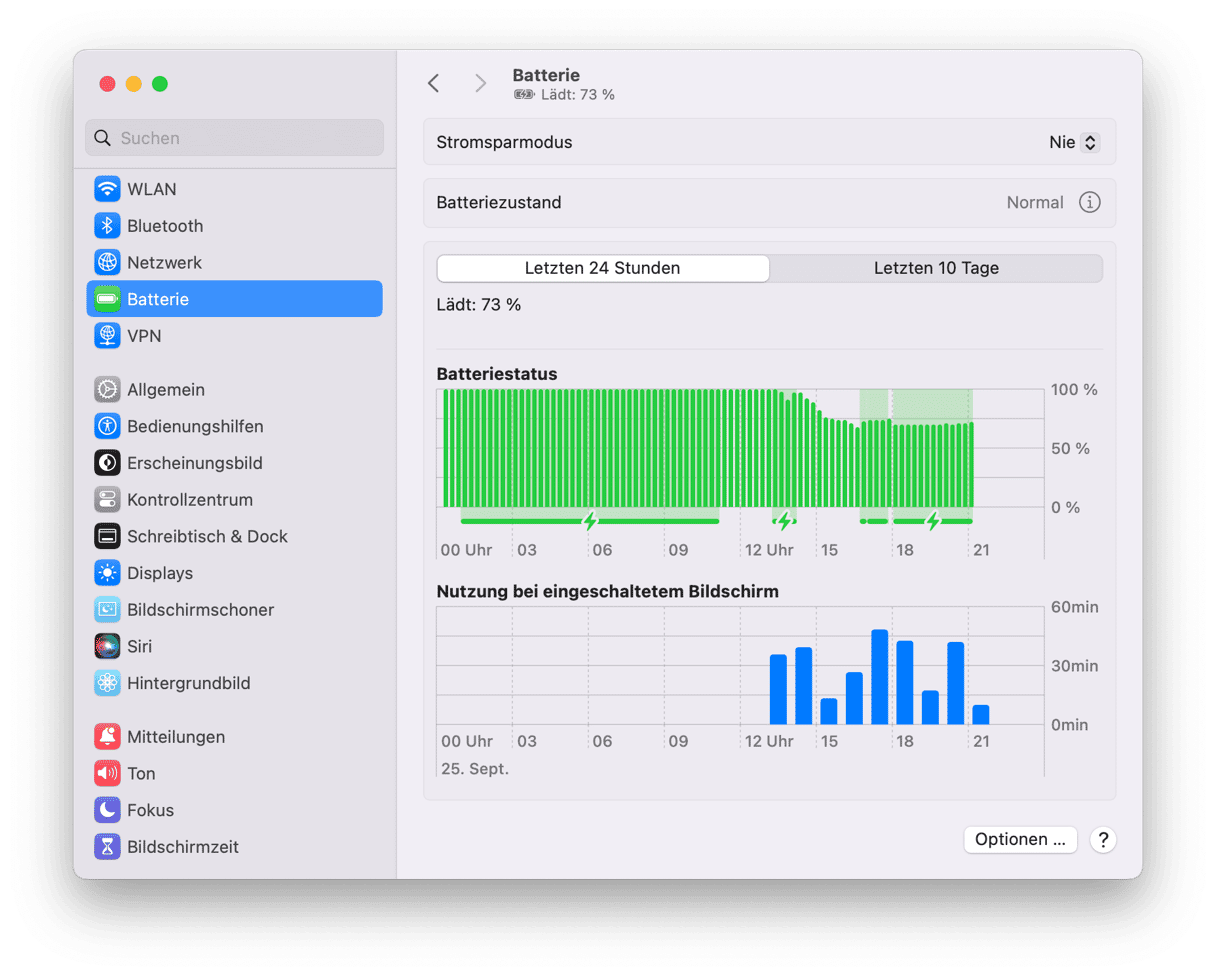
2. Starten Sie Ihr MacBook neu
Genauso wie Programme auf Ihrem MacBook einfrieren können, kann auch die Hardware, die das Aufladen Ihres Laptops steuert, einfrieren. Wenn sich Ihr MacBook nicht mehr aufladen lässt, sollten Sie es daher neu starten. Ein einfacher Neustart setzt die Hardware zurück und kann das Problem lösen.
- Rufen Sie das Apple-Menü oben links am Bildschirm auf.
- Klicken Sie auf „Neustart“.
- Warten Sie den Neustart ab und versuchen Sie dann, Ihren Mac aufzuladen.
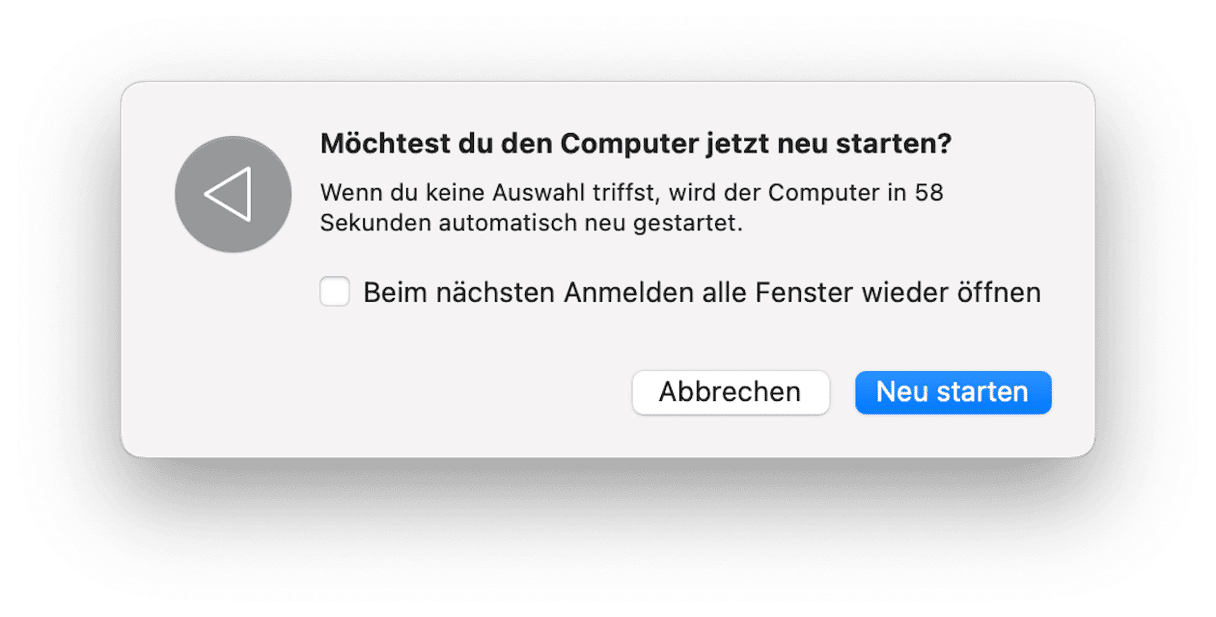
So einfach ist das! Jetzt wissen Sie, was Sie tun können, wenn sich Ihr MacBook nicht mehr aufladen lässt.
3. Physische Überprüfung der Hardware
Eine weitere schnelle Lösung ist die Überprüfung der wichtigsten Komponenten. Prüfen Sie zunächst die Anschlüsse auf Fremdkörper oder Verschmutzungen. Im Ladeanschluss kann sich Staub ansammeln, der die Verbindung blockiert. Wenn Sie etwas finden, dann entfernen Sie es mit einem hölzernen Gegenstand (Sie können einen Zahnstocher verwenden).
Überprüfen Sie, ob das Gerät an die Steckdose angeschlossen ist. Vergewissern Sie sich, dass diese eingeschaltet ist, oder versuchen Sie es mit einer anderen Steckdose. Das klingt alles ein wenig banal, aber es ist immer besser, doppelt zu prüfen.
⚠ VORSICHT
Um Stromschläge und andere gefährliche Unfälle zu vermeiden, sollten Sie bei der Arbeit mit Kabeln und elektrischen Tools extrem vorsichtig sein. Lassen Sie elektrische Geräte niemals dort liegen, wo sie leicht ins Wasser fallen können. Seien Sie zu Ihrer eigenen Sicherheit immer sehr vorsichtig.

4. Suchen Sie nach Programmen, die viel Batterie verbrauchen
Ein weiteres Problem sind Programme, die viel Batterie verbrauchen. Manche Apps sind extrem gierig. Mit der oben erwähnten App CleanMyMac können Sie das schnell überprüfen. Sie verfügt über ein praktisches Dashboard, mit dem Sie den aktuellen Zustand Ihres Mac auf einen Blick sehen.
Wenn Sie das Menü von CleanMyMac öffnen, dann sehen Sie alle Apps, die die Batterie zu stark belasten. Klicken Sie hierfür auf den Speicher-Tab. Hier können Sie auch direkt alle Apps beenden, die Sie im Moment nicht verwenden.
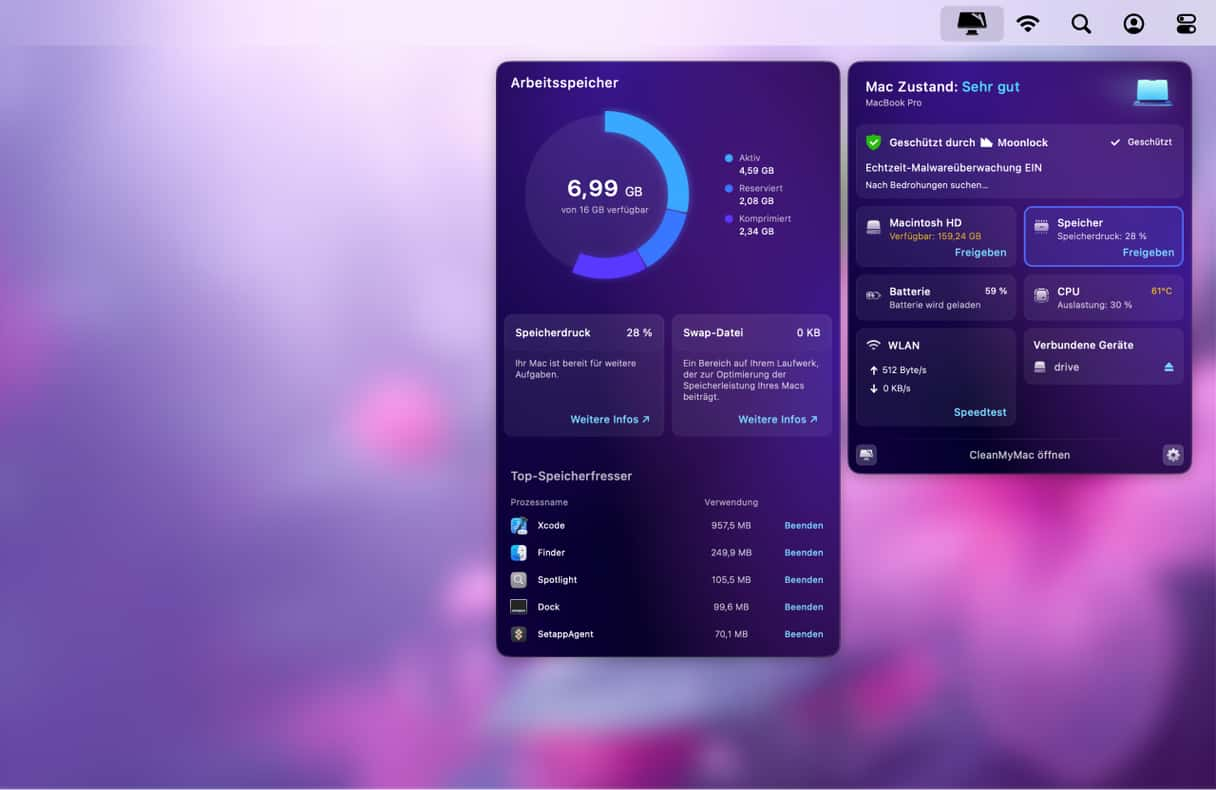
Sie benötigen CleanMyMac möglicherweise auch für weitere Wartungsarbeiten an Ihrem Mac. Laden Sie die kostenlose Version herunter, von der offiziellen Webseite.
5. Setzen Sie den SMC zurück
Der System Management Controller (SMC) ist für die Verwaltung der Batterie und deren Statusanzeige verantwortlich. Wenn die Batterie Ihres Mac nicht geladen wird, dann kann das Zurücksetzen des SMC helfen.
Wenn Sie einen Mac mit Apple Silicon haben, dann starten Sie Ihren Mac einfach neu.
Bei einem Intel-Chip unterscheidet sich der Vorgang, je nachdem ob Ihr MacBook eine herausnehmbare Batterie hat oder nicht. Deshalb müssen Sie zunächst überprüfen, ob Sie die Batterie entnehmen können.
Zu den Mac-Laptops mit nicht-herausnehmbarer Batterie gehören die meisten Modelle von MacBook Pro, MacBook Air und MacBook, die nach 2012 auf den Markt kamen – mit Ausnahme des Mitte 2009 eingeführten 13-Zoll-MacBook.
Wenn die Batterie nicht herausgenommen werden kann:
- Fahren Sie Ihr MacBook herunter.
- Drücken Sie gleichzeitig Shift-Control-Option und halten Sie die Tasten 10 Sekunden lang gedrückt.
- Lassen Sie die Tasten los.
- Drücken Sie den Ein-/Ausschalter, um den Mac zu starten.
_1683109731.png)
Wenn die Batterie herausgenommen werden kann:
- Schalten Sie Ihren Mac aus und entnehmen Sie die Batterie.
- Halten Sie den Ein-/Ausschalter mehrere Sekunden lang gedrückt.
- Setzen Sie die Batterie wieder ein und schalten Sie Ihren Mac ein.
_1683109708.png)
6. Überprüfen Sie das Ladekabel auf Schäden
Wenn die Batterie Ihres MacBook Pro nicht geladen wird, dann sollten Sie auch das Ladekabel überprüfen. Untersuchen Sie jeden Zentimeter des Kabels und suchen Sie nach kaputten Stellen oder dunklen Flecken auf der Oberfläche. Jede Beschädigung könnte die Ursache des Problems sein.
Wenn Sie glauben, dass das Problem mit Ihrem Ladegerät und nicht mit dem Kabel zusammenhängt, dann finden Sie in diesem praktischen Leitfaden weitere Tipps.
7. Kühlen Sie Ihren Mac ab
Manchmal lässt sich der Mac nicht aufladen, wenn Sie ihn bei hohen Temperaturen oder in schlecht belüfteten Räumen verwenden. In diesem Fall wird der Ladevorgang nicht über 80 % hinausgehen. Versuchen Sie also, Ihren Mac oder den Adapter abzukühlen und ihn an einen kühleren und gut belüfteten Ort zu bringen. Generell sollten Sie es vermeiden, Ihren Mac auf einem dicken Teppich, unter einer Decke oder an ähnlichen Orten aufzuladen, da sich der Adapter möglicherweise abschaltet, um eine Überhitzung zu vermeiden. Macs funktionieren am besten bei Umgebungstemperaturen von 10° bis 35° C (50° bis 95° F).
Wenn alle Methoden zur Fehlerbehebung fehlschlagen, sollten Sie Ihr MacBook in den Apple Store oder ein zertifiziertes Apple-Reparaturzentrum bringen. Jeder Laptop hat seine eigenen Macken, und an diesem Punkt ist es besser, um professionelle Hilfe zu bitten. Es ist sehr wahrscheinlich, dass Ihr MacBook eine spezielle Reparatur benötigt. Um unangenehme Überraschungen wie „Warum lässt sich mein Laptop nicht aufladen?“ zu vermeiden, lesen Sie auch unseren umfassenden Leitfaden zum Thema „Wie kann ich die Batterielaufzeit meines Mac verlängern.“ Passen Sie auf Ihre Batterie auf!






