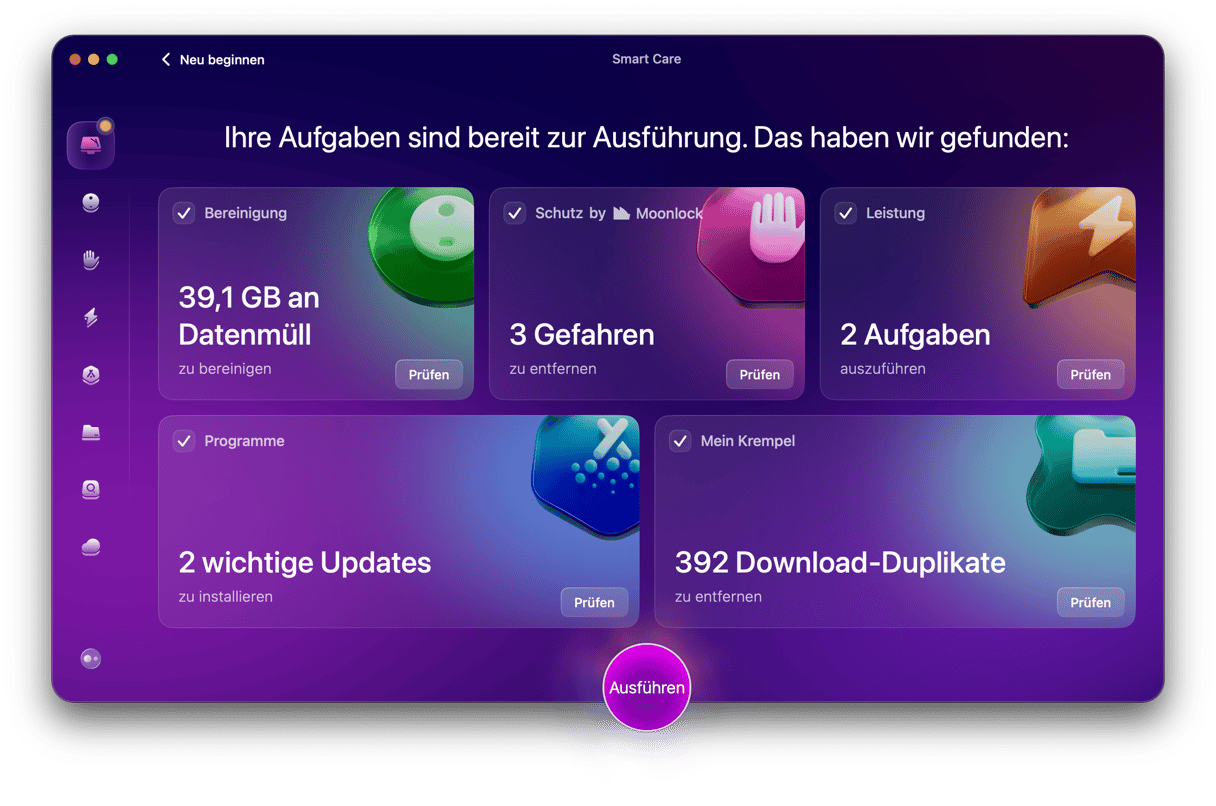Sie haben ein MacBook Pro mit Touch Bar und fragen sich: „Warum funktioniert meine Touch Bar nicht?“ In diesem Artikel erklären wir die Ursachen und wie Sie Probleme mit der Touch Bar beheben können.

Was ist die Touch Bar?
Die Touch Bar wurde erstmals beim MacBook Pro im Jahr 2016 eingesetzt und 2021 wieder abgeschafft. Es handelt sich um eine berührungsempfindliche Leiste am oberen Rand der Tastatur mit „Tasten“. Die Funktion der Tasten ändert sich, je nachdem, was Sie gerade auf Ihrem Mac tun. Die Touch Bar ist auch ein Bildschirm und zeigt die Tools an, die gerade aktiv sind.
Warum funktioniert die Touch Bar meines MacBook nicht?
Es kann verschiedene Ursachen haben, warum die Touch Bar Ihres MacBook nicht funktioniert. Es könnte an der Hardware liegen, aber viel wahrscheinlicher ist es, dass das Problem durch eine Software verursacht wird. Einige typische Ursachen:
- Ein Programmfehler („Bug“)
- macOS ist nicht mehr aktuell
- Ein Prozess beansprucht zu viele Systemressourcen
- Bestimmte Einstellungen verhindern, dass die Touch Bar funktioniert
Als typisches Hardwareproblem nennen einige User die Überhitzung des Mac. Prüfen Sie, ob das bei Ihnen der Fall ist: Schließen Sie alle ressourcenintensiven Programme und lassen Sie Ihren Mac abkühlen. Testen Sie dann, ob die Touch Bar wieder funktioniert.
MacBook Touch Bar funktioniert nicht: Lösungen
1. Überprüfen Sie Ihre Einstellungen
Öffnen Sie die Systemeinstellungen > Tastatur. Klicken Sie auf Touch Bar-Einstellungen – es öffnet sich ein Fenster. Wählen Sie aus dem Dropdown-Menü neben „Touch Bar zeigt“ die Option „App-Steuerungen“ und aktivieren Sie die Option „Control Strip einblenden“.
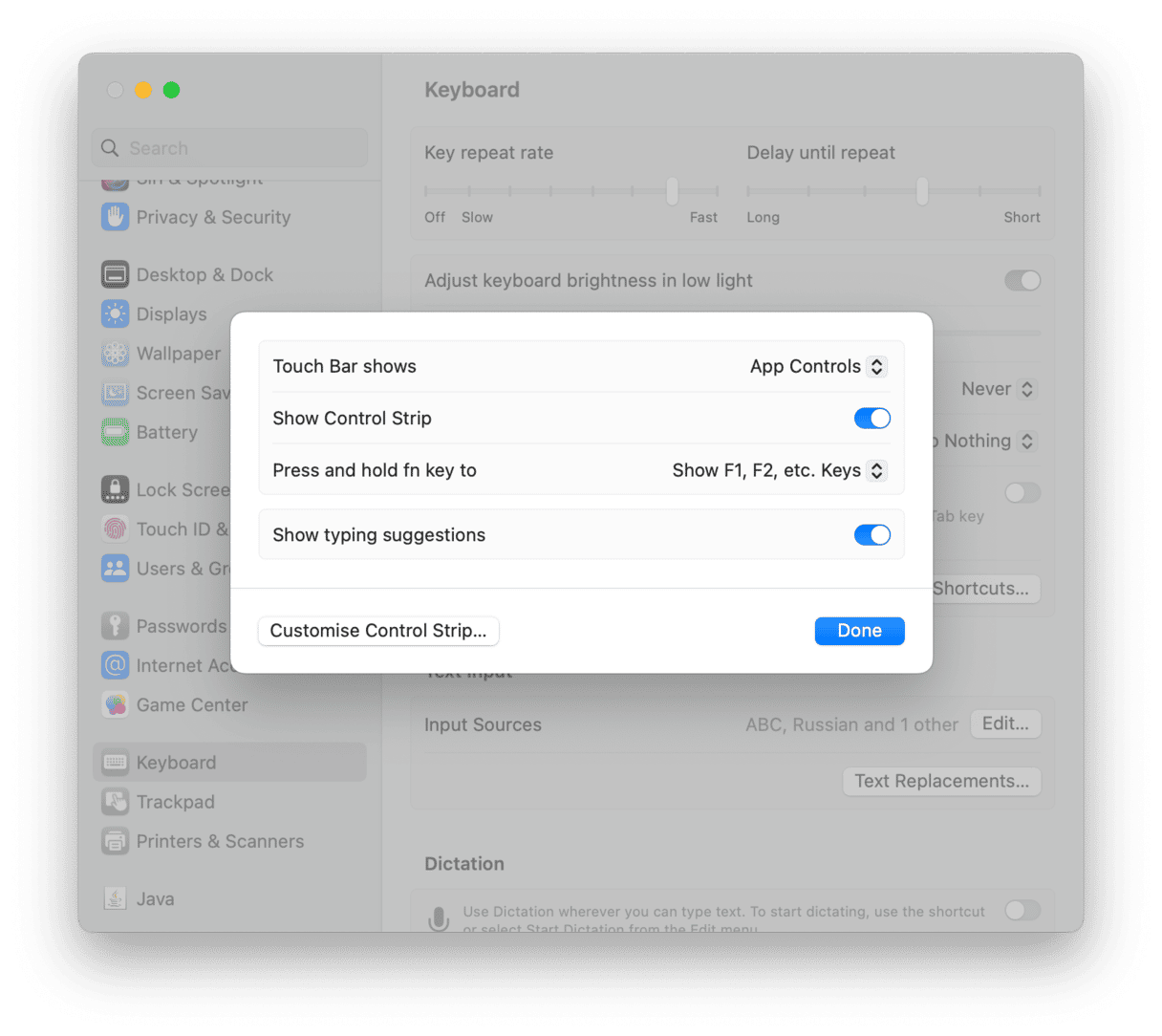
2. Starten Sie Ihren Mac neu
Bei dem Neustart Ihres Mac werden temporäre Dateien gelöscht. Bei Macs mit Apple Silicon wird zudem das Startvolume auf Fehler überprüft. Manchmal genügt ein Neustart, um Probleme zu beheben.
3. Aktualisieren Sie Ihr macOS
Wenn Ihr macOS nicht auf dem neuesten Stand ist, könnte dies die Ursache des Problems sein. Oder das Problem könnte zumindest durch das Update behoben werden. Öffnen Sie die Systemeinstellungen > Allgemein > Softwareupdate. Wenn ein Update verfügbar ist, dann installieren Sie es, indem Sie den Anweisungen auf dem Bildschirm folgen.

4. Setzen Sie die Touch Bar zurück
Die Touch Bar und der darauf erscheinende Kontrollstreifen werden von einem Prozess namens „TouchBarServer“ gesteuert. Das Zurücksetzen dieses Prozesses kann das Problem lösen. Sie können hierfür die Aktivitätsanzeige oder Terminal verwenden.
Touch Bar zurücksetzen über die Aktivitätsanzeige
- Gehen Sie zu Programme > Dienstprogramme und öffnen Sie die Aktivitätsanzeige.
- Verwenden Sie das Suchfeld, um nach „TouchBarServer“ zu suchen.
- Wenn der Prozess erscheint, dann wählen Sie ihn aus und klicken Sie auf das „x“ in der Symbolleiste, um ihn beenden.
- Beenden Sie die Aktivitätsanzeige und TouchBarServer wird automatisch neu starten.
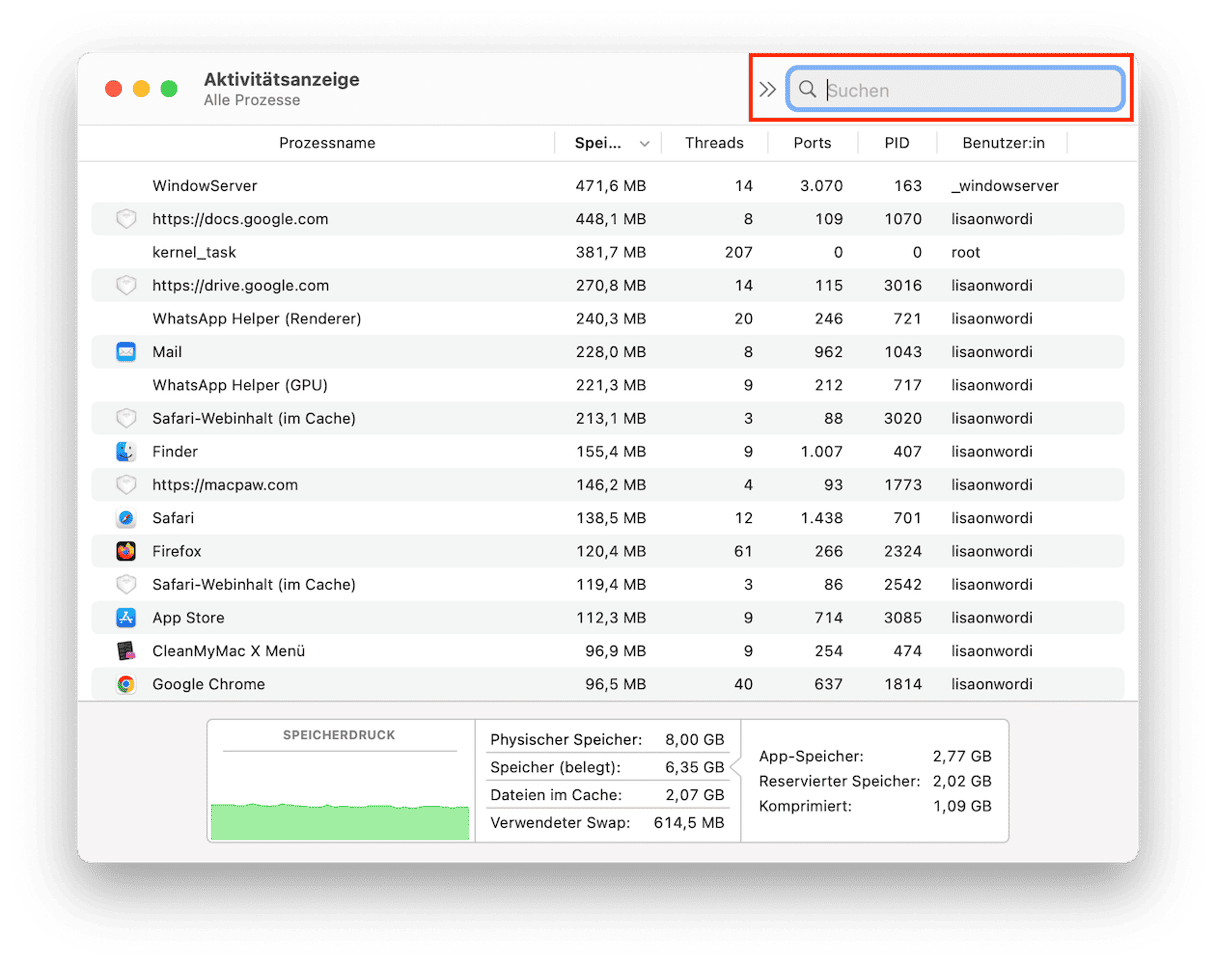
Touch Bar zurücksetzen mit Terminal
- Gehen Sie zu Programme > Dienstprogramme und öffnen Sie Terminal.
- Geben Sie den folgenden Befehl ein und bestätigen Sie mit der Eingabetaste:
sudo pkill touchbarserver - Geben Sie Ihr Admin-Passwort ein (wenn Sie dazu aufgefordert werden) und drücken Sie die Eingabetaste.
- Beenden Sie Terminal.
TouchBarServer wird automatisch neu gestartet.
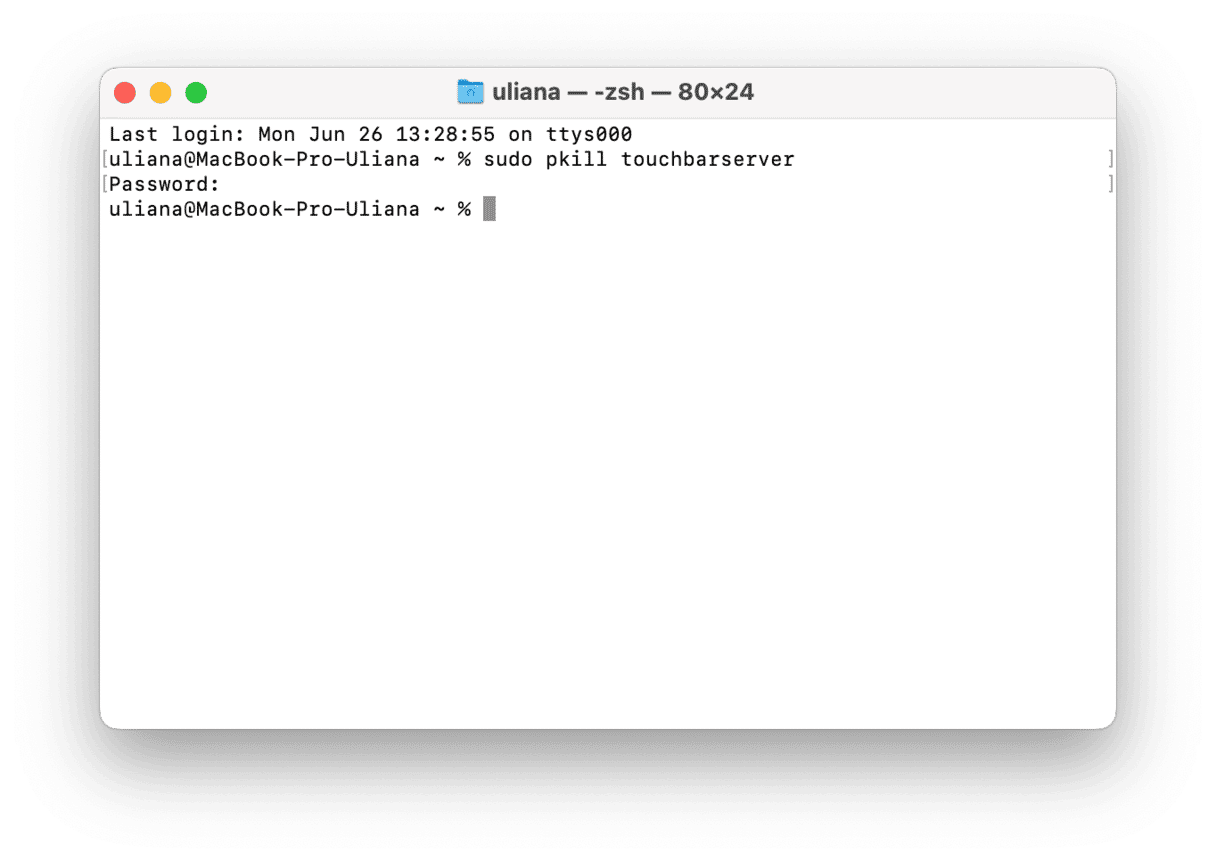
5. Aktualisieren Sie den Control Strip
Versuchen Sie den Control Strip zu aktualisieren, während Terminal geöffnet ist, um zu sehen, ob das Problem dadurch behoben wurde. Beachten Sie, dass dies möglicherweise das Problem mit der rechten Seite der Touch Bar löst, da Sie mit dem Control Strip Helligkeit und Lautstärke einstellen und Siri fragen können.
Hier sind die Schritte:
- Öffnen Sie Terminal noch einmal (falls Sie es bereits beendet haben).
- Geben Sie diesen Befehl ein und bestätigen Sie mit der Eingabetaste:
killall ControlStrip
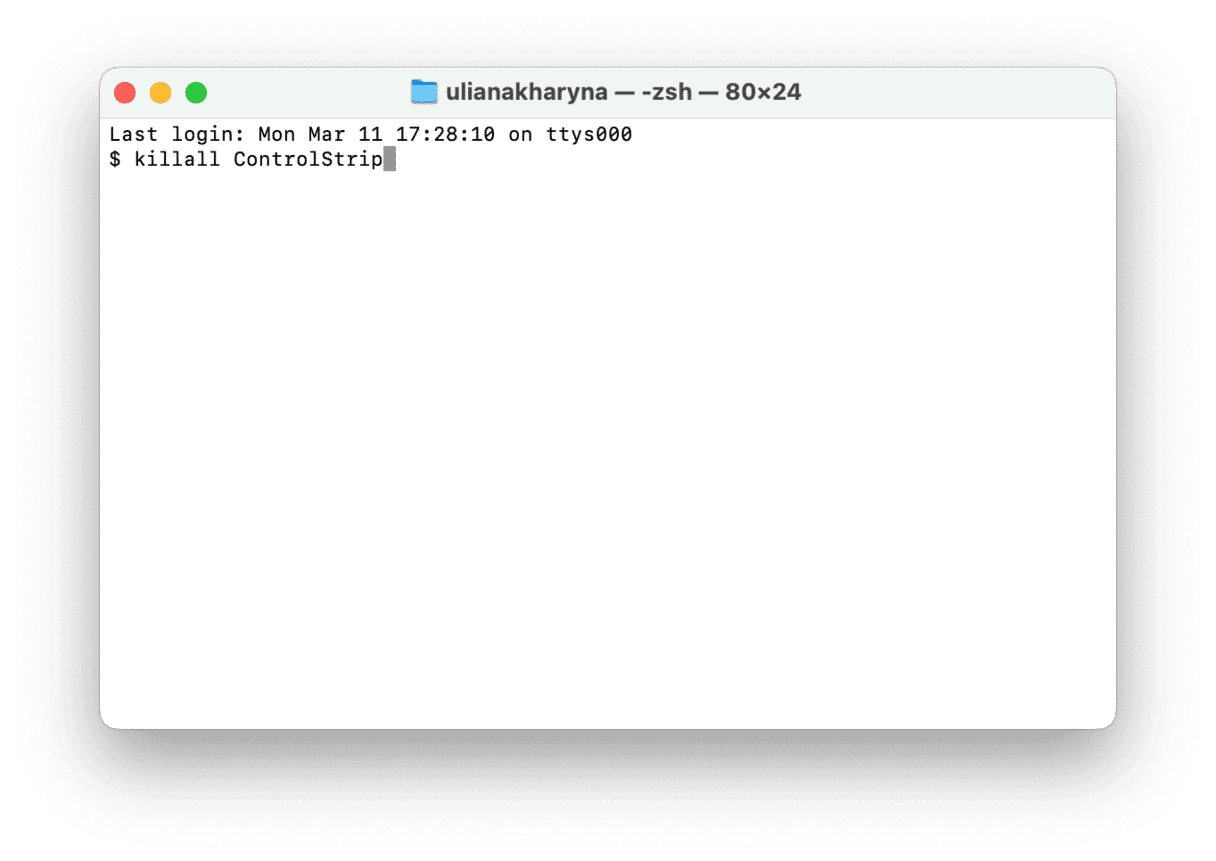
6. Setzen Sie den SMC zurück
Der System Management Controller (SMC) Ihres Mac verwaltet die Stromverteilung auf Ihrem Mac, einschließlich der Stromversorgung der Touch Bar. Durch das Zurücksetzen des SMC können viele Probleme behoben werden, aber das Verfahren ist unterschiedlich, je nachdem ob Sie einen Intel-basierten Mac oder einen Mac mit Apple Silicon haben. Welche Schritte für Ihren Mac gelten, erfahren Sie auf der Apple-Website hier.
7. Setzen Sie den NVRAM zurück
NVRAM (oder nichtflüchtiger Arbeitsspeicher) ist ein Speicher, der dank einer separaten Batterie auch dann Daten speichert, wenn der Mac ausgeschaltet ist. Er speichert Informationen, die Ihrem Mac dabei helfen, schneller hochzufahren und in den Zustand zurückzukehren, in dem er sich vor dem letzten Herunterfahren befand. Das Zurücksetzen des NVRAM kann eine Menge Probleme beheben. Wie bei dem SMC ist der Vorgang für Intel-basierte Macs und Macs mit Apple Silicon unterschiedlich. Welche Schritte für Ihren Mac gelten, können Sie auf der Apple-Website hier nachlesen.
Die Touch Bar Ihres MacBook Pro sollte einwandfrei funktionieren. Wenn sie jedoch nicht mehr funktioniert (immer oder nur bei einigen Apps), dann kann das verschiedene Ursachen haben. Führen Sie die obigen Schritte nacheinander aus, um das Problem zu identifizieren und dann zu beheben.