Xcode ist ein unschätzbares Tool für macOS- und iOS-Entwickler. Allerdings ist die App auch dafür bekannt, dass sie mit der Zeit langsamer wird und sogar häufig abstürzt. Möglicherweise wissen Sie, dass eine Lösung darin besteht, den Xcode-Cache zu leeren. Damit können Sie den Simulator zwingen, den Code vom Server neu zu laden und andere Probleme mit der App beheben. Erfahren Sie, wie Sie den Xcode-Cache manuell und automatisch leeren können.

Was sind Xcode-Caches?
Caches sind winzige Informationsbits, die eine App speichert, um schneller zu arbeiten. Im Fall von Xcode speichert die App normalerweise verschiedene Informationen, um den Entwicklungsprozess zu beschleunigen. Insbesondere hilft der Cache dabei, nachfolgende Builds zu beschleunigen und so die Buildzeiten zu verkürzen. Hier einige Arten von Xcode-Caches: Modul-Cache, abgeleitete Daten, Simulator-Cache und Build-Cache.
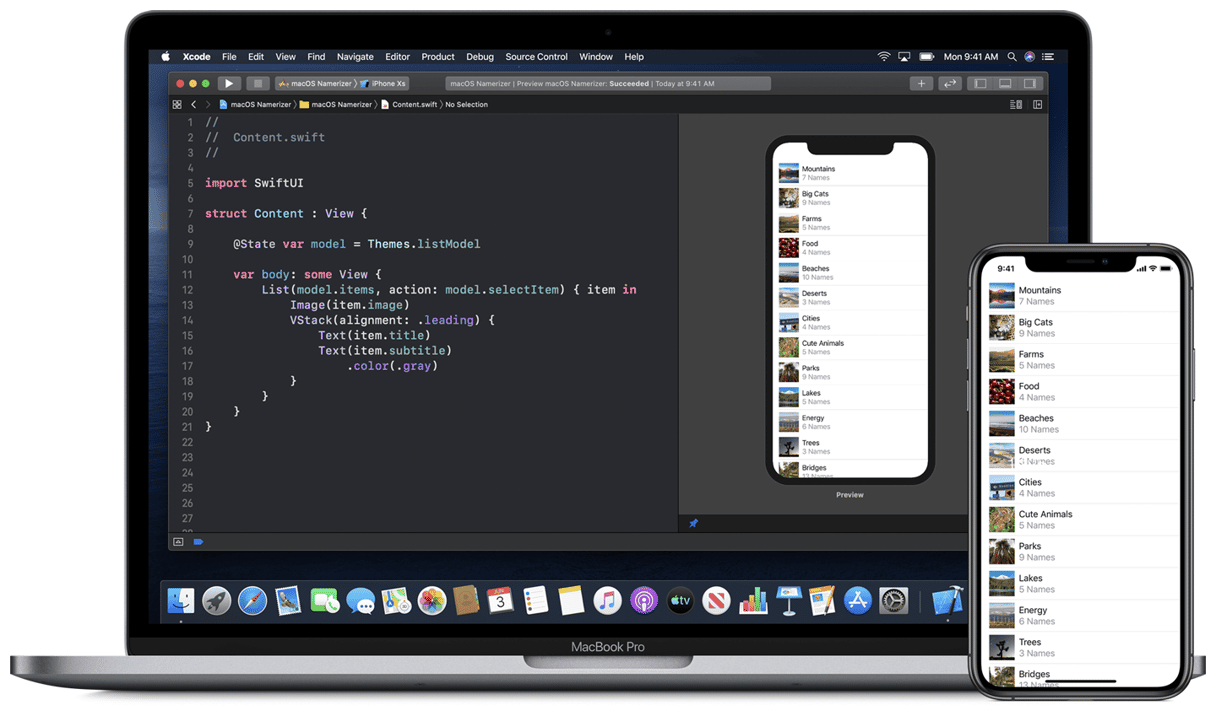
Kann ich Xcode-Caches löschen?
Die kurze Antwort lautet ja, insbesondere wenn Xcode mit der Zeit träge wird und nicht mehr reagiert. Das Löschen von App-Caches, einschließlich des Xcode-Caches, ist ein absolut sicheres Verfahren, solange Sie die vorgeschriebenen Schritte genau befolgen. Sobald Sie die App wieder öffnen und verwenden, werden die Caches erneut erstellt.
So löschen Sie den Xcode-Cache
Jetzt zeigen wir Ihnen, wie Sie den Xcode-Cache leeren. Wir stellen Ihnen die Schritte für die manuelle und die automatische Entfernung vor, sodass Sie wählen können, welche Methode für Sie am besten geeignet ist.
1. Xcode Cache löschen mit einem Tool
Beginnen wir mit einer einfachen, automatischen Methode zum Löschen des Xcode-Caches. Sie basiert auf der Bereinigungsfunktion in CleanMyMac, mit der Sie Ihren iOS-Simulator mit einem Klick auf ein paar Schaltflächen bereinigen können. CleanMyMac ist schnell und einfach zu bedienen und Sie riskieren keine Probleme mit Ihrem Dateisystem.
- Holen Sie sich Ihre kostenlose CleanMyMac-Testversion.
- Klicken Sie in der Seitenleiste auf „Bereinigung“ und führen Sie einen Scan durch.
- Klicken Sie auf „Alle Junk-Dateien“ prüfen und entfernen Sie den Xcode-Datenmüll.
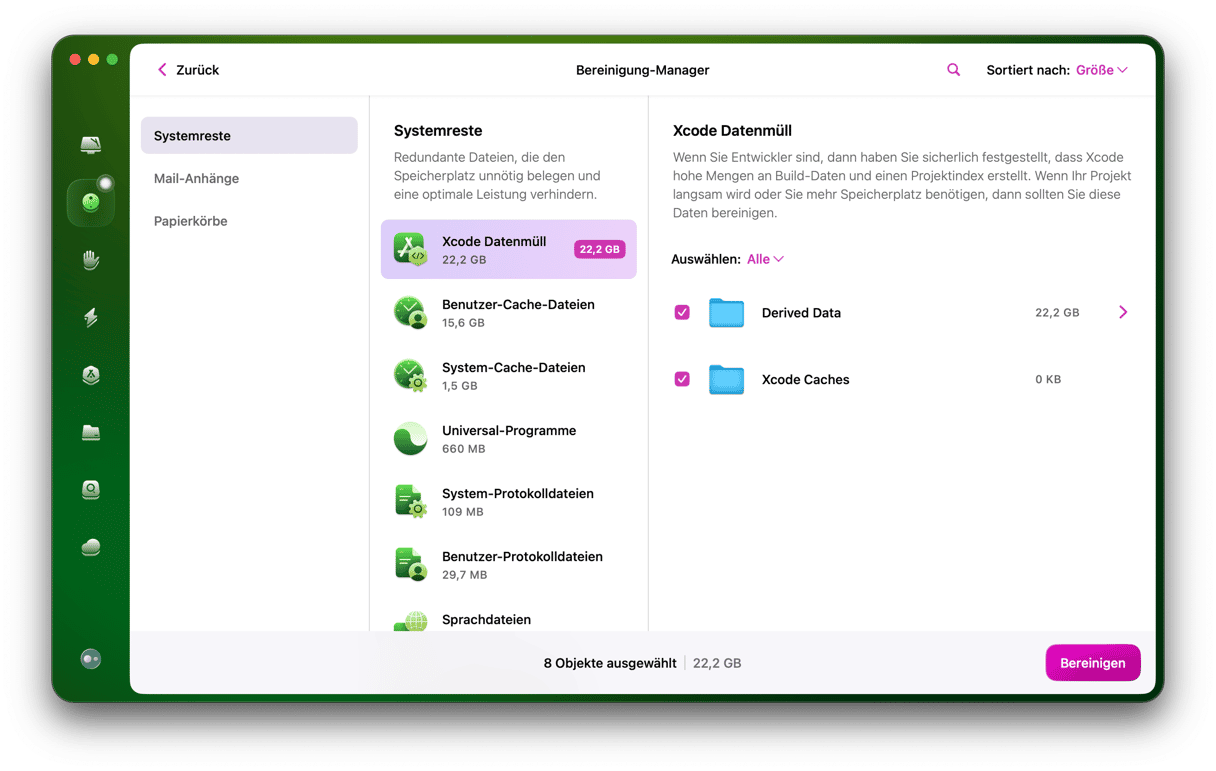
Das war's! Schauen wir uns nun die Schritte für die manuelle Xcode Cache-Entfernung an.
2. Bereinigen Sie den Projekt-Build
Wenn Xcode abstürzt und Sie das Problem beheben möchten, sollten Sie zuerst den Build Ihres Projekts löschen. Dadurch wird der aktuelle Build gelöscht und ein neuer erstellt, wenn Sie den Code das nächste Mal ausführen.
- Wenn das Projekt im Code geöffnet ist, gehen Sie in die Menüleiste, wählen Sie „Product“ und klicken Sie auf „Clean Build Folder“ > „Clean“ oder:
- Drücken Sie bei geöffnetem Projekt die Tastenkombination Befehlstaste + Umschalttaste + K.
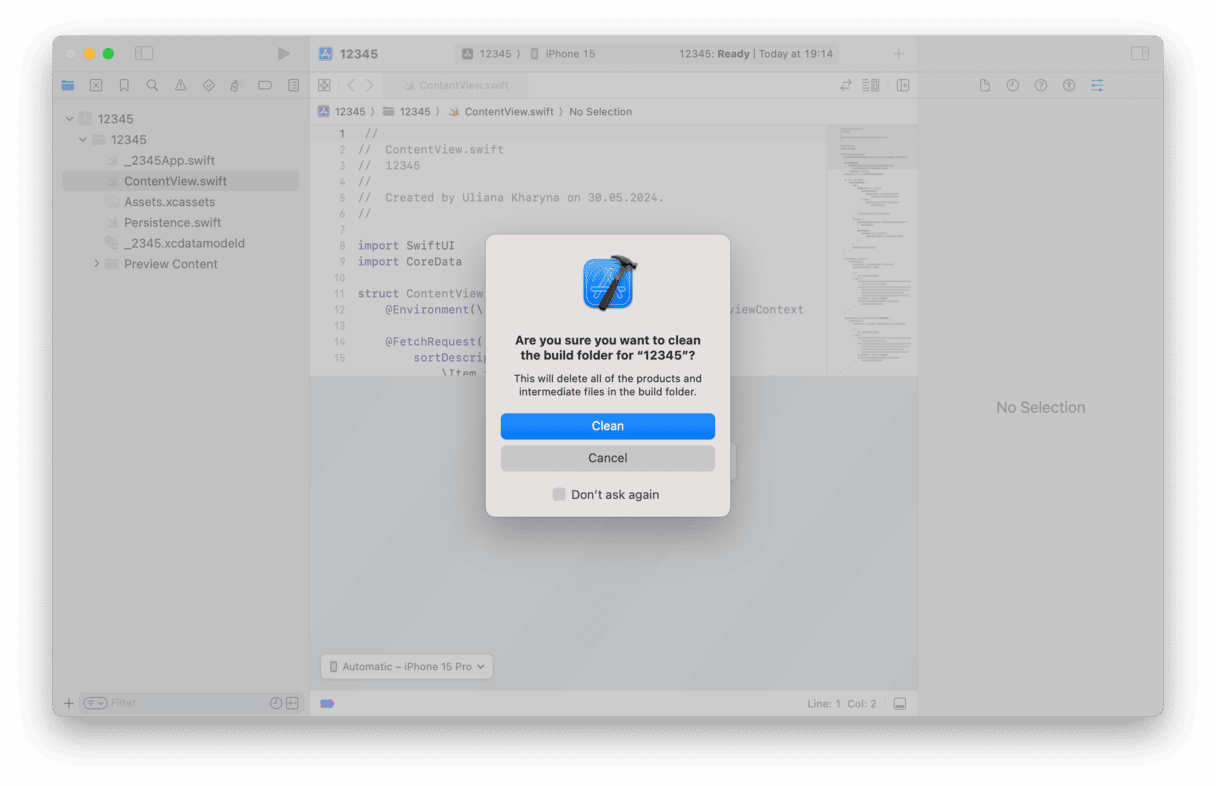
3. Build-Ordner bereinigen
Um den Build-Ordner zu bereinigen und die Cache-Dateien loszuwerden, gehen Sie wie folgt vor:
- Klicken Sie im Code-Projekt bei gedrückter Alt-Taste auf das Menü „Product“ und wählen Sie „Clean build folder immediately“ > „Clean“, oder:
- Drücken Sie Befehl + Umschalttaste + Alt + K.
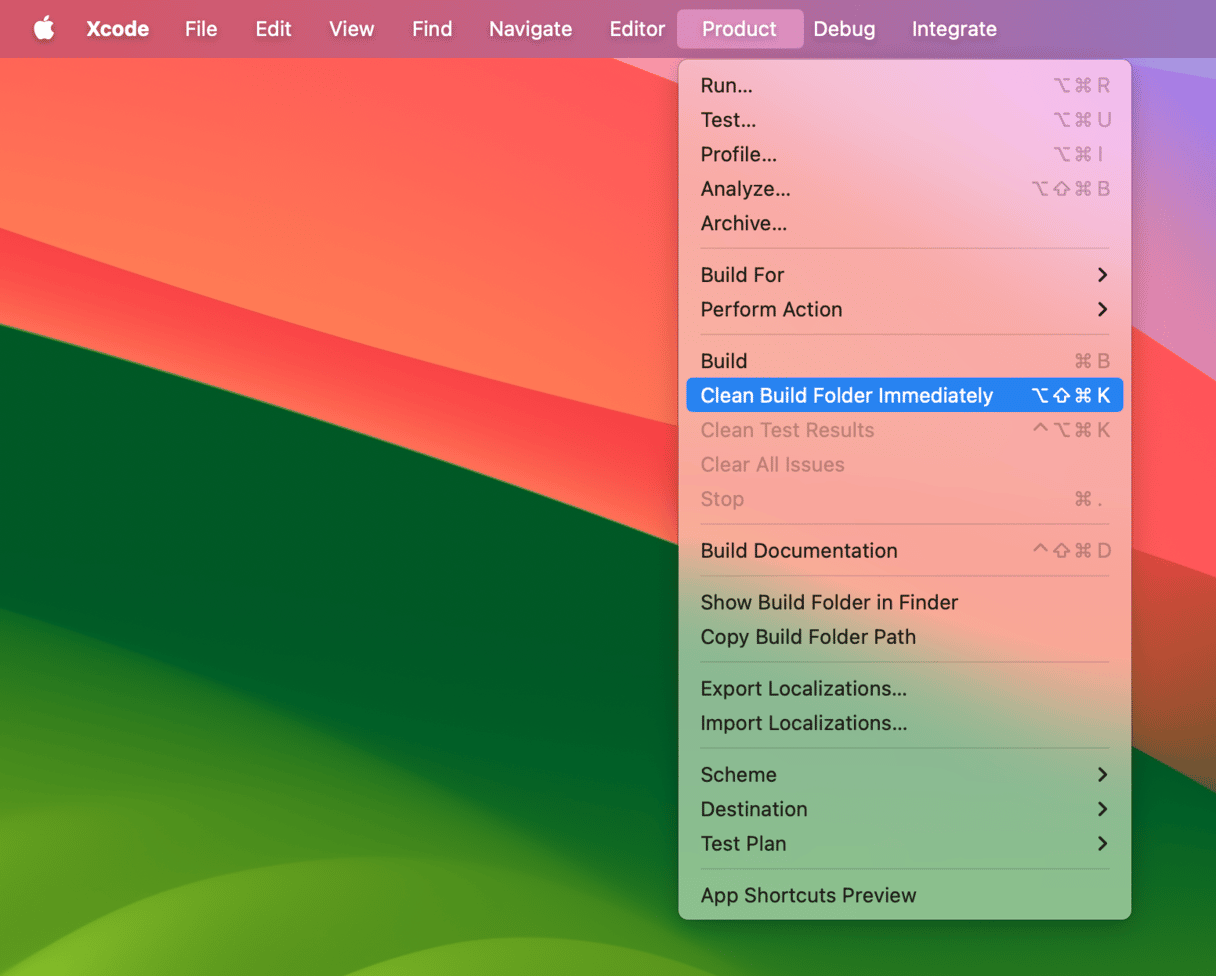
4. Simulatorinhalt und -einstellungen zurücksetzen
Wenn die obigen Schritte das Problem nicht gelöst haben, sollten Sie den Inhalt und die Einstellungen des Simulators zurückzusetzen:
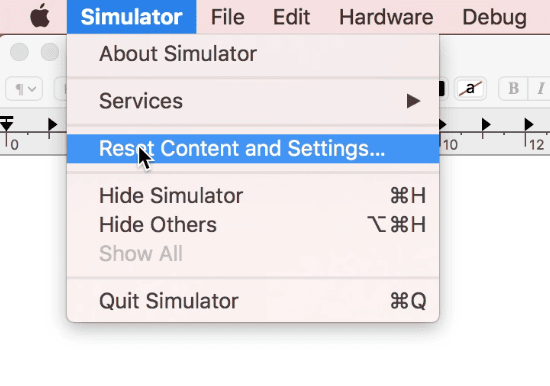
Gehen Sie in das Menü und wählen Sie „iOS Simulator“, klicken Sie dann auf „Reset Content and Settings“.
5. Xcode's abgeleitete Daten löschen
Abgeleitete Daten ist der Ort für alle temporären Build-Infos und Projekt-Indizes. Wenn irgendetwas nicht richtig funktioniert, können Sie diesen Ordner problemlos löschen.
Wenn Sie also immer noch Probleme haben oder das Programm langsam läuft, können Sie versuchen, die abgeleiteten Daten zu löschen. Das zwingt Xcode, sie beim nächsten Start neu zu erstellen.
- Wählen Sie im Menü „Window“ und dann „Organizer“.
- Wählen Sie nun „Projects“ und klicken Sie dann auf „Select your project“.
- Wählen Sie das Projekt, dessen abgeleitete Daten Sie löschen möchten.
- In dem Fenster, das sich öffnet, sehen Sie den Ordner Derived Data mit seinem Finder-Pfad.
- Rechts neben dem Ordner befindet sich die Schaltfläche zum Löschen. Klicken Sie darauf.
Löschen Sie nun den Modul-Cache.
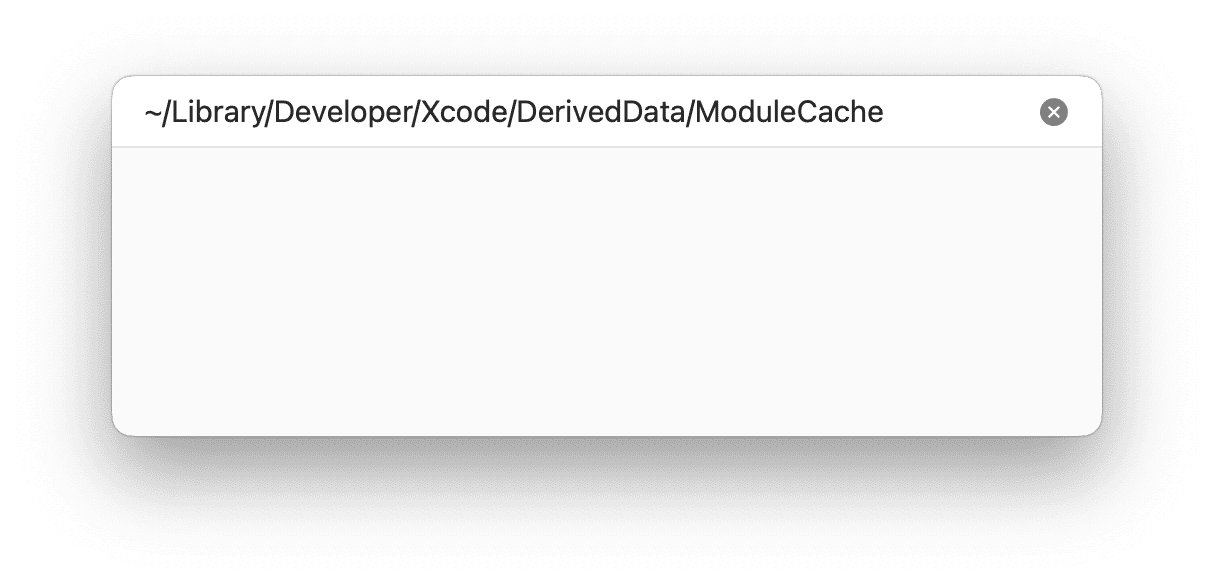
- Gehen Sie zu:
~/Library/Developer/Xcode/DerivedData/ModuleCache - Ziehen Sie die Dateien aus dem Ordner ModuleCache in den Papierkorb und leeren Sie ihn.
6. Support-Dateien für iOS-Geräte löschen
Es gibt einen weiteren Ordner innerhalb von DerivedData, der „iOS device support“ heißt. Für jede iOS-Version, die Sie mit dem Simulator testen, wird ein neuer Ordner innerhalb dieses Ordners erstellt. Mit der Zeit summiert sich das. Sie können all diese Unterordner löschen (allerdings nicht den iOS Device Support Ordner selbst) und Xcode wird beim nächsten Start des Simulators einen neuen erstellen. Wenn Sie die Unterordner nicht komplett löschen wollen, können Sie sie zunächst in einen temporären Ordner verschieben, bis Sie sicher sind, dass das Verschieben keine Probleme verursacht. Anschließend können Sie sie bedenkenlos löschen.
7. Terminal verwenden
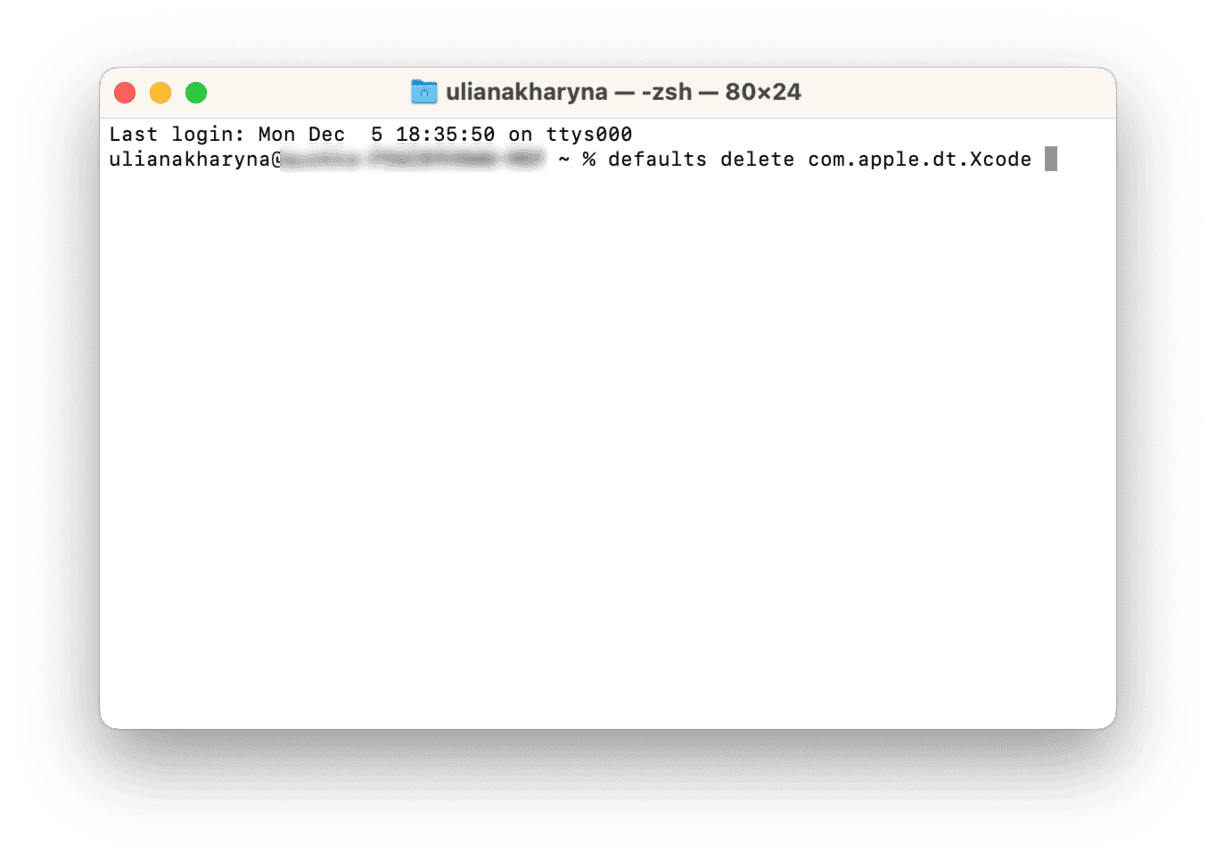
Wenn das alles nicht hilft, können Sie die Einstellungen von Xcode mit Terminal zurücksetzen.
- Starten Sie Terminal unter Programme > Dienstprogramme
- Geben Sie ein: defaults delete com.apple.dt.Xcode
Wenn Sie Xcode das nächste Mal starten, werden neue Einstellungen erstellt.
Es gibt auch eine Methode zum Löschen von Cache-Dateien, die darin besteht, zu 'private/var/folders' zu navigieren (verwenden Sie das Menü „Gehe zu“ im Finder und wählen Sie „Gehe zu Ordner“, dann geben Sie diesen Pfad ein), sich durch die Ordner zu wühlen, bis Sie eine Xcode-Cache-Datei finden und diese dann zu löschen. Wir würden diesen Weg jedoch nicht empfehlen, wenn Sie nicht absolut sicher sind, dass Sie wissen, was Sie tun. Das Entfernen einer falschen Datei kann viele Probleme verursachen, nicht nur in Xcode, sondern im gesamten Betriebssystem. In einigen Fällen mussten Benutzer, die diesen Weg gegangen sind, macOS von Grund auf neu installieren.
Wenn Sie Probleme mit Xcode haben und den Build Ihres Projekts löschen oder den Cache leeren müssen, werden ihnen die oben genannten Schritte helfen. Es ist sinnvoll, die manuellen Schritte der Reihe nach durchzugehen und dabei jedes Mal zu überprüfen, ob das Problem behoben wurde. Die Methode, zu „private/var/folders“ zu navigieren, empfehlen wir nicht. Zwar könnte das Ihre Probleme beheben, aber die Methode birgt das Risiko, das Sie das Dateiverzeichnis von macOS durcheinander bringen und am Ende das Betriebssystem neu installieren müssen.
Danke fürs Lesen und bleiben Sie auf dem Laufenden!






