Die Faustregel lautet, mindestens 10 Prozent des gesamten Speicherplatzes Ihres Mac freizuhalten, damit er optimal funktioniert. Doch was können Sie tun, wenn es scheinbar nichts gibt, das Sie löschen können? Die Antwort ist einfach: Entfernen Sie Datenmüll. In diesem Artikel erklären wir Ihnen, welche Dateien als Datenmüll bezeichnet werden und wie Sie sie entfernen können. Damit geben Sie nicht nur Speicherplatz frei, sondern beschleunigen auch Ihren Mac. Los geht's!
Was sind Junk-Dateien auf dem Mac?
Systemreste können Gigabytes an wertvollem Mac-Speicherplatz verschlingen. Die Erzeugung dieser Dateien ist ein normaler Teil des macOS-Betriebs und gehört zu der Nutzung von Programmen dazu. Mit der Zeit sammeln sich jedoch zu viele dieser Dateien an, was die Geschwindigkeit und Leistung Ihres Mac beeinträchtigt. Sie sollten also besser wissen, was Ihren Computer verstopft.
Hier sind die häufigsten Arten von Junk-Dateien:
- System-Cache: Diese temporären Dateien benötigt Ihr macOS, um ordnungsgemäß zu funktionieren und die gewünschte Leistung zu erzielen.
- Benutzer-Cache: Ähnlich wie der System-Cache sind dies temporäre Dateien, die von den Programmen auf Ihrem Mac erstellt werden. Sie sollen dafür sorgen, dass Programme schneller starten und besser funktionieren.
- Browser-Cache: Dateien, die von Webbrowsern erzeugt werden, um Webseiten schneller zu laden.
- Systemprotokolldateien: Dateien, in denen die Aktivitäten von macOS und Systemprogrammen gespeichert werden. Sie werden hauptsächlich für die Fehlersuche benötigt.
- Lokalisierungsdateien: Auch bekannt als Sprachdateien. Sie werden benötigt, um die Sprache von macOS und der Oberfläche von Programmen zu ändern.
- Programmreste: Überreste von unsachgemäß oder fehlerhaft deinstallierten Programmen.
- Nicht verwendete Disk-Images (.DMGs): App-Installationsprogramme, die Sie nach dem Software-Download möglicherweise auf Ihrem Mac gelassen haben.
- Xcode-Datenmüll: Projektindex und Build-Informationen, die von Xcode hinterlassen wurden.
Wie kann man auf dem Mac Junk-Dateien löschen?
Sie haben nun eine Vorstellung davon, was Systemreste sind. Im Folgenden zeigen wir Ihnen, wie Sie diese überflüssigen Dateien auf zwei Arten von Ihrem Mac entfernen können - automatisch mit einem speziellen Programm eines Drittanbieters und manuell.
Junk-Dateien löschen mit einem Klick
Bevor wir mit der manuellen Entfernung von Systemresten fortfahren, zeigen wir Ihnen, wie Sie Junk-Dateien ganz einfach für immer entfernen können — mit CleanMyMac. Dieser universelle Mac-Cleaner enthält zahlreiche Module, mit denen Ihr Mac wieder wie neu läuft. Er verfügt über Tools zur Mac-Optimierung, zur Entfernung von Malware und zur Deinstallation von Programmen. Am wichtigsten ist jedoch die Bereinigungsfunktion. Diese löscht mit nur wenigen Klicks alle nicht mehr benötigten Junk-Dateien an schwer zugänglichen Stellen im System – sicher und schnell.
Aber wie bereinigt man Junk-Dateien auf dem Mac mit dem Bereinigungstool von CleanMyMac?
- Holen Sie sich Ihre kostenlose CleanMyMac-Testversion (Sie können sie 7 Tage lang kostenlos nutzen).
- Wählen Sie in der Seitenleiste „Bereinigung“ und klicken Sie auf „Scannen“.
- Klicken Sie auf „Prüfen“, um die Dateien vor dem Löschen zu überprüfen.
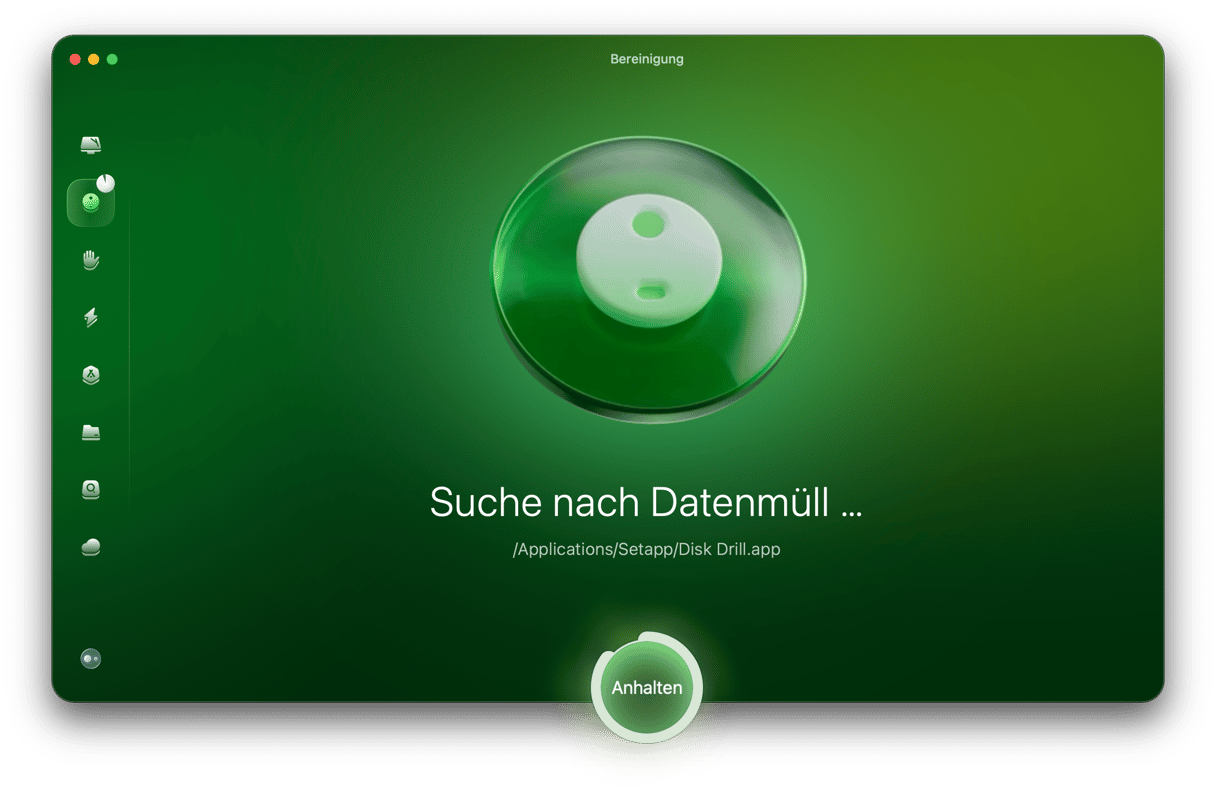
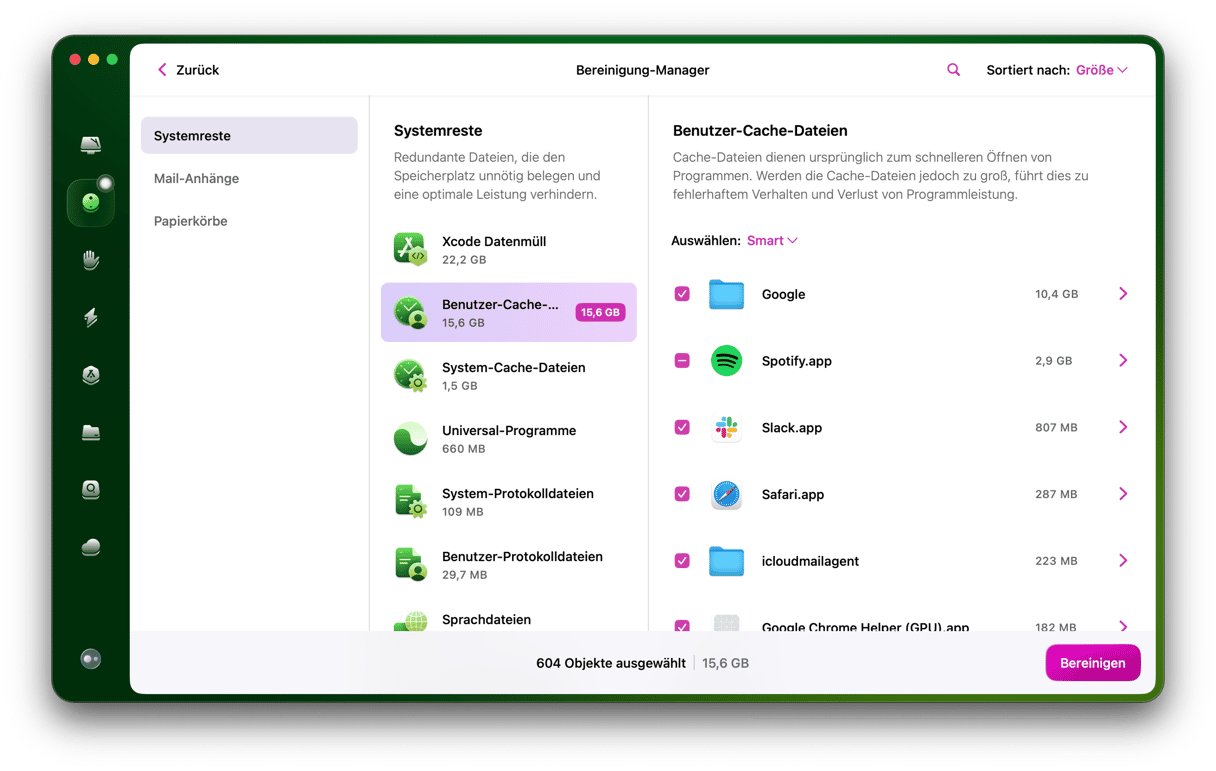
Jetzt ist Ihr Mac wieder wie neu! CleanMyMac löscht alle Junk-Dateien auf einmal, einschließlich Benutzer-Cache, Systemprotokolle, Downloads und sogar Xcode Junk-Dateien. So beschleunigen Sie Ihren Mac und befreien ihn von Datenmüll.
Junk-Dateien löschen: der manuelle Weg
Sie möchten die Junk-Dateien auf Ihrem Mac lieber manuell aufspüren? Dann folgen Sie diesen Schritten:
1. Cache-Dateien löschen
Wir zeigen Ihnen, wie Sie drei Arten von Cache-Dateien loswerden: System-Cache, Benutzer-Cache und Browser-Cache.
System-Cache leeren auf dem Mac
Diese Dateien werden von Ihrem macOS erzeugt und nehmen normalerweise nicht viel Speicherplatz ein. Dennoch ist es besser, sie zu löschen, denn sie können dazu führen, dass das System träge wird und nicht mehr reagiert. Beachten Sie, dass Sie beim Entfernen des System-Caches äußerst vorsichtig sein sollten, um das Löschen wichtiger Dateien zu vermeiden.
So löschen Sie die System-Cache-Dateien auf dem Mac:
- Öffnen Sie den Finder.
- Drücken Sie Befehlstaste-Umschalttaste-G.
- Geben Sie den folgenden Befehl in das Feld ein:
/Library/Cachesund drücken Sie die Eingabetaste.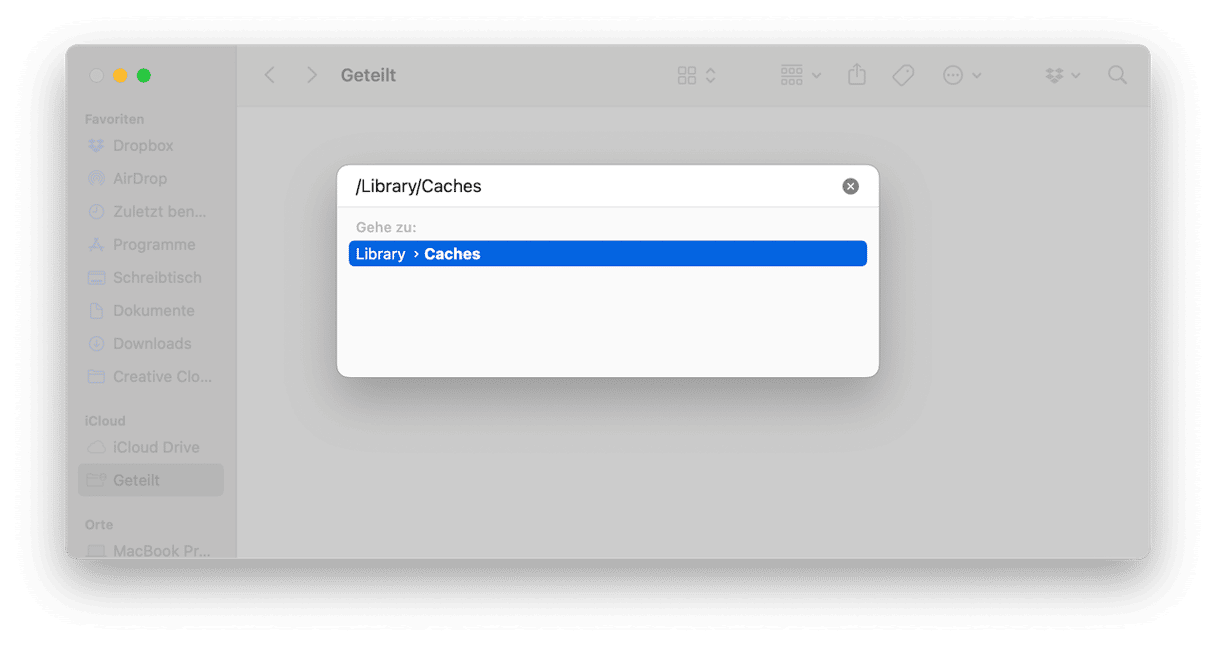
- Im daraufhin angezeigten Fenster sehen Sie alle Ihre Cache-Dateien.
- Gehen Sie alle angezeigten Ordner durch und löschen Sie nur das, was sich in den Ordnern befindet (nicht die Ordner selbst).
Benutzer-Cache-Dateien löschen
Diese werden auch als Programm-Cache bezeichnet und können viel Speicherplatz beanspruchen. Sie sollten sie also besser entfernen. Die Programme erzeugen nämlich ohnehin neue Dateien, wenn sie diese benötigen. So werden Sie den Benutzer-Cache los:
- Öffnen Sie erneut den Finder.
- Nachdem Sie Befehlstaste-Umschalttaste-G gedrückt haben, geben Sie den folgenden Befehl ein:
~/Library/Caches(beachten Sie das ~) und drücken Sie die Eingabetaste. - Gehen Sie, wie beim System-Cache, durch die Ordner und löschen Sie den Inhalt.
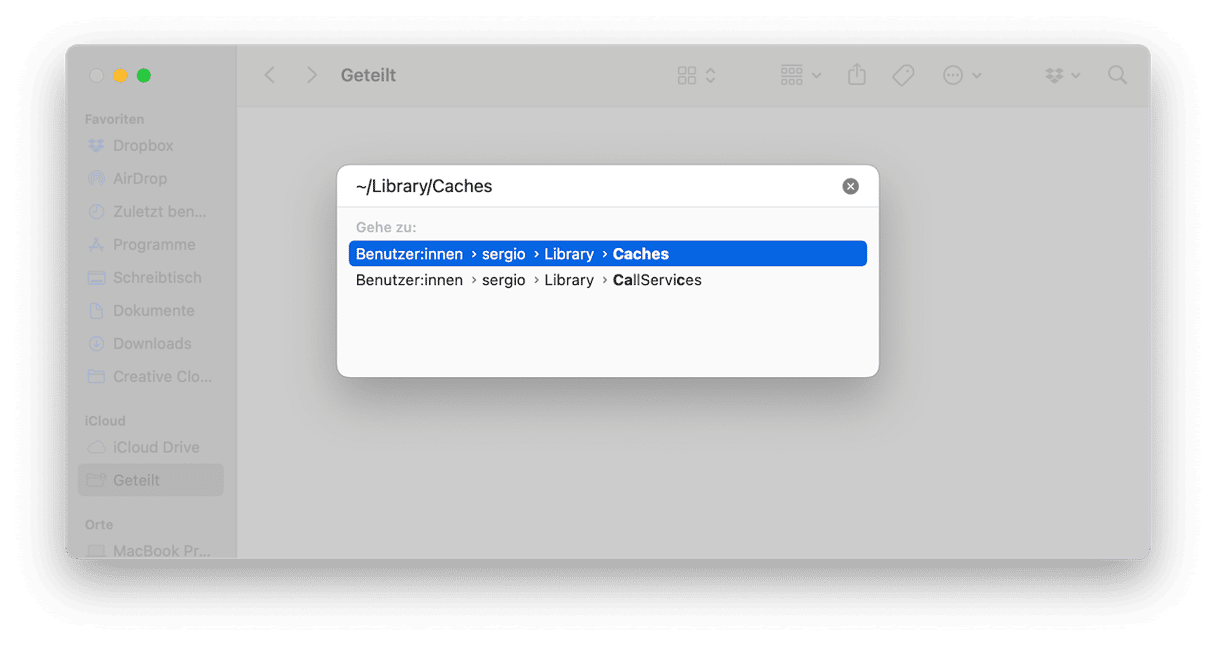
Benutzer-Cache leeren
Das Löschen der sogenannten Internet-Caches erfüllt zwei wichtige Zwecke: Sie beseitigen Ihre digitalen Spuren und geben Speicherplatz auf Ihrem Mac frei. Die Vorgehensweise ist jedoch bei den verschiedenen Browsern unterschiedlich. Wir zeigen Ihnen, wie Sie bei den drei beliebtesten Browsern vorgehen.
Safari:
- Gehen Sie zu Safari > Einstellungen > Erweitert.
- Vergewissern Sie sich, dass die Option „Menü 'Entwickler' in der Menüleiste anzeigen“ aktiviert ist. In macOS Sonoma heißt diese Option „Funktionen für Entwickler anzeigen“.
- Gehen Sie jetzt zu Entwickler > Cache-Speicher leeren.
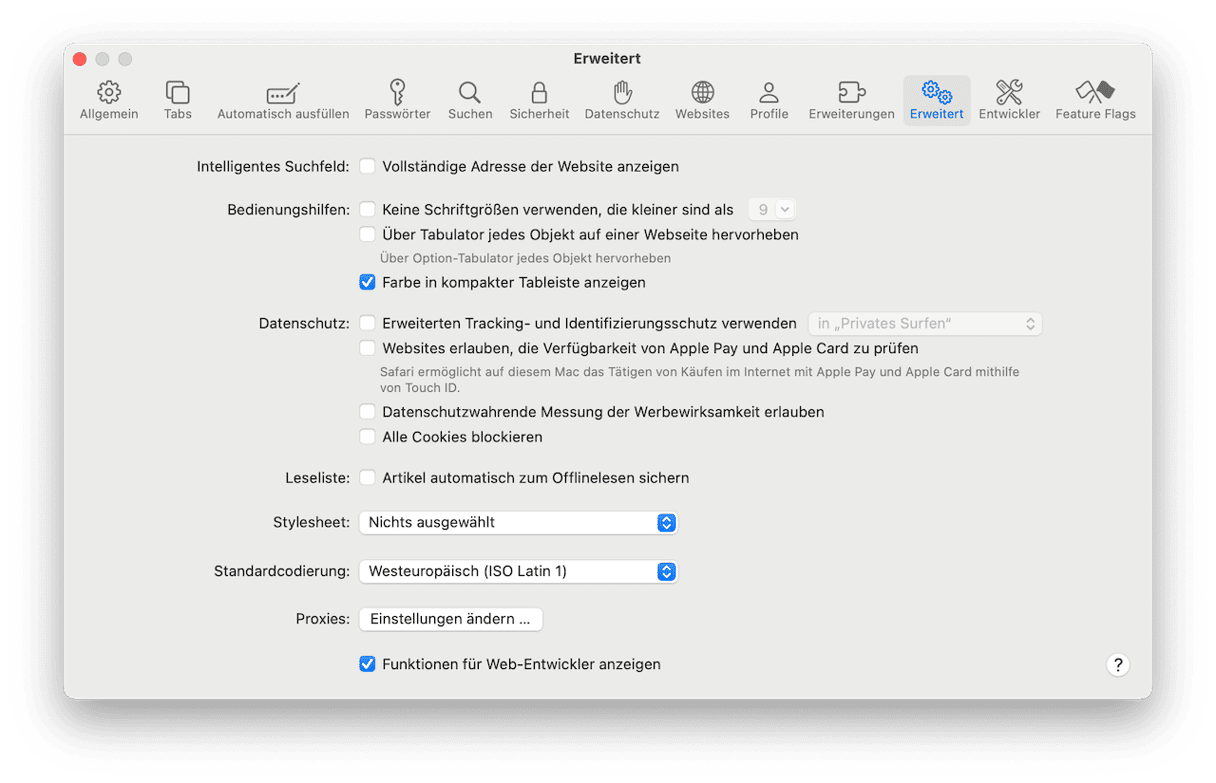
Google Chrome:
- Geben Sie „chrome://settings“ in die Adressleiste ein.
- Klicken Sie auf „Datenschutz und Sicherheit“.
- Wählen Sie „Browserdaten löschen“ und stellen Sie sicher, dass „Bilder und Dateien im Cache“ markiert sind.
- Klicken Sie auf „Daten löschen“.
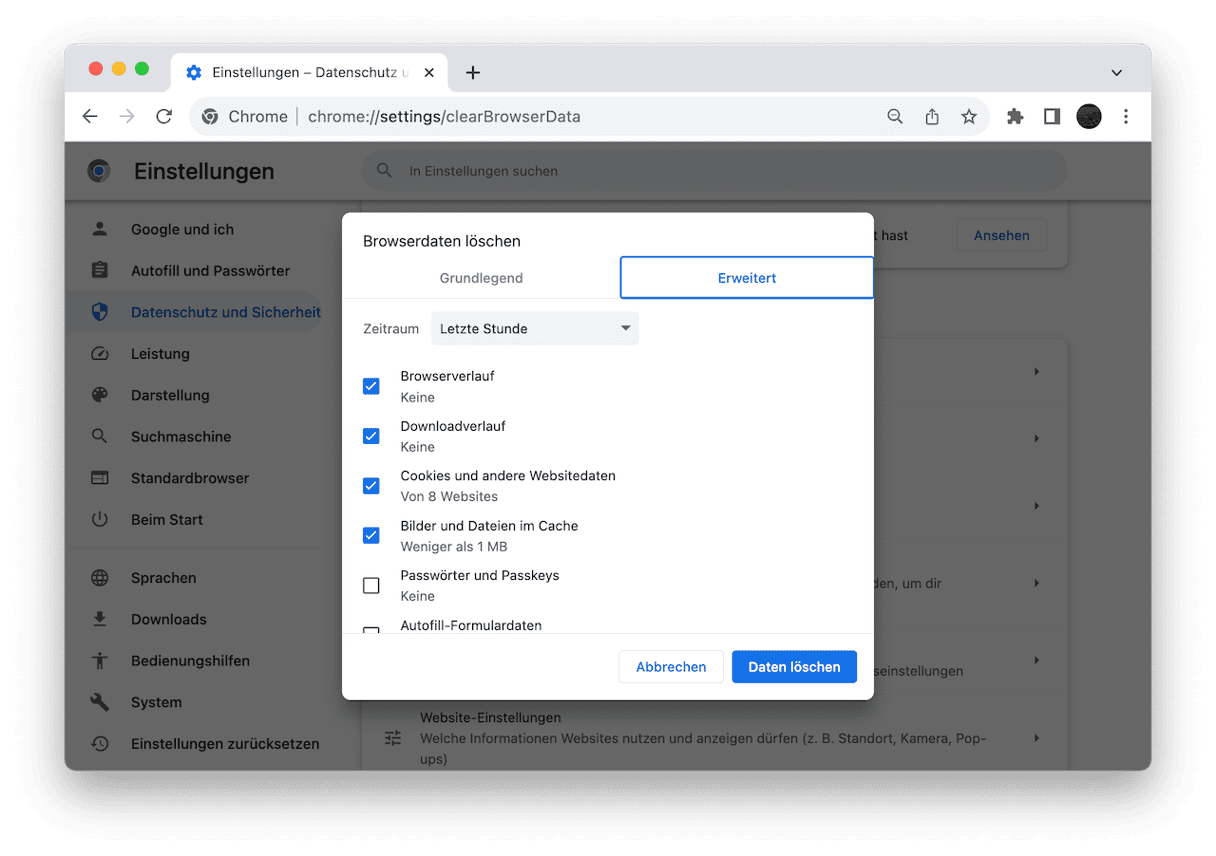
Klicken Sie alternativ auf das Symbol mit den drei Punkten > „Browserdaten löschen“ und führen Sie die Schritte 3 und 4 aus.
Firefox:
- Öffnen Sie die Firefox-Einstellungen.
- Klicken Sie auf „Datenschutz & Sicherheit“.
- Scrollen Sie nach unten zu „Cookies und Website-Daten“ und klicken Sie auf „Daten entfernen...“.
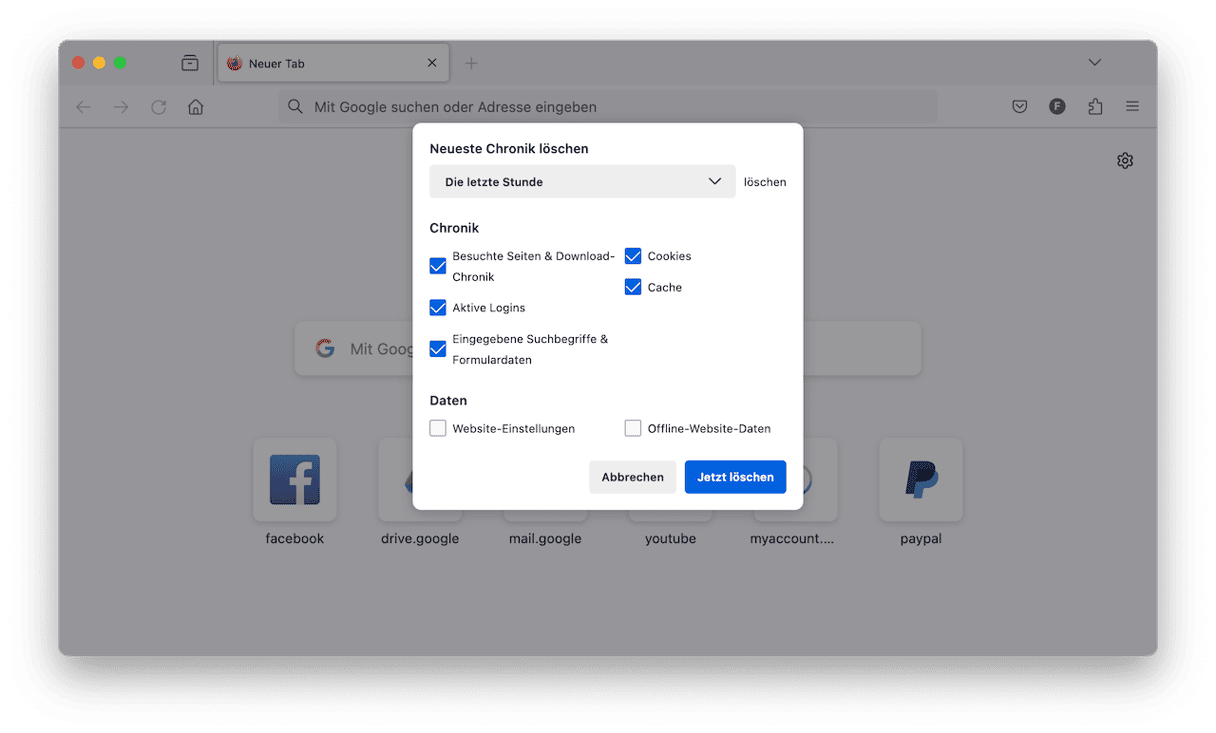
2. Duplikate entfernen mit dem Finder
Kommen wir nun zu den Duplikaten. Durch das Löschen doppelter Dateien können Sie leicht einige GB Speicherplatz gewinnen. Wir beginnen mit dem Finder und verwenden dann fortgeschrittenere Tools.
Öffnen Sie den Finder und drücken Sie Befehlstaste + F.
Klicken Sie auf „Ablage“ > „Neuer intelligenter Ordner“.
Klicken Sie auf die Schaltfläche „+“ rechts neben „Sichern“.
Hier können Sie Dateien nach Art und Typ suchen, z.B. Dokumente oder Archive. Wenn Sie nun die Ergebnisse nach Namen sortieren (über das Gruppierungssymbol), werden mögliche Duplikate mit gleichem Namen angezeigt.
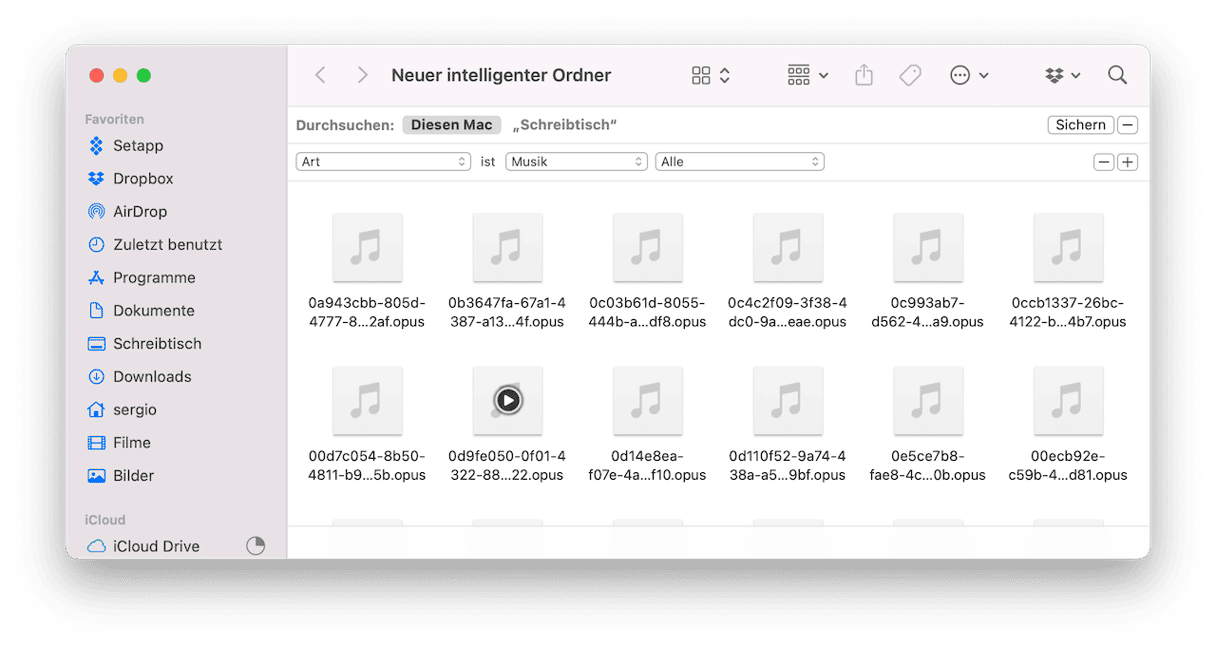
Ich habe zum Beispiel mit dieser Methode schnell vier zusätzliche Kopien desselben Liedes gefunden.
3. Benutzerprotokolldateien entfernen
Wenn ein Programm abstürzt, werden Sie normalerweise aufgefordert, einen Fehlerbericht einzureichen. Das System sammelt Ihre Benutzerprotokolle und nimmt sie in den Bericht auf. Die Benutzerprotokolldateien enthalten jedoch keine Informationen über Ihre Benutzeraktivitäten. Sie befassen sich nur mit der Funktionalität auf Programmebene.
Wenn Ihr Mac alt ist, haben Sie wahrscheinlich zahlreiche Benutzerprotokolle. Es wird also Zeit, Ihren Rechner davon zu befreien.
Folgen Sie diesen Schritten, um die Benutzerprotokolldateien auf Ihrem Mac zu löschen:
- Öffnen Sie den Finder.
- Drücken Sie Befehlstaste-Umschalttaste-G.
- Geben Sie den folgenden Befehl in das Feld ein:
~/Library/Logsund drücken Sie die Eingabetaste. - Hier sehen Sie alle Systemprotokolldateien. Sie können die Dateien manuell aus den Ordnern in den Papierkorb verschieben.
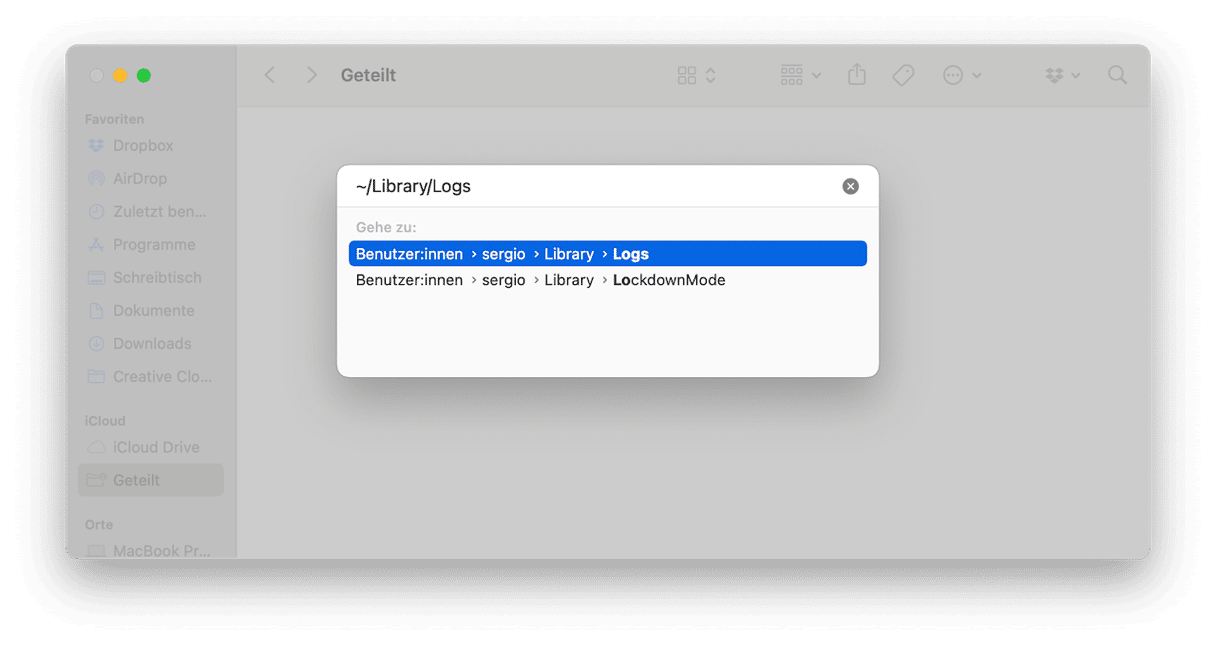
Wenn Sie Ihren Mac vollständig bereinigen möchten, dann wählen Sie alle Benutzerprotokolldateien aus und löschen Sie sie.
4. Systemprotokolldateien löschen
Bei diesen Protokollen handelt es sich um einfache Textdateien, die normalerweise nicht viel Speicherplatz beanspruchen. Aber auch Kleinvieh macht Mist und wenn Ihnen der freie Speicherplatz ausgeht, kann das Löschen dieser kleinen Dateien helfen.
Beachten Sie jedoch, dass Sie beim manuellen Bereinigen von Systemprotokolldateien möglicherweise versehentlich einige wichtige Daten löschen. Machen Sie vorher also unbedingt eine Sicherungskopie Ihrer Daten. Durch die Verwendung von sicheren, von Apple notarisierten Tools wie CleanMyMac können Sie das Risiko vermeiden, dass wertvolle Daten gelöscht werden.
So bereinigen Sie die Systemprotokolldateien auf Ihrem Mac:
- Öffnen Sie den Finder.
- Wählen Sie im Menü „Gehe zu“ die Option „Gehe zu Ordner“.
- Geben Sie
/var/login das Feld ein und drücken Sie die Eingabetaste. - Hier sehen Sie alle Systemprotokolldateien. Markieren Sie die Dateien, die Sie löschen möchten, und ziehen Sie sie in Ihren Papierkorb.
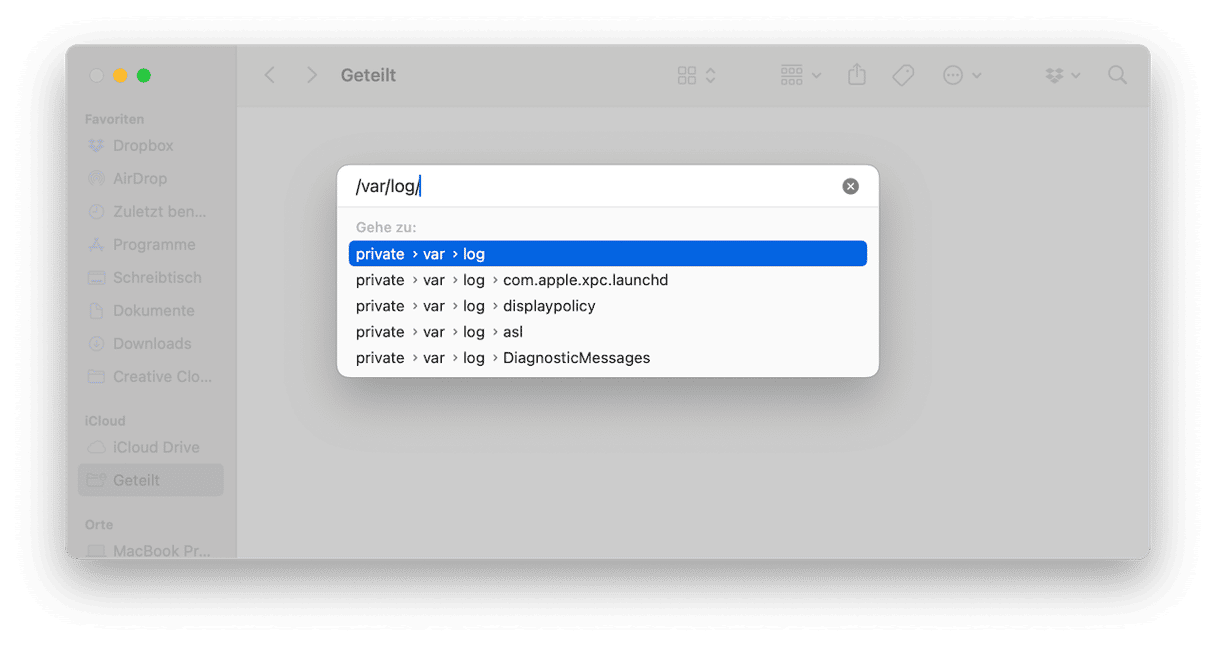
Sie finden die Systemprotokolldateien auch in /Library/Logs. Dieser Ordner enthält Systemprotokolle von Programmen, die Sie nicht unbedingt speichern müssen.
Wenn Sie zu /Library/Logs/DiagnosticReports gehen, finden Sie dort die Systemberichte. Löschen Sie die Dateien vorsichtig.
5. Lokalisierungsdateien entfernen
Dank der Lokalisierungs- und Sprachdateien können Sie entscheiden, auf welcher Sprache Sie Ihre Apps nutzen möchten. Aber sobald Sie die Sprache festgelegt haben, können Sie alle anderen Sprachdateien löschen:
- Öffnen Sie den Finder und gehen Sie in den Programme-Ordner.
- Klicken Sie mit der rechten Maustaste auf ein Programm und wählen Sie „Paketinhalt anzeigen“.
- Suchen und öffnen Sie den Ordner „Resources“.
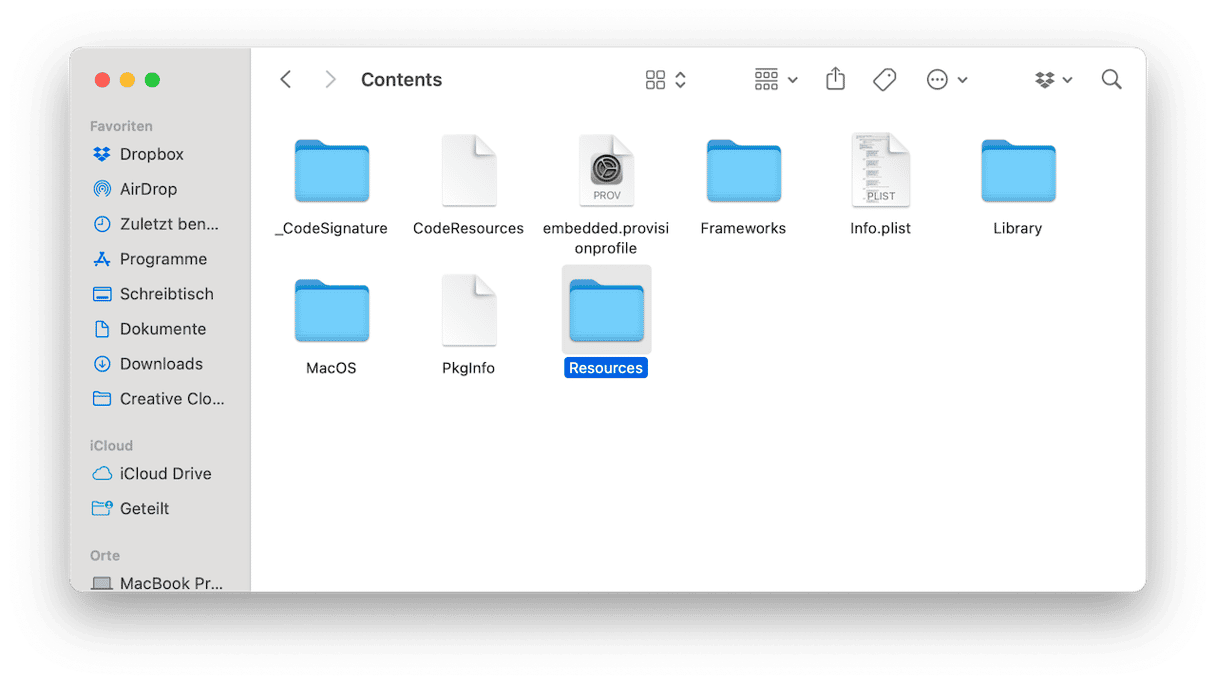
- Alle Unterordner, die auf „lproj“ enden, sind Sprachdateien. Jeder Ordner enthält Lokalisierungsinformationen zu einer bestimmten Sprache. Der Ordner mit dem Namen en.lproj enthält zum Beispiel Dateien in englischer Sprache.
- Wählen Sie die Sprachordner aus und verschieben Sie sie in den Papierkorb.
Vergessen Sie nicht, anschließend den Papierkorb zu leeren.
6. Programmreste löschen
Wir wissen, dass viele Mac-User ihre Programme löschen, indem sie sie in den Papierkorb verschieben. Aber selbst wenn Sie den Papierkorb danach leeren, werden nicht alle Spuren des deinstallierten Programms entfernt. Tatsächlich verbleiben noch viele Dateien in Ihrem System, die Sie mit zusätzlichem Aufwand loswerden müssen. Öffnen Sie dazu den Finder und fügen Sie unter „Gehe zu“ > „Gehe zu Order“ nacheinander die folgenden Pfade ein:
- ~/Library/Application Support
- /Library/Caches/
- ~/Library/Caches
- ~/Library/Internet Plug-Ins/
- ~/Library/
- ~/Library/Preferences/
- ~/Library/Application Support/CrashReporter/
- ~/Library/Saved Application State/
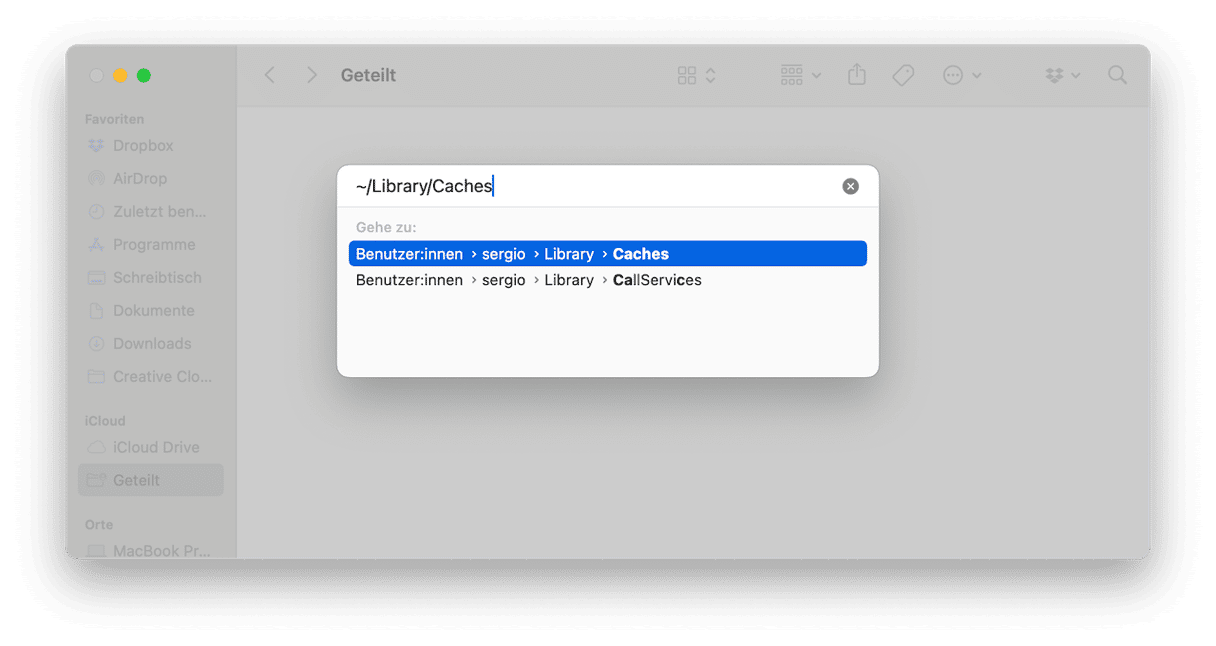
Überprüfen Sie die Ordner und Dateien mit den Namen der Apps, die Sie schon längst deinstalliert haben, und verschieben Sie sie in den Papierkorb. Alternativ können Sie auch das Deinstallationsmodul von CleanMyMac und das Modul „Systemreste“ verwenden.
Das klingt nach viel Arbeit? Da haben Sie leider recht. Aber zum Glück gibt es einen einfacheren Weg, um Datenmüll zu bereinigen, der von längst gelöschten Programmen übrig geblieben ist – nutzen Sie das Programme-Tool von CleanMyMac und klicken Sie auf „Programmreste“.
- Öffnen Sie CleanMyMac.
- Klicken Sie auf „Programme“ > „Scannen“.
- Wenn nach der unvollständigen Entfernung eines Programms Dateien übrig geblieben sind, dann sehen Sie eine entsprechende Meldung und die Schaltfläche „Entfernen“ unter „Programmreste“.
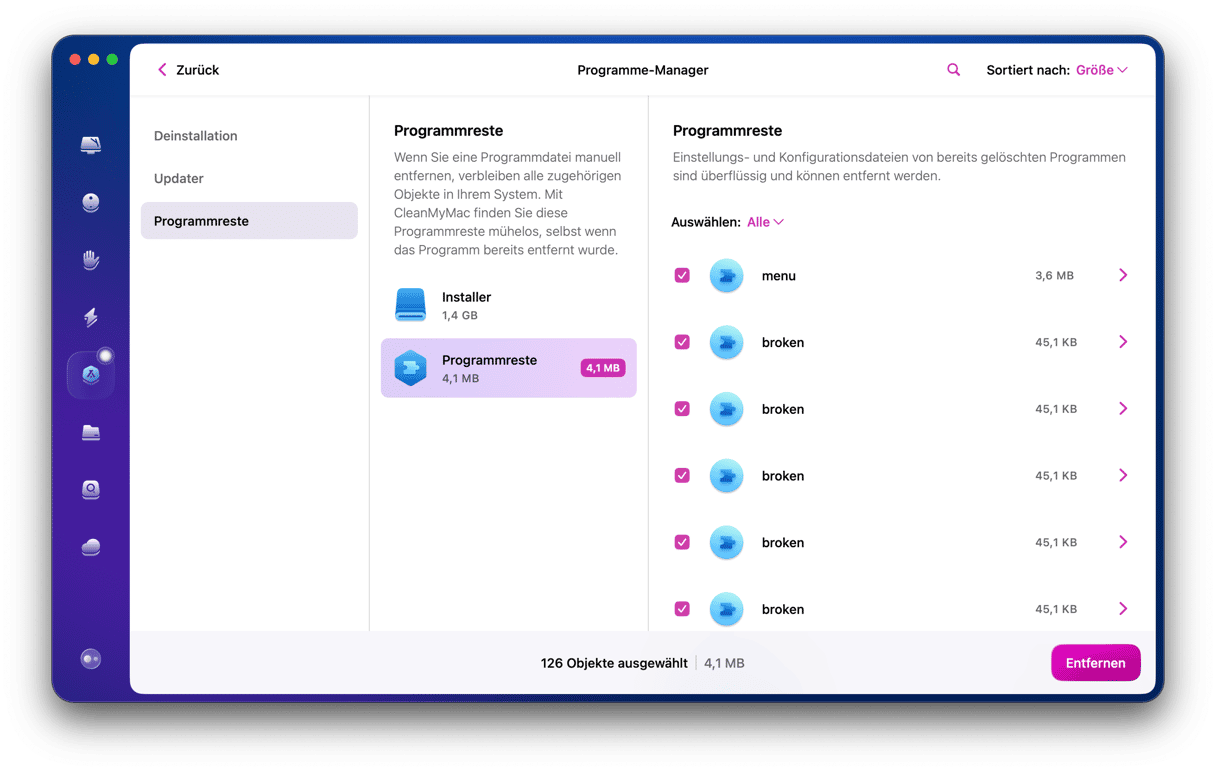
7. Identifizieren Sie doppelte und nicht verwendete Apps
Kann eine App eine Junk-Datei sein? Technisch gesehen ja. Vor allem, wenn Sie sie seit einigen Monaten nicht mehr verwendet haben. Die Versuchung, den Programme-Ordner zu öffnen und Programme zu entfernen, an die Sie sich nicht erinnern, ist groß. Aber tun Sie das nicht.
Öffnen Sie stattdessen die Systemeinstellungen > Allgemein > Speicher. Wählen Sie dann die Option „Programme“.
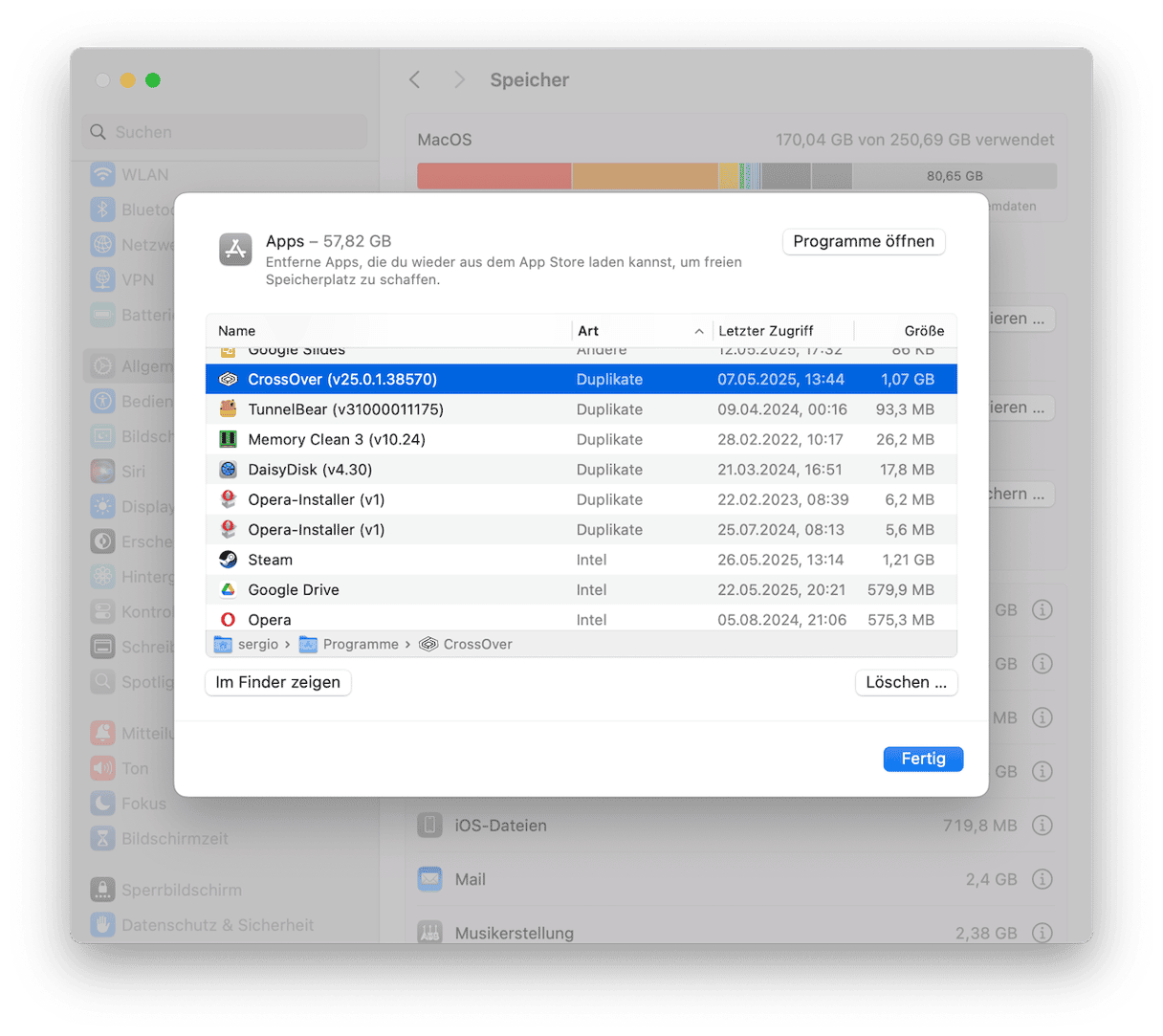
Hier finden Sie Apps, die als „Duplikate“ markiert sind. Sie werden auch uralte Apps entdecken, die getrost gelöscht werden können.
8. Ungenutzte .DMGs löschen
Die Überprüfung von .DMGs (oder App-Installationsprogrammen) ist eine weitere Möglichkeit, um Datenmüll von Ihrem Mac zu entfernen. Diese Disk-Images sind echte Platzfresser, aber sie können sicher und schnell entfernt werden.
- Gehen Sie zum Schreibtisch und drücken Sie Befehlstaste + F
- Wählen Sie „Diesen Mac“
- Wählen Sie im Dropdown-Menü „Dateierweiterung“ aus der Liste.
- Geben Sie nun dmg ein und überprüfen Sie die Ergebnisse. Löschen Sie die .DMG-Dateien aller Programme, die Sie bereits installiert haben.
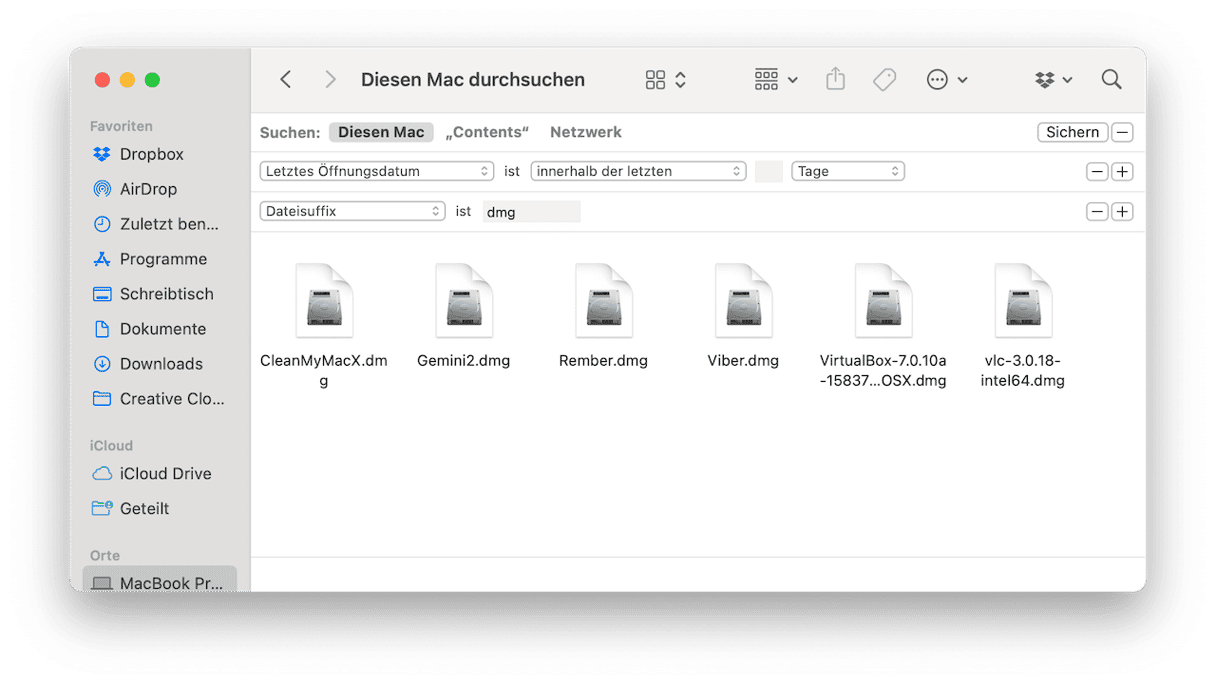
9. Große und alte Dateien löschen
Zusätzlich zu den oben beschriebenen Schritten sollten Sie auch die größten Dateien und solche, die Sie schon länger nicht mehr geöffnet haben, löschen. Sie können mit dem Dokumente- oder Downloads-Ordner beginnen. Wählen Sie in beiden Ordnern Sortieren nach > „Größe“ oder „Zuletzt geöffnet“. Sehen Sie nun Ihre Dateien durch und verschieben Sie alles, was Sie nicht mehr benötigen, in den Papierkorb.
Wenn Ihnen das zu viel Arbeit ist, haben wir noch einen weiteren Tipp für Sie – CleanMyMac und sein Tool „Große und alte Dateien“. Die App findet die größten Dateien und sortiert sie nach Größe, Art und Zugriffsdatum. Das Beste daran ist, dass Sie nicht alle Ordner manuell durchsuchen müssen – das Tool erledigt das in wenigen Minuten für Sie. Gehen Sie dazu wie folgt vor:
- Öffnen Sie CleanMyMac im Ordner „Programme“.
- Wählen Sie in der Seitenleiste die Option „Mein Krempel“.
- Wählen Sie den Ort, den Sie scannen möchten (Festplatte, externes Laufwerk oder einen bestimmten Ordner) und klicken Sie auf „Scannen“.
- Klicken Sie nach Abschluss des Scans auf „Alle Dateien prüfen“ und sehen Sie sich die Zusammenfassung der gefundenen großen und alten Dateien an.
- Wählen Sie die zu löschenden Dateien aus und klicken Sie auf „Entfernen“.
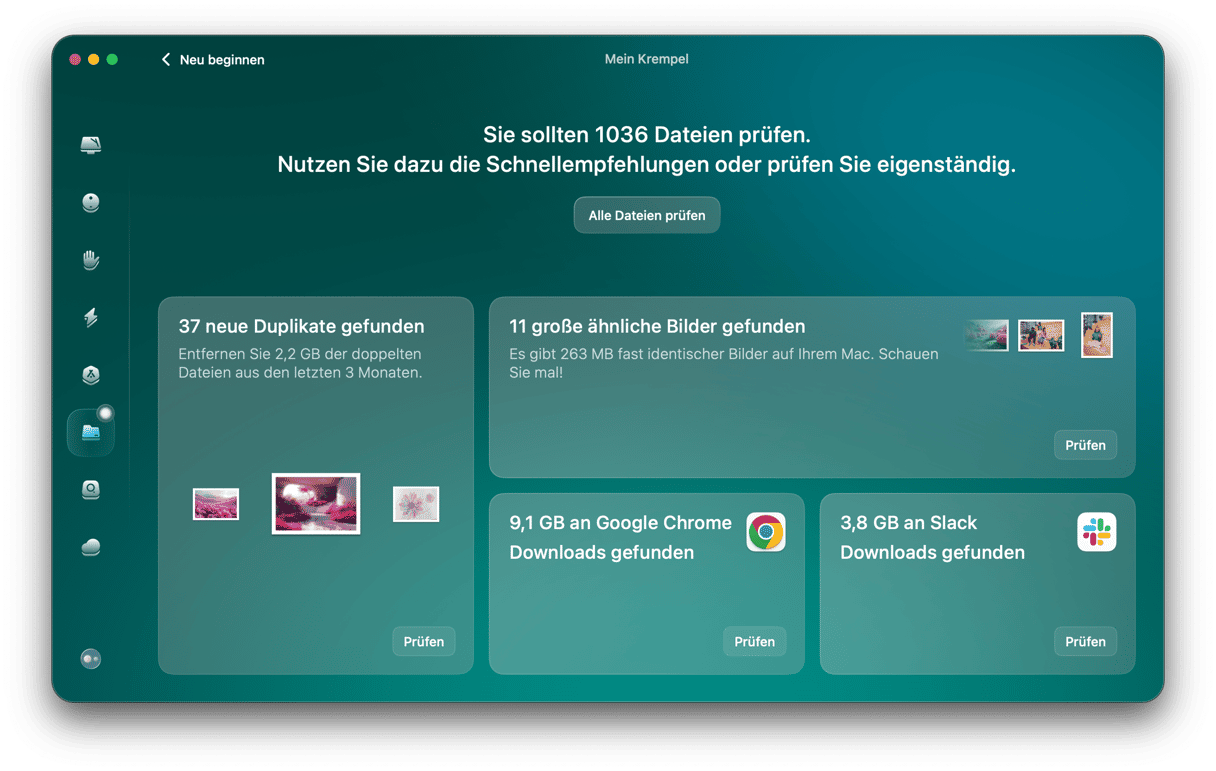
10. Wie entfernt man Xcode-Datenmüll?
Wenn Sie Xcode verwenden, wird eine Menge Speicherplatz auf Ihrer Festplatte durch den alten Cache und den von Xcode erzeugten Datenmüll belegt. Möglicherweise bemerken Sie das erst, wenn die Leistung Ihres Mac dadurch beeinträchtigt wird. Wenn Sie alle Verzeichnisse von Hand durchgehen und Xcode-Datenmüll löschen möchten, ist hier die Liste der Pfade:
- ~/Library/Developer/Xcode/DerivedData
- ~/Library/Developer/Xcode/Archives
- ~/Library/Developer/Xcode/iOS DeviceSupport
- ~/Library/Developer/CoreSimulator
- ~/Library/Caches/com.apple.dt.Xcode
- ~/Library/Application Support/MobileSync/Backup
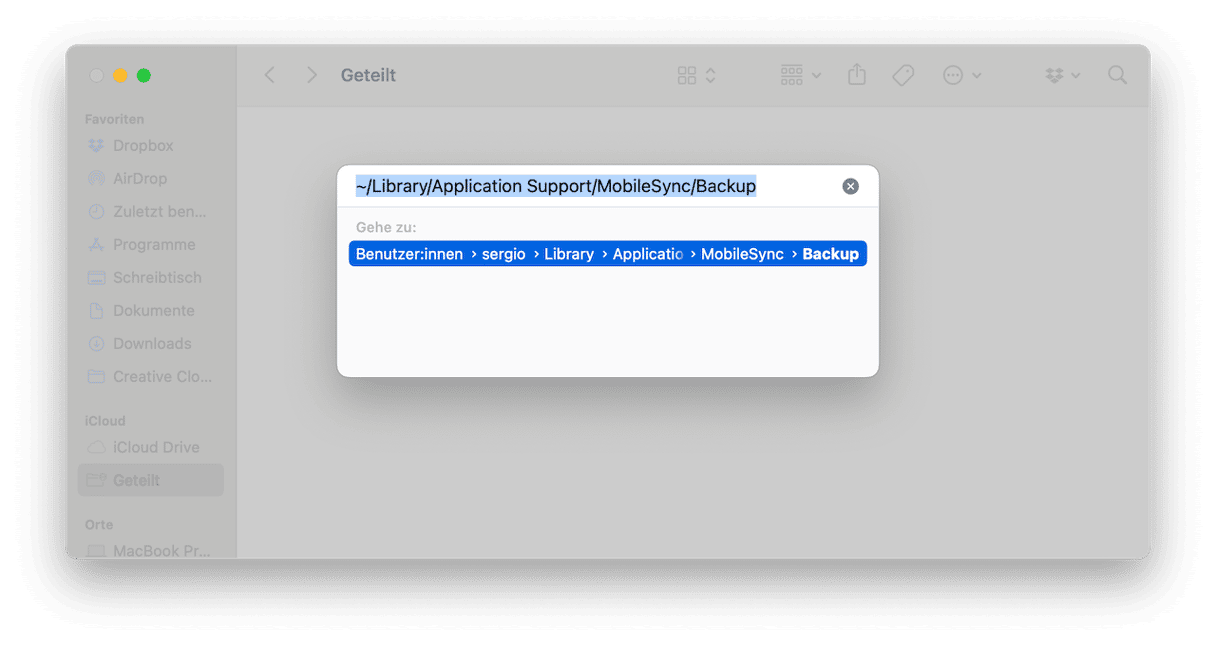
Wichtiger Hinweis: Wir übernehmen keine Verantwortung für etwaigen Datenverlust, zu dem es bei der manuellen Bereinigung von Xcode-Bibliotheken kommen kann. Sie machen das auf eigene Gefahr. Oder nutzen Sie CleanMyMac — Sie können die App 7 Tage lang kostenlos nutzen und den Xcode-Cache, Spuren und Dateireste bereinigen. Die App erledigt dies sorgfältig und lässt alle wichtigen Dateien intakt.
Zwar beansprucht jede einzelne Systemdatei oder jedes einzelne Benutzerprotokoll nicht viel Speicherplatz auf Ihrem Mac. Zusammen können sie die Leistung Ihres Mac jedoch deutlich beeinträchtigen. Deshalb sollten Sie Ihren Computer von Zeit zu Zeit auf Junk-Dateien durchsuchen und den gesamten Datenmüll löschen.






