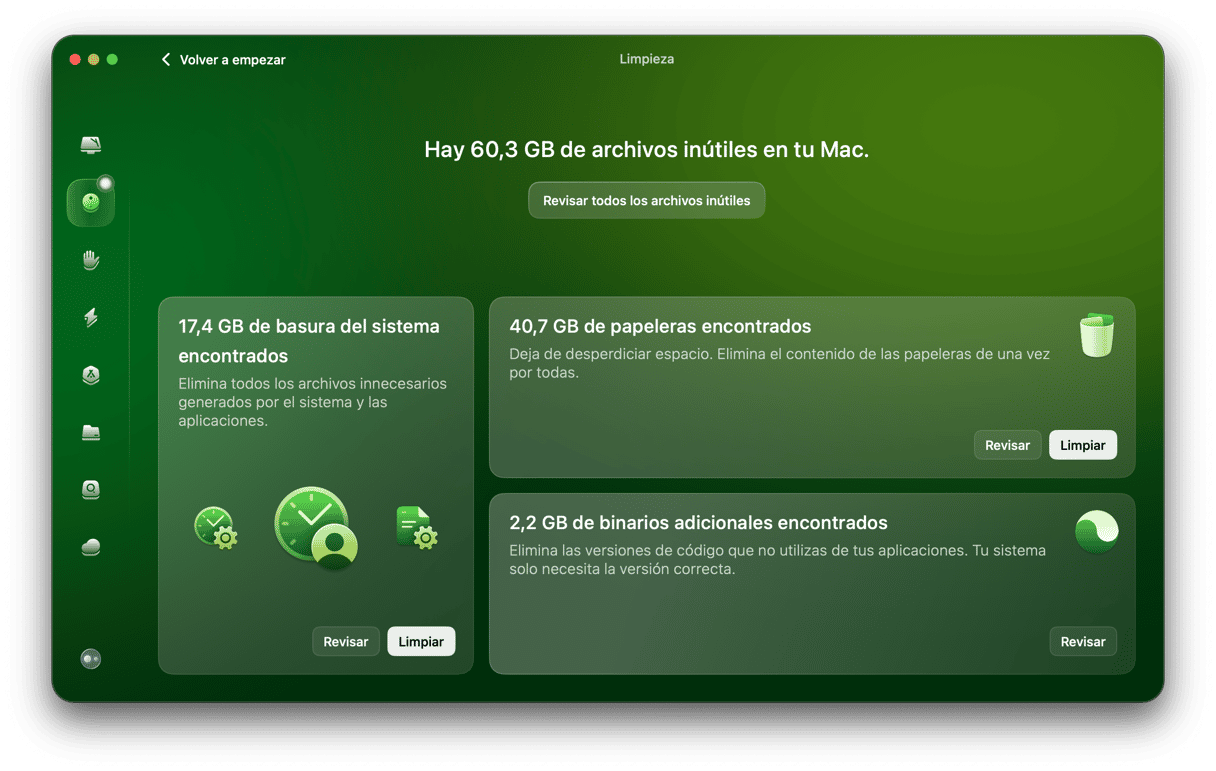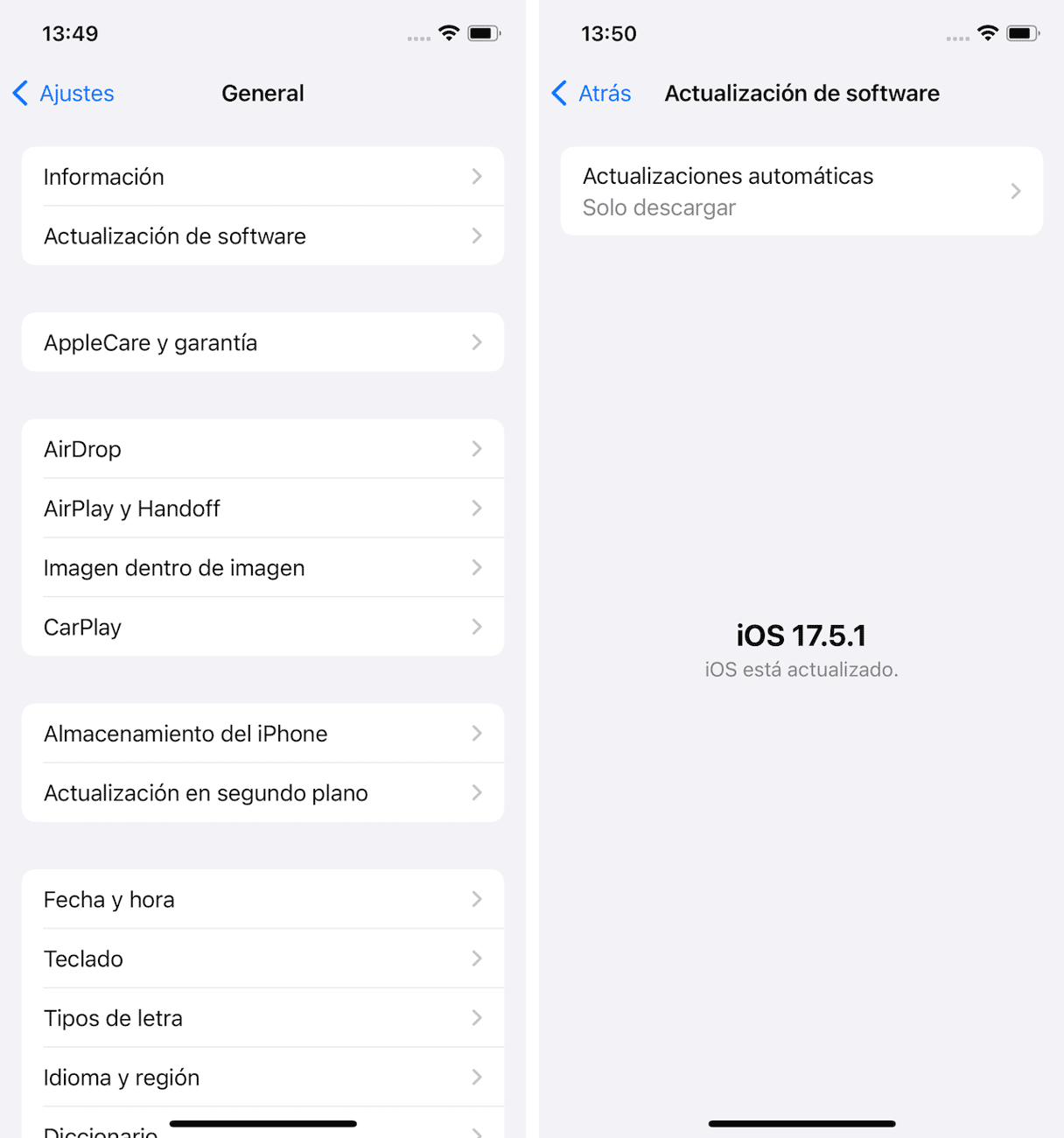iMessage de Apple es una forma excelente de enviar y recibir mensajes, además de hablar en grupo. Cuando todo funciona como esperado, los mensajes se sincronizan en todos tus dispositivos para que puedas cambiar fácilmente entre ellos durante una conversación, siempre y cuando hayas iniciado sesión con la misma Cuenta de Apple (antes llamada ID de Apple). Pero a veces los mensajes no llegan a sincronizarse. Si ese es el caso, sigue leyendo para averiguar qué puedes hacer si iMessages no se sincroniza en MacBook.
Qué es iMessage
iMessage es el sistema propietario de Apple para enviar y recibir mensajes. Los iMessages son mensajes que envías y recibes desde otro iPhone, Mac, iPad o iPod touch a través de datos móviles o redes Wi-Fi. Tienen un fondo azul en la app Mensajes.
Por qué iMessage no funciona en Mac
Si descubres que los mensajes que envías y recibes en tu iPhone no aparecen en tu Mac o al revés, puede haber muchas razones de que esto ocurra:
- Cuentas de Apple diferentes. Si no has iniciado sesión con en tu cuenta de Apple en tu Mac o en tu iPhone, no podrás enviar ni recibir mensajes de iMessage. Tampoco se sincronizarán entre los dispositivos.
- Ajustes erróneos. Si no has activado Mensajes en iCloud ni en tu Mac o iPhone, la sincronización será bloqueada.
- Problemas de conexión. Si tu conexión a Internet (ya sea el Wi-Fi o conexión móvil) es lenta o inestable, iMessage no se sincronizará y, como resultado, no podrás hacer las conversaciones entre tus dispositivos ni enviar y recibir mensajes.
- Problemas externos. Si hay un problema con los servidores de Apple, es posible que algunos servicios dejen de funcionar.
1. Asegúrate de que has iniciado sesión
Primero, asegúrate de que has iniciado sesión con la misma Cuenta de Apple. Tendrás que hacerlo en tu Mac, iPhone y cualquier otro dispositivo de Apple que tengas.
En tu Mac:
- Abre Mensajes en tu Mac.
- Haz clic en el menú Mensajes y ve a Ajustes.
- Selecciona la pestaña iMessage.
- Fíjate en la parte superior de la ventana — debería mostrar tu Cuenta de Apple y tener un botón Cerrar sesión al lado. Esto querrá decir que has iniciado sesión.
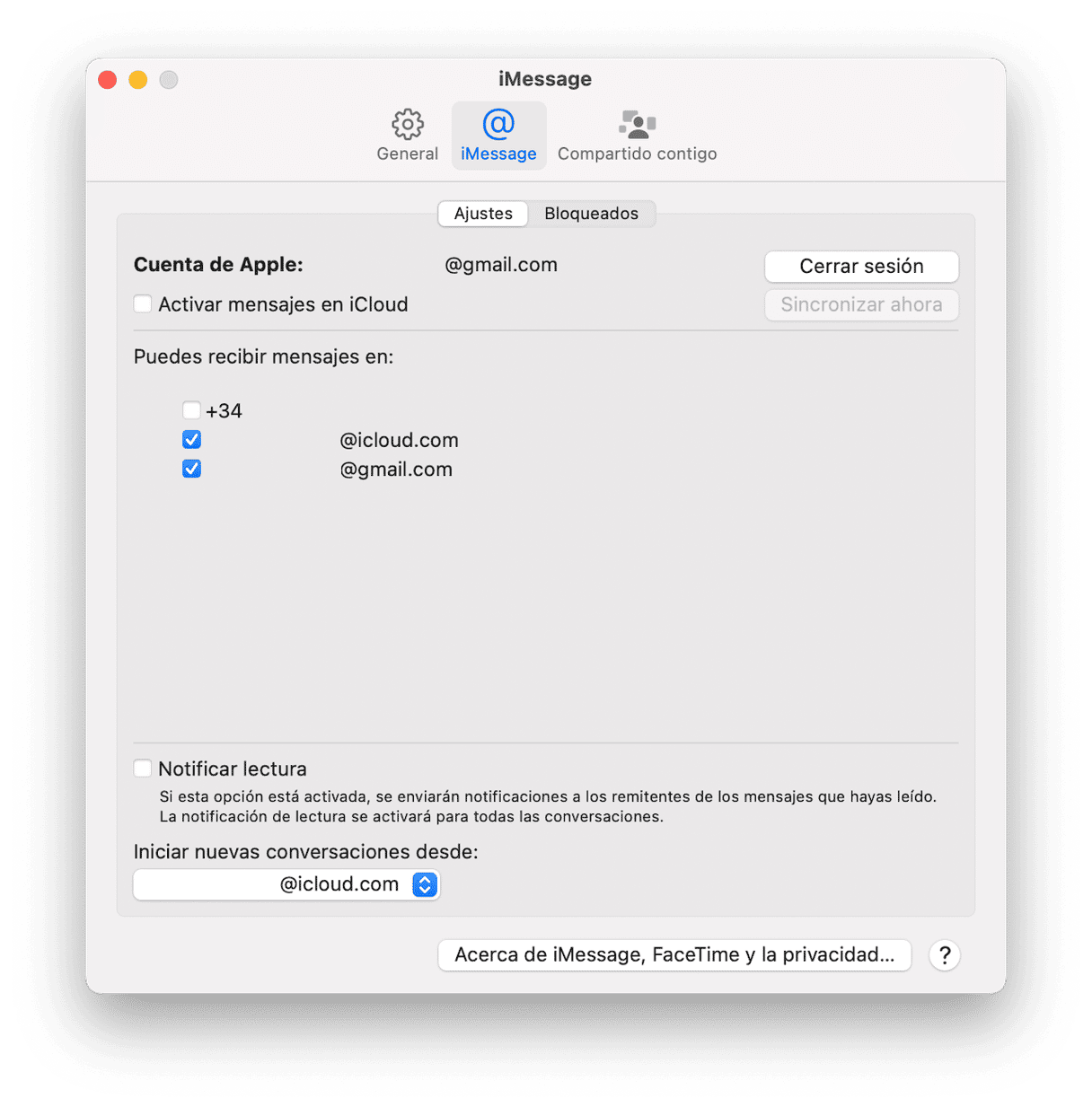
En tu iPhone:
- En tu iPhone, abre Ajustes.
- Toca tu Nombre en la parte superior de la pantalla.
- Toca Nombre, teléfonos, correo.
- Comprueba que la dirección de correo electrónico que aparece debajo de tu nombre sea la misma que en la Cuenta de Apple en Mensajes.
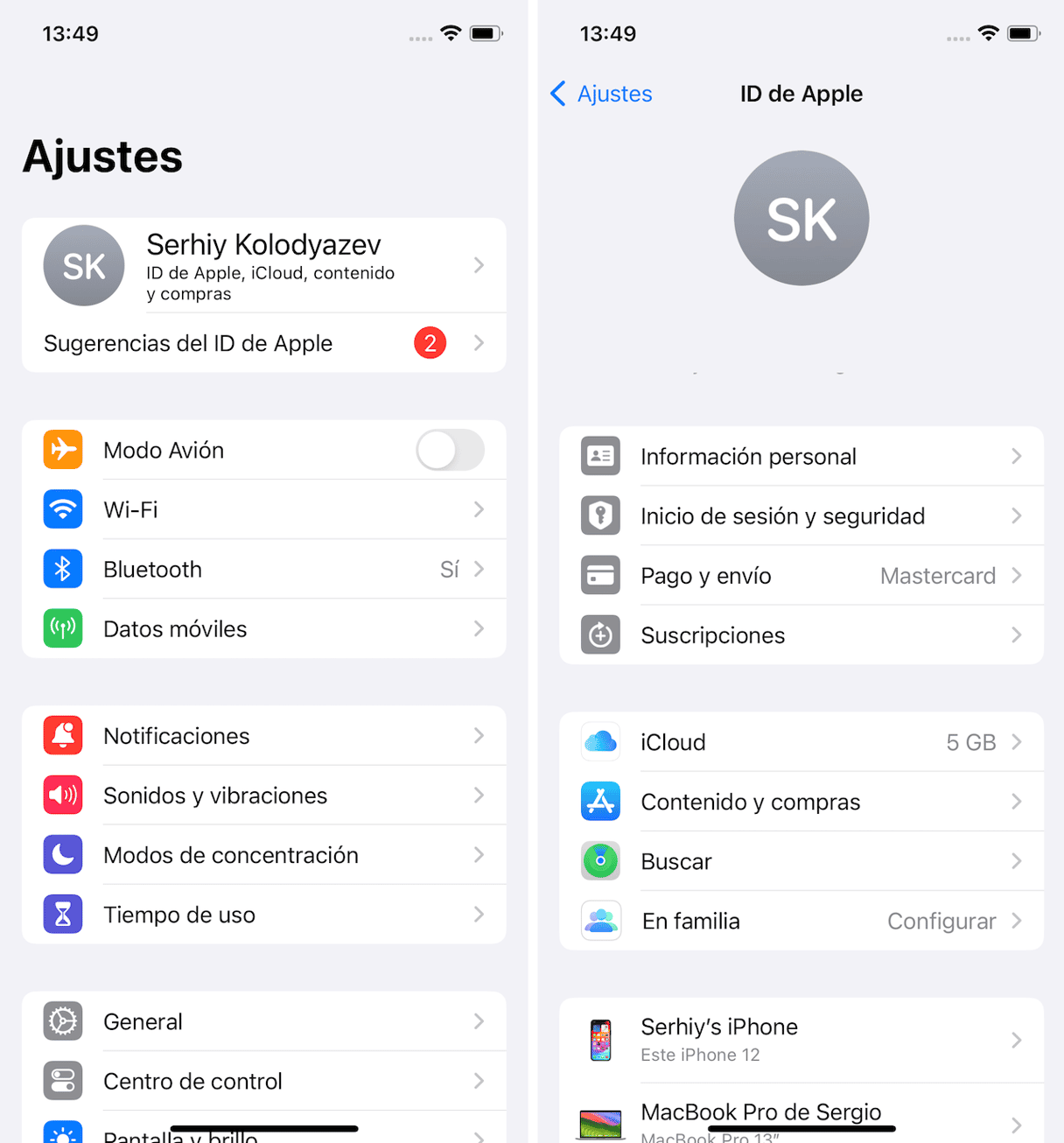
También puedes comprobarlo en un navegador.
- Ve a appleid.apple.com e inicia sesión.
- Haz clic en "Inicio de sesión y seguridad" en el menú de la izquierda.
- Haz clic en "Correos electrónicos y teléfonos".
- Revisa la dirección de correo electrónico y el número de teléfono. Estos deberían coincidir con los de tu iPhone y tu Mac.
2. Comprueba que Mensajes esté habilitado en iCloud
iMessages no se sincronizará si iCloud está desactivado. Al igual que antes, tendrás que revisarlo en todos tus dispositivos.
En tu Mac:
- Haz clic en el menú Mensajes en tu Mac y selecciona Ajustes.
- Ve a la pestaña de iMessage.
- Asegúrate de que "Activar mensajes en iCloud" esté seleccionado.
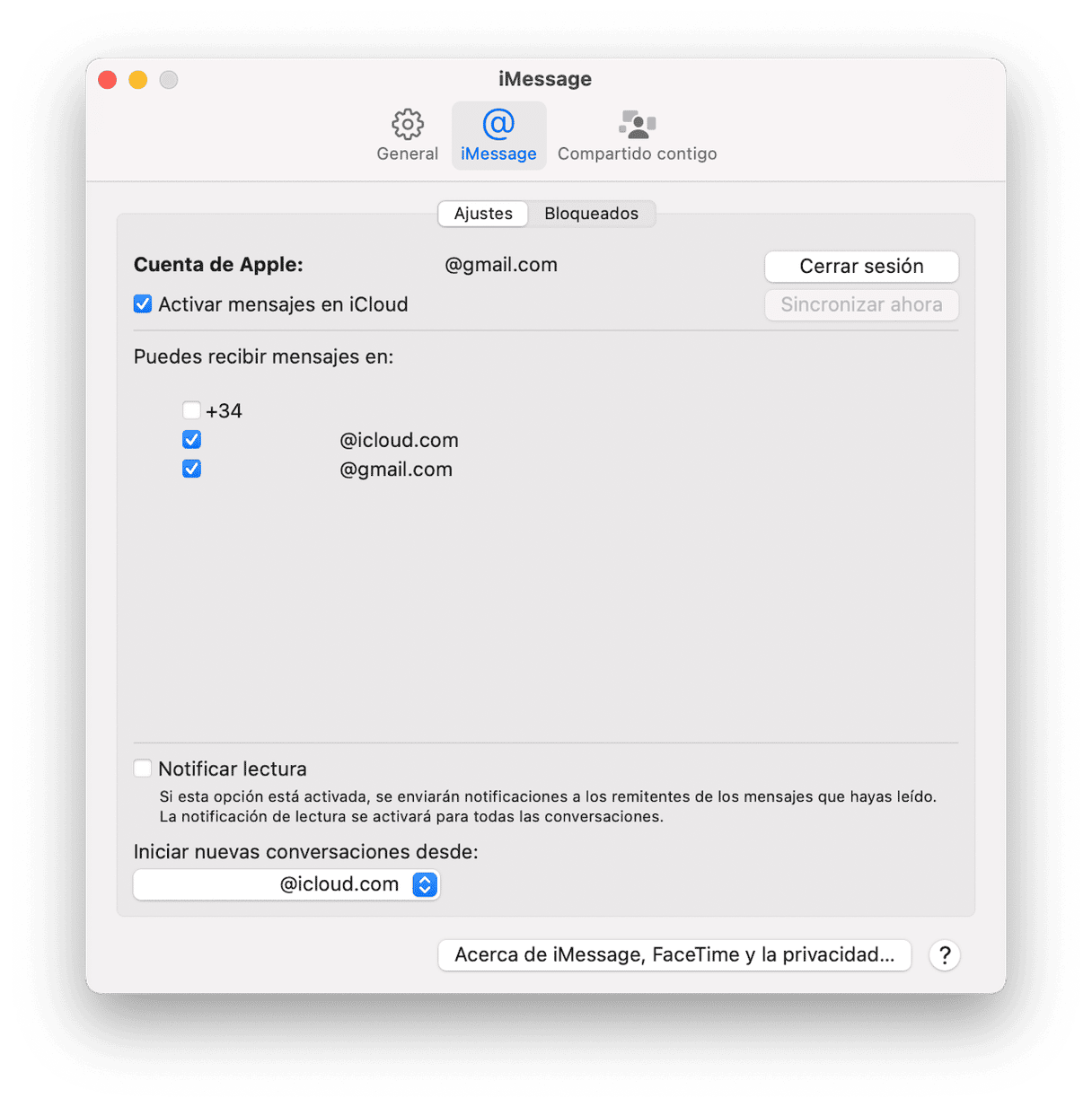
En tu iPhone:
- En tu iPhone, abre los Ajustes.
- Selecciona Apps > Mensajes.
- Toca tu Nombre en la parte superior de la pantalla.
- Comprueba que la dirección de correo electrónico que aparece en de "ID de Apple" sea la misma que el ID de Apple en Mensajes.
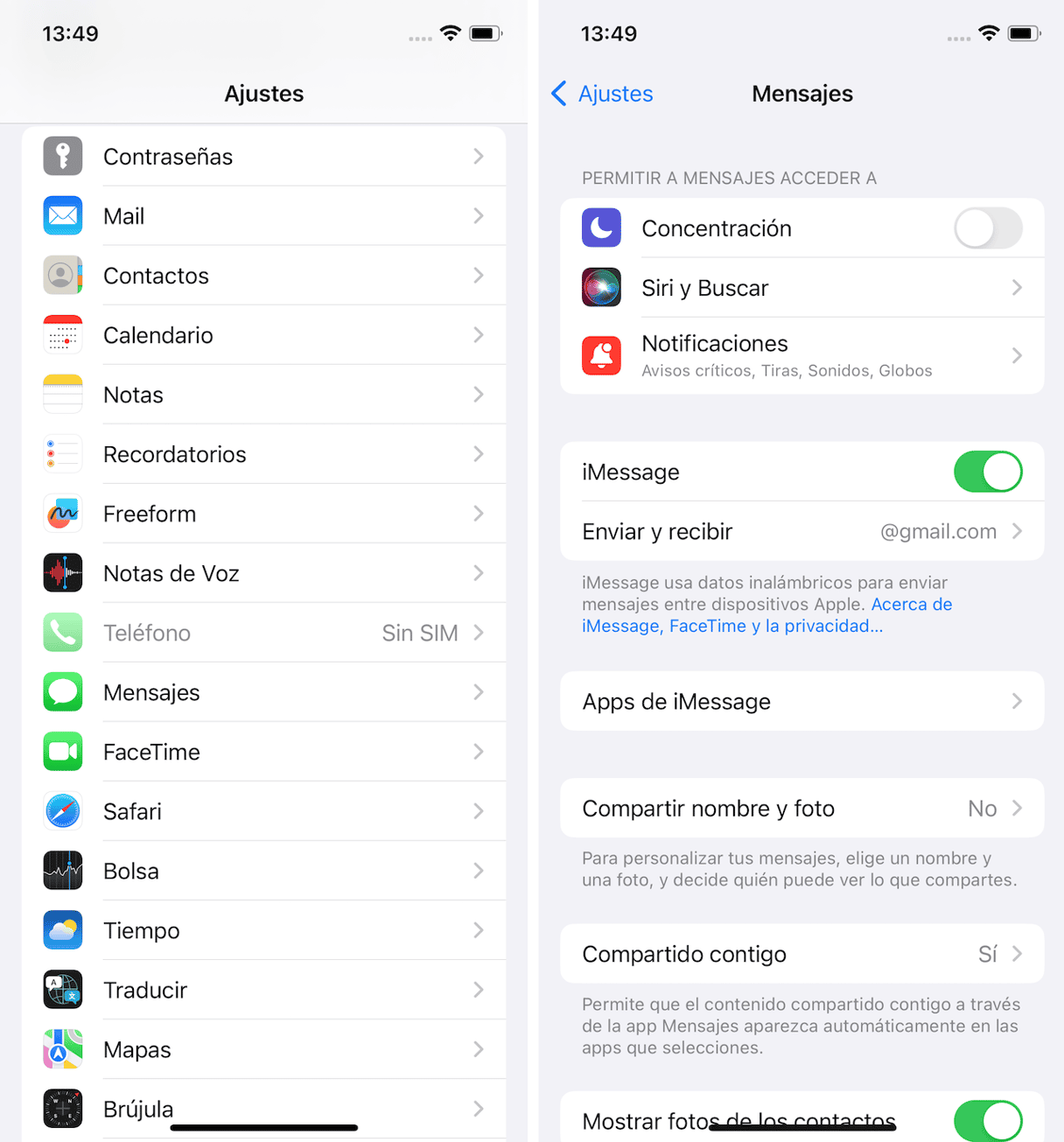
3. Comprueba los servidores de Apple
Apple tiene una página de estado en su sitio web donde puedes comprobar el estado actual de todos sus servicios.
- Puedes ver la página de estado de Apple aquí.
- Busca "iMessage" en la columna del medio.
- Si es verde, quiere decir que todo está funcionando correctamente. Si está en rojo, significa que hay un problema y todo lo que puedes hacer es esperar.
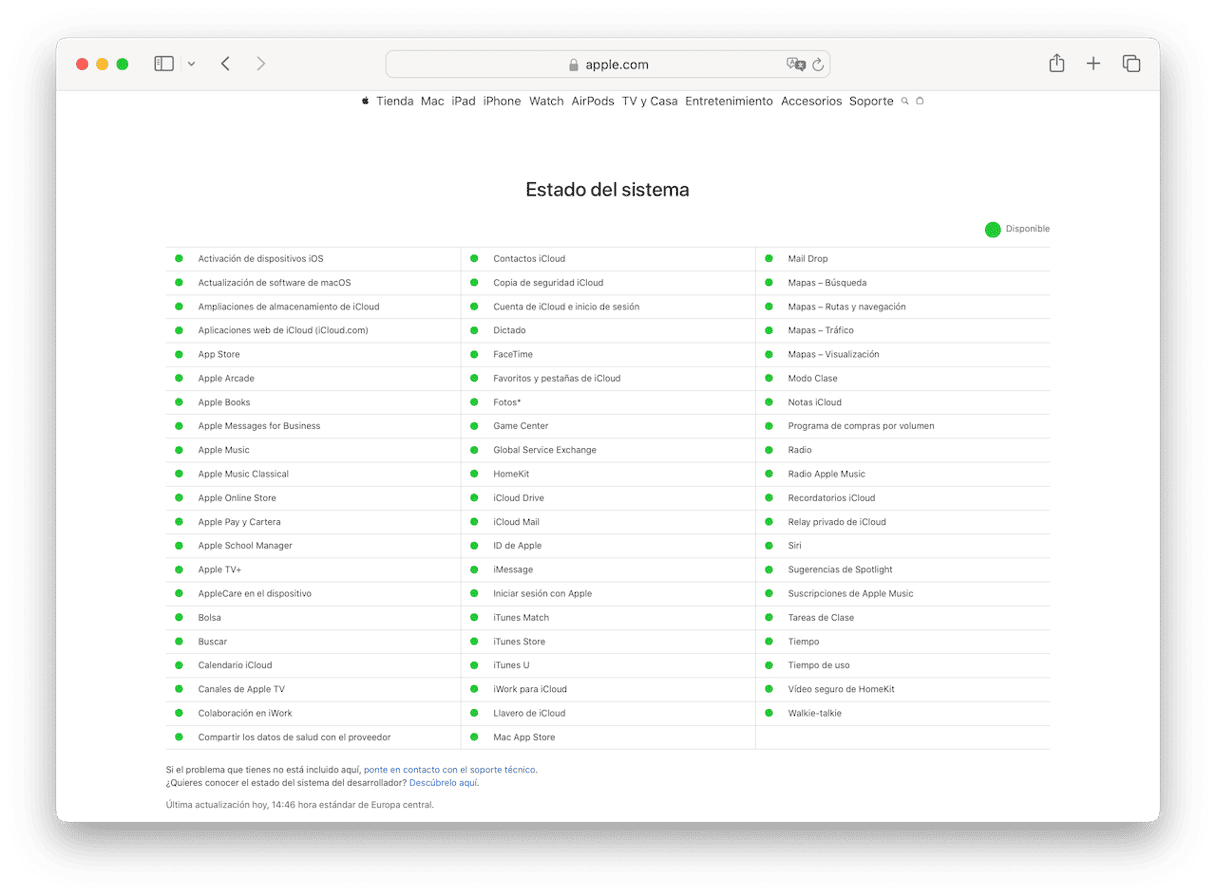
4. Comprobar tu conexión a Internet
Si no consigues abrir la página de estado de Apple, probablemente tengas un problema con tu conexión a Internet. Podría ser cosa de tu conexión Wi-Fi o de banda ancha. Aquí tienes algunas soluciones fáciles:
- Desactiva y vuelve a activar el Wi-Fi en tu Mac.
- Prueba a acercar tu Mac al router o viceversa.
- Reinicia tu router.
- Si tu conexión a Internet sigue sin funcionar, ponte en contacto con tu proveedor de internet.
5. Desactiva iMessage
Si tienes una buena conexión a Internet, prueba a desactivar y volver a activar iMessage.
- En tu Mac, deshabilita iMessage desmarcando "Activar mensajes en iCloud" en los ajustes de iMessage, espera unos segundos y luego vuelve a activarlo.
- En tu iPhone, ve a Ajustes > Apps > Mensajes y desactiva iMessage. Luego, vuelve a activarlo.
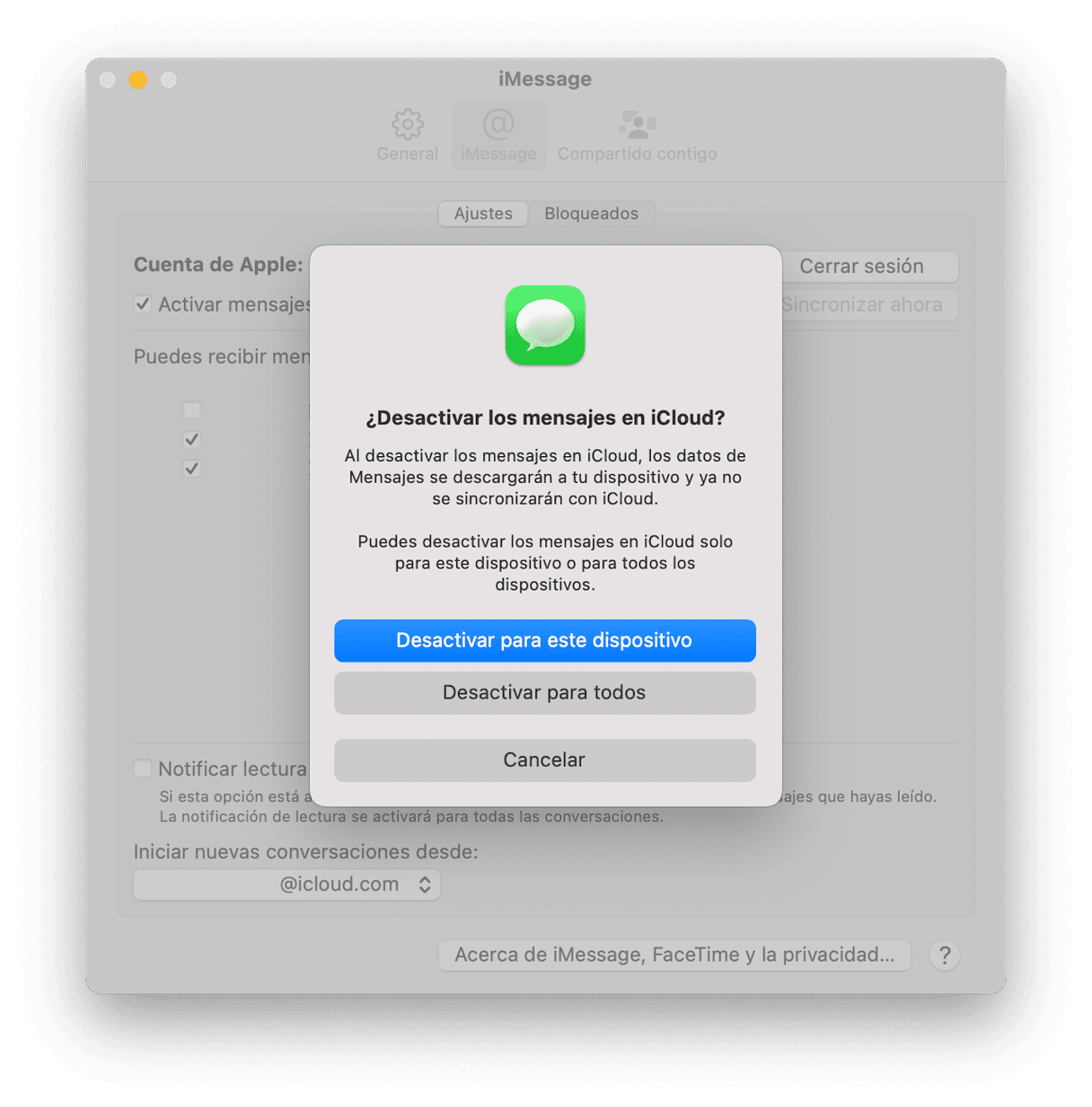
6. Usa tu Mac para enviar un mensaje
Si tu Mac no se sincroniza con los mensajes de tu iPhone y no muestra las últimas conversaciones que has hecho desde tu smartphone, intenta enviar un mensaje desde tu Mac:
- Abre Mensajes en tu Mac.
- Elige un destinatario al cual le puedas enviar un mensaje de iMessage (es decir, alguien que también tenga un dispositivo Apple).
- Escribe el mensaje y envíalo.
Durante el intento de iMessage para enviar el mensaje, tu Mac debería sincronizarse con los mensajes de tu cuenta de iCloud.
7. Actualiza tus dispositivos
A veces, iMessages puede no sincronizarse debido a un problema de software. Es posible que Apple ya lo ha solucionado en una actualización reciente, por lo que vale la pena revisar si la tienes instalada. Por regla general, tener instalada la versión más reciente del SO es una buena forma de prevenir muchos fallos.
En tu Mac:
- Ve a Ajustes del Sistema > General > Actualización de software.
- Haz clic en Actualizar ahora o Reiniciar ahora y espera a que la actualización se instale.

En tu iPhone:
- Abre los Ajustes > General > Actualización de software.
- Toca Actualizar ahora.
Además, activa las actualizaciones automáticas en ambos dispositivos.
8. Cierra sesión en tu Cuenta de Apple
Si nada ha ayudado hasta ahora, cierra sesión en tu Cuenta de Apple en todos tus dispositivos y vuelve a iniciar sesión. Esto forzará a iCloud a sincronizar todo y debería sincronizar iMessages de tu Mac con tus otros dispositivos.
- En Mac, ve a los Ajustes del Sistema > Cuenta Apple y haz clic en Cerrar sesión en la parte inferior de la ventana.
- En iPhone, ve a Ajustes > Cuenta Apple, ve hacia abajo y toca Cerrar sesión.
Es posible que tengas que escribir tu contraseña en ambos dispositivos. No te olvides de volver a iniciar la sesión.
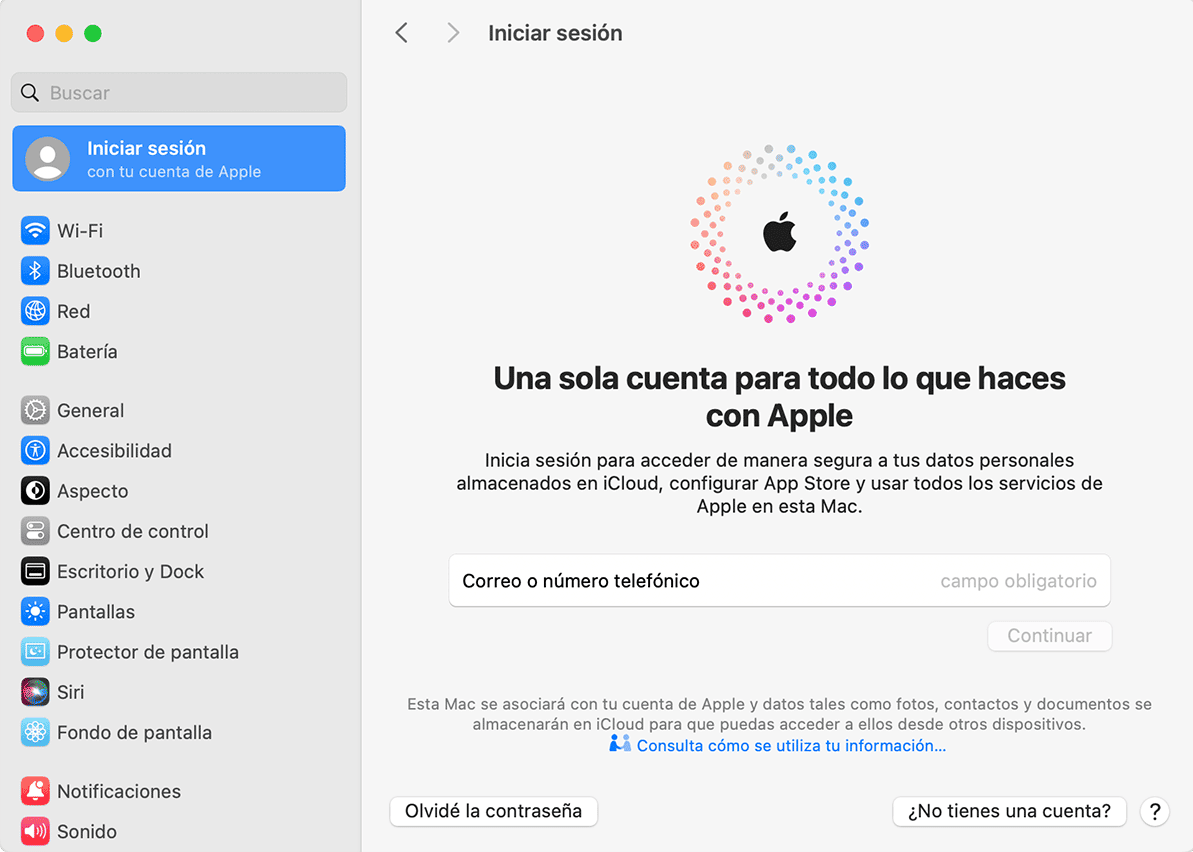
Uno de los puntos más fuertes de iMessage es que te permite enviar y recibir los mensajes en tu Mac, así como en tu iPhone, iPad y Apple Watch. Sin embargo, es posible que a veces iMessage no quiera sincronizarse en tu Mac y, como resultado, la app Mensajes de tu Mac no se actualiza cuando envías y recibes mensajes en otro dispositivo. Si te topas con este problema, sigue los pasos descritos arriba para solucionarlo y sincronizar iMessages de nuevo.