Los Mac tienen fama de ser ordenadores en los cuales podemos confiar, y hay una buena razón para ello. Casi siempre funcionan bien y nunca crean problemas. Sin embargo, puede darse el caso de que el Mac pueda reiniciarse inesperadamente o informarte que tienes que reiniciar el sistema sin motivo aparente. Si esto te para con tu Mac, también es posible que hayas experimentado un error de Kernel Panic. En este artículo te vamos a mostrar cómo solucionar este problema. ¡Vamos allá!
¿Qué es el Kernel Panic?
El Kernel Panic, aunque parezca aterrador, es simplemente lo que ocurre cuando tu Mac se reinicia continuamente sin ninguna razón obvia. La pantalla de tu Mac se pone en negro y te muestra mensajes de advertencia como "Tienes que reiniciar tu ordenador". Ten en cuenta que este mensaje de advertencia distingue a Kernel Panic de los reinicios normales de tu Mac y los bloqueos de apps. Dicho de otro modo, Kernel Panic es la variante de Mac de la “pantalla azul de la muerte” de Windows, pero por suerte el problema puede ser solucionado. Vemos cómo puedes hacerlo.
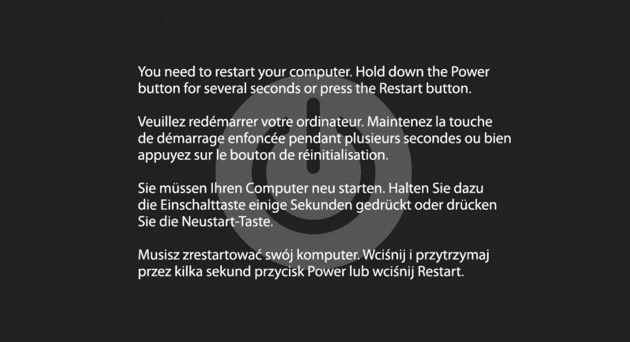
Lo que sucede es que tu Mac sufre un error crítico que no puede ser gestionado, por lo que se apaga de manera automática. Si ocurre con poca frecuencia (por ejemplo una vez cada varias semanas), no debería suponer un problema. Un reinicio normal debería ayudar. Los problemas empiezan cuando Kernel Panic ocurre regularmente, especialmente si ocurre justo después de arrancar tu Mac. Estos podría ser un indicio de que hay hardware dañado, lo cual es bastante serio, debido a que tu Mac estaría casi inutilizable llegado ese momento.
Qué puede causar el Kernel Panic en Mac
Puede haber muchísimas razones. Un usuario reportó que simplemente había movido la carpeta de iTunes a una unidad diferente a la del sistema. Pero en el 90% de los casos, los conflictos de software son la causa. Aquí tienes una lista de las principales causas:
- No hay suficiente RAM y falta de espacio en la unidad de almacenamiento
- Controladores o complementos desactualizados
- Permisos de disco rotos
- Conflicto de apps
- Problemas de hardware y periféricos incompatibles
Tu primer paso tiene que ser aislar los problemas de hardware de los de software. Podría ser una combinación de ambos, como cuando la RAM se desactiva mientras dos apps entran en conflicto por la memoria. De cualquier modo, te mostramos los pasos a seguir que recomiendan los expertos.
Cómo solucionar el Kernel Panic [soluciones de software]
1. Consulta los Informes de errores
Lo bueno de macOS es que guarda un registro de todo lo que sucede en segundo plano, lo cual significa que también habrá un registro de Kernel Panic. Cada uno de estos incidentes se guardan en los Informes de errores y revisarlos es muy fácil.
Así es cómo puedes comprobar los informes de errores en Mac:
- Desde el Finder, ve a Aplicaciones y abre la Consola.
- Haz clic en Informes de errores en la barra lateral.
- Busca "terminated due to" o "reason: failed because" para comprender lo que pasó.
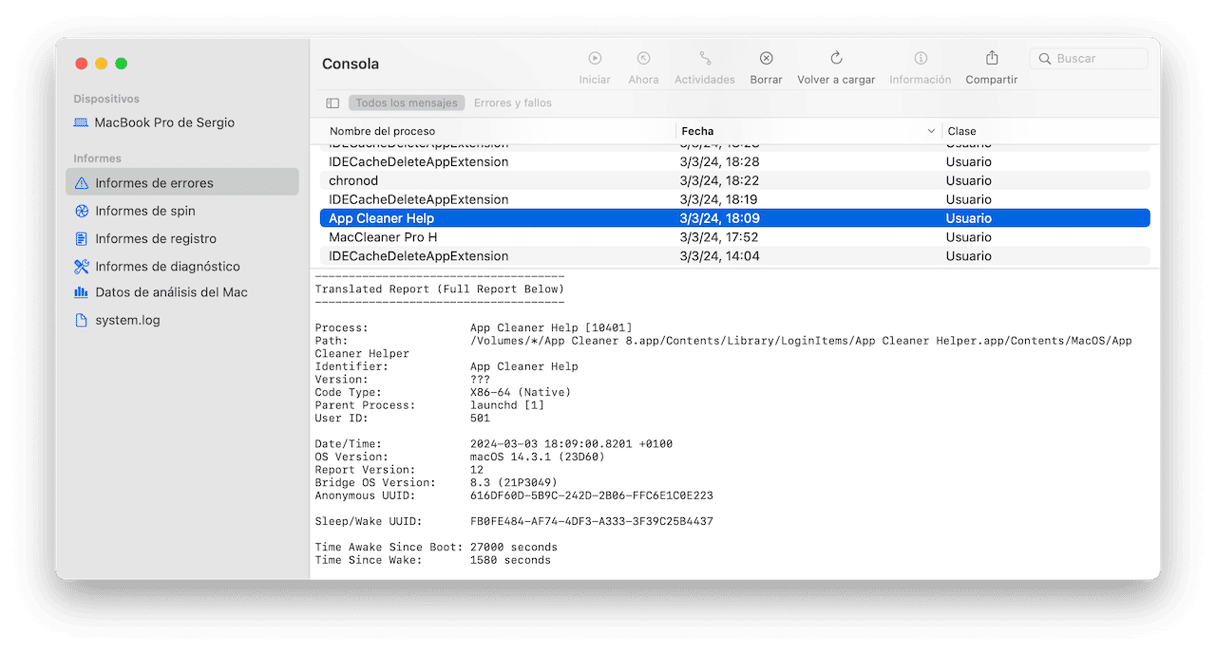
2. Actualiza todos tus programas
Puedes empezar abriendo la App Store a través de Spotlight o desde el menú Apple. En la App Store haz clic en Actualizaciones para ver si hay actualizaciones disponibles para las apps de tu Mac. Si algunos programas no se han actualizado durante mucho tiempo, es posible que la fuente de los problemas relacionados con el Kernel Panic.
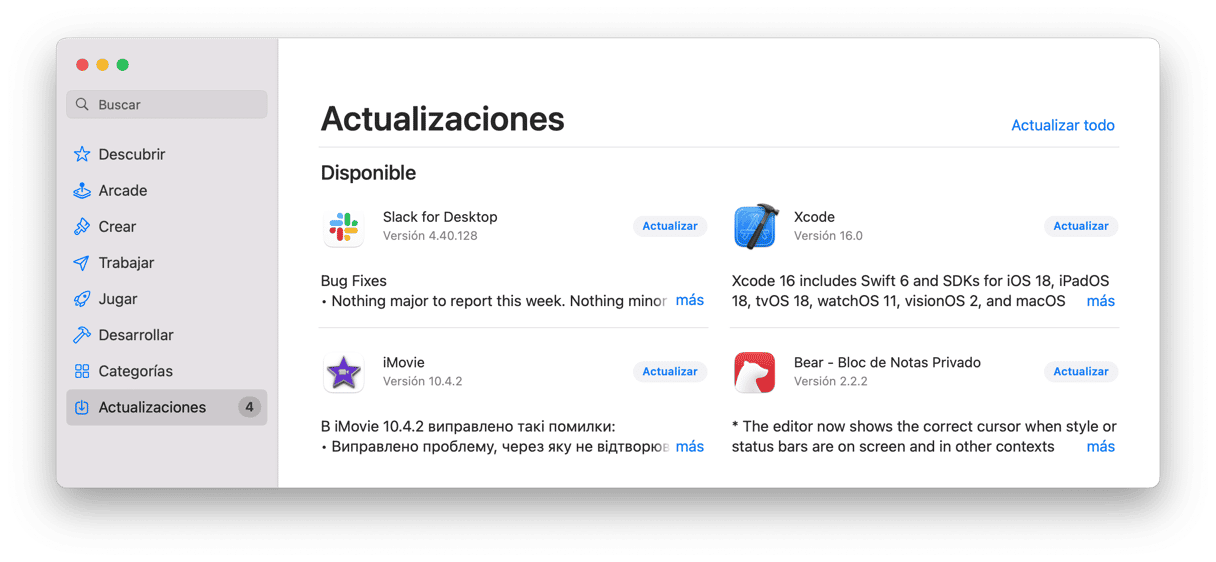
3. Encuentra las apps corruptas
Si tu Mac se apaga debido a una app específica, ya sabes quien es el culpable. Esto es lo que tienes que hacer en este caso:
- Prueba a actualizar la app problemática y luego reinicia el ordenador.
- Si no hay actualizaciones o no puedes instalarlas, desinstala la app por completo y vuelve a instalarla.
Como alternativa, usa el módulo Desinstalador de CleanMyMac, el cual te permite ordenar todas las apps por los proveedores o tiendas, ver las apps no utilizadas y eliminar varios programas a la vez. Haz esto para eliminar apps y programas con CleanMymac:
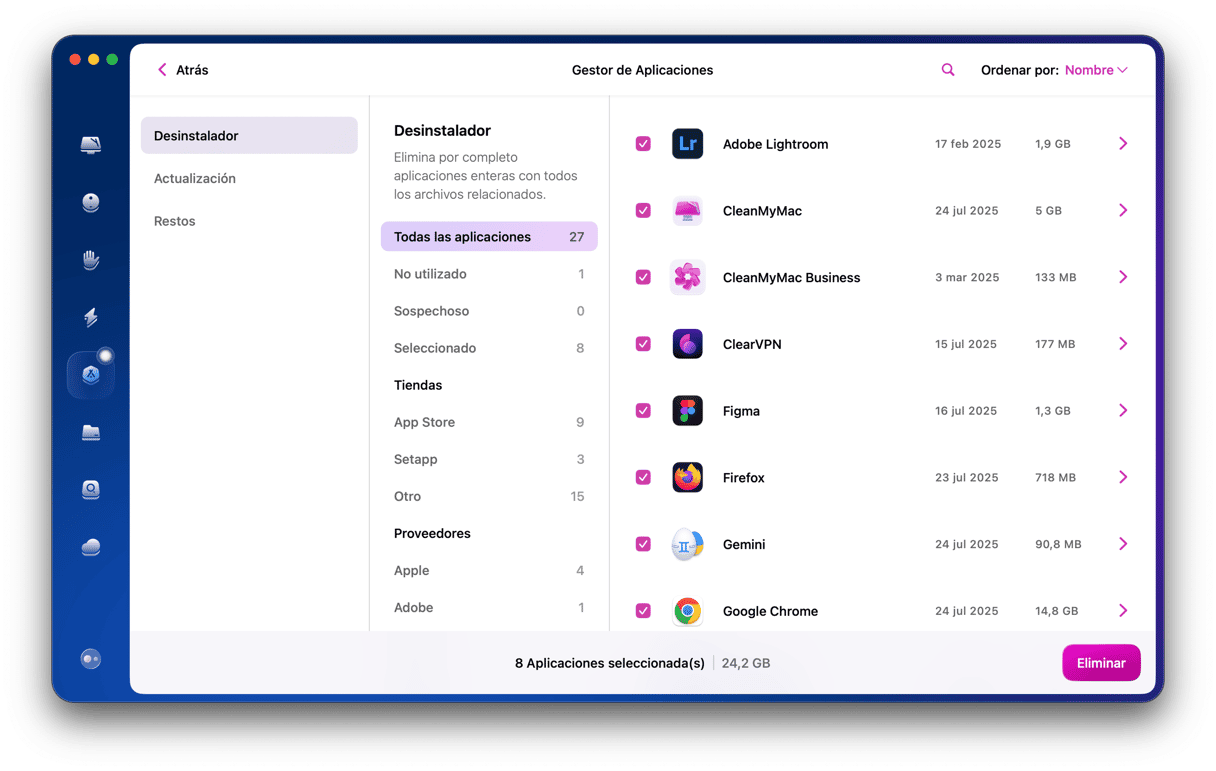
- Inicia tu prueba gratuita de CleanMyMac.
- Instala y abre la app.
- Haz clic en el módulo Aplicaciones en la barra lateral y pulsa Analizar.
- Espera mientras se hace y análisis y luego ve a Gestionar mis aplicaciones.
- Verás la herramienta Desinstalador, donde puedes marcar las casillas junto a las apps que quieres eliminar.
- Haz clic en Eliminar para desinstalarlas.
Si el Kernel Panic ocurre con apps aleatorias, tienes que revisar los controladores del sistema, específicamente de los periféricos, como tarjetas gráficas, adaptadores, etc. Asegúrate de actualizar todo lo relacionado con la tarjeta gráfica, sistemas de archivos o redes. Y si esto no te ayuda, más abajo aquí tienes más trucos.
4. Asegúrate de tener suficiente espacio libre en la unidad de almacenamiento
Apple recomienda reservar al menos un 20% del espacio libre en tu unidad de inicio. Tu Mac necesita suficiente espacio para funcionar correctamente. Pero cuando hay una falta de memoria física o virtual, el rendimiento de tu Mac disminuye y el error de Kernel Panic puede ser bastante común.
- Ve al menú Apple > Acerca de este Mac > Más información.
- Ve a Ajustes de almacenamiento.

Si tu volumen principal está casi lleno, tendrás que liberar algo de espacio. Lo normal sería eliminar las apps no utilizadas o cualquier archivo basura viejo que tengas almacenado. Puedes revisar las Recomendaciones debajo de la barra de colores en esta sección y probar a liberar algo de espacio utilizando las herramientas integradas que Apple ofrece.
5. Abre la Utilidad de Discos
El Kernel Panic puede ocurrir debido a archivos corruptos o problemas con los dispositivos externos. Por suerte, Apple te puede ofrecer una solución parcial de este problema con su Utilidad de Discos. La herramienta de Primeros auxilios de la Utilidad de Discos puede detectar cualquier error en la unidad y, en caso de que pueda resolverlo, todo pasará a la normalidad.
Primero, arranca en modo recuperación.
Para Macs con procesador Intel:
- Ve al menú de Apple > Reiniciar.
- Inmediatamente después mantén presionado Comando + R.
- No sueltes las teclas hasta que oigas el sonido de inicio del Mac o hasta que aparezca el logo de Apple.
Para Macs con Apple silicon:
- Al arrancar el Mac, mantén presionado el botón de encendido.
- Mantenlo pulsado hasta que aparezcan las opciones de inicio.
- Haz clic en el icono del engranaje (Opciones) y selecciona Continuar.
Ahora, ve a la Utilidad de Discos y haz clic en Primeros auxilios > Ejecutar.

Sigue las instrucciones en pantalla y espera a que aparezca un mensaje diciendo algo parecido a "Operación correcta" en el informe. En el peor de los casos, es posible que aparezca el mensaje "La tarea subyacente informó de un fallo", lo cual quiere decir que la reparación del disco ha fallado. Si es tu caso, deberías empezar a hacer una copia de seguridad de tus datos y reformatear la unidad.
6. Desactiva los ítems de inicio
Es muy probable que los ítems de inicio sean la razón por la que tu Mac se reinicia de manera aleatoria. Si tienes docenas de apps que se inician al arrancar el sistema, podría ser más de lo que tu procesador puede gestionar. Para solucionar los problemas del Kernel Panic, tu táctica ahora sería desactivar estos programas y observar cómo responde tu Mac a esto. Para deshabilitar los ítems de inicio, haz esto:
- Ve a Ajustes del Sistema > General > Ítems de inicio.
- Elige un ítem de inicio que quieres deshabilitar y luego haz clic en el símbolo "–".
- Reinicia tu Mac para aplicar los cambios.
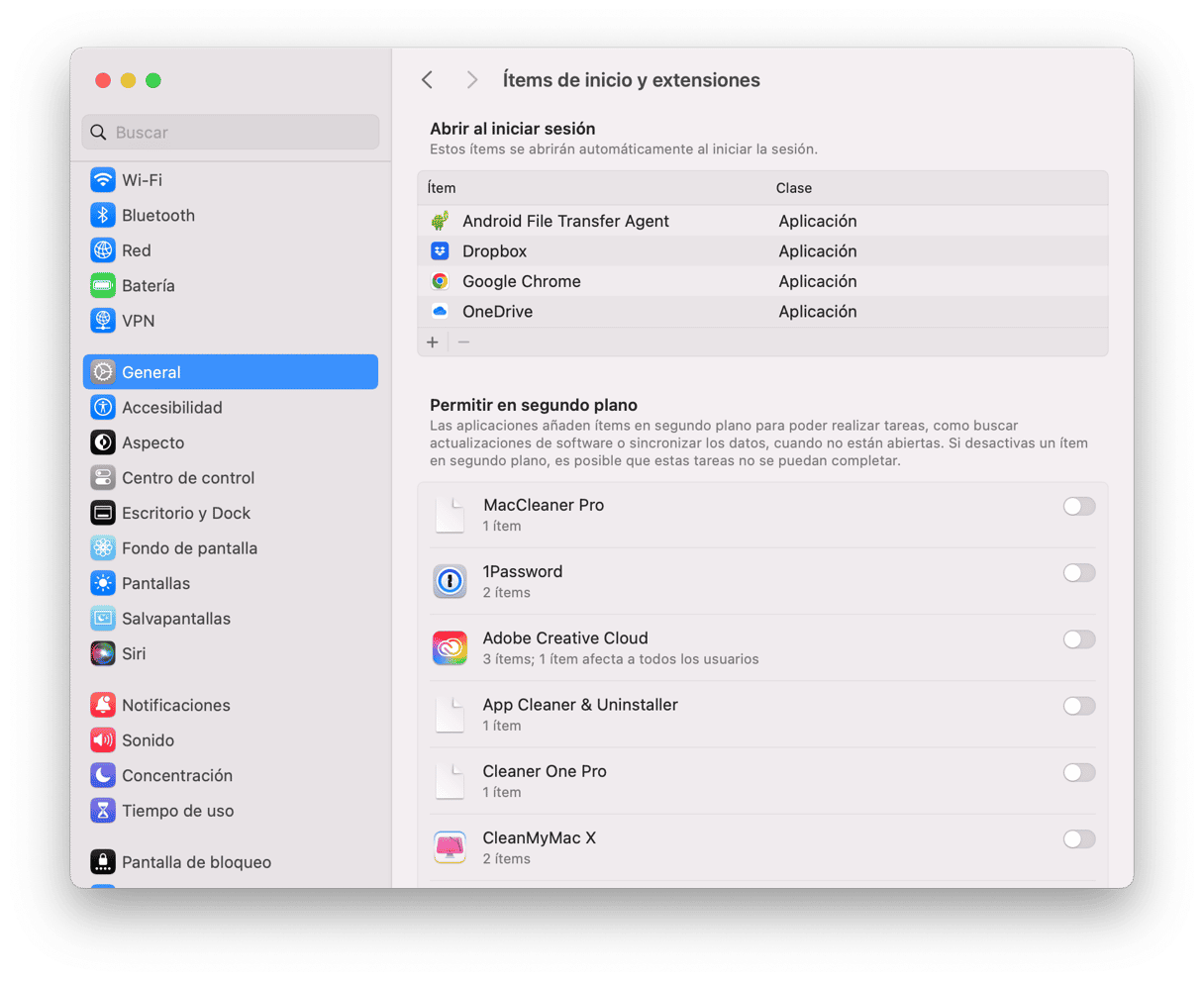
Ha llegado la hora de que hagas algo de trabajo de detective, ya que vamos a investigar qué ítem de inicio específico está causando el Kernel Panic. Esta vez, iremos en sentido contrario y activaremos los ítems de inicio, uno por uno. Si tu Mac se reinicia después de habilitar una app de inicio en particular, felicidades, has dado en el clavo. Ten en cuenta que tendrás que reiniciar el sistema después de cada app, pero encontrar la raíz es la meta final, ¿verdad?
Por cierto, si no te hace ilusión estar jugando con los ajustes del sistema, hay una alternativa más fácil. CleanMyMac, la app que hemos mencionado antes, tiene muchas herramientas para hacer un mantenimiento completo del Mac. También cuenta con una herramienta para deshabilitar/habilitar los ítems de inicio que pueden afectar el rendimiento de tu Mac.
- Consigue tu prueba gratuita de CleanMyMac.
- Abre la app.
- Ve al módulo Rendimiento desde la barra lateral y haz clic en Analizar.
- Haz clic en Ver todas las tareas y luego en Elementos de Inicio de Sesión.
Desactiva las apps de inicio una por una. ¡Listo!
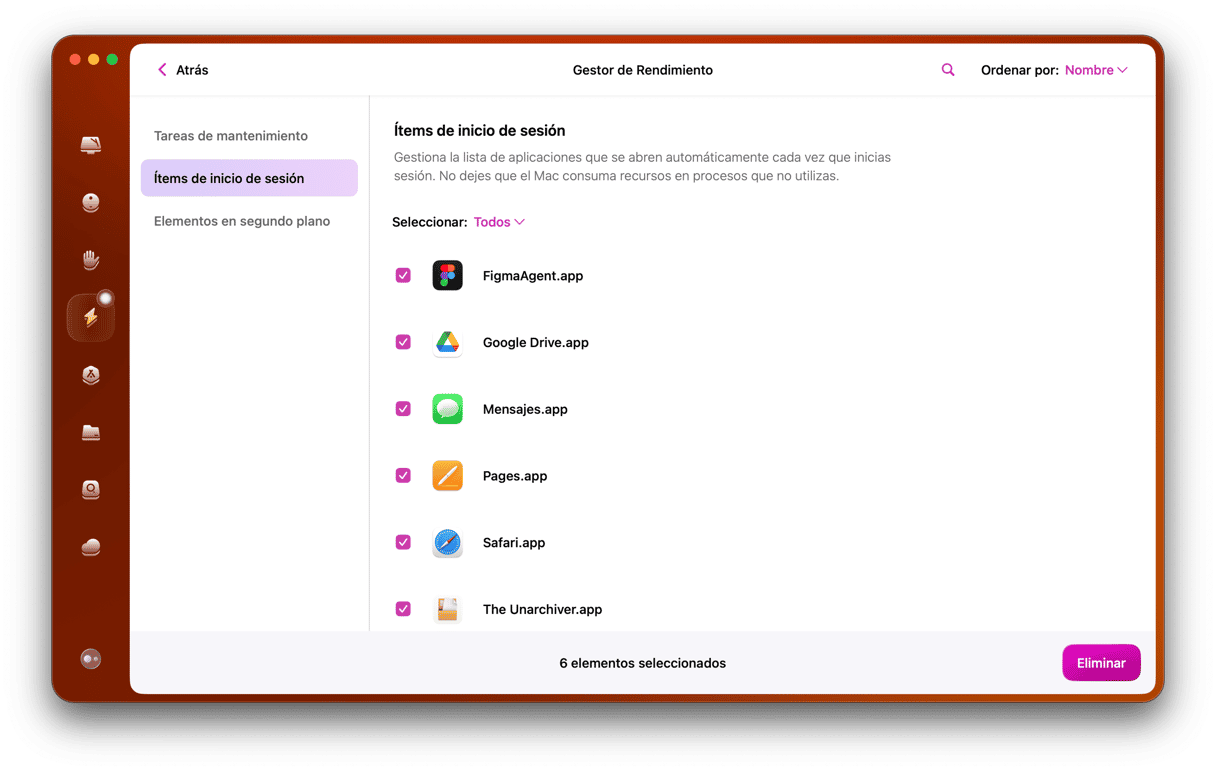
Cómo solucionar el Kernel Panic [soluciones de hardware]
Cualquier hardware conectado podría ser la fuente de los reinicios de tu Mac — de hecho, esto pasa frecuentemente. Por ello, veamos las posibles soluciones de problemas de hardware que causan los Kernel Panics. Vas a tener que reiniciar tu Mac varias veces al seguir los consejos que describimos abajo.
1. Apaga los dispositivos periféricos
Al igual que hemos hecho con los ítems de inicio, tenemos que determinar el dispositivo concreto que está en conflicto con tu sistema. Primero desconecta todo lo que tengas conectado a tu Mac: impresoras, tarjetas gráficas externas, adaptadores de red, etc. Reinicia tu Mac y vuelve a conectar los dispositivos uno por uno — si no sucede nada después de conectar el primero, reinicia el equipo con el nuevo dispositivo conectado. Este proceso debería aislar el motivo del Kernel Panic. ¿Has podido encontrar el periférico que está dañado? Buen trabajo, ahora reconéctalo y actualiza los drivers y/o programas que vienen con él.
2. Ejecuta Diagnóstico Apple
Dependiendo de tu SO, esta herramienta integrada puede llamarse Diagnóstico Apple o Apple Hardware Test. Estas herramientas avanzadas de Apple no deberían ser usadas sólo por los geeks informáticos — ya que realmente salvan muchos Macs.
Para Macs con procesador Intel:
- Abre el menú Apple > Reiniciar.
- Mantén presionada la tecla D mientras reinicias el ordenador.
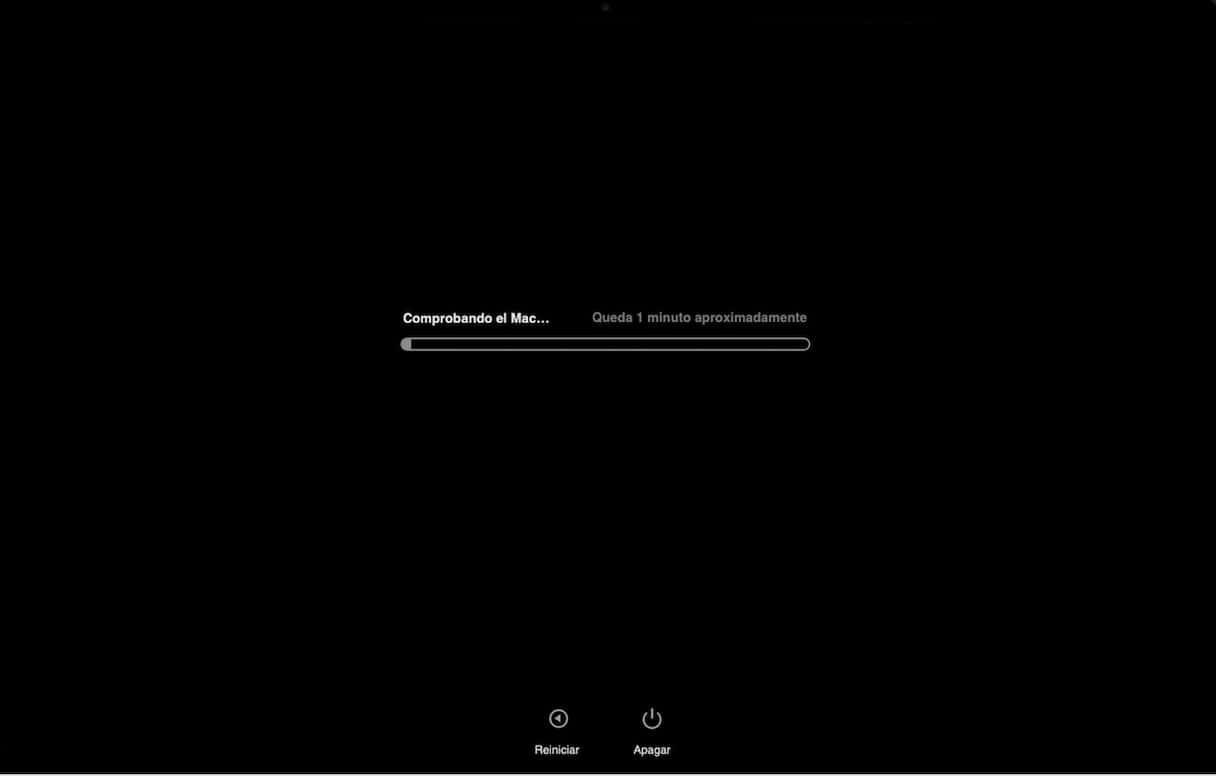
Para Macs con Apple silicon:
- Reinicia el Mac y sigue manteniendo presionada la tecla de encendido mientras el Mac arranca.
- Suelta el botón cuando aparezcan las opciones de inicio.
- Pulsa Comando (⌘) + D en el teclado.
El Diagnóstico Apple se iniciará de manera automática y comprobará el estado de tu hardware. Si se detecta algún problema, recibirás un informe detallado, con el cual podrás ir al Soporte técnico de Apple.
Esperamos que estos trucos te hayan ayudado a eliminar el Kernel Panic. Los Mac deberían mantener su reputación como el mejor ordenador del mundo, así que mantengámoslos en buen estado. ¡Comparte este artículo si te ha gustado y gracias por la lectura!






