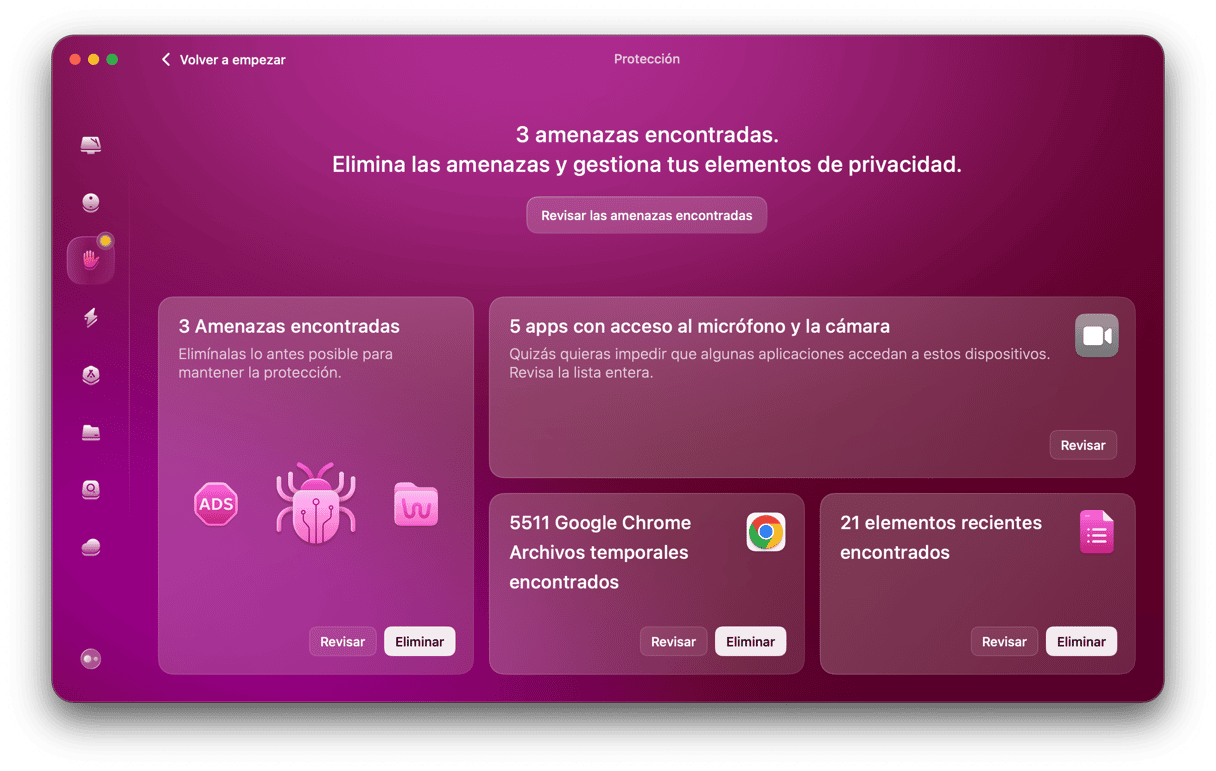Ya sea que quieras instalar una nueva app, sincronizar archivos o compartir fotos y videos, todo ello implica tener que descargar archivos. Por ello, si tu Mac no descarga archivos, es un gran problema y molestia. Pero no te preocupes, en este artículo mostramos cómo puedes solucionarlo. Aquí tienes 10 trucos para solucionar este molesto problema.
¿Por qué mi Mac no descarga archivos?
Si hablamos del motivo por el cual tu Mac no descarga archivos, puede haber varios:
- Hay un problema con tu red Wi-Fi
- No tienes conexión a internet
- Los servidores que alojan los archivos que estás intentando descargar no están disponibles
- Hay un problema con tu Mac que impide la descarga de los archivos
- La app que quiere descargar los archivos no funciona correctamente
Qué hacer si el Mac no descarga los archivos
Por regla general, cuando estás intentando solucionar un problema que puede tener muchas causas, es mejor solucionarlo de forma lógica, empezando por comprobar las causas más probables y las que son más fáciles de solucionar. Por ellos, simplemente sigue los pasos a continuación por orden.
1. Revisa tu red Wi-Fi
Abre página web en tu Mac. Si todo va bien, sabrás que el problema no está relacionado con tu red Wi-Fi o tu conexión a internet. Si la página no se abre, prueba con otro navegador. Si eso tampoco funciona, intenta desactivar y volver a activar el Wi-FI en tu Mac. Si sigues sin poder abrir una página web, prueba hacerlo con otro dispositivo, como un iPhone o iPad. Si tampoco puedes conectarte en otro dispositivo, ya sabes que el problema está relacionado con tu red Wi-Fi. Prueba a reiniciar el router.

Si el problema no es causado por tu red Wi-Fi, asegúrate de que tu conexión a Internet sea estable y la velocidad sea buena. Puedes usar herramientas como speedtest.net para comprobarlo. Fíjate en la velocidad de descarga. Es posible que tengas que ponerte más cerca del router para ver si ayuda a mejorar la velocidad.
También puedes personalizar los ajustes de DNS para solucionar el problema. Haz esto:
- Ve a los Ajustes del Sistema > Wi-Fi.
- Haz clic en Detalles junto a tu red Wi-Fi y ve a TCP/IP.
- Haz clic en Renovar concesión DHCP.
- Ahora, ve a la pestaña DNS y haz clic en el signo + debajo de Servidores DNS.
- Ingresa 8.8.8.8 y 8.8.4.4 como direcciones IP, cada una en una línea separada — copia tu dirección actual que aparece en Servidores DNS antes de añadir estas líneas.
- Haz clic en Aceptar y revísalo de nuevo.
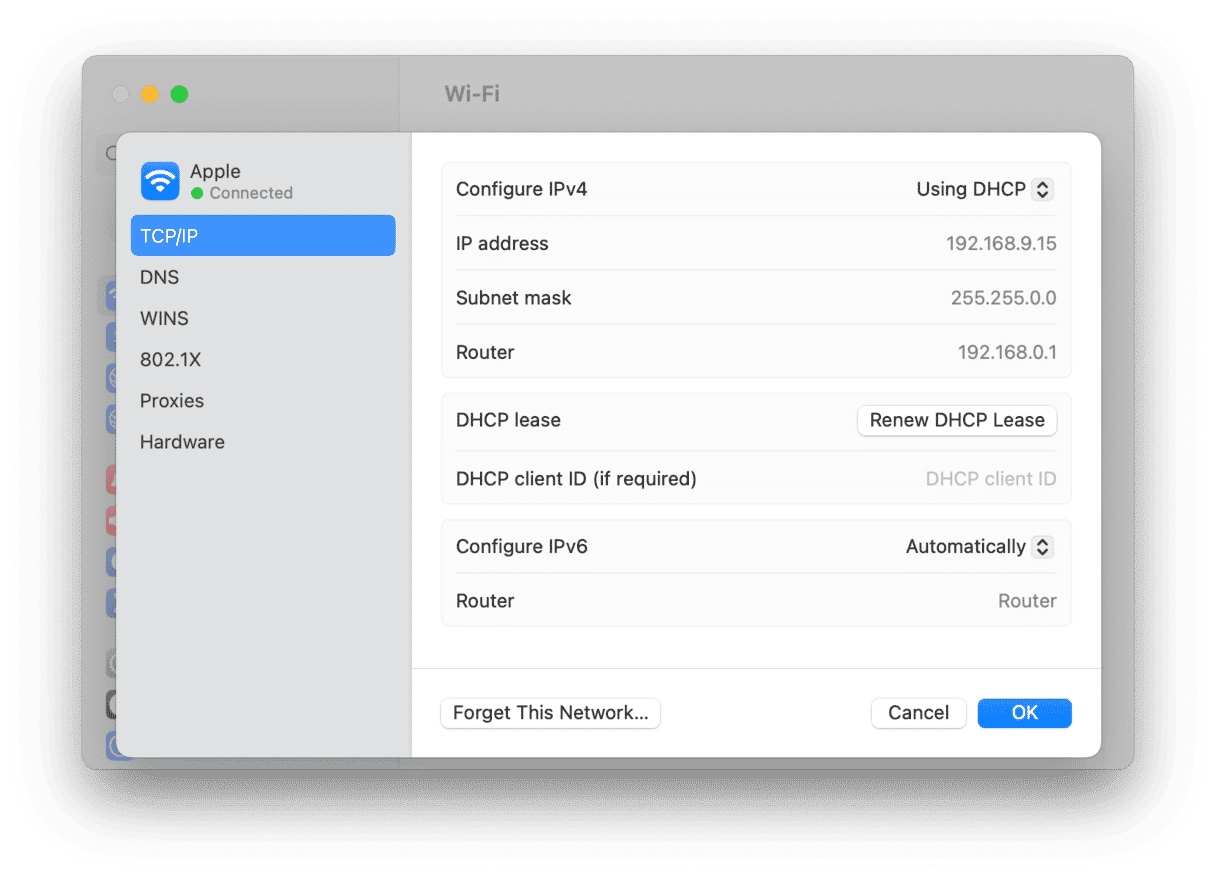
2. Comprueba tu conexión de internet
Si aún no has conseguido conectarte después de reiniciar el router y las luces del mismo no muestran ningún error, contacta con tu proveedor de internet para ver si hay algún problema con tu red.
3. Prueba con otro navegador
Si tu conexión a Internet funciona bien y los archivos no se descargan cuando quieres descargar algo en un navegador web, prueba hacerlo con otro navegador. Si esto ha ayudado, sabrás que el problema tiene que ver con el primer navegador. Comprueba si hay una actualización disponible. Si es así, instálala. Si no, prueba a reinstalar el navegador.
4. Reinicia tu Mac
Al reiniciar tu Mac borras los archivos temporales y, en los Mac más recientes, también se realizan algunas comprobaciones en tu disco de inicio. Puede ser una buena forma de solucionar algunos problemas cuando no estás seguro/a de la causa y, la mayoría de las veces, funciona.

5. Comprueba los ajustes de seguridad de tu Mac
Si estás intentando descargar una app desde el sitio web de un desarrollador, es posible que tus ajustes de seguridad lo impidan. Para comprobarlo, haz clic en el menú Apple y luego en Ajustes del Sistema > Privacidad y seguridad. En Seguridad, asegúrate de que "App Store y desarrolladores identificados" esté seleccionado.
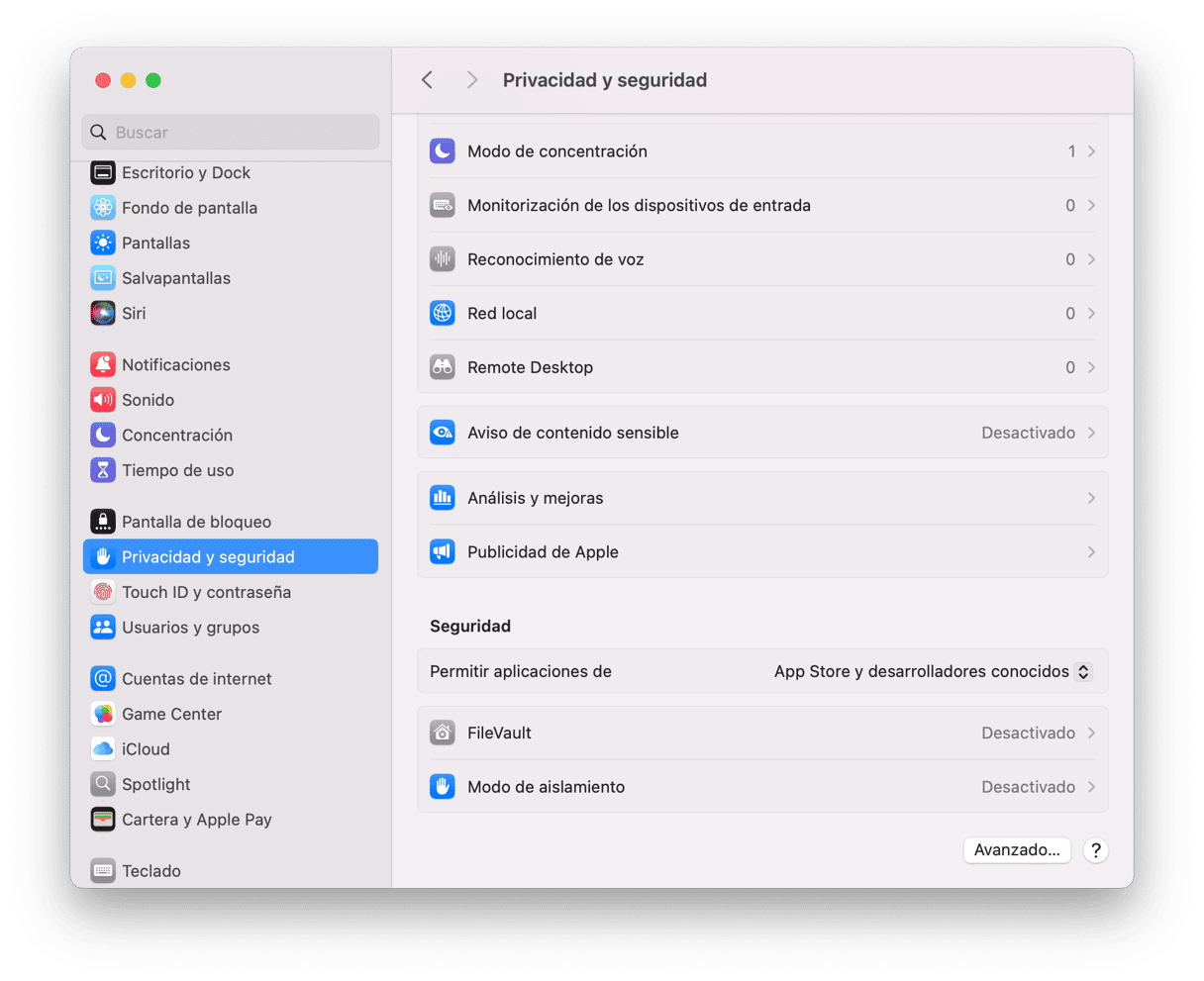
Mientras estés en esta pestaña, asegúrate de que ninguna app tenga acceso a tus archivos y carpetas si no hace falta para su funcionamiento. Esto no afecta la posibilidad de descargar archivos, pero tener los permisos de las apps bajo control es una buena forma de mejorar tu privacidad. Si quieres mejorarla incluso más, revisa también los otros tipos de permisos, no solo archivos y carpetas.
6. Comprobar la configuración de descargas
También es una buena idea revisar la configuración de tu navegador para comprobar que la ubicación de la carpeta de descargas no haya sido modificada. Por ejemplo, si la has cambiado al Escritorio y estás intentando encontrar un archivo descargado en la carpeta Descargas, no estará allí, como es lógico.
Las formas de revisarlo varían según el navegador:
- Safari: Ajustes > General (junto a Ubicación de descarga de archivos)
- Chrome: Configuración > Descargas
- Firefox: Ajustes > General (en Archivos y aplicaciones)
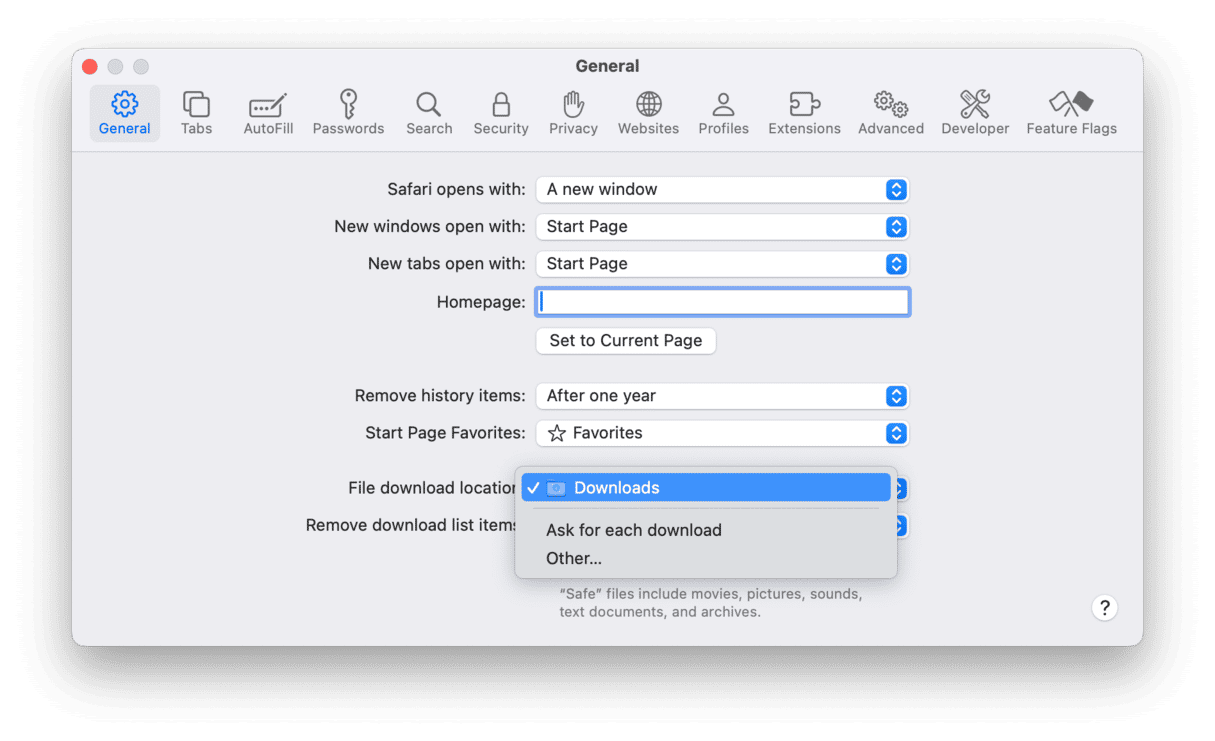
Puedes cambiar la carpeta de descarga predeterminada en la misma sección en caso de que sea necesario.
Además, asegúrate de dar permiso a los sitios web para descargar archivos. Normalmente aparece una ventana emergente pidiendo este permiso, pero puedes controlar estos permisos:
- Safari: ve a Ajustes > Sitios web > Descargas y revisa qué sitios web tiene permiso
- Chrome: revísalo en Configuración > Privacidad y seguridad > Configuración del sitio > Permisos adicionales > Descargas automáticas
- Firefox: revísalo en Archivos y aplicaciones en Ajustes > General
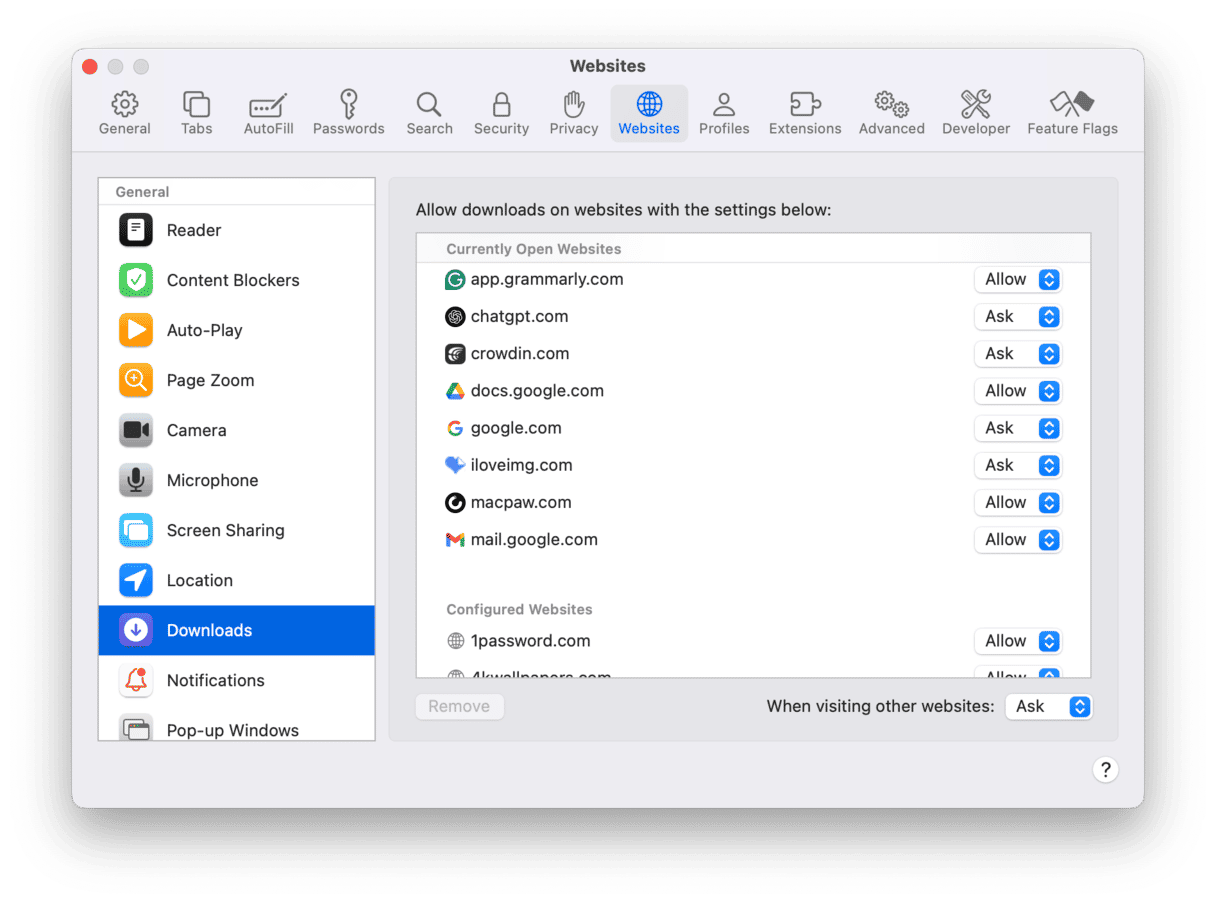
7. Asegúrate de que tienes suficiente espacio libre para descargar el archivo
Si quieres descargar un archivo que es más grande que la cantidad de espacio libre que te queda en el disco de inicio, no se descargará. Ve a Ajustes del Sistema > General > Almacenamiento y revisa el gráfico en la parte superior de la ventana para ver cuánto espacio libre tienes. Si te queda menos espacio de lo que pesa el archivo que quieres descargar, tendrás que liberar espacio para poder hacerlo.

Puedes usar CleanMyMac para liberar espacio en tu Mac de forma rápida y sencilla — obtén tu prueba gratuita aquí. Simplemente haz varios escaneos usando los siguientes módulos:
- Limpieza — elimina al instante los archivos basura que se pueden ser eliminados de forma segura
- Mis estorbos — busca y elimina los archivos grandes y antiguos, duplicados e imágenes similares
- Limpiar la nube — escanea tu almacenamiento en la nube y elimina o desincroniza los archivos que no te hacen falta
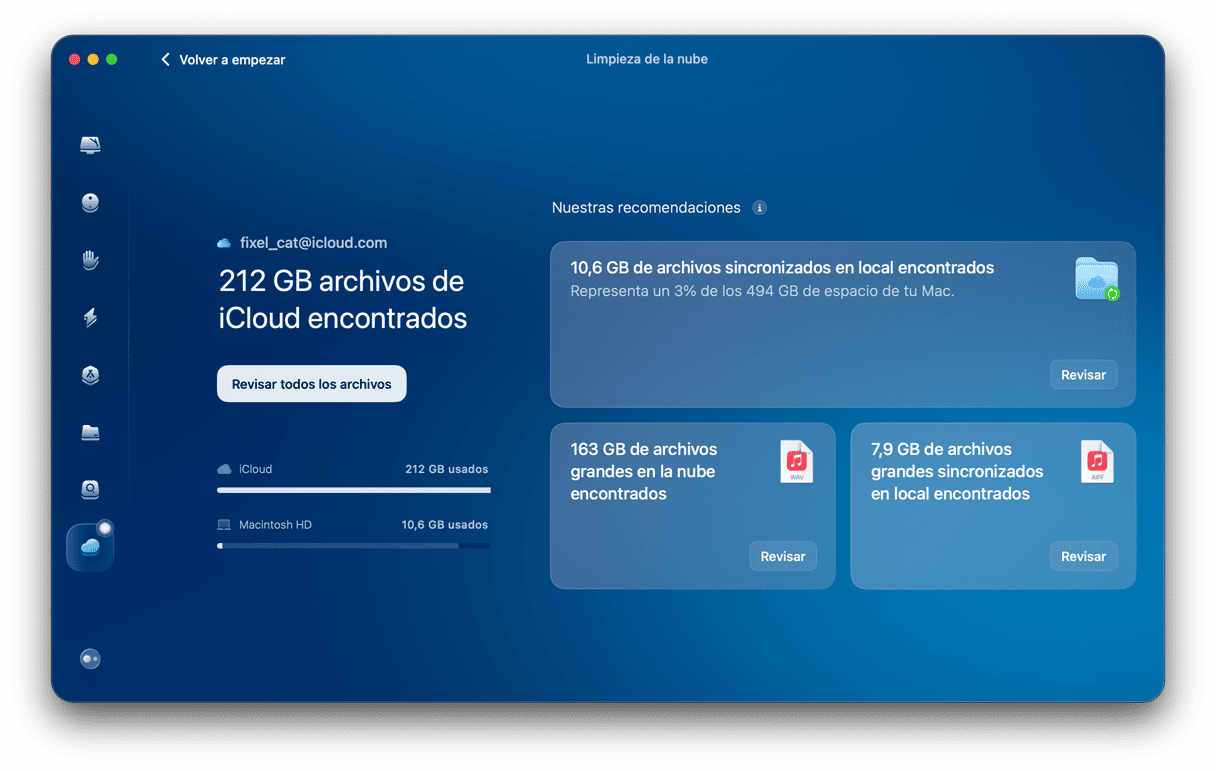
8. Comprueba los servidores de Apple
Si el archivo que quieres descargar es de la App Store, otro servicio de Apple o de tu iCloud, es posible que los servidores de Apple tengan un problema. Para ver si es el caso, abre este enlace en un navegador. Encuentra el servicio desde el cual quieres descargar algo, por ejemplo Mac App Store o iCloud Drive. Si hay un punto verde al lado, todo está funcionando correctamente. Si no, hay un problema. Y lo único que puedes hacer es esperar a que se solucione.

9. Busca actualizaciones
Si el problema que estás tendiendo al descargar archivos está relacionado con una app específica, comprueba si la app tiene una actualización disponible, y si es el caso, instálala. Para comprobarlo en las apps descargadas de la App Store, abre la App Store y ve a la sección Actualizaciones. Para hacerlo con una app descargada desde el sitio web del desarrollador, abre la app, haz clic en el nombre de la app en la barra de menús y selecciona Buscar actualizaciones o algo parecido. Si el problema está relacionado con Safari, tendrás que buscar actualizaciones de macOS, ya que Safari se actualiza junto con este. Ve a Ajustes del Sistema > General > Actualización de software. Espere a que se compruebe si hay una actualización y sigue las instrucciones en pantalla para instalarla, en caso de que haya una disponible.

10. Borra la caché del navegador
A veces, la caché del navegador puede crear conflictos con otros archivos e impedir la descarga. El método para borrar la caché varía ligeramente para cada navegador. Pero la sección para hacerlo suele estar en el apartado Seguridad y Privacidad de los ajustes del navegador. En Safari, está en Safari > Ajustes > Privacidad. Luego, haz clic en el botón "Gestionar datos de sitios web" y, cuando los datos se hayan cargado, haz clic en Eliminar todo. En Chrome, haz clic en los tres puntos en la parte derecha de la barra de direcciones y selecciona Configuración > Privacidad y seguridad > Eliminar datos de navegación. En Firefox, haz clic en las tres líneas en la parte derecha de la barra de direcciones y selecciona Ajustes > Privacidad & Seguridad, baja hasta Cookies y datos del sitio y haz clic en Limpiar datos. Si tienes instalada alguna extensión de navegador, vale la pena probar a desactivarla para ver si eso soluciona el problema.
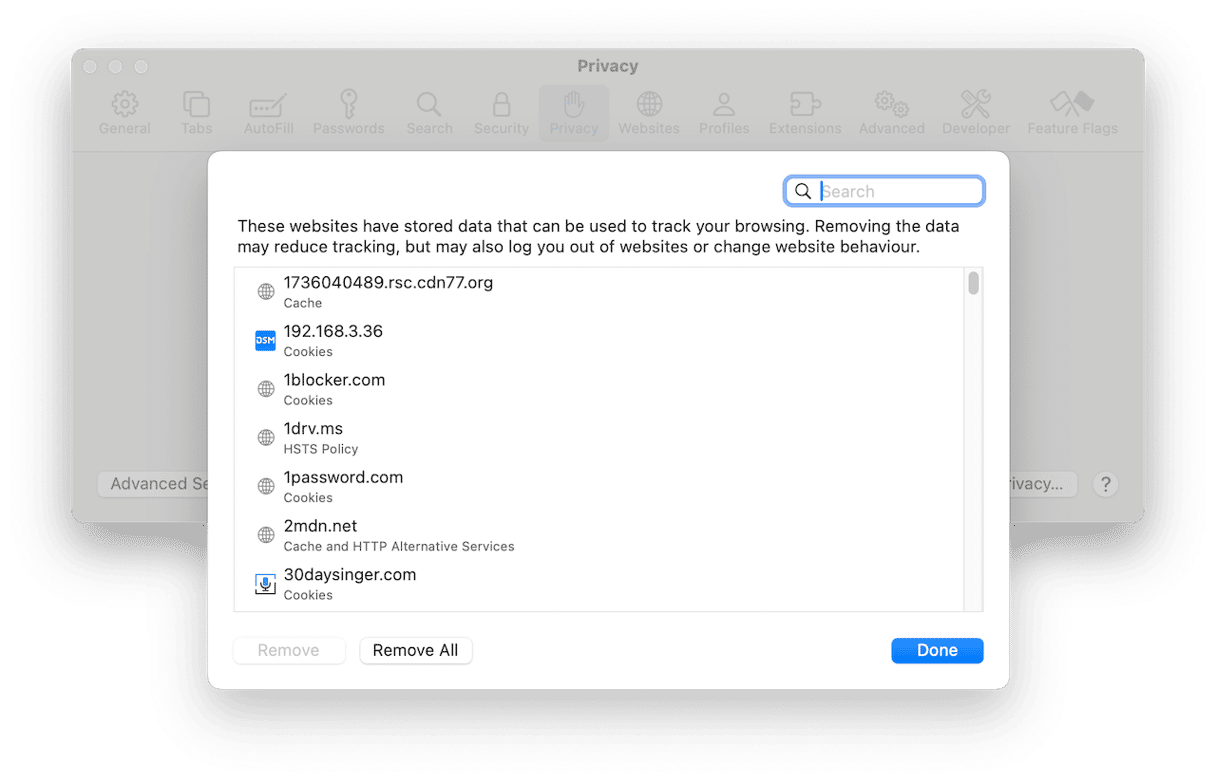
Puede haber varias razones por las que tu Mac puede no descargar archivos. Hay muchas posibilidades, desde una mala conexión a Internet hasta problemas con los servidores desde los que estás intentando hacer la descarga. También podría ser cosa de un problema con tu Mac o con la app que está gestionando la descarga. Para identificar y solucionar el problema, sigue los pasos descritos arriba. Tu Mac volverá a descargar los archivos de nuevo en poco tiempo.