Si tu conexión a Internet es rápida, puedes jugar, descargar videos, ver películas en calidad HD o 4K y estar conectado con el resto del mundo. Pero si tu Internet va muy lento, esto puede ser muy frustrante. Incluso una tarea tan simple como escribir un documento de texto, requieres de una conexión a Internet estable para sincronizar los datos y buscar actualizaciones. Por suerte, puedes hacer muchas cosas para solucionar este problema.
En este artículo te vamos a mostrar cómo descargar las cosas mucho más rápido en tu Mac.
¿Por qué las descargas son tan lentas?
Para poder acelerar las descargas en tu Mac, primero hay que identificar la razón por la que son lentas. Estas son algunas de las más comunes:
- Problemas con el Wi-Fi en tu Mac, tu router o tu red
- Problemas con la red de tu proveedor de internet
- Un navegador lento o desactualizado
- Problemas con el sitio web desde el que estás descargando
- Falta de memoria libre
Ahora que sabemos las posibles causas de las descargas lentas, podemos pasar a la solución del problema.
Cómo acelerar la velocidad de descarga en Mac
1. Comprueba tu red y tu router
Si las descargas van muy lento en tu Mac, lo primero que tienes que hacer es comprobar tu red y tu router. Si el problema es causado por la red o el router, no hay ningún problema a solucionar en tu Mac. Estos son los pasos que recomendamos seguir:
- Desactiva y vuelve a activar el Wi-Fi. Puedes hacerlo desde la barra de menús o desde los Ajustes del Sistema > Wi-Fi.
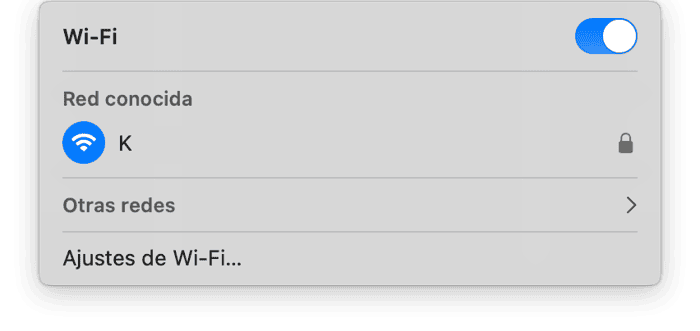
- Conecta tu Mac en una red diferente si tienes la posibilidad. Haz clic en el ícono del Wi-Fi en la barra de menús y conéctete a una red desde Otras redes.
- Comprueba la velocidad de descarga. Puedes usar Speedtest o cualquier herramienta de este tipo.
- Reinicia tu router apagándolo, esperando unos 2 minutos y volviendo a encenderlo después.
- Como último recurso, ponte en contacto con tu proveedor de internet para averiguar si ellos pueden hacer algo para acelerar tu conexión a Internet.
Si nada de lo anterior ha ayudado, pasemos a la solución de problemas de Mac.
2. Prueba con otro sitio web y otro navegador
Una posible solución rápida es intentar descargar algo de otro sitio web para descartar que el problema está relacionado con una descarga particular. Pero ten cuidado, elige un sitio web de confianza para evitar infectar tu Mac con malware y crear problemas más graves.
Si esta descarga de prueba va más rápido, prueba a hacer la descarga original en otro navegador. A veces, el navegador es la causa del problema. Puede ser debido a algunos conflictos con las extensiones o que esté desactualizado. Una vez que la descarga importante haya terminado, puedes volver a usar tu navegador preferido, pero recomendamos invertir algo de tiempo en solucionar el problema siguiendo los pasos descritos a continuación.
3. Borra la caché del navegador y la basura del sistema
La acumulación de la caché del navegador y archivos basura del sistema puede interferir con las descargas. Por ello, nuestro consejo es que los elimines. Empecemos eliminando la caché del navegador. Los pasos dependen del navegador que uses.
Safari
- Abre Safari y ve a Ajustes desde la barra de menús.
- Ve a la pestaña Avanzado y selecciona la casilla de Mostrar funciones para desarrolladores web.
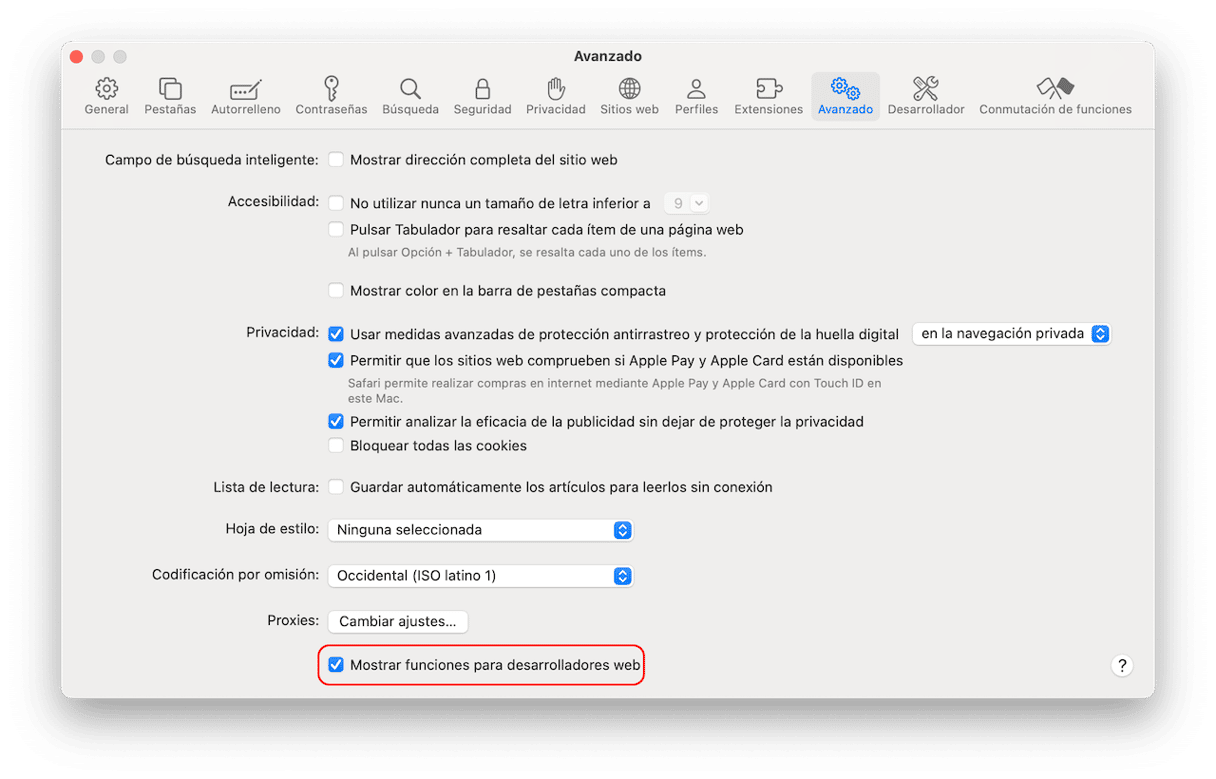
- Desde la barra de menús, haz clic en Desarrollo > Vaciar memorias caché.
- Reinicia Safari.
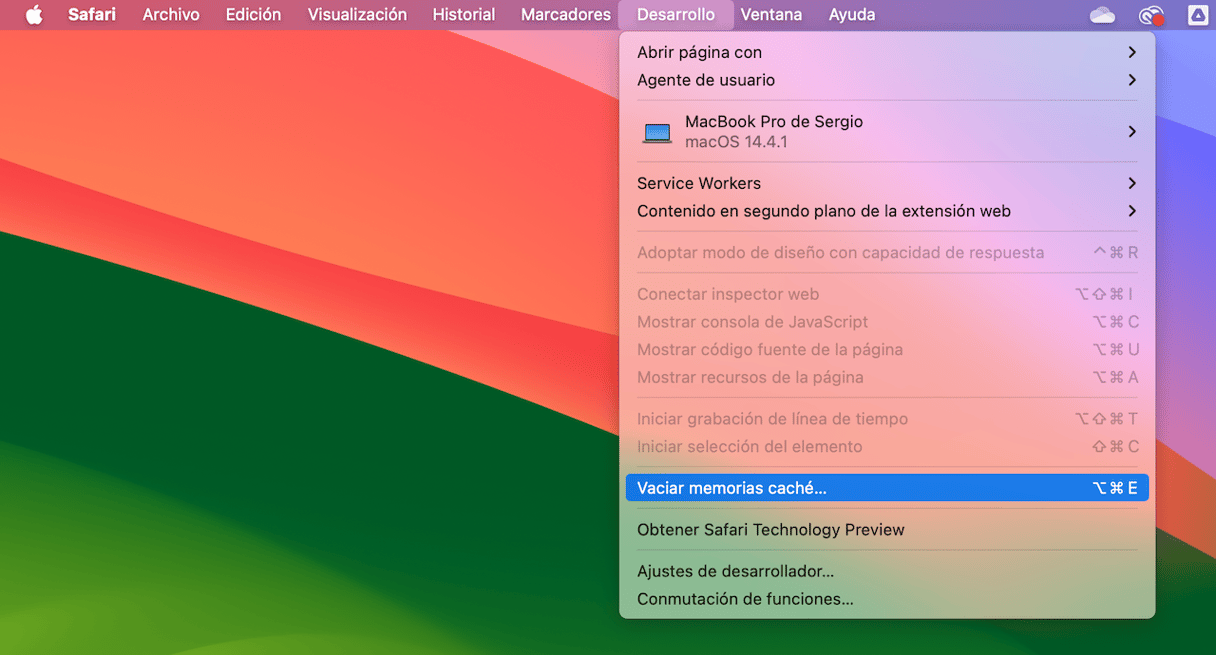
Chrome
- Abre Chrome y ve a Configuración haciendo clic en los tres puntos en la parte superior derecha.
- Ve a Privacidad y seguridad y haz clic en Borrar datos de navegación.
- Asegúrate de que Archivos e imágenes en caché esté seleccionado y haz clic en Borrar datos.
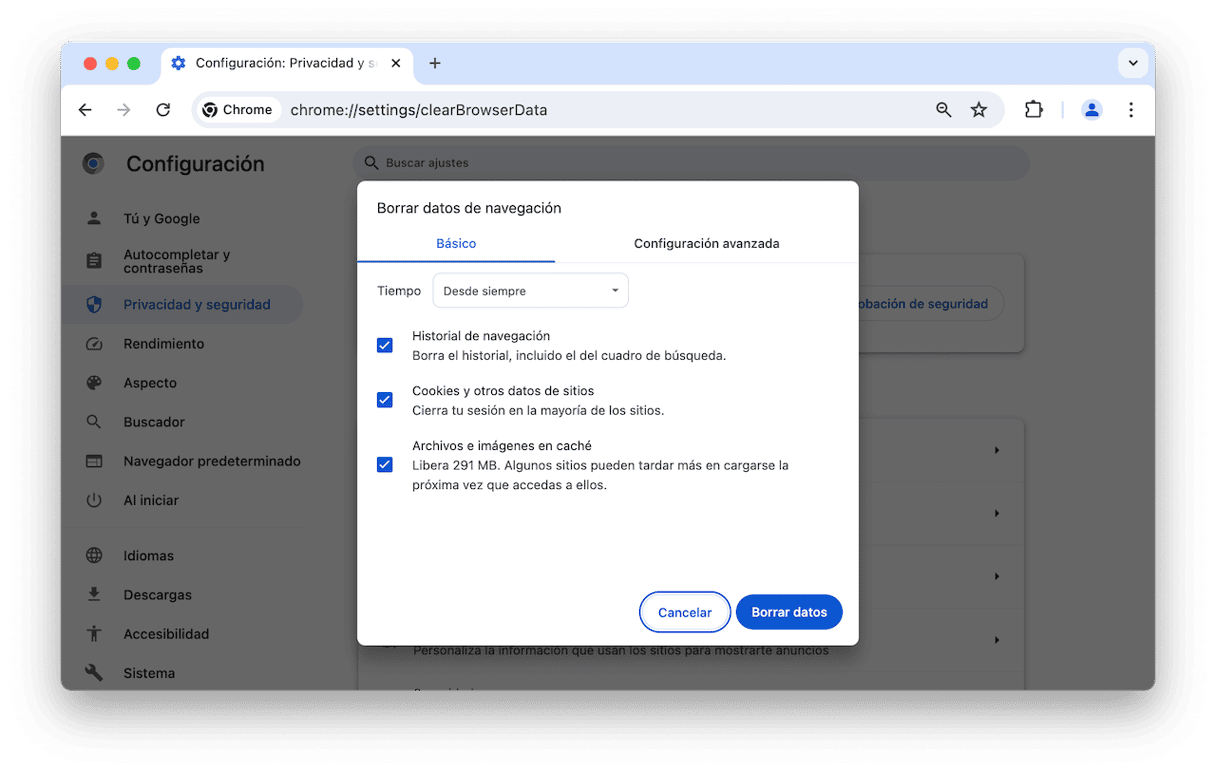
Firefox
- Abre Firefox y ve a Ajustes haciendo clic en las tres líneas horizontales en la parte superior derecha.
- Ve a Privacidad y seguridad y haz clic en Borrar datos junto debajo de Cookies y datos del sitio.
- Asegúrate de que Contenido web en caché esté seleccionado y haz clic en Limpiar.
- Haz clic en Limpiar ahora.
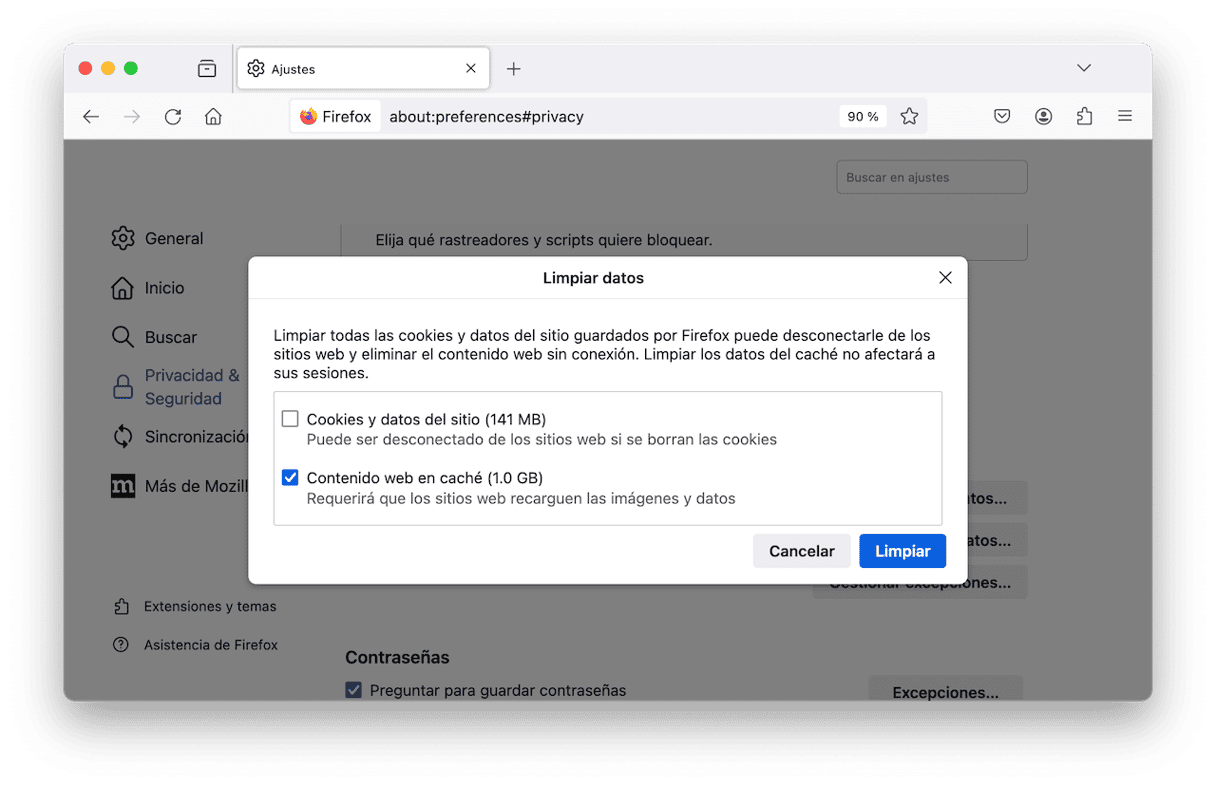
Ahora que has borrado la caché del navegador, pasemos a la eliminación de los archivos basura. Hacer todo eso de manera manual consume mucho tiempo, pero no es imposible. Tendrás que eliminar la caché de apps, los archivos de idiomas no usados, las versiones antiguas de documentos y los registros del sistema, los cuales puedes encontrar en las carpetas ~/Library y /Library. Además de consumir mucho tiempo, el proceso también es muy laborioso, sin mencionar que está la posibilidad de eliminar algo importante y provocar fallos en el sistema.
Por ello, recomendamos usar una app de limpieza inteligente de Mac, ya que puede hacer el trabajo por ti. Recomendamos usar CleanMyMac. Te lo pone todo en una bandeja gracias a su módulo Basura del Sistema. Elimina una multitud de archivos que no necesitas y puede liberar varios gigas de espacio de forma rápida y totalmente segura.
Así es como puedes usarla:
- Descarga e instala CleanMyMac, luego abre la app.
- Elige Basura del Sistema en la barra lateral.
- Haz clic en Analizar y, después, en Limpiar.

4. Cierra las apps innecesarias
Las apps que funcionan en segundo plano solo suelen consumir los recursos del Mac, pero también pueden estar conectadas a Internet, lo cual puede ralentizar la velocidad de las descargas. Para encontrar estas apps, recomendamos usar una herramienta integrada — el Monitor de Actividad:
- Ve a Aplicaciones > Utilidades y abre Monitor de Actividad.
- Ve a la pestaña Red.
- Revisa qué apps están cargando mucho tu conexión, selecciónalas y haz clic en la X para cerrarlas si no las necesitas en este momento.
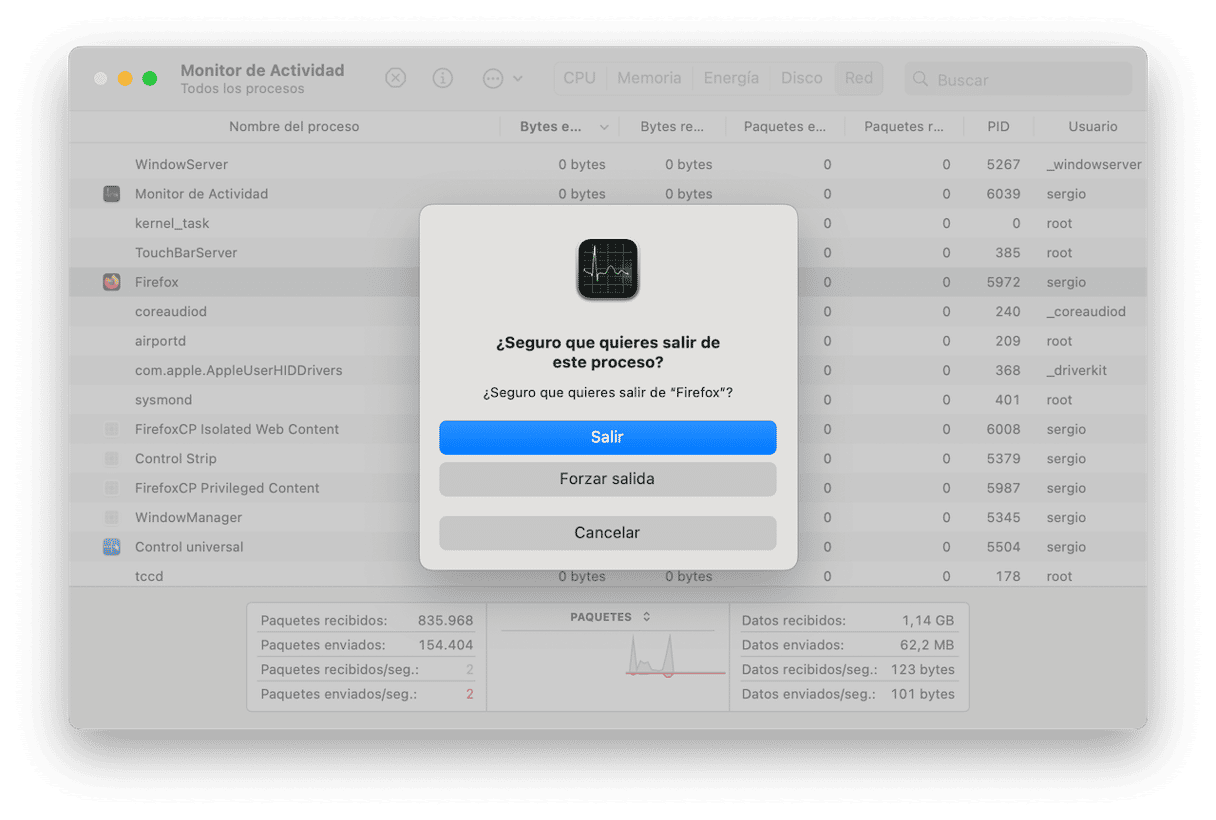
5. Apaga tus otros dispositivos
Si has notado que las descargas son lentas solo en una red concreta, prueba a desconectar tus otros dispositivos de esta red. El problema puede ser causado por el hecho de que uno de los otros dispositivos "devora" el ancho de banda descargando algo en segundo plano, por ejemplo las actualizaciones automáticas.
Para solucionar el problema, desconéctalos de la red desde la configuración o activa el modo avión de forma temporal.
6. Cierra las pestañas del navegador
¿Alguna vez te ha pasado que los ventiladores de tu Mac giran a la máxima velocidad cuando navegas por la web? Las páginas del navegador usan mucha memoria y, si tienes más de nueve pestañas abiertas, es posible que el navegador deje de responder o incluso se bloquee. Por ello, si la velocidad de tus descargas es lenta, prueba a cerrar algunas pestañas para dedicar la memoria de tu Mac en una tarea específica. Siempre puedes añadir las páginas web a los marcadores para volver a abrirlas en el futuro.
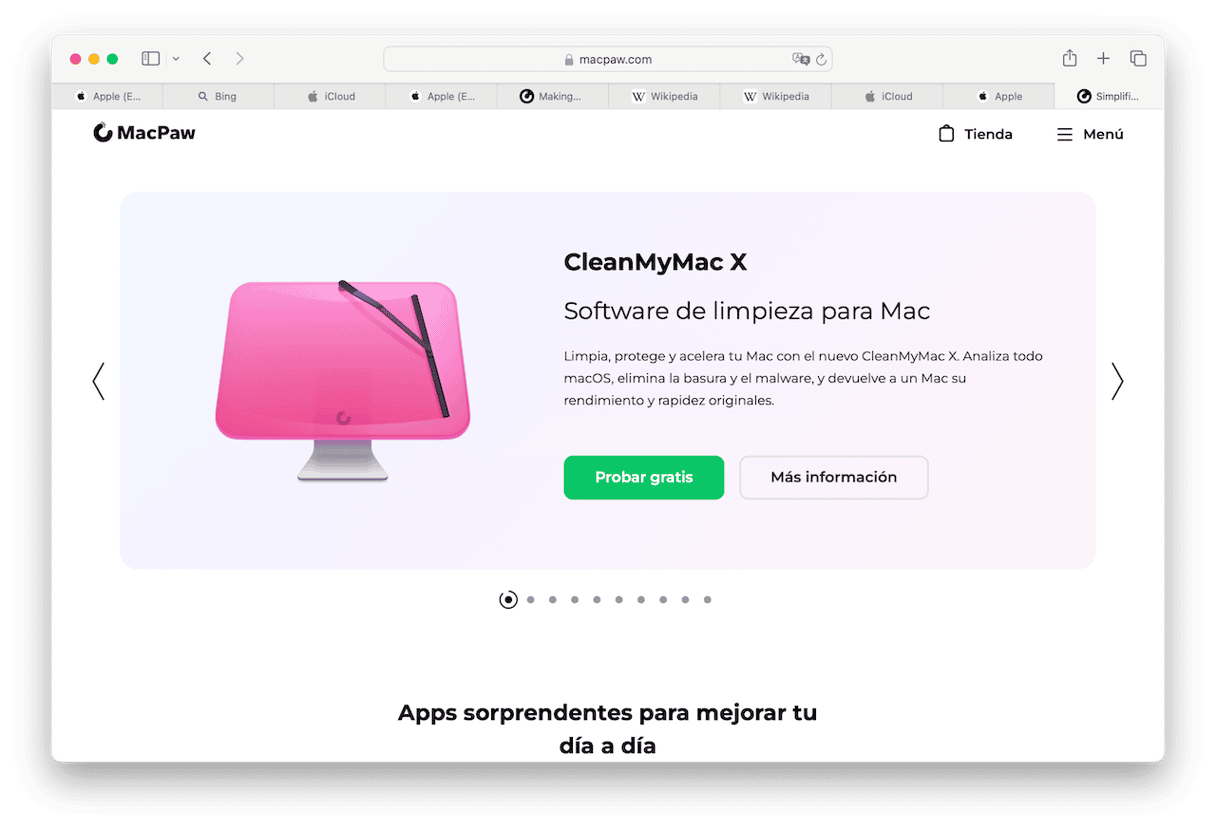
7. Libera memoria RAM
Liberar la RAM acelera tu Mac y puede acelerar las descargas. Para hacerlo, puedes simplemente reiniciar tu Mac. Pero claro, siempre intentamos evitar los reinicios.
Aquí es donde una herramienta de optimización de Mac que mencionamos anteriormente puede volver a ayudarte: cuenta con el módulo de Mantenimiento, el cual te permite liberar la RAM rápidamente con un solo clic.
- Abre CleanMyMac y ve a la sección Mantenimiento en la barra lateral.
- Selecciona Liberar memoria RAM.
- Haz clic en Ejecutar.
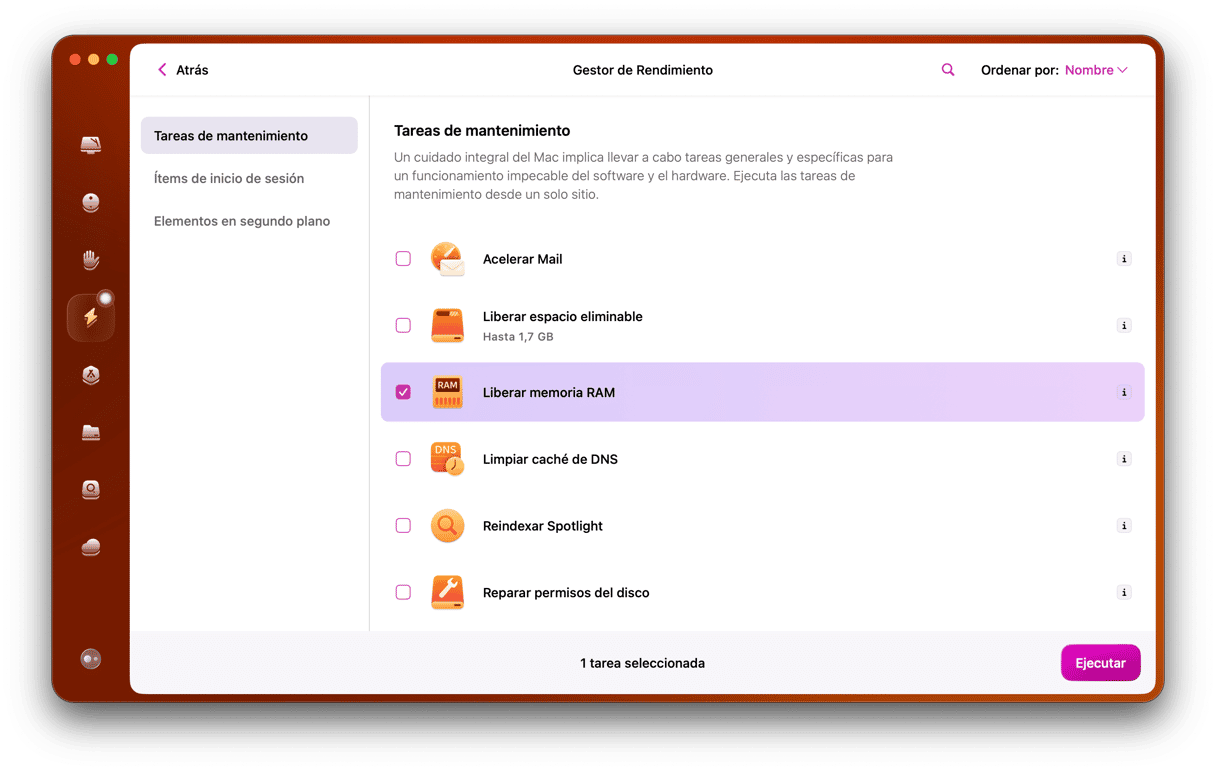
Ya sea que compres películas para verlas sin conexión, descargues música o subas y descargues archivos grandes, las descargas lentas pueden frustrar mucho. Sin embargo, si sigues los pasos descritos en este artículo, deberías poder detectar lo que causa este problema y acelerar la descarga en tu Mac. Y si usas CleanMyMac X, también terminarás con un Mac ordenado y libre de fallos y problemas.






