Es posible que acabes de actualizar a macOS Monterey y te has dado cuenta que tu Wi-Fi se va desconectando cada rato. No te preocupes. Estás en el lugar adecuado. Sigue leyendo para averiguar algunas soluciones simples para tus problemas con el Wi-Fi de Monterey.
1. Reiniciar tu Mac
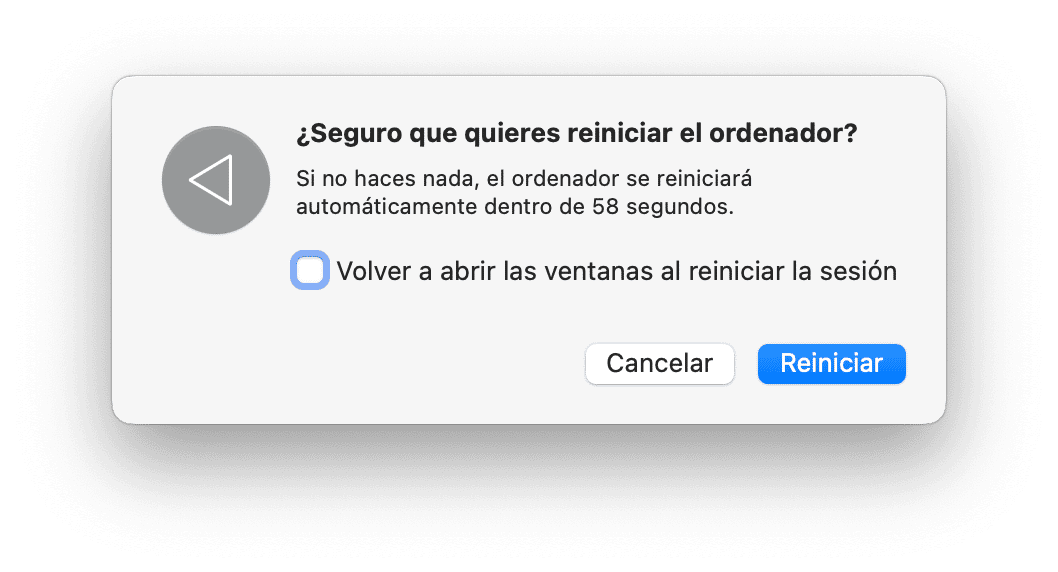
Esto puede parecer un cliché, pero los es por una buena razón. Es más, reiniciar tu ordenador puede solucionar muchos problemas diversos – incluido los del Wi-Fi. El problema con tu ordenador podría ser tan simple como algún programa que no se ha cargado correctamente una vez que haya finalizado la instalación. Pero, reiniciar es uno de los pasos que parecen tan simples que muchas veces son pasados por alto. Por eso es el primero de nuestra lista. Soy fan de probar las soluciones más simples primero.
Truco: Reinicia tu router Wi-Fi desconectándolo el cable de alimentación.
2. Lanza el Diagnóstico Inalámbrico
Otra solución que solo debería tomar unos minutos es usar la herramienta de fábrica "Diagnóstico Inalámbrico". Viene con macOS y es realmente fácil de usar. Esto es lo único lo que tienes que hacer:
- Mantén presionada la tecla Opción + haz clic en el icono de Wi-Fi en la barra de herramientas.
- Haz clic en Abrir Diagnóstico Inalámbrico.
- Luego, haz clic en Continuar.
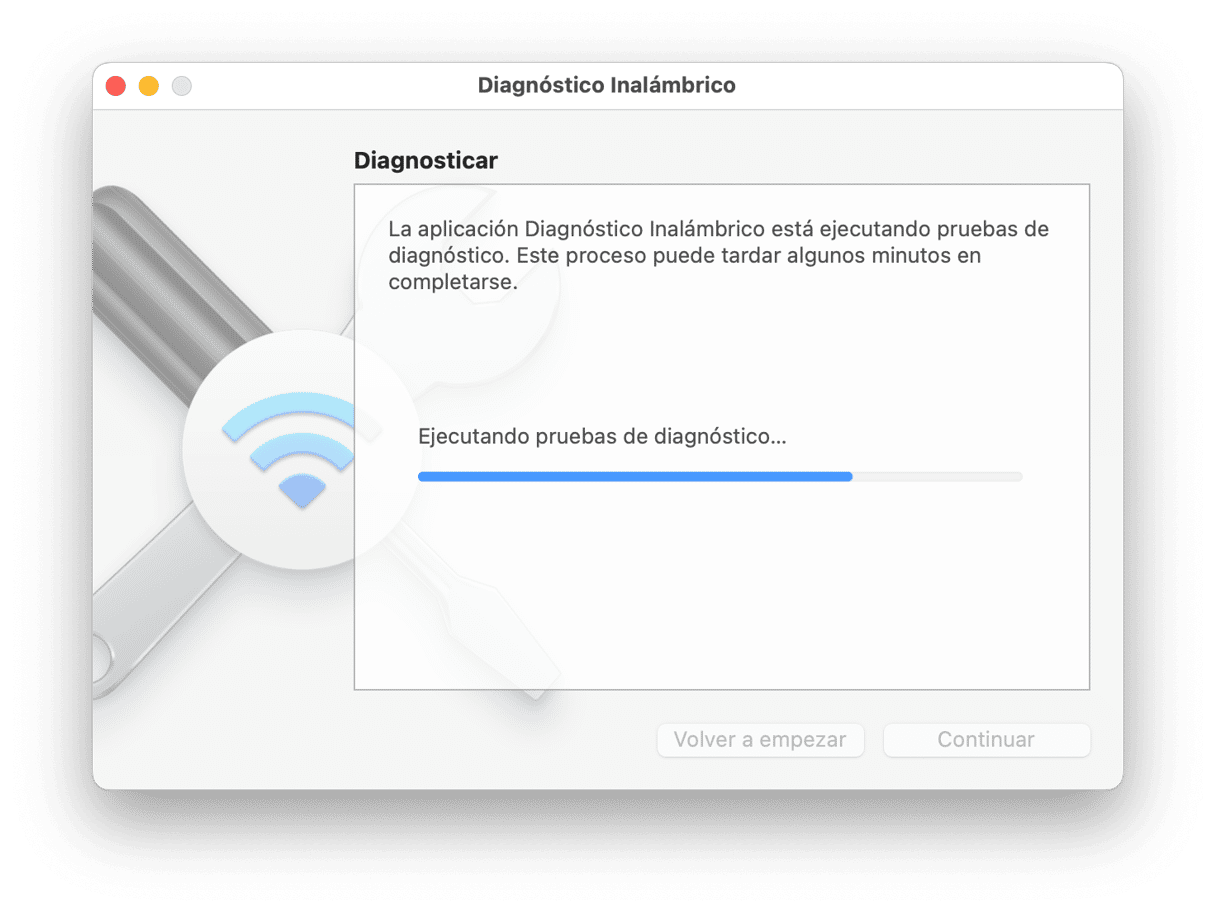
Cuando el diagnóstico termine de ejecutarse, puedes seguir las instrucciones en pantalla para intentar resolver los problemas que se hayan encontrado.
3. Hacer un Flush DNS cache usando CleanMyMac
Si estás conectado a tu red Wi-Fi, pero no puedes cargar ningún sitio web, entonces te recomiendo borrar tu caché de DNS. La caché de DNS almacena la información sobre los nombres de dominio, muy similar a una guía telefónica. Esta base de datos muchas veces tiene entradas desactualizadas que se pueden arreglar restableciendo o haciendo un flush-DNS.
Una de las formas más sencillas de hacerlo es usar CleanMyMac. Después de descargar e instalar su versión gratuita, simplemente sigue estos pasos:
- Abre CleanMyMac.
- En la barra lateral, haz clic en Mantenimiento.
- Selecciona Limpiar caché de DNS y haz clic en Ejecutar.
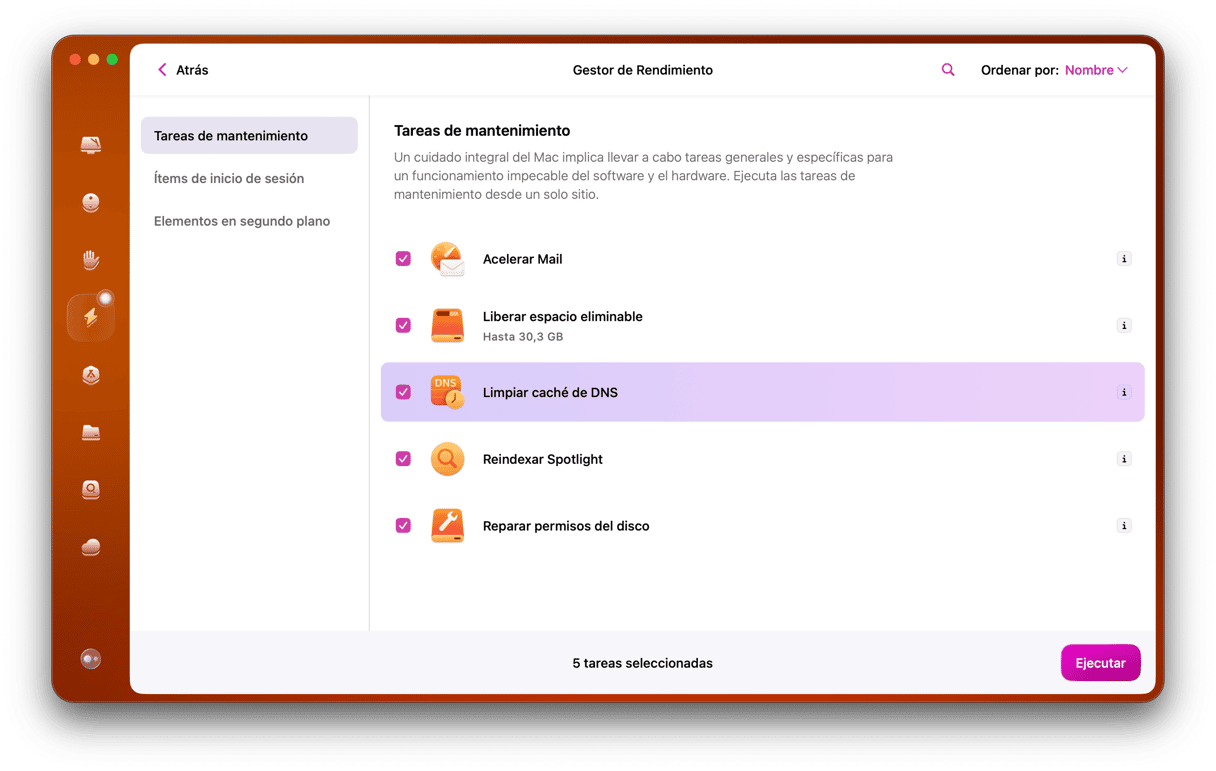
4. Restablecer la PRAM
Es posible que tu problema con el Wi-Fi de Monterey sea que este incluso no se activa. Si ese es el caso, entonces podría ser algo relacionado con la PRAM. Significa Parameter Random Access Memory, y es usada principalmente para almacenar la configuración de las cosas que deben funcionar tan pronto como tu Mac se inicie. Normalmente, las configuraciones que se almacenan en PRAM son para tu altavoz interno, pantalla o incluso tu adaptador Wi-Fi.
Por suerte, restablecer la PRAM es tarea simple. Haz esto para restablecer la PRAM:
- Apaga tu Mac.
- Mantén presionada la tecla Comando + Opción + P + R y enciende el ordenador.
- Mantén presionadas todas las teclas hasta que escuches el timbre o el sonido de inicio dos veces.
- Después, puedes soltar las teclas.
5. Dejar de ocultar la dirección IP
macOS Monterey, entre otras cosas, incluye el nuevo Safari con la seguridad mejorada. Incluso hay una función para ocultar tu dirección IP de los rastreadores. Pero activarla parece ralentizar el Wi-Fi, como bien se ha reportado en muchos foros de Mac.
Por ello, incluso si usas Chrome regularmente, puedes probar a abrir Safari y deshabilitar la función "ocultar tu dirección IP". Este ajuste parece afectar a todos los demás navegadores también.
Abre Safari > Preferencias.
Ve a Privacidad.
Desmarca “Ocultar la dirección IP de los rastreadores”
6. Comprobar si hay actualizaciones
Las actualizaciones de software se lanzan para hacer que tus apps y el sistema operativo sean más robustos y seguros. Si bien los desarrolladores y programadores hacen todo lo posible para prever todos los problemas que tu app puede tener, simplemente no es posible anticiparlo todo. Por lo general, cuanto más nuevo sea un sistema operativo, más frecuentes serán sus actualizaciones. Por lo tanto, aunque es posible que hayas actualizado tu Mac a Monterey hace nada, es posible que sigas necesitando una actualización para arreglar el Wi-Fi.
Así es cómo puedes buscar e instalar actualizaciones de software:
- Abre Preferencias del Sistema.
- Haz clic en Actualización de software > Reiniciar ahora.
Dependiendo del tamaño de la actualización, llevará entre 15 y 30 minutos. Te darás cuenta de que ha terminado cuando el ordenador se reinicie y veas la pantalla de inicio de sesión.
7. Eliminar archivos de preferencias del Wi-Fi
La configuración de Wi-Fi se almacena en la Biblioteca y se rige por un varios archivos .plist. Su otro nombre es archivos de preferencias.
Puedes eliminar algunos de estos archivos de preferencias y dejar que tu macOS los vuelva a crear después de reiniciar. Pero es buena idea hacer un respaldo primero.
- Crea una carpeta de respaldo y llámala “Preferencias Wi-Fi”
- Ahora, haz clic en el Finder y elige Ir > Ir a carpeta… en la barra de menús superior.
- Pega esta ubicación:
/Library/Preferences/SystemConfiguration/
Aquí va una lista de los archivos que necesitas encontrar en esa ubicación:
Com.apple.airport.preference.plist
Preferences.plist
com.apple.network.eapolclient.configuration.plist
NetworkInterface.plist
com.apple.Wi-Fi.message-tracker.plist
Selecciona esos archivos y arrástralos a la carpeta de respaldo del paso 1.
Ahora, reinicia tu Mac. Si algo no funciona como debería, mueve los archivos de preferencias a su ubicación original.
8. Olvidar las redes Wi-Fi innecesarias
Otra posible fuente de tus problemas con el Wi-Fi de tu Mac podría ser la larga lista de puntos Wi-Fi que tienes guardados. Estos pueden causar problemas en tu ordenador, ya que si los nombres de red son lo suficientemente genéricos, puede haber otra red cercana con el mismo nombre a la que tu Mac intenta conectarse.
La buena noticia es que este es otro de los problemas que CleanMyMac puede solucionar. Y bastante rápido. Esto es lo único que tienes que hacer una vez que tengas la app instalada en tu Mac:
- Abre CleanMyMac — descarga aquí su edición gratuita
- En la barra lateral, haz clic en Privacidad > Analizar.
- Selecciona Redes Wi-Fi.
- Ahora, puedes seleccionar las redes que quieres olvidar y haz clic en Eliminar.
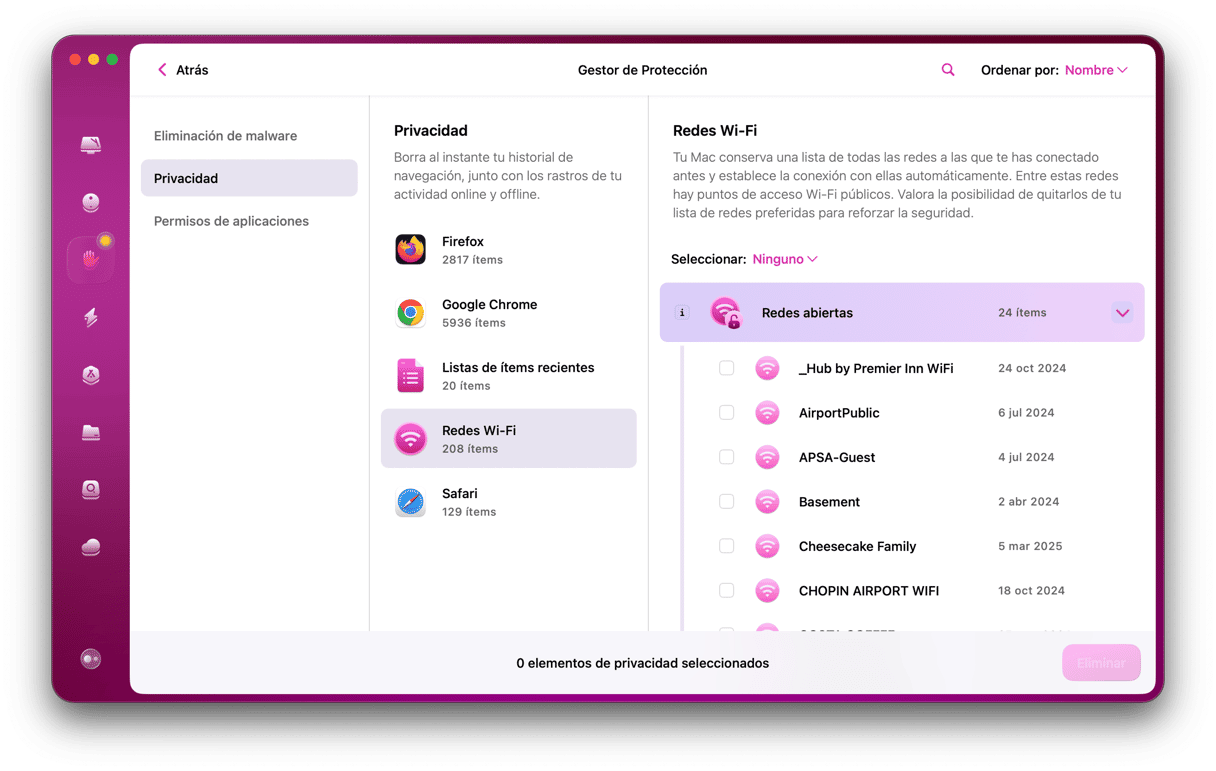
Vuelve a conectarte para ver si tu Wi-Fi funciona de nuevo.
Hay pocas cosas más molestas que un Wi-Fi que no funciona. Más si estás tratando de que vuelva a funcionar y tienes que estar buscando tutoriales y artículos que te enseñen a hacerlo. Lo bueno de este artículo es que la mayoría de estas soluciones solo requieren unos minutos, si no unos segundos, por lo que es fácil probarlas todas hasta que los problemas de Wi-Fi de macOS Monterey se hayan resuelto. Con suerte, uno de los consejos de este artículo te ha ayudado y el Wi-Fi de Monterey ya está funcionando sin problemas.






