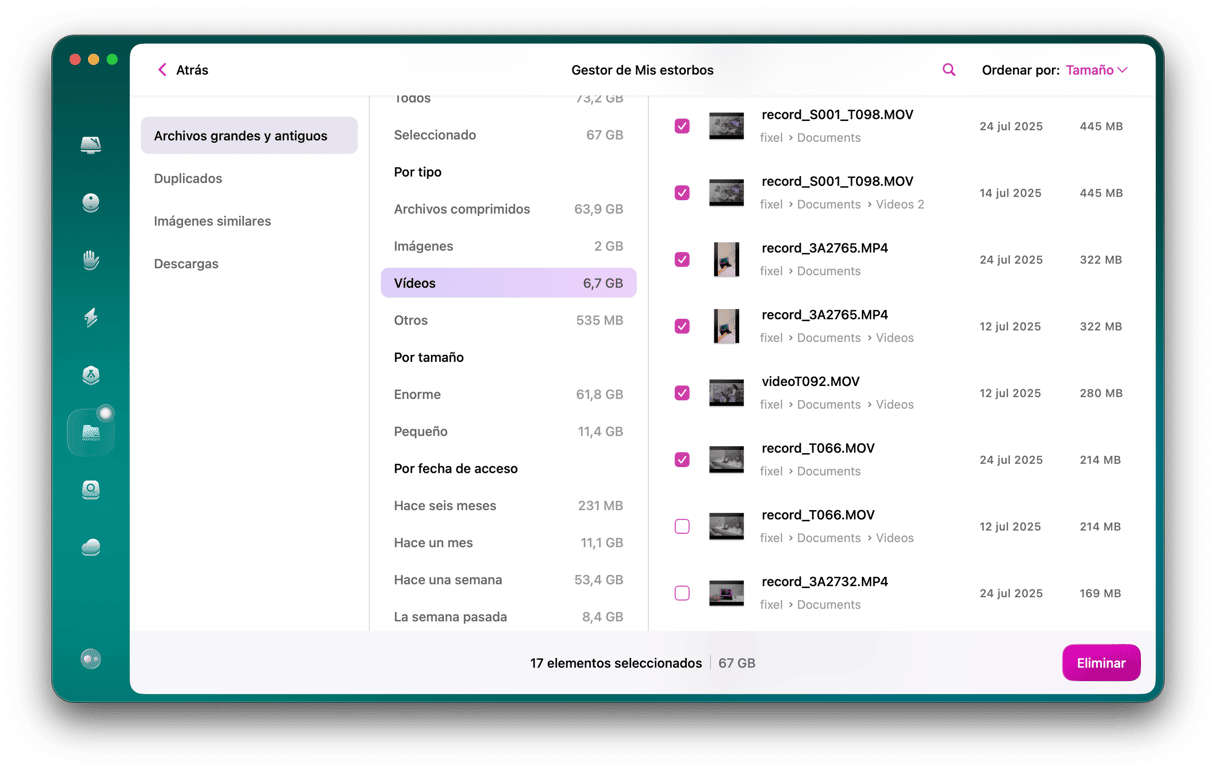Si tienes menos del 20% de espacio libre en tu disco, tu MacBook puede empezar a funcionar mucho más lento. Por lo tanto, es importante que sepas cómo liberar el almacenamiento del sistema en Mac. Sigue leyendo para ver las diferentes formas de recuperar el espacio en Mac y acelerar el sistema.

Cómo comprobar el almacenamiento en Mac
Es muy recomendable echar un vistazo a los detalles del almacenamiento antes de empezar a eliminar cosas. Por ejemplo, aquí puedes ver el almacenamiento en disco:

Estas son algunas de las categorías que tu almacenamiento podría contener:
Documentos: Archivos, descargas y documentos en tu disco
Apps: Aplicaciones, complementos y extensiones de aplicaciones
Datos de sistema (llamado Otro almacenamiento en versiones de macOS anteriores a Monterey): Tu caché, archivos temporales y traducciones de apps que desperdician espacio.
macOS: Este es el espacio que tu macOS ocupa.
También puede haber otras carpetas, como Creación Musical, Fotos, Otros Usuarios, Podcasts, etc. Para revisar los detalles de tu almacenamiento, haz clic en el icono de Apple > Acerca de este Mac > Mac información > Almacenamiento.
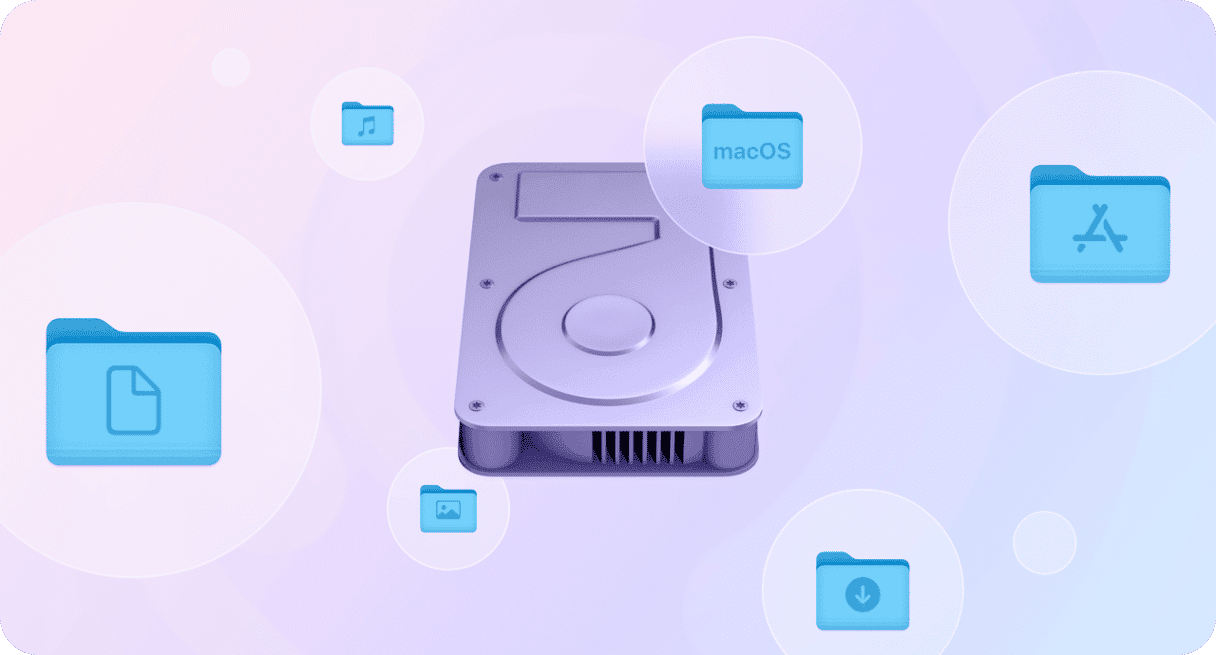
Cómo liberar espacio en Mac
Hemos recopilado varios consejos efectivos sobre cómo gestionar el almacenamiento tanto de forma manual como automática. ¡Sigue leyendo!
1. Limpieza de los archivos del sistema
Elimina la basura del sistema
Espacio potencial a recuperar: 2-5 GB
La basura del sistema son archivos innecesarios que tienes en el sistema — archivos desfasados, cachés de navegadores, paquetes de idiomas de apps y copias de seguridad de Time Machine antiguas.
Eliminar manualmente la basura del sistema sería un auténtico lío, incluso para un usuario experimentado. Por ello, si quieres liberar espacio en tu Mac rápidamente, simplemente usa CleanMyMac. Esta app está certificada por Apple, por lo que puedes usarla con toda tranquilidad.
CleanMyMac cuenta con el módulo de Limpieza, el cual puede eliminar las traducciones no usadas de apps, registros del sistema obsoletos, documentos temporales y otros tipos de archivos basura.
- Abre CleanMyMac — obtén tu prueba gratuita aquí.
- Ve a Limpieza en la barra lateral.
- Después de ejecutar el escaneo, haz clic en Revisar para obtener una vista previa de lo que CleanMyMac ha encontrado y haz clic en Limpiar.
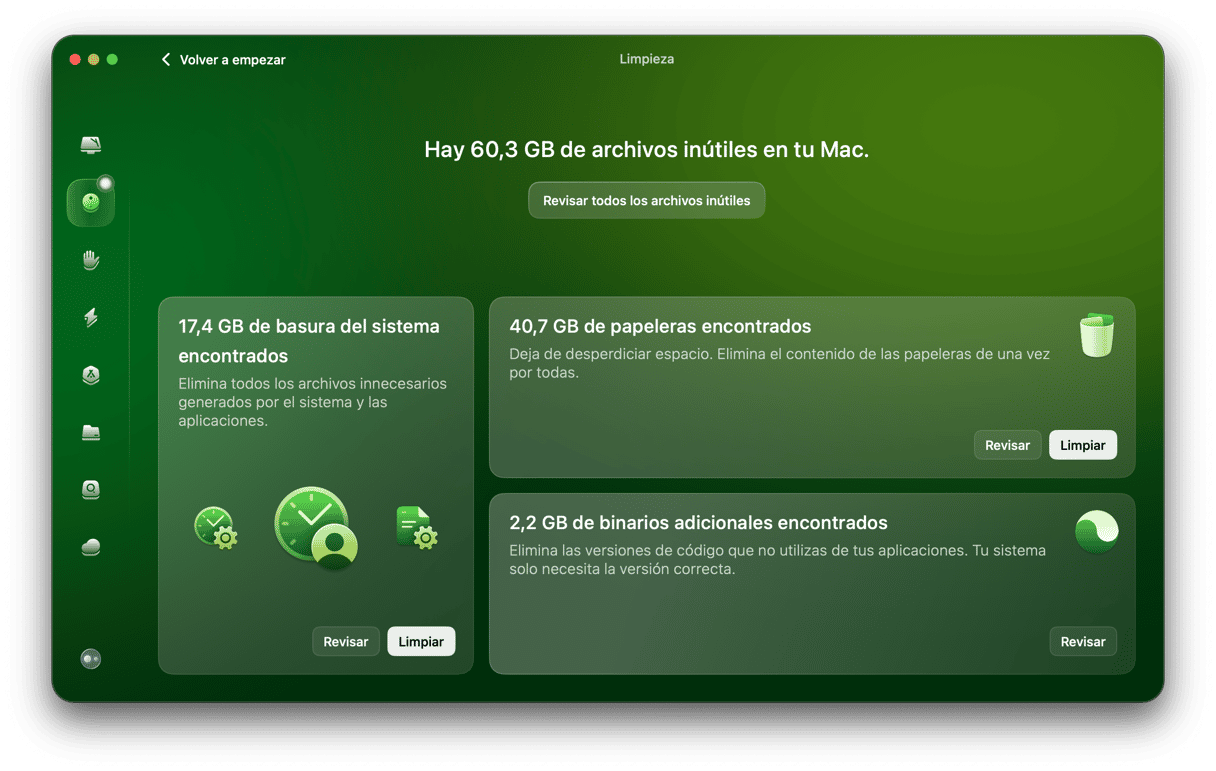
Si no quieres usar una app de terceros, sigue leyendo — tenemos varias recomendaciones sobre cómo hacer una limpieza de almacenamiento de manera manual.
- Para eliminar las copias de seguridad de Time Machine, conecta tu unidad externa al Mac y ve a la carpeta Backups.backupd. Elimina las copias de seguridad que no te hacen falta y vacía la Papelera después. También puedes hacerlo ejecutando comandos de Terminal — revista esta guía para obtener más información.
- Para gestionar las instantáneas de Time Machine, ejecuta este comando en la Terminal:
tmutil listlocalsnapshots /Después de que aparezca la lista de todas las instantáneas, ejecuta este:tmutil deletelocalsnapshots [fecha de la instantánea](ejemplo:tmutil deletelocalsnapshots 2021-08-25-180516). - Para eliminar los archivos de registro, revisa estas ubicaciones en el Finder (Ir > Ir a la carpeta desde la barra de menús): ~/Library/Logs, /Library/Logs, y /var/log — elimina los archivos con precaución, no toques nada que no sepas que es.
- Para hacer limpieza de la app Mail, elimina los archivos adjuntos yendo al menú Mensaje en la barra de menús y seleccionando Eliminar archivos adjuntos. Vas a tener que repetir el mismo proceso en todos los mensajes con archivos adjuntos. O también puedes revisar esta ubicación en el Finder ~/Library/Containers/com.apple.mail/Data/Library/Mail Downloads/
Si crees que seguir los pasos anteriores te va a llevar mucho tiempo, estás en lo correcto, por lo que es mucho más fácil usar una app de limpieza como CleanMyMac. También es recomendable seguir los pasos mostrados a continuación para administrar el espacio del disco de inicio en Mac de forma más efectiva.

Elimina la caché del navegador
Espacio potencial a recuperar: 1-3 GB
Si eres un usuario avanzado de Internet, el disco de tu Mac estará lleno de caché del navegador. Son como los marcadores que quedan en tu disco por cada uno de los sitios que visitas. ¿Cuál es tu navegador principal? Aquí van las soluciones para Chrome, Safari y Mozilla Firefox.
Para borrar la caché de Chrome
- Abre Chrome y haz clic en el icono de tres puntos de la esquina superior derecha.
- Ve a Configuración > Privacidad y seguridad > Eliminar datos de navegación.
- Selecciona el intervalo de tiempo para eliminar los datos de navegación
- No olvides seleccionar Archivos e imágenes en caché y haz clic en Eliminar datos.
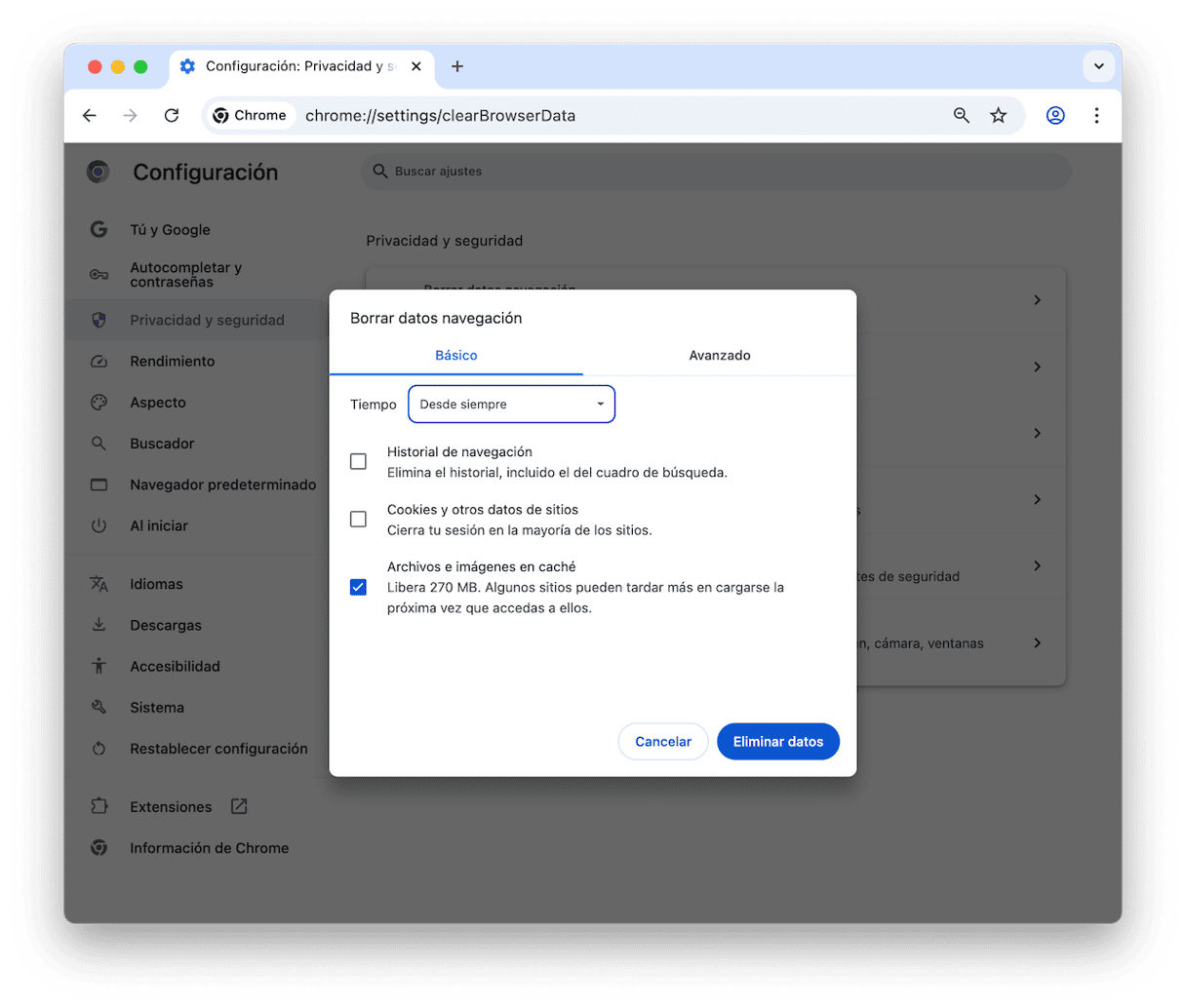
Para borrar la caché de Safari
- Abre Safari y ve a Ajustes desde la barra de menús.
- En la pestaña Avanzado, marca Mostrar el menú Desarrollo en la barra de menús (Mostrar funciones para desarrolladores web en macOS Sequoia).
- Ahora, ve al menú superior Desarrollo y selecciona Vaciar memorias caché.

Para borrar la caché de Mozilla Firefox
- Ve a Ajustes > Privacidad y seguridad.
- Baja a Cookies y datos del sitio > Limpiar datos.
- Selecciona la casilla junto a Archivos y páginas temporales en caché y haz clic en Limpiar.

Como alternativa, selecciona Limpiar el historial reciente dentro del Menú de configuración (tres barras horizontales, luego Historial) y selecciona Archivos y páginas temporales en caché en la lista.
2. Elimina archivos multimedia innecesarios
Transfiere tus fotos a un almacenamiento externo o en la nube
Espacio potencial a recuperar: 2-5 GB
Ahora que hemos eliminado los archivos del sistema innecesarios, el siguiente paso es hacer una auditoría de tus archivos multimedia. Estamos seguro de que la mayoría de ellos son más que simplemente archivos — son recuerdos que te importan mucho. ¿Quieres mantenerlos? Lo mejor es guardarlos en iCloud o en una unidad externa.
Para transferir tus fotos a iCloud, sigue estos pasos:
- Ve al menú de Apple > Acerca de este Mac > Más información > Ajustes de almacenamiento.
- Haz clic en Guardar en iCloud y selecciona lo que quieres guardar.
- Haz clic en Guardar en iCloud de nuevo.
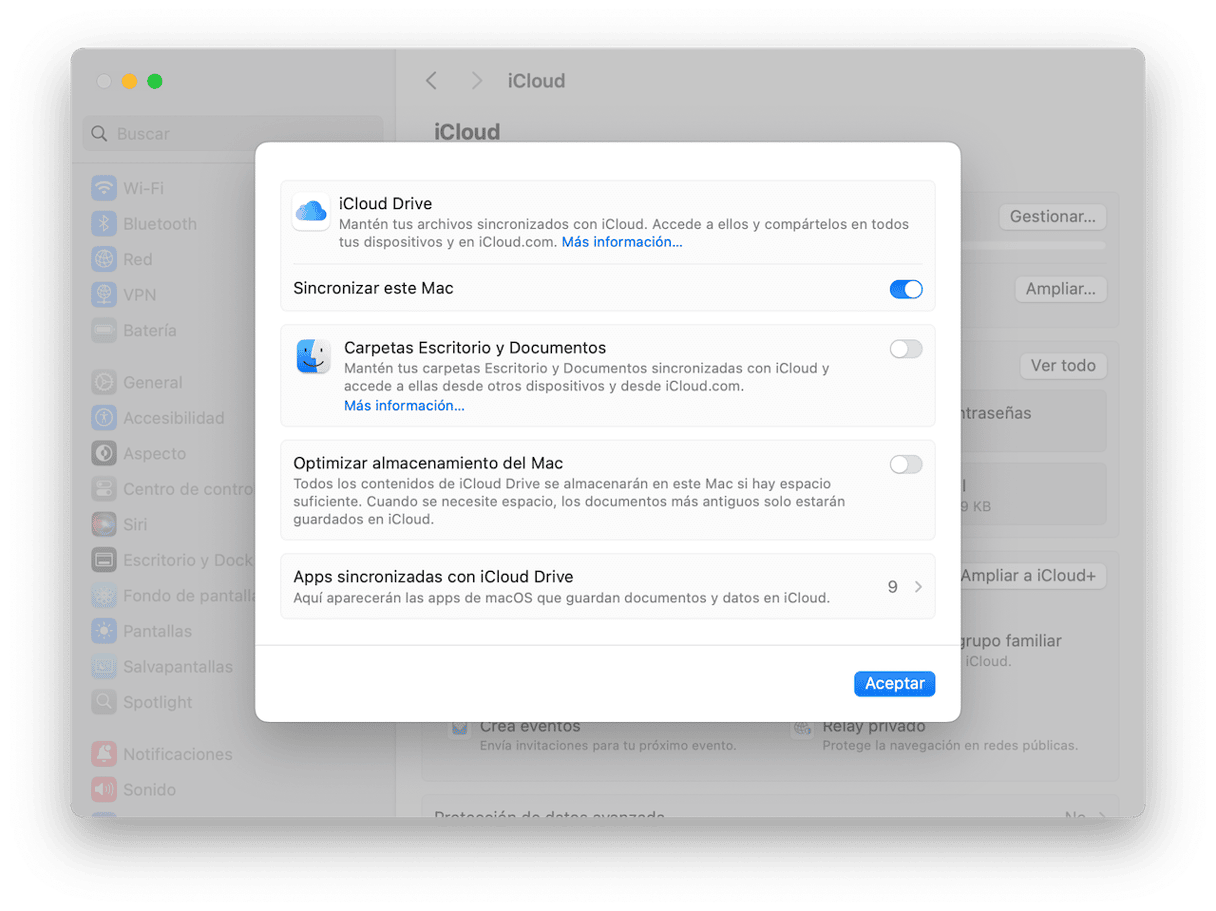
Recuerda, el plan gratuito de iCloud te permite guardar hasta 5 GB de datos. Para poder almacenar más de eso, tendrás que comprar un plan de almacenamiento: hay opciones de 50 GB, 200 GB, o 2 TB de almacenamiento adicional.
Pero si quieres transferir tus archivos multimedia a una unidad externa, sigue estos pasos:
- Ve al menú de Finder > Ir > Inicio.
- Selecciona la carpeta Imágenes y arrástrala a tu disco externo.
- ¡Listo! Ahora, puedes eliminar la biblioteca de Fotos original para liberar algo de espacio. Simplemente arrástrala a la Papelera. Luego vacíala.
Gestiona tu biblioteca de Música
Hay dos formas de hacerlo: puedes eliminar la música innecesaria o mover tu biblioteca a una unidad externa.
Para mover la biblioteca de iTunes/Música, sigue estos pasos:
- Abre la app Música y ve a los Ajustes (desde la barra de menús) > Archivos.
- Junto a Ubicación del contenido, haz clic en Cambiar.
- Con la unidad externa conectada, selecciónala como tu ubicación.
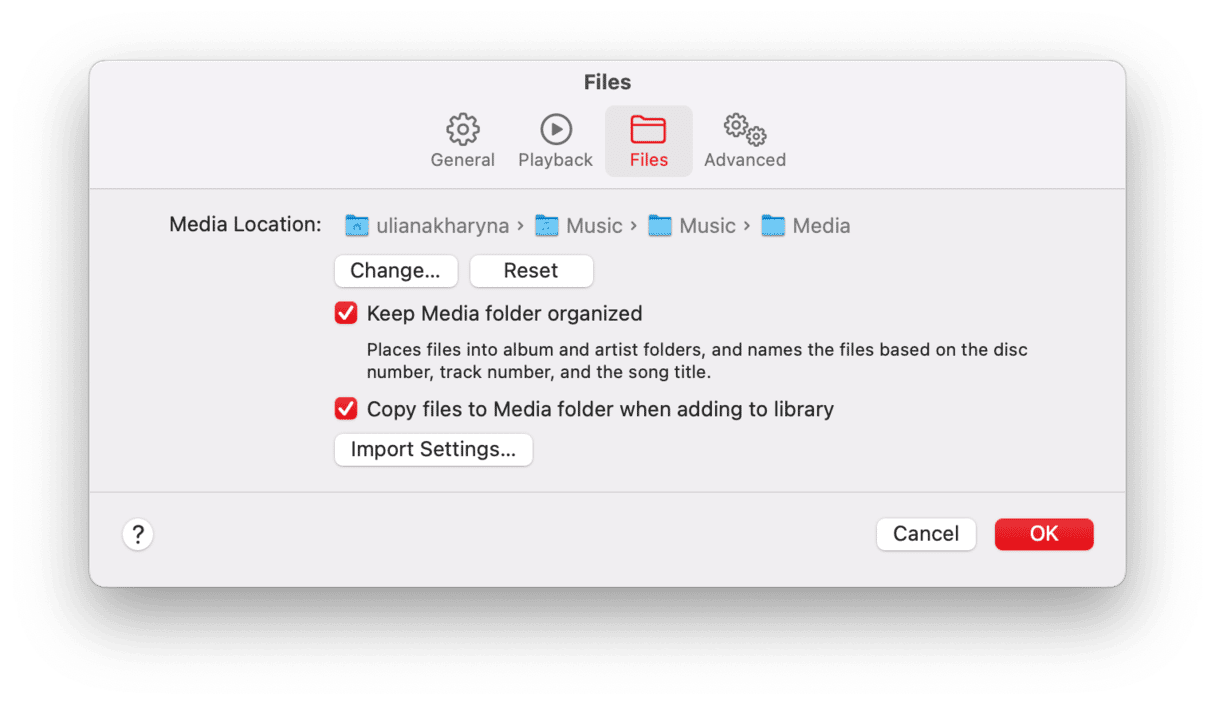
Si sigues usando iTunes y tienes un macOS antiguo, puedes encontrar esta sección en iTunes > Preferencias > Avanzadas.
Nota: vas a tener que mantener tu disco externo conectado para encontrar tus pistas y descargar las nuevas canciones a esta ubicación, por lo que esta no es siempre una buena opción para los Mac portátiles. En este caso, elimina las descargas innecesarias:
- En la app Música, ve a Visualización en la barra de menús y selecciona Solo música descargada.
- Luego, haz clic en Título en Canciones en Biblioteca y revisa si tienes duplicados.
- Selecciona cualquier canción duplicada y presiona la tecla Eliminar.
- Haz clic en Mover a la papelera.
Esto te ayudará a mantener tu biblioteca de Música en orden. Pero ten en cuenta que es posible que las canciones se eliminen de tus otros dispositivos en los que has iniciado sesión con tu Cuenta Apple. Por lo tanto, asegúrate de no eliminar tus canciones favoritas.
Elimina fotos duplicadas
No olvides eliminar las fotos duplicadas mientras que eliminas los archivos multimedia innecesarios. La forma más fácil de hacerlo es utilizar una herramienta dedicada como CleanMyMac. Cuenta con una herramienta inteligente llamada Mis estorbos, la cual puede encontrar no solo las fotos duplicadas sino también imágenes y descargas parecidas.
Te explicamos cómo utilizarla:
- Abre CleanMyMac.
- Haz clic en Mis estorbos > Analizar > Revisar todos los archivos.
- Ve a la pestaña Duplicados.
- Selecciona las fotos que quieres borrar y haz clic en Eliminar.
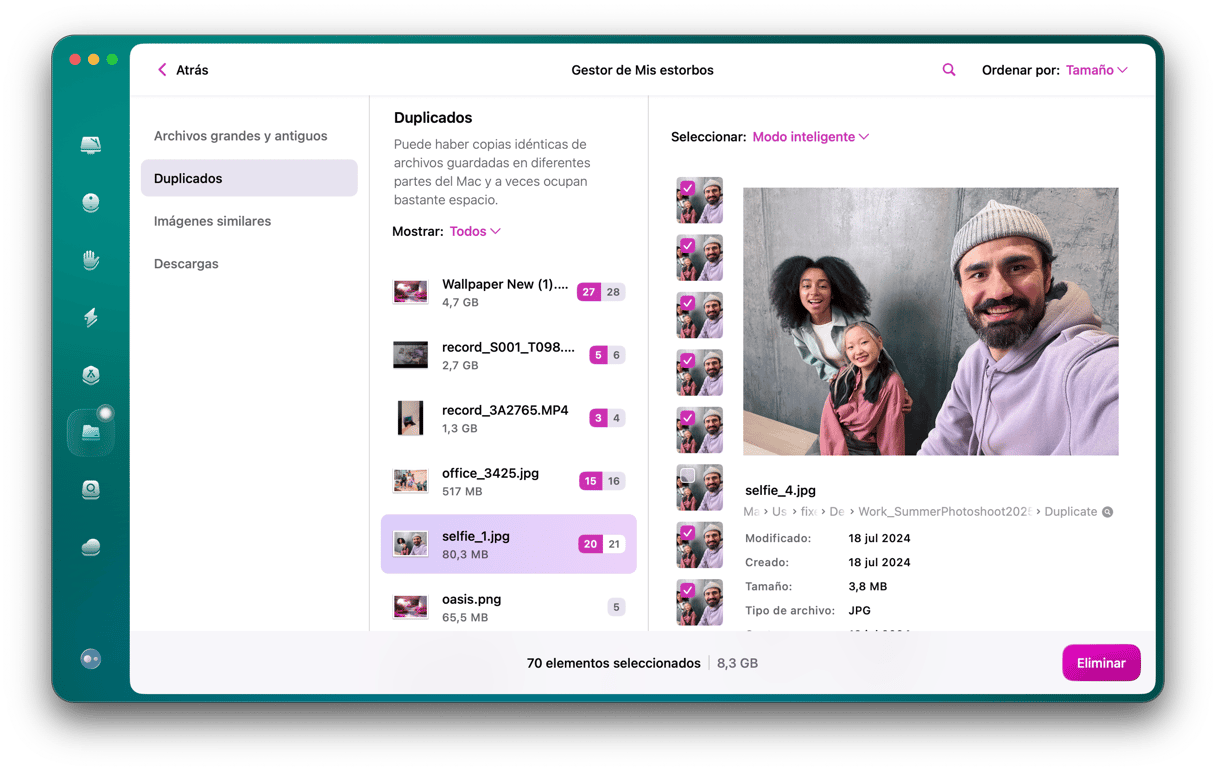
Puedes hacer lo mismo en las pestañas Imágenes similares y Descargas.

3. Elimina apps que no utilices y todos sus restos
Espacio potencial a recuperar: hasta 30 GB
¿Sabías que hay tres opciones para eliminar las apps del Mac? Una es arrastrarlas directamente a la Papelera desde la carpeta Aplicaciones. La otra involucra el Launchpad. Y la última es recurrir a una herramienta de desinstalación de terceros, una posibilidad interesante teniendo en cuenta que los primeros dos métodos dejan restos de las apps eliminadas en el disco.
Elimina apps desde el Launchpad
Preferimos eliminar las apps desde el Launchpad porque es más divertido. Abre el Launchpad desde el Dock. Ahora, pulsa la tecla Comando y mantén pulsado el icono de la app que quieras eliminar hasta que empiece a temblar. Verás el símbolo [X] sobre el icono — hazle clic encima para eliminar la app.
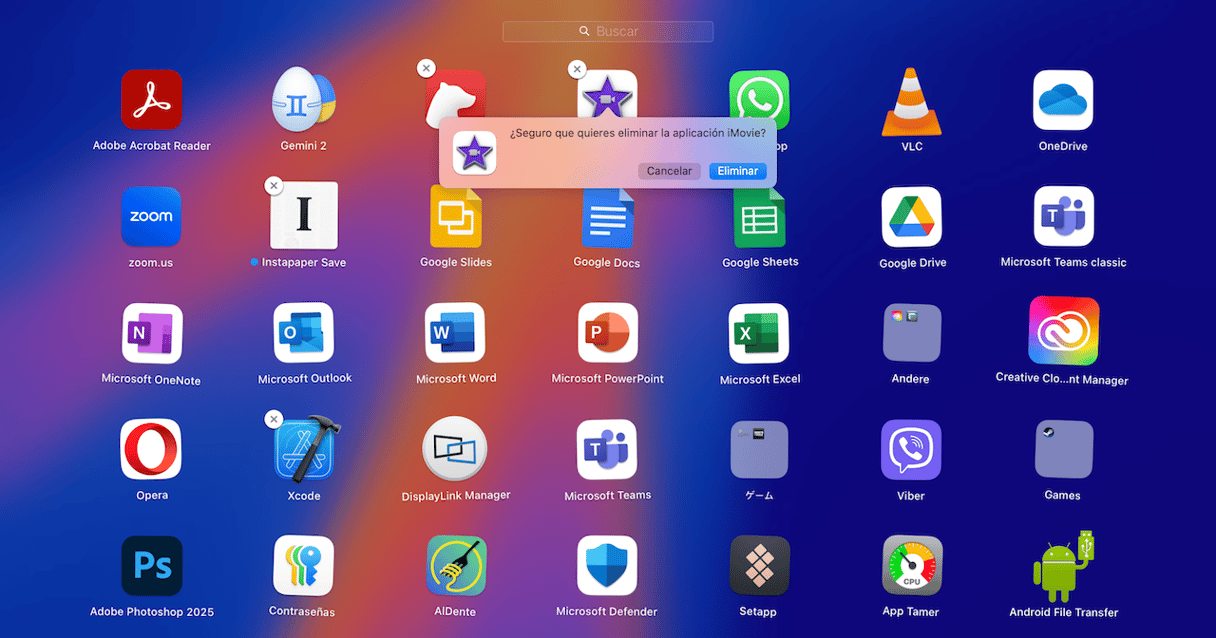
Elimina las apps invisibles
Hasta aquí la parte fácil. Ahora llega lo más complicado. Todos los Mac tienen apps que no aparecen en ningún sitio. A veces se instalan directamente como parte de otras apps y en otros casos son apps auxiliares conocidas en los círculos de programadores como “Launch agents” o “Daemons”. En conjunto, pueden "comerse" mucho espacio.
En nuestra experiencia, CleanMyMac es el mejor limpiador de apps. Nuestro récord personal de apps sospechosas y no utilizadas, que hemos eliminado en Mac con la ayuda de la app son 30GB. Entonces, ¿qué puedes hacer?
- Consigue tu prueba gratuita de CleanMyMac.
- Haz clic en la pestaña Aplicaciones y haz un análisis.
- Haz clic en Gestionar mis aplicaciones.
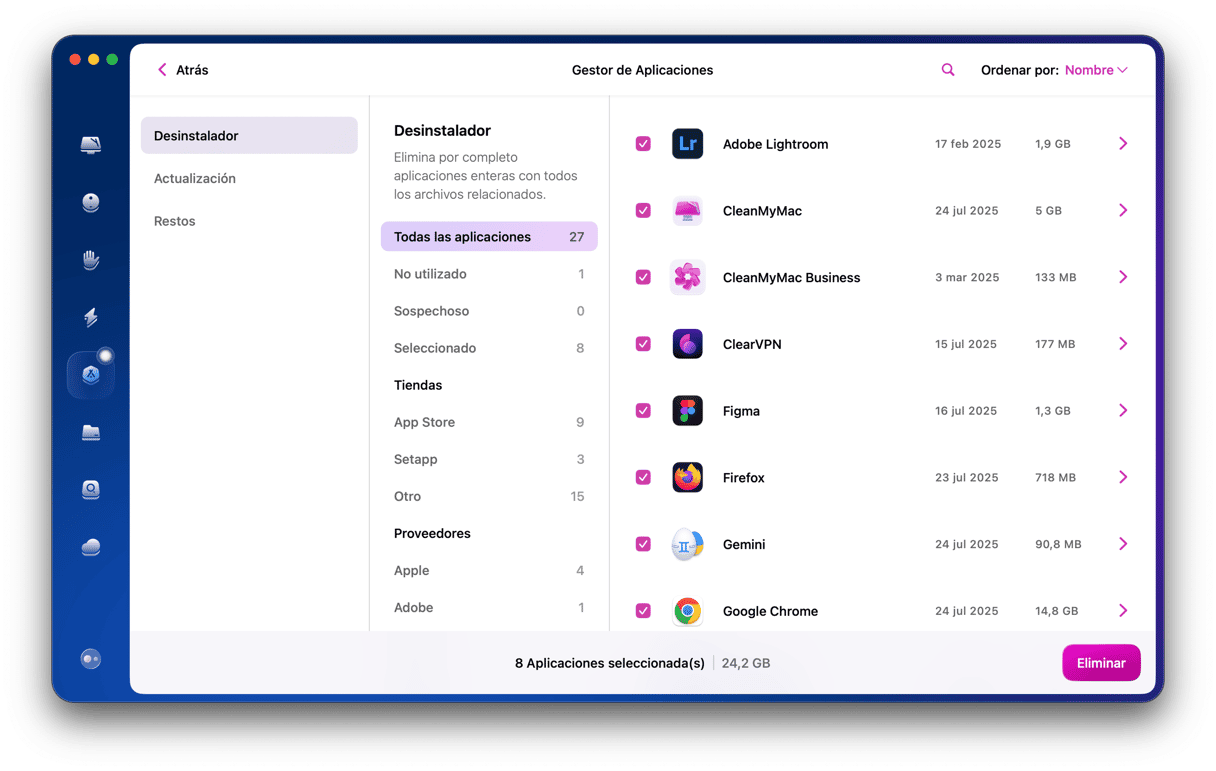
Desde allí puedes eliminar apps a gran escala — solo tienes que seleccionar las que no necesites y hacer clic en Eliminar.
4. Eliminar otros archivos
Haz limpieza en la carpeta Descargas
Espacio potencial a recuperar: 2-5 GB
Cuando hayas decidido limpiar tu Mac, no hay mejor lugar para comenzar que tu carpeta de Descargas. Todos descargamos montones de archivos en nuestros ordenadores. Y seamos sinceros, la mayoría de ellos ni los necesitamos. Es hora de hacer algo de limpieza en tu equipo tirando todos esos archivos inútiles a la Papelera. Así es como puedes hacerlo:
- Ve al Finder > Descargas.
- Haz clic derecho en los archivos de los que quieras eliminar y haz clic en Trasladar a la papelera.
- Una vez que hayas acabado de eliminar los archivos, no olvides de vaciar la Papelera.
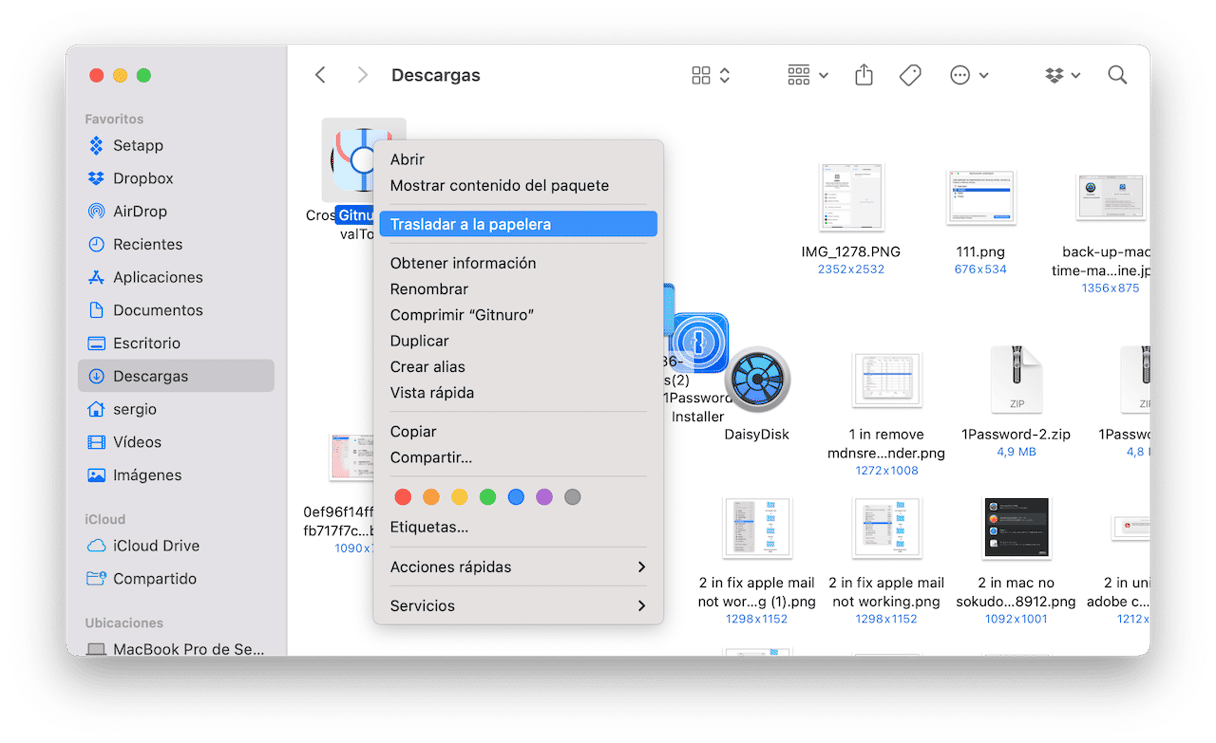
Encuentra archivos grandes que no necesitas
Espacio potencial a recuperar: 2-5 GB
- Ve al escritorio y pulsa Comando + F.
- Selecciona "Este Mac".
- Selecciona Otro... en el menú desplegable y elige Tamaño de archivo de la lista.
- Ahora, en el menú, elige Tamaño de archivo.
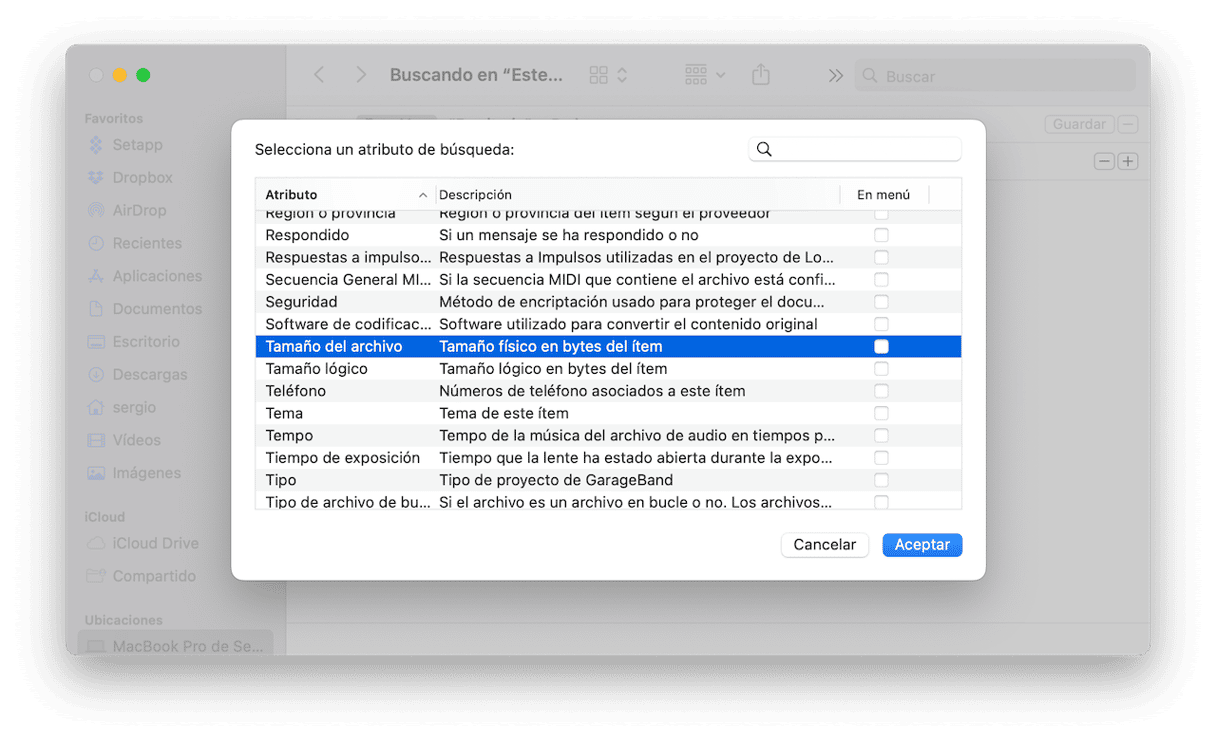
¡Buen trabajo! Ahora puedes escribir las diferentes extensiones de archivo presionando el botón + y ordenar los resultados por el tamaño (ten en cuenta que tendrás que repetir los pasos explicados antes, pero tienes que elegir Extensión de archivo de la lista Otro…). Recomiendamos empezar por los archivos .DMG o los instaladores de aplicaciones. Son un peso muerto y puedes vivir perfectamente sin ellos. Y lo mismo vale para los archivos .ZIP.
Limpia tu escritorio
Espacio potencial a recuperar: hasta 5 GB
Después de hacer una limpieza la carpeta de Descargas y eliminar los archivos grandes y antiguos, hay un último lugar donde tienes que poner el orden — el escritorio. Con el tiempo, puede convertirse en un vertedero de archivos, especialmente si utiliza la función Pilas. Por ello, invierto un rato para revisar lo que tienes ahí y mueve los archivos innecesarios a la Papelera.

Elimina las copias de seguridad antiguas del iPhone
Espacio potencial a recuperar: 10-20 GB
Las copias de seguridad antiguas del iPhone pueden ocupar una enorme cantidad de espacio. Si alguna vez has hecho una copia de seguridad de tu iPhone con tu ordenador, tu Mac probablemente guarda todos los datos de tu smartphone. Así que, tiene sentido echar un vistazo a tu disco en busca de copias de seguridad desfasadas antes de que se descontrolen.
Así es cómo puedes liberar espacio en tu Mac eliminando las copias de seguridad antiguas:
- Abre el Finder > Haz clic en Ir en el menú del Finder > Ir a la carpeta…
- Pega o escribe ~/Library/Application Support/MobileSync/Backup y presiona Intro.
- Traslada el contenido de la carpeta a la Papelera y listos.
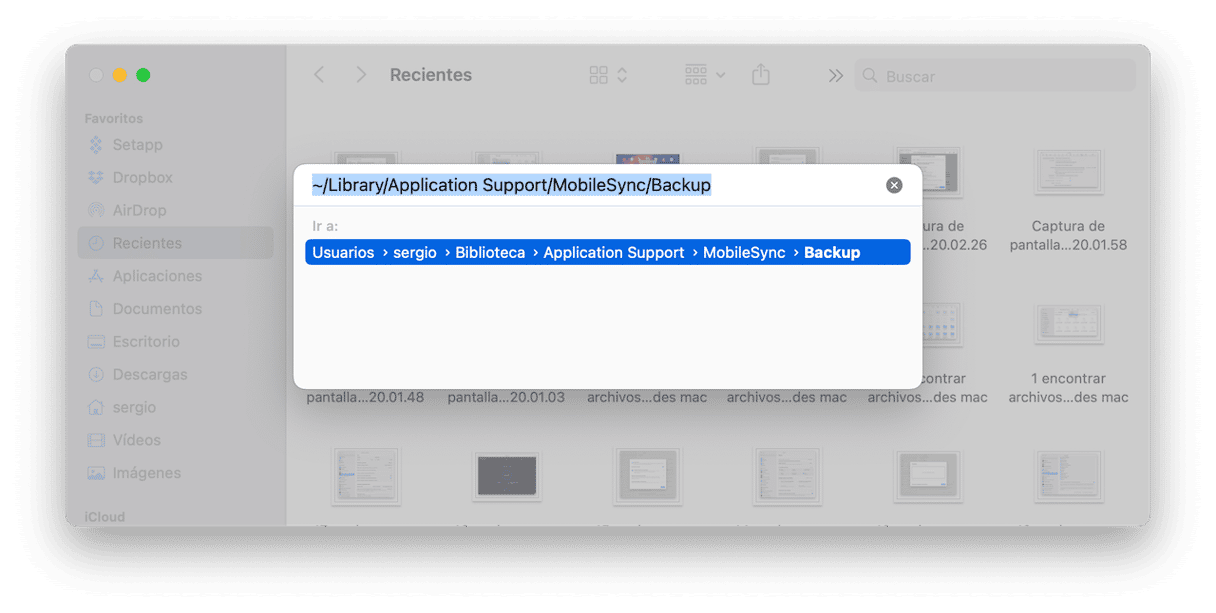
Si quieres eliminar una copia de seguridad específica, sigue estos pasos:
- Conecta tu dispositivo a tu Mac mediante un cable.
- Ve al Finder > Ubicaciones > Selecciona tu dispositivo.
- Haz clic en Administrar copias de seguridad.
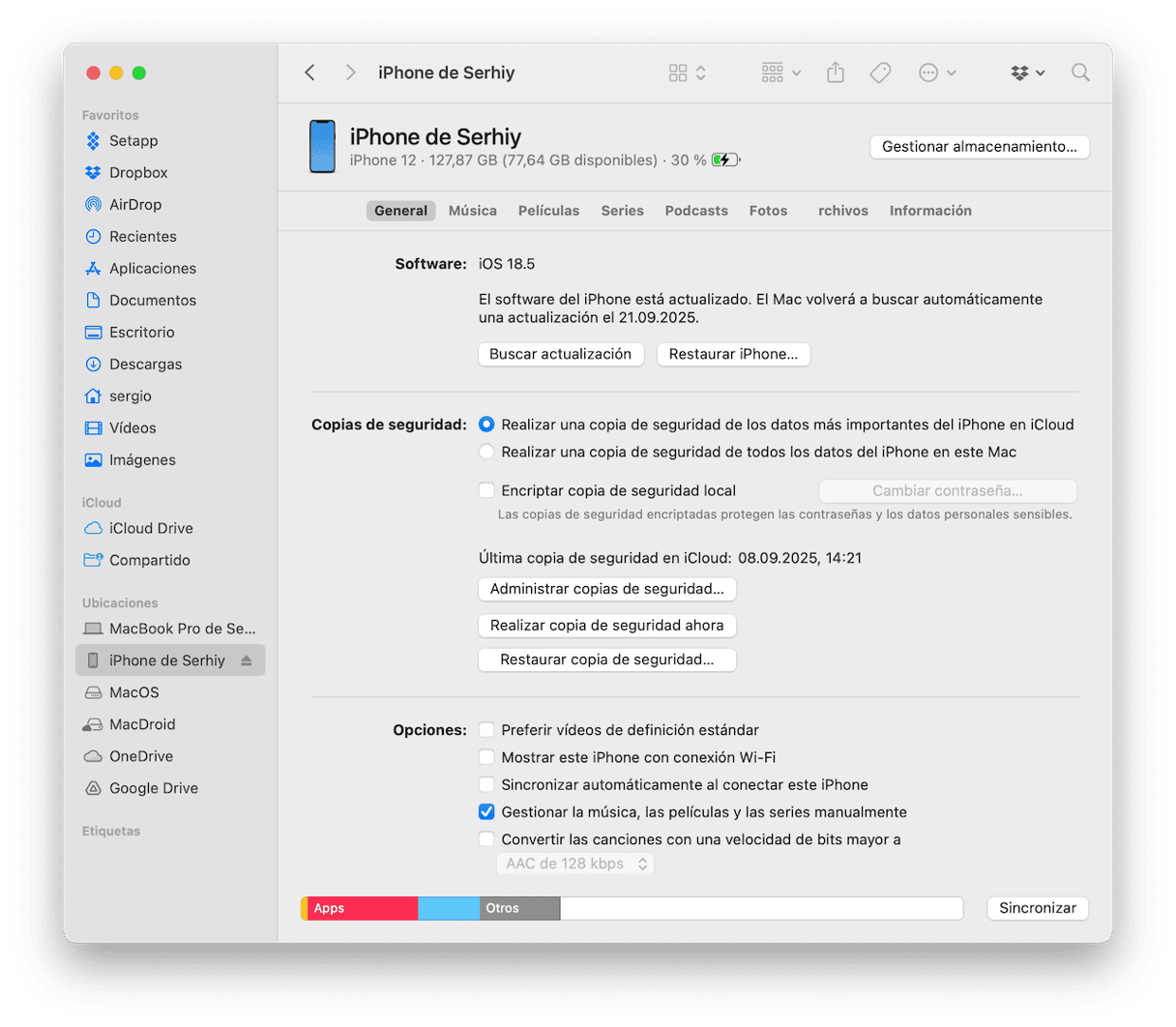
Haz clic con el botón derecho en el nombre de la copia de seguridad para ver el comando "Mostrar en el Finder". Traslada la copia de seguridad a otro lugar o bórrala usando la opción Eliminar.
Nota: haz esto solo si estás al 100% seguro/a de que no vas a necesitar los respaldos de tu iPhone.

Vacia la Papelera
Espacio potencial a recuperar: 2-5 GB
Este consejo es el más fácil de todos. Aun así, a la gente siempre se le olvida. Mandamos cosas a la Papelera y creemos que han desaparecido. Pero lo cierto es que no hemos hecho más que cambiarlas de sitio. Para vaciarla, haz clic derecho en el icono de la misma. A continuación, selecciona Vaciar papelera.
Cómo vaciar la Papelera del Mac automáticamente
Si no te gusta vaciar la Papelera cada vez, tienes la opción de programar el vaciado. Tu Mac la vaciará automáticamente cada 30 días.
- Abre el Finder > Ajustes (en el menú de la parte superior).
- Luego, selecciona Avanzado.
- Marca Eliminar los ítems de la papelera al cabo de 30 días.

5. Comprime tus archivos
Espacio potencial a recuperar: hasta un 10% del espacio inicial ocupado
La compresión de archivos es una buena alternativa a la eliminación permanente. Sin embargo, no todos los tipos de archivos se comprimen igual de bien. Por ejemplo, al comprimir documentos y presentaciones conseguimos reducir bastante su tamaño, mientras que con las películas es más difícil.
Por suerte, no necesitas una solución externa para comprimir lo que quieras — macOS viene con una herramienta integrada para esta función.
¿Cómo liberar espacio en disco del Mac usando la compresión?
- Abre el Finder y ve a tus Documentos.
- Haz Control + clic sobre en una carpeta (o varias).
- Selecciona Comprimir.
Recuerda que macOS conserva el archivo original, por lo que una vez que tengas el archivo comprimido, la carpeta original puede ser eliminada. Cuando hayas terminado, puedes transferir el archivo comprimido recién creado a un disco duro externo.
¡Bien hecho, acabas de recuperar un poco más de espacio! Si quieres simplificar la limpieza del sistema en el futuro, recomendamos usar una app de limpieza de Mac. Hay muchas para elegir — aquí tienes nuestra lista de las 10 mejores apps de limpieza de Mac.

Hasta te hemos mostrado nuestras opciones preferidas para liberar espacio del disco del Mac. Puedes guardarte este artículo en los favoritos y revisarlo la próxima vez que te aparezca el molesto mensaje "Tu disco está casi lleno". Hacer limpieza en tu Mac puede ser un auténtico soplo de aire fresco para tu vida digital — hazlo hoy mismo.
Preguntas frecuentes
¿Cuál es la forma más rápida de limpiar espacio en Mac?
La verdad es que hay varias formas. Puedes eliminar apps no utilizadas y sus archivos restantes, borrar la carpeta Descargas y borrar archivos multimedia que no necesitas o moverlos al almacenamiento externo o a la nube.
Pero la mejor forma de liberar espacio y gestionar el disco de inicio es obtener una app de limpieza de terceros. La única desventaja es que son de pago, por lo que tendrás que comprar una licencia o pagar una suscripción. Sin embargo, tienen muchas ventajas que ofrecer, ya que son rápidas, efectivas y, lo más importante, no eliminan ningún archivo vital para el funcionamiento de macOS.
¿Puedo ampliar el almacenamiento interno de mi Mac?
Sí y no. Si sigues usando un MacBook viejo que tiene un disco duro tradicional, entonces sí. Sin embargo, si tienes un Mac más reciente con un SSD, no puedes reemplazarlo debido a que está soldado a la placa base. En vez de ello, puedes mover tus archivos a una unidad externa o a un almacenamiento en la nube.
¿Qué es lo que consume más espacio de almacenamiento?
Suele ser la caché, archivos basura del sistema y copias de seguridad antiguas — si no los eliminas de manera regular, pueden llegar a ocupar hasta 40 GB de espacio.
¿Es seguro eliminar los Datos del Sistema y la basura del sistema?
Si sigues los pasos descritos en este artículo y revisas todo dos veces antes de eliminarlo, puedes eliminar estos archivos de forma totalmente segura. Si la eliminación manual no es lo tuyo, usa una app de terceros, como CleanMyMac, para que haga el trabajo duro por ti.