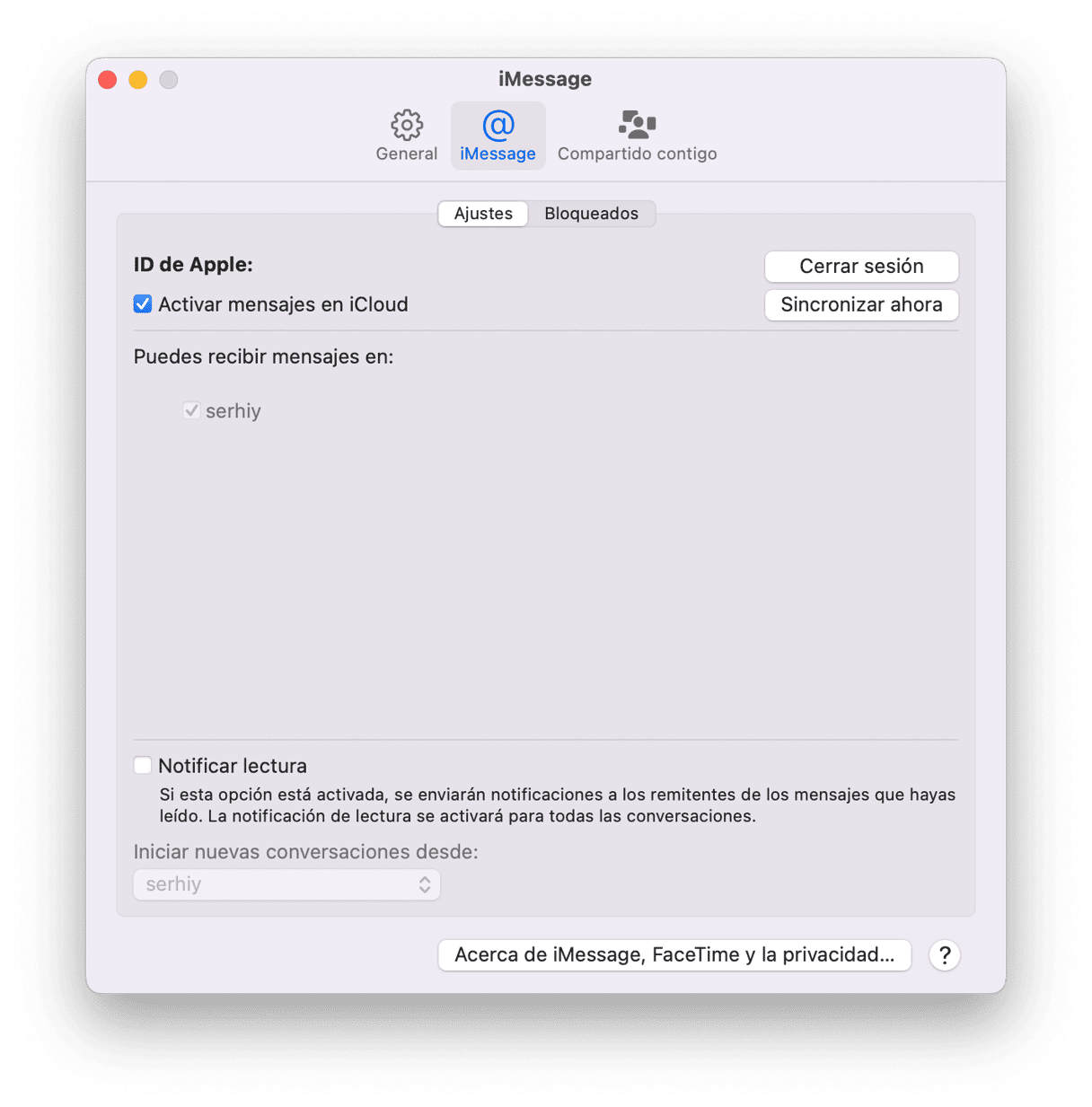La app Mensajes de Apple es divertida de usar gracias a sus interesantes funciones como Stickers, programación de los mensajes para enviarlos más tarde, Efectos de mensajes y la posibilidad de crear tus propias imágenes (Image Playground en macOS Sequoia). Sin embargo, puede llenarse de cosas rápidamente, por lo que es posible que empieces a preguntarte cómo borrar mensajes en Mac. Mantener los mensajes en la app también puede suponer un riesgo para la privacidad. Pero no te preocupes, te explicamos qué puedes hacer. Te mostramos cómo eliminar los mensajes en MacBook.
Cómo eliminar іMessages del Mac
Comencemos con lo más básico — cómo eliminar mensajes de texto en Mac. Simplemente sigue estos pasos:
- Abre Mensajes.
- Haz clic derecho o Control + clic sobre el mensaje que quieres eliminar.
- Selecciona Eliminar.
- Haz clic en Eliminar y confirma.
Como alternativa, puedes usar la función Borrar transcripción. Esto sirve para lo mismo: elimina la conversación de Mensajes en tu Mac. Así es como puedes eliminar conversaciones en un MacBook:
- Selecciona la conversación que quieres eliminar.
- Haz clic en el menú Conversación y elija Eliminar conversación.
- Haz clic en Eliminar y confirma.
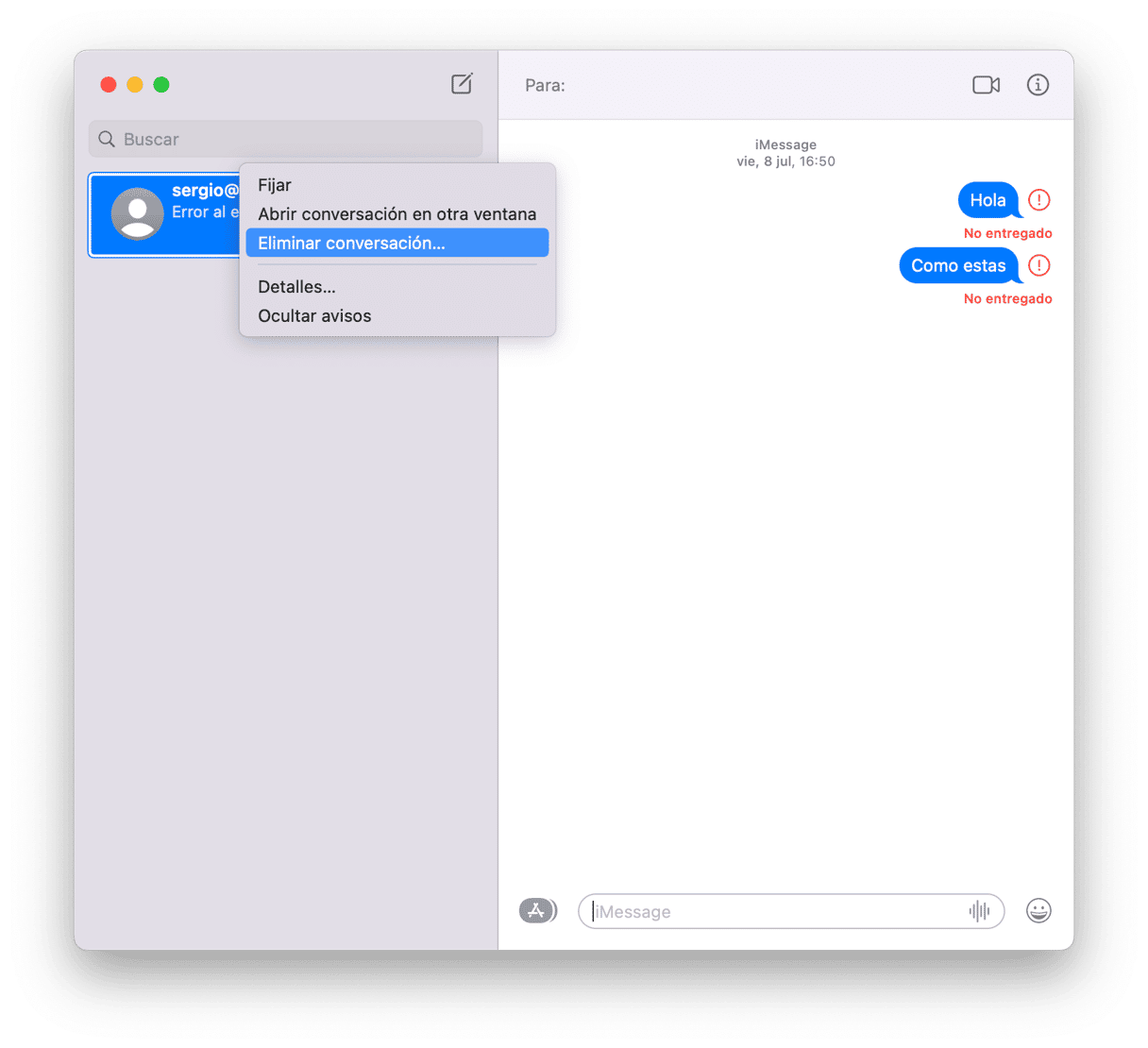
Cómo eliminar mensajes de otras apps
Cada app de mensajería tiene su propio método para eliminar los mensajes. En apps de escritorio como Skype y Facebook Messenger, por ejemplo, el proceso no es muy diferente a Mensajes. Haz clic con derecho o Control-clic en una conversación y pulsa Eliminar. En algunas apps, lo que puedes hacer es eliminar mensajes individuales, pero por regla general solo los eliminas localmente, ya que el destinatario sigue viéndolos. Lo que decía, diferentes apps funcionan de maneras diferentes.
Por supuesto, es posible que quieras eliminar los rastros de tu actividad en otros lugares además de las apps de mensajería para mantener la privacidad. Tu historial del navegador, la lista de ítems recientes e incluso las redes Wi-Fi guardadas pueden ser usadas para obtener tu información personal.
Por suerte, puedes controlar todo esto con la ayuda de CleanMyMac. El módulo Protección de CleanMyMac te permite eliminar el historial de la navegación, la lista de ítems recientes de tu Mac, eliminar las redes Wi-Fi guardadas y revocar los permisos que has dado a las apps, como el acceso a tu webcam o el micrófono.
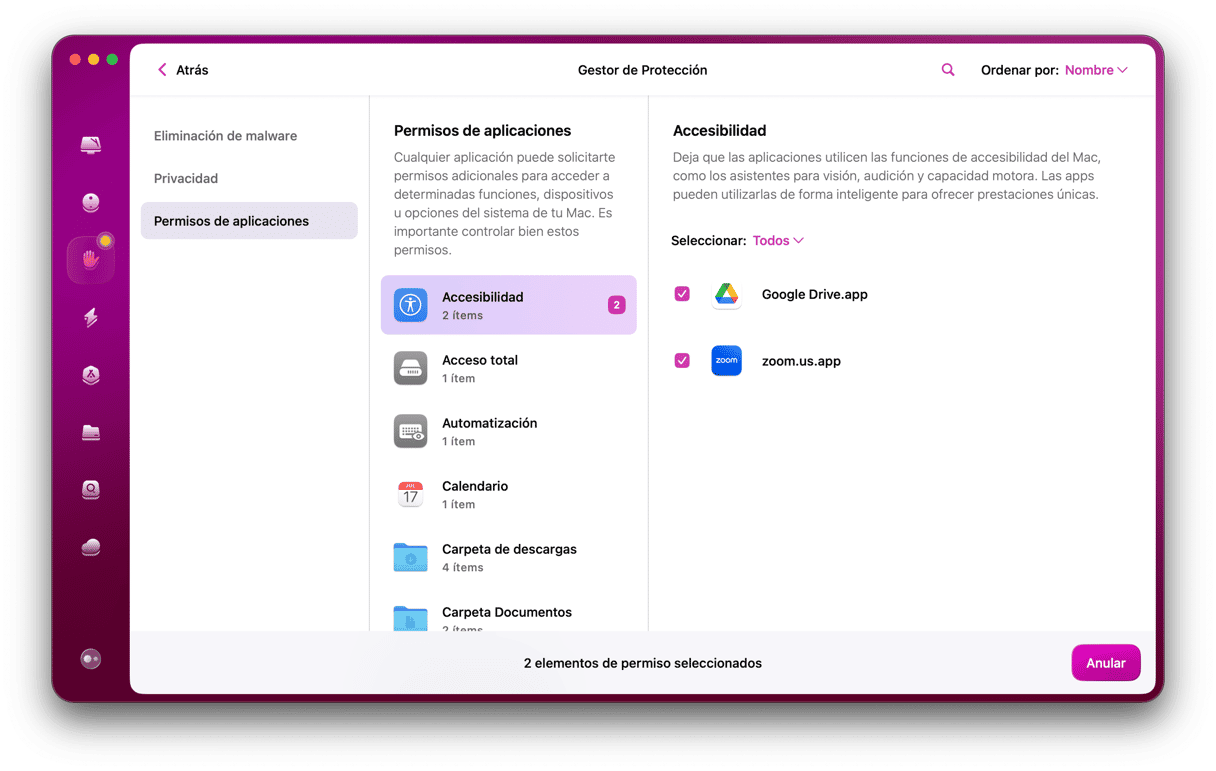
- Disfruta de una prueba gratuita de CleanMyMac.
- Selecciona Protección en la barra lateral y haz clic en Analizar.
- Cuando haya terminado, haz clic en Revisar las amenazas encontradas > Privacidad.
- Haz clic en la sección que quieres revisar, por ejemplo, Redes Wi-Fi. En cada sección, puedes eliminar todo lo que hay en la sección, o puedes especificar qué redes quieres eliminar, los permisos que quieres restablecer, los datos del navegador que quieres borrar o los ítems de la Lista Ítems recientes que quieres eliminar.
Cómo eliminar varios mensajes de la app Mensajes
Si no quieres eliminar todos los mensajes, puedes eliminar mensajes específicos desde la app Mensajes. Así es cómo puedes hacerlo:
- Presiona Comando y selecciona todos los mensajes que quieres eliminar.
- Haz clic derecho encima y selecciona Eliminar.
- Confirma la eliminación.
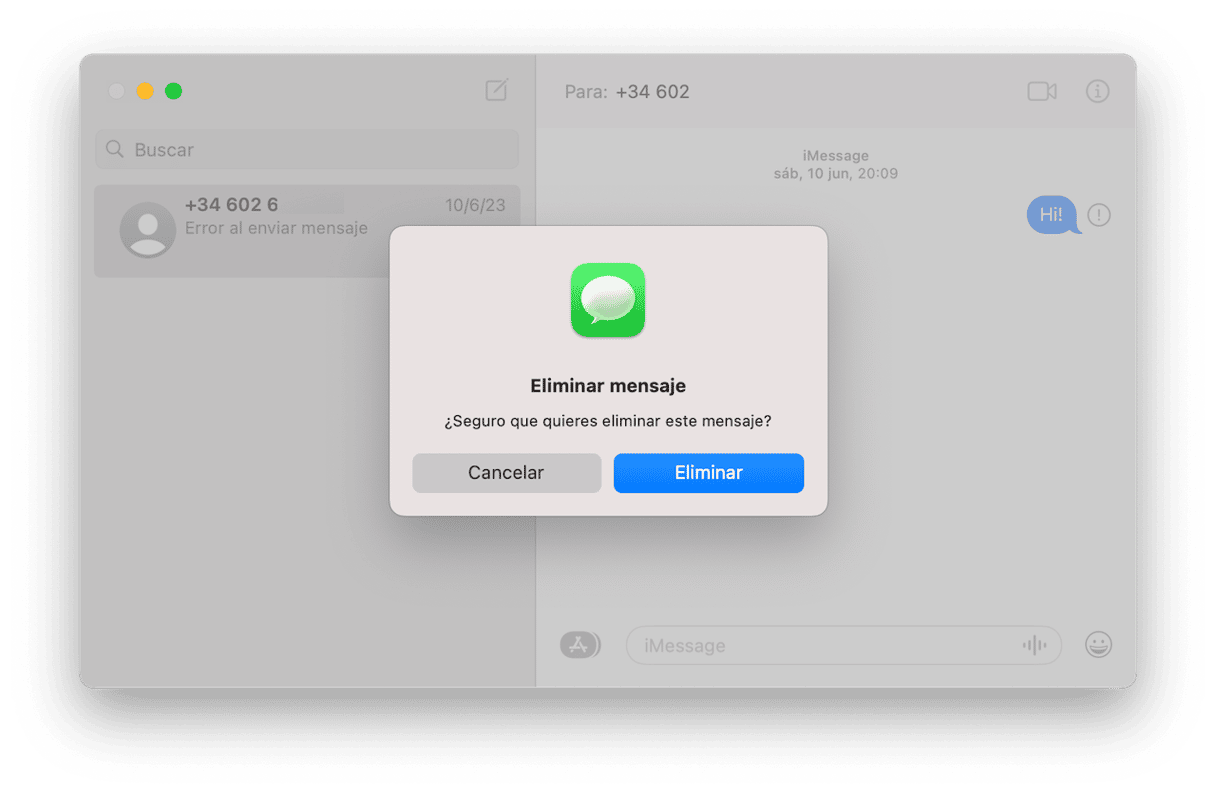
Cómo eliminar mensajes en tu Mac usando Terminal
Antes de mostrar cómo eliminar los mensajes desde la propia app o desde el Finder, quiero mencionar que hay una manera muy rápida de hacerlo si sabes cómo usar Terminal. Así es cómo:
- Ve a Aplicaciones > Utilidades y abre Terminal.
- Escribe o pega el siguiente comando:
rm –r ~/Library/Messages/chat - Para eliminar los archivos adjuntos, usa este comando:
rm –r ~/Library/Messages/Attachments/??
Esto eliminará los mensajes y los archivos adjuntos de forma permanente, sin necesidad de vaciar la Papelera.
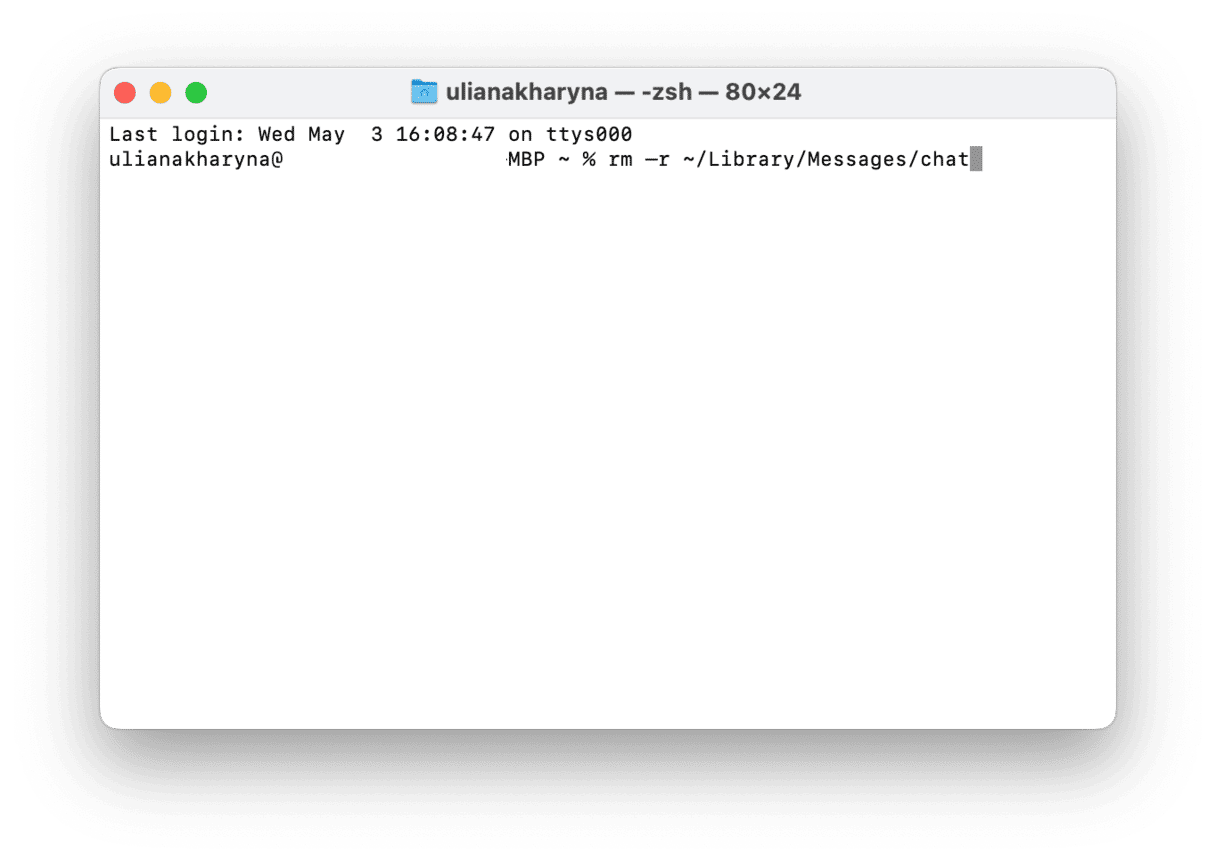
Cómo eliminar varios mensajes en tu Mac desde Finder
Borrar un mensaje o conversación individual es muy simple. Sin embargo, si quieres borrarlos todos de tu Mac y no quieres o puedes usar Terminal, esto podría convertirse en un proceso muy largo y tedioso. Por suerte, existe una forma más fácil.
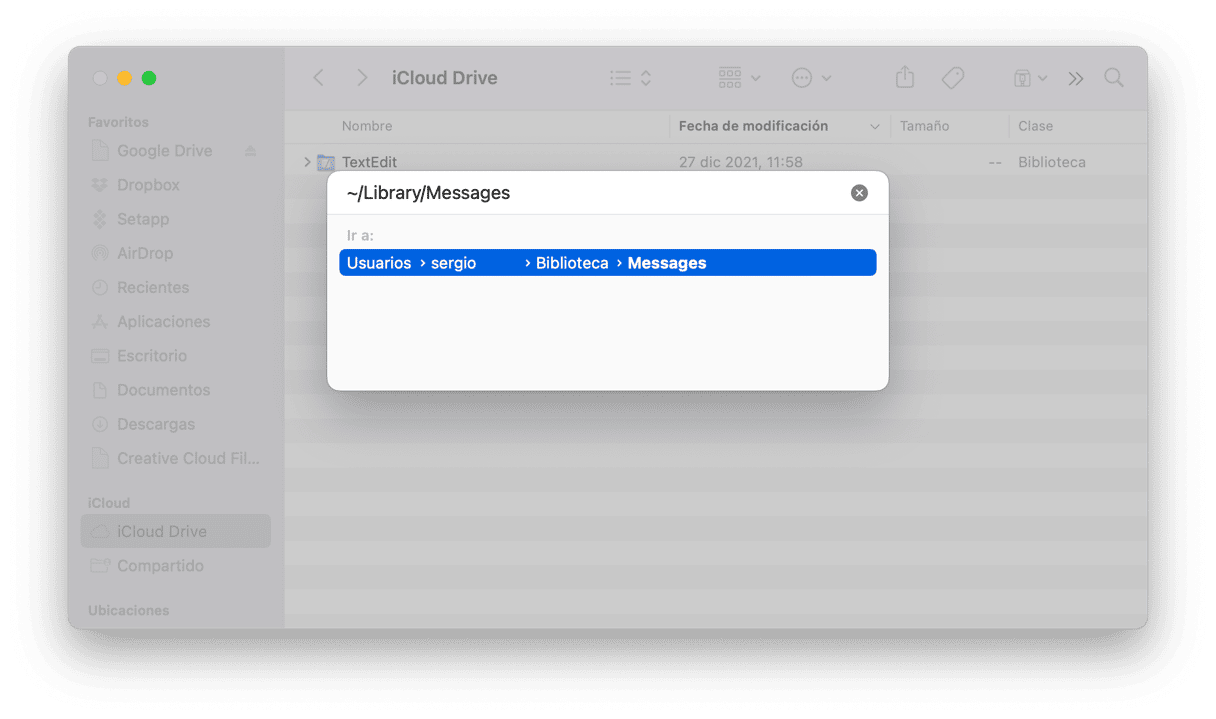
- En el Finder, haz clic en el menú Ir y elige Ir a carpeta.
- Pega esta ruta en la ventana:
~/Library/Messages - Arrastra los siguientes archivos a la Papelera:
chat.db
chat.db-wal
chat.db-shm - Vacía la Papelera.
Cómo eliminar archivos adjuntos de Mensajes
El método explicado arriba eliminará los mensajes de tu Mac, pero no los archivos adjuntos. Para eliminar los archivos adjuntos, escribe o pega esta ruta en Ir a la carpeta y mueve su contenido a la Papelera:~/Library/Messages/Attachments
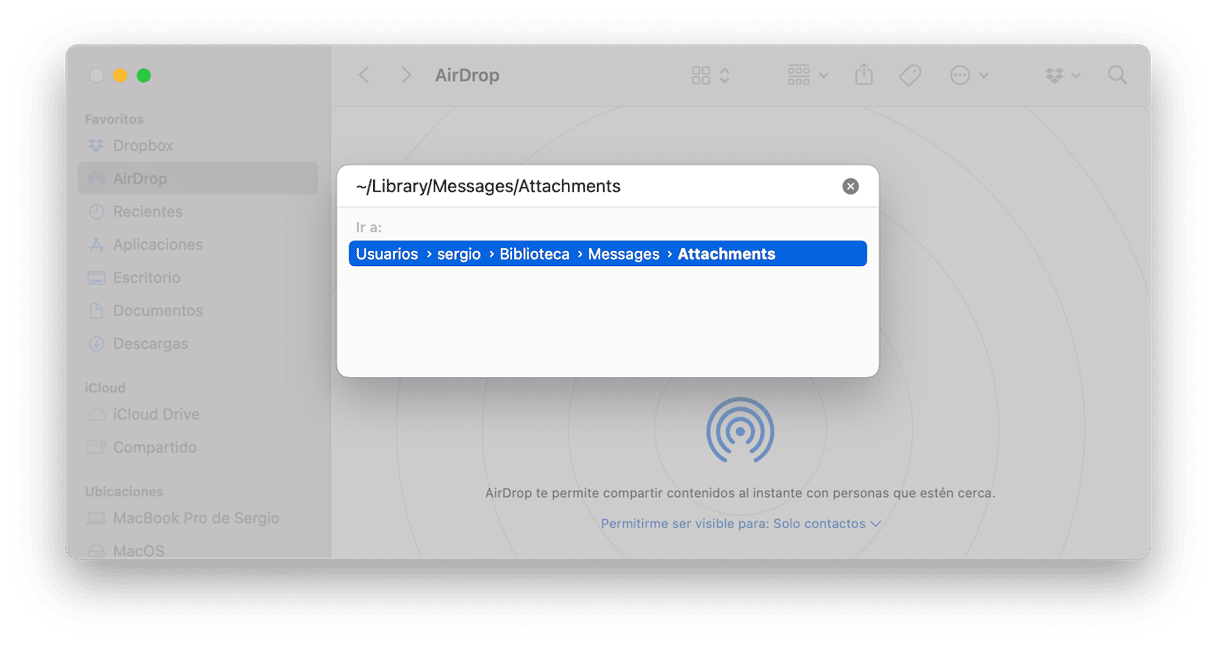
En las versiones recientes de macOS existe otra forma de eliminar los archivos adjuntos.
- Haz clic en el menú Apple y selecciona Acerca de este Mac > Más información.
- Ve a Ajustes de almacenamiento.
- Encuentra Mensajes en la lista y haz clic en el icono i.
- En la ventana principal podrás ver una lista con todos los archivos adjuntos en tu Mac.
- Para eliminarlos todos de una vez, selecciona el primero de la lista mientras mantienes presionada la tecla Mayús. y luego selecciona el último. Ahora todos deberían estar seleccionados. O también puedes seleccionar el primer archivo y luego presionar Comando-A para seleccionarlo todo.
- Haz clic en Eliminar.
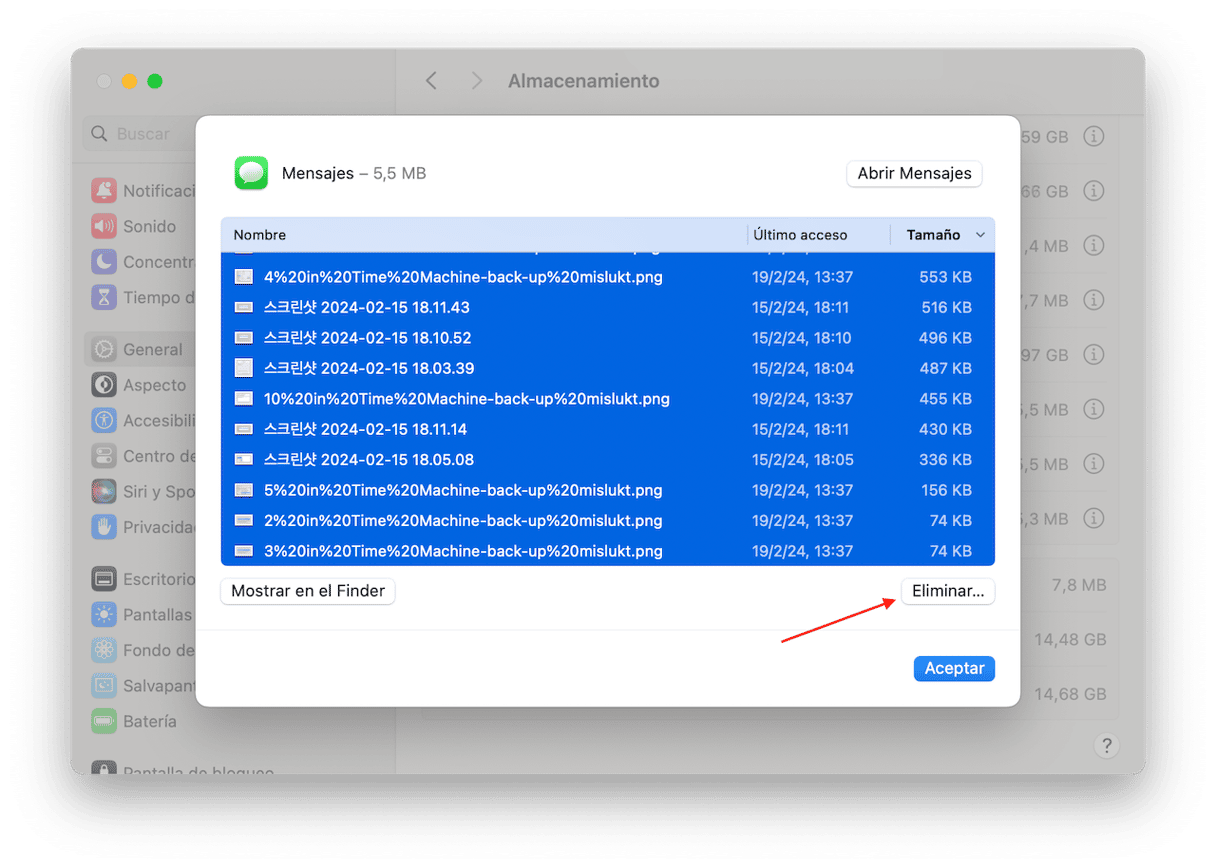
Todos los archivos adjuntos seleccionados serán eliminados. Pero claro, no tienes que borrarlos todos. Puedes elegir los que quieres eliminar y los que quieres dejar intactos. Si lo que quieres es solo eliminar los archivos adjuntos pesados, haz clic en Tamaño en la parte superior derecha de la ventana para ordenar los archivos adjuntos por el tamaño. Luego puedes elegir los más grandes y eliminarlos.
También puedes hacer una vista previa de los archivos adjuntos con la ayuda de Quick Look. Simplemente selecciona uno y presiona espacio. Por último, si seleccionas un archivo adjunto y haces clic en Mostrar en Finder, verás que el archivo adjunto está en la ubicación ~/Library/Messages/Attachments, que es donde hemos ido antes desde el menú Ir a la carpeta. Esto es debido a que ambas acciones hacen lo mismo — eliminan los archivos de esa carpeta.
La app Mensajes de Apple es una gran herramienta para estar en contacto con amigos y familiares, en parte debido a que sincroniza los mensajes y archivos adjuntos entre todos tus dispositivos. Pero esto significa que tu Mac guarda todos los mensajes y archivos adjuntos asociados, lo cual puede llegar a ocupar mucho espacio. Si quieres eliminar los mensajes o las conversaciones, sigue los pasos descritos arriba y elige el método que mejor se adapte a tus necesidades.
Preguntas frecuentes
¿Por qué eliminar los mensajes en Mac y otros dispositivos?
La razón principal es la privacidad. Otro motivo es tener los mensajes organizados para que puedas saltar rápidamente a cualquier conversación. También puedes hacerlo para liberar algo de espacio de almacenamiento.
¿Los mensajes ocupan mucho espacio?
Si quieres eliminar los mensajes para liberar espacio, es posible que consigas recuperar mucho espacio. El caso es que los mensajes ocuparán mucho espacio sólo si compartes muchas fotos y otros archivos multimedia adjuntos. De lo contrario, no llegan a ocupar mucho espacio.
¿Es posible eliminar un mensaje de un dispositivo y conservarlo en otros?
Sí, solo tienes que desactivar mensajes en los ajustes de iCloud en tu Mac, iPhone o iPad. Pero, ten en cuenta que con esto también desactivarás su sincronización, por lo que si quieres tener tus mensajes sincronizados entre los dispositivos, este consejo no te será de ayuda.