El mito de que los Mac son inmunes al malware fue desmentido hace años. Debido a un gran aumento de ataques específicos a MacBook, saber cómo detectar los virus es imprescindible. Puedes comenzar eliminando las apps sospechosas, pero tienes que hacer mucho más para eliminar el propio virus. Por ello, recomendamos leer el artículo completo para saber cómo no sólo cómo eliminar las apps por completo, sino también cómo encontrar y eliminar rápidamente cualquier infección de tu ordenador.

6 señales evidentes de que tu Mac está infectado
Estos son algunos síntomas de que tu Mac está infectado con un virus:
- Tu Mac ha empezado a pillarse o reiniciarse.
- La página de inicio de tu navegador ha cambiado y aparecen ventanas emergentes y redirecciones cuando no las esperas.
- Empiezan a aparecer ventanas emergentes falsas que te dicen que tu Mac necesita una actualización urgente o que tus datos están en peligro.
- Has notado que hay un gran aumento en el uso de la CPU y la RAM y tu Mac se está sobrecalentando aunque no has instalado apps que consuman muchos recursos ni has empezado a hacer nada fuera de lo normal.
- Ya no puedes acceder a tus archivos privados.
- Has visto que el espacio en disco de almacenamiento ha desaparecido sin motivo.
Los virus vienen en muchas formas y tamaños. Estos aparecen en extensiones de navegador, otros se ejecutan en un segundo plano y algunos se muestran como apps en la carpeta Aplicaciones. Antes de explicar cómo hacer un escanear en busca de virus en Mac, revisa estos cinco indicios de que tu equipo está infectado.
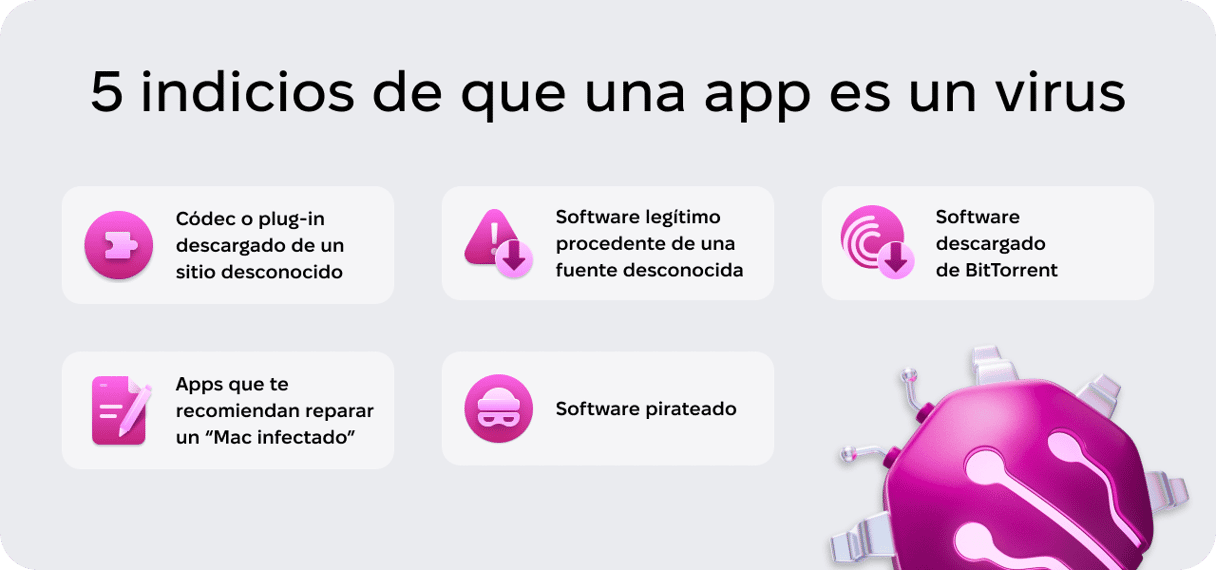
Si alguno de ellos es tu caso, es posible que tu Mac tenga un virus, pero no hace falta entrar en pánico. Puede ser relativamente fácil de eliminar.
Cómo escanear el Mac en busca de virus y malware de forma automática
Algunos usuarios de Mac prefieren escanear sus Mac en busca de malware de forma manual, mientras que otros prefieren usar una herramienta especializada para que haga el trabajo por ellos. Sin embargo, tienes que tener en cuenta que no todas las apps que se presentan como "antivirus gratuito para Mac" son seguras de usar y, si descargas una de ellas, puedes solo empeorar el problema.
Entonces, ¿cómo puedes escanear tu Mac en busca de malware de manera segura? Recomendamos usar herramientas de confianza. Nuestro favorito es CleanMyMac. CleanMyMac detecta miles de amenazas de malware, como adware, spyware, gusanos, ransomware, mineros de criptomonedas, etc. Al detectar algo sospechoso, te permite eliminarlo de inmediato.
Así es como puedes analizar tu MacBook en busca de malware y virus:
- Consigue tu prueba gratuita de CleanMyMac.
- Haz clic en la pestaña Protección.
- Haz clic en Analizar y, después en Eliminar.
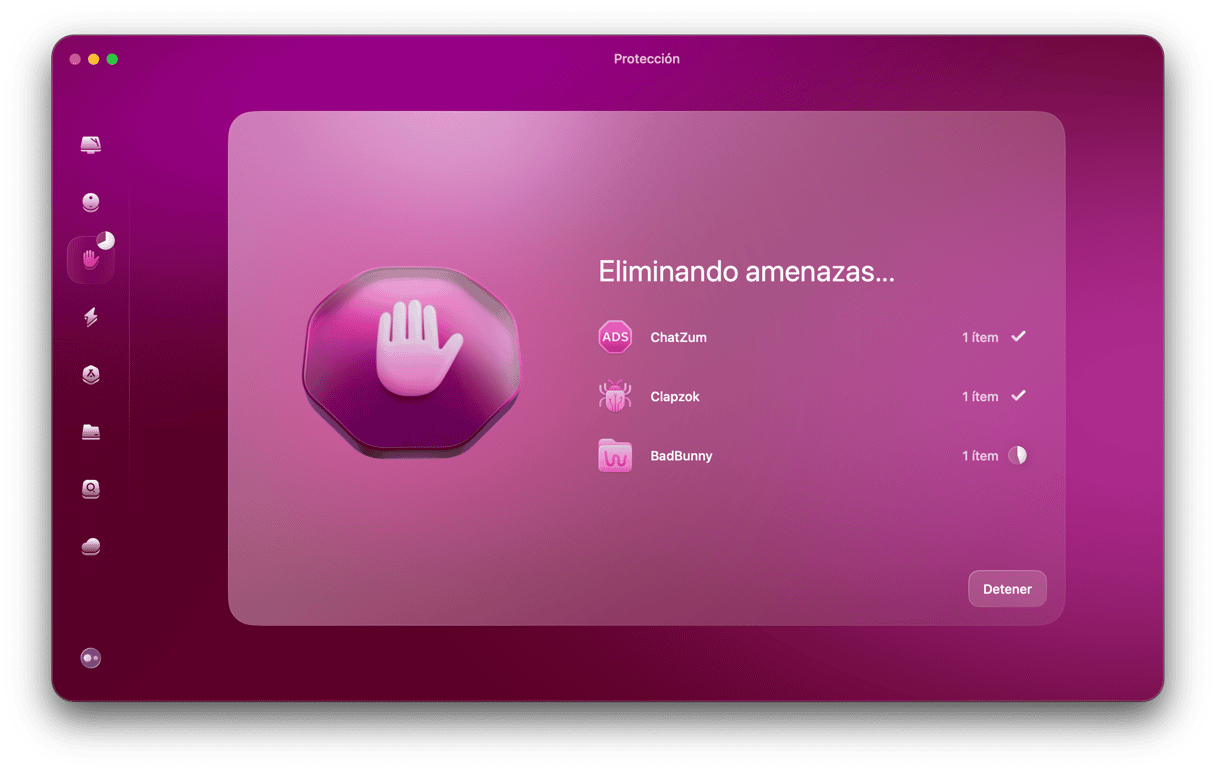
La Supervisión de malware en la App de menú de CleanMyMac es otra cosa que me encanta de esta app. Te permite ver en un instante si el Mac está infectado por malware. Puedes habilitarla desde la pestaña Protección en los Ajustes de CleanMyMac.
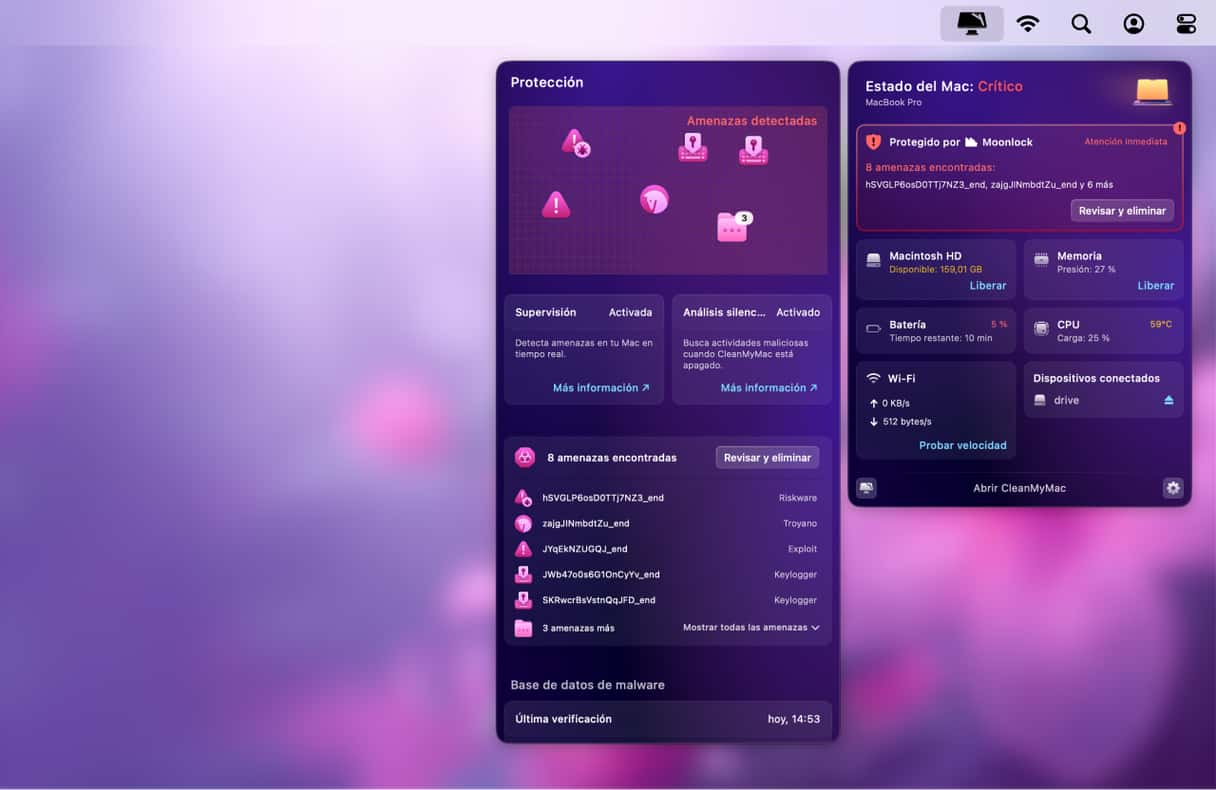
Cómo eliminar apps sospechosas
Espero que mi sencillo tutorial sobre cómo detectar virus en Mac te haya sido útil. ¡El siguiente paso lógico es eliminarlos! Una vez más, sí detectas alguna aplicación que no recuerdas haber instalado, lo mejor es eliminarla. Pero no solo lo arrastres desde tu carpeta de Aplicaciones a la Papelera. Eso no eliminará todo rastro de ella en tu Mac.
Las apps guardan archivos en varios lugares diferentes de las carpetas Biblioteca del Mac. Puedes rastrearlos y eliminarlos manualmente, pero es más rápido y fácil usar un desinstalador especializado que hemos mencionado antes, CleanMyMac. De esta manera, puedes eliminar todos los rastros de la app y no dejar archivos sueltos.
- Inicia tu prueba gratuita de CleanMyMac.
- Ábrela y haz clic en Aplicaciones > Analizar.
- Haz clic en Gestionar mis aplicaciones > Desinstalador.
- Echa un vistazo a la lista de aplicaciones hasta que veas la que quieres eliminar (o varias). Marca la casilla junto a la app.
- Haz clic en el botón Eliminar.
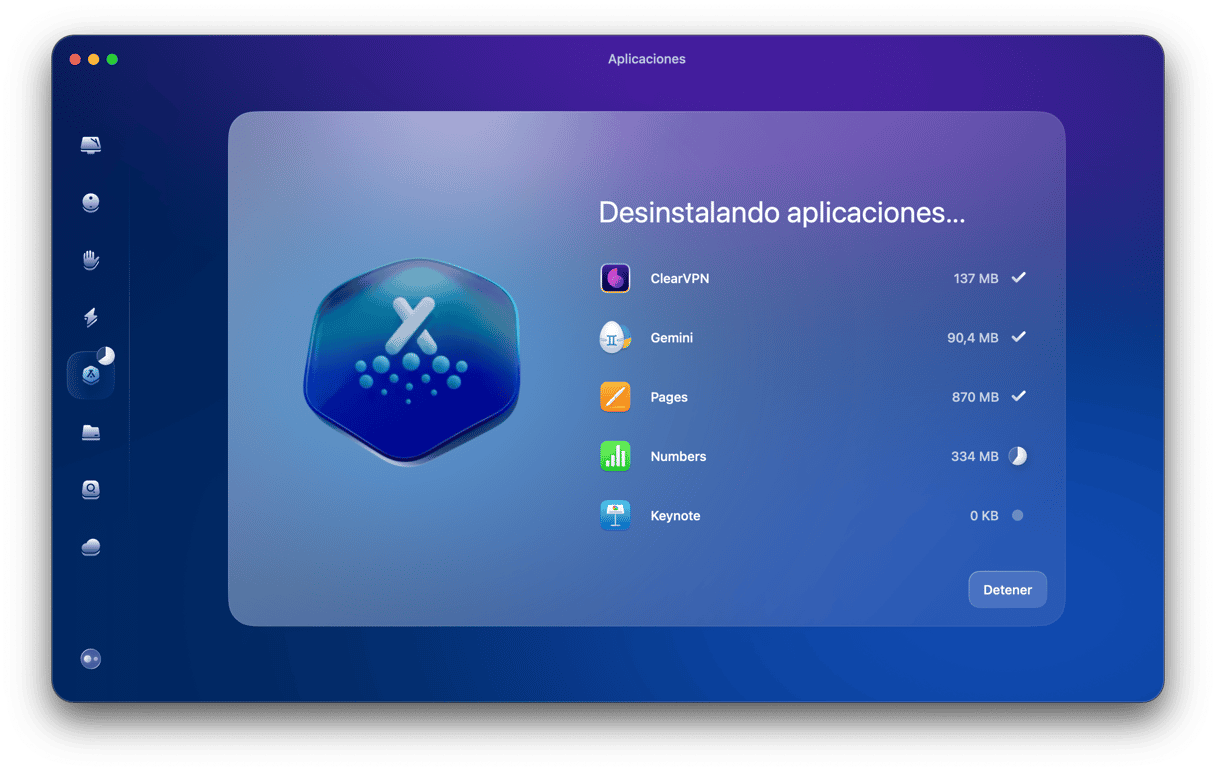
Si quieres utilizar las herramientas integradas para comprobar si tu Mac tiene malware, virus o apps sospechosas, aquí mismo he hecho una lista que puedes utilizar.
Escaneo de antivirus integrado en Mac
Apple protege a sus usuarios de macOS con una tecnología integrada llamada XProtect. Cuenta con una extensa base de datos de firmas de virus que usa para escanear los Macs en busca de malware. Dado que ya está integrado en tu sistema, se ejecuta de forma predeterminada sin que hagas nada. Pero recuerda, este es solo un nivel básico de protección que no ayuda con las amenazas graves.
Cómo escanear tu Mac en busca virus de manera manual
Antes de seguir los pasos mostrados a continuación, puedes arrancar tu Mac en modo seguro para evitar que el malware se cargue al inicio. Para un Mac con un procesador Intel, simplemente presiona y mantén Mayúsculas al reiniciar tu Mac. Suelta Mayúsculas cuando aparezca la ventana de inicio de sesión.
En un Mac con Apple Silicon, apaga tu Mac y luego pulsa y mantén el botón de encendido hasta que veas "Cargando opciones de arranque". Selecciona el disco de arranque y mantén presionado Mayúsculas. Selecciona "Continuar en modo seguro". Deberías ver "Arranque seguro" en la parte superior derecha.
¡Ahora, vayamos a por el malware!
1. Activa la protección incorporada del Mac
Si un día ves una advertencia en la pantalla de tu ordenador que te pregunta si estás seguro de que quieres descargar un archivo en particular, eso es la Cuarentena de archivos en plena acción. Te permite cancelar la descarga de un archivo en caso de que no confíes completamente en la fuente de su procedencia.
Otra herramienta integrada, Gatekeeper, verifica que haya una firma electrónica de un proveedor de Mac aprobado en cualquier cosa que intentes descargar. Por lo tanto, asegúrate de que esté activado, ya que es una excelente manera de protegerse contra la descarga de algún malware.
- Ve a Ajustes del Sistema > Privacidad y seguridad.
- En "Seguridad", asegúrate de que esté seleccionado "App Store y desarrolladores identificados" o "App Store" esté seleccionado.
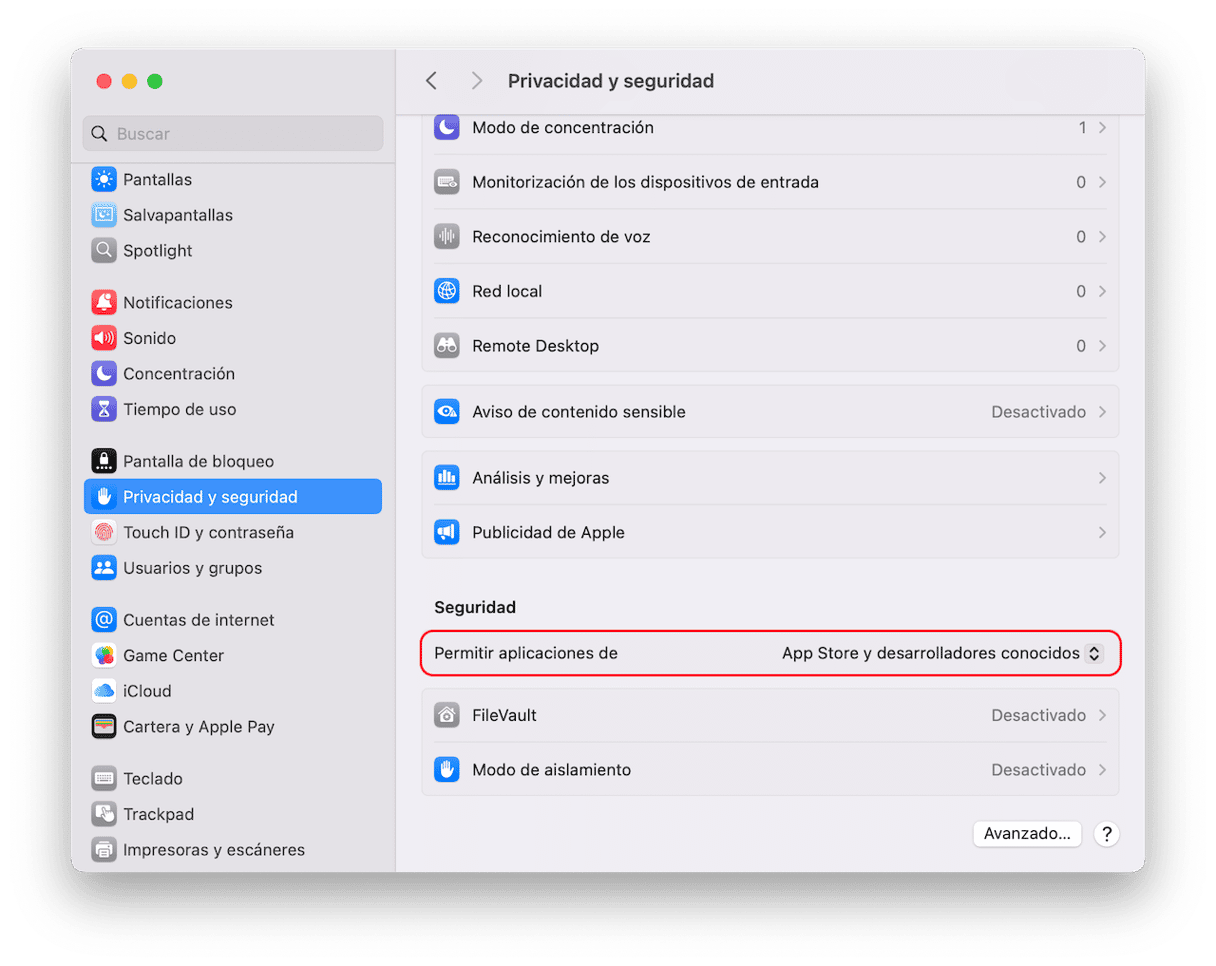
2. Revisa la Utilidad de Discos
El revisar la Utilidad de Discos te dará una idea de lo que está ocupando espacio en tu disco. También puedes hacer clic en Primera Ayuda para escanear el disco y reparar cualquier error. Anota todas cosas que ocupan demasiado espacio, especialmente si alguna categoría es sospechosamente grande — esta sería el primer candidato a analizar o comprobarla más adelante para ver si se hace más pequeña después de que tomes medidas.

3. Actualiza tus programas
Como la búsqueda de "escaneo de virus online Mac" no ayuda mucho, lo primero que debes hacer para realmente proteger tu Mac es actualizar a la última versión de macOS y activar las actualizaciones automáticas para todas tus apps. Las últimas versiones de cualquier software incluyen todos los parches de seguridad necesarios, por lo que es un buen punto de partida en la mejora de la seguridad de tu Mac.
- Abre la App Store, busca por si hay actualizaciones de apps e instálalas.
- En Ajustes de Sistema > General > Actualización de software, haz clic en el icono "i" junto a Actualizaciones automáticas.
- Activa todas las opciones disponibles.
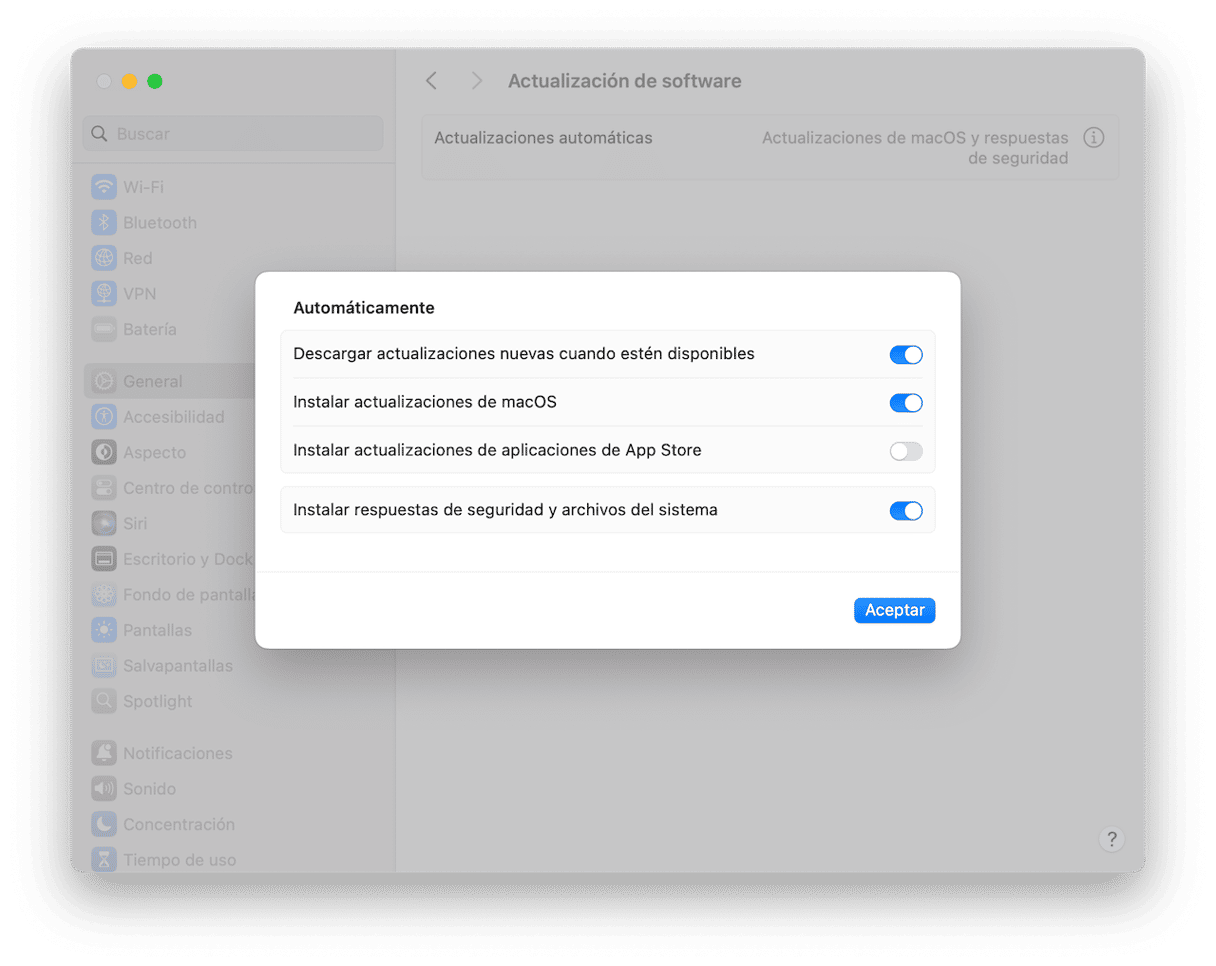
Ahora, asegúrate de que todas tus apps que no han sido instaladas desde la App Store también estén actualizadas. Si no sabes cómo activar las actualizaciones automáticas para estas apps o cómo actualizarlas de forma manual, hay una forma muy sencilla de gestionarlas — usa CleanMyMac y su módulo Aplicaciones. Cuenta con la herramienta inteligente llamada Actualización que puede hacer todo el trabajo por ti. Buscará las actualizaciones disponibles tanto para las apps descargadas desde la App Store como fuera de ella y te permitirá instalar las actualizaciones con un solo clic.
Así es cómo funciona:
- Abre CleanMyMac.
- Haz clic en Aplicaciones > Analizar > Gestionar mis aplicaciones.
- Ve a la pestaña a Actualización.
- Selecciona las apps y haz clic en Actualizar.
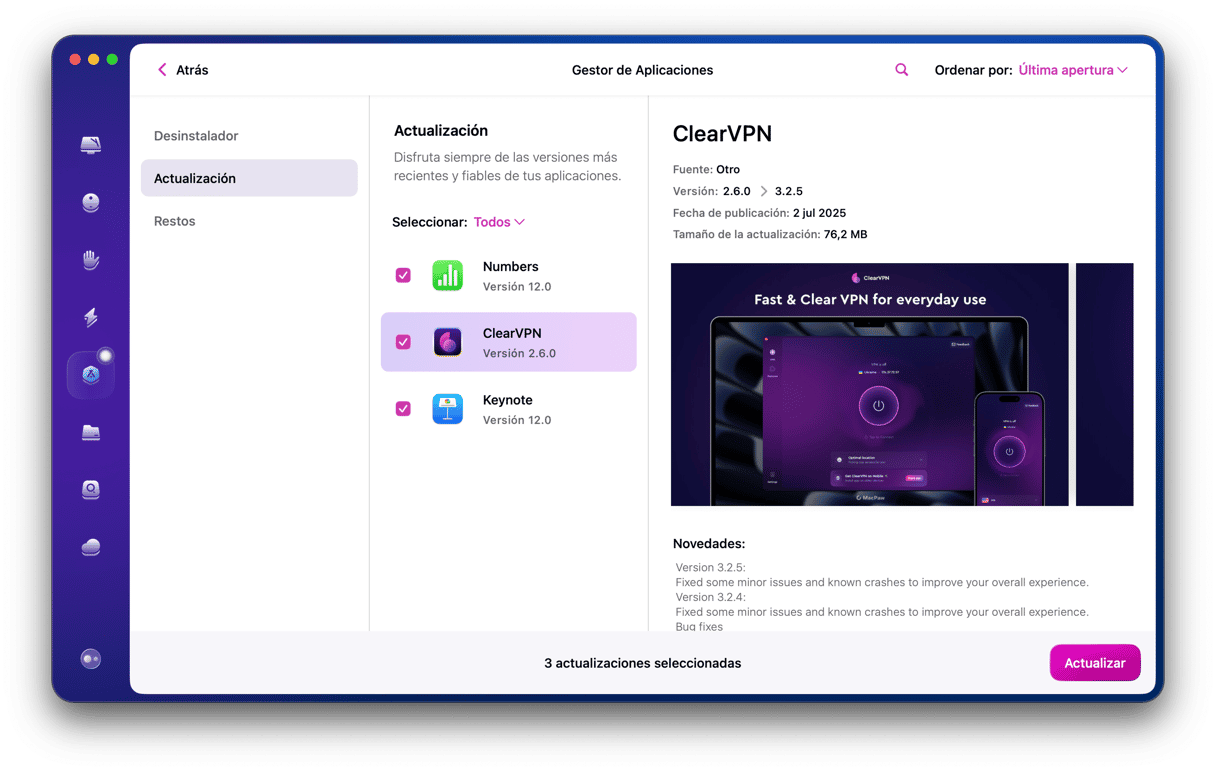
4. Revisa las extensiones de tu navegador
Algunos virus y malware tienen forma de extensiones de navegador que se han infiltrado en tu Mac. Por lo tanto, otra forma de detectar programas maliciosos es revisar estos plug-ins y complementos. Sin embargo, ten en cuenta que tendrás que hacerlo en todos los navegadores que tengas instalado en el ordenador. Más abajo te mostramos los pasos a seguir con los tres navegadores más populares.
Safari
- Haz clic en el menú Safari y luego en Ajustes desde la barra de menús.
- Selecciona Extensiones.
- Si hay una extensión que no reconozcas, haz clic en el botón Desinstalar.
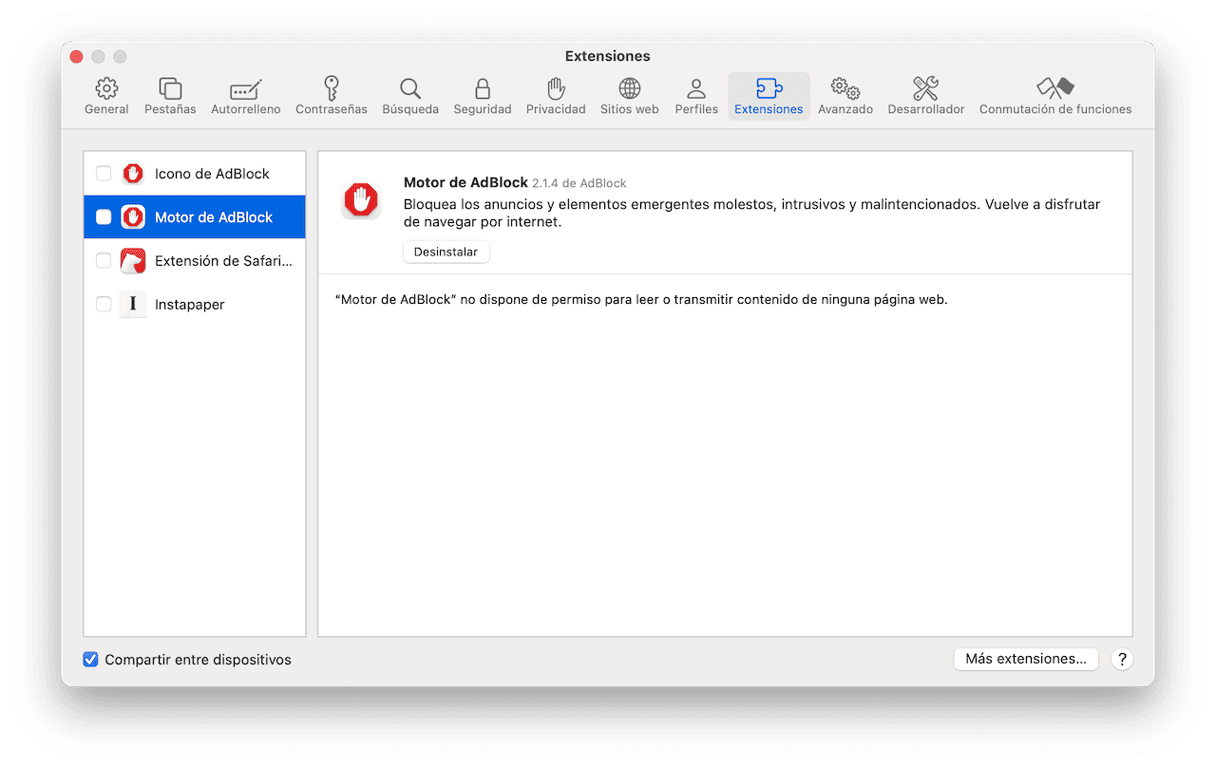
Chrome
- Abre Chrome y ve a Ventana (desde la barra de menús) > Extensiones.
- Haz clic en Quitar al lado de cualquier extensión que no reconozcas.
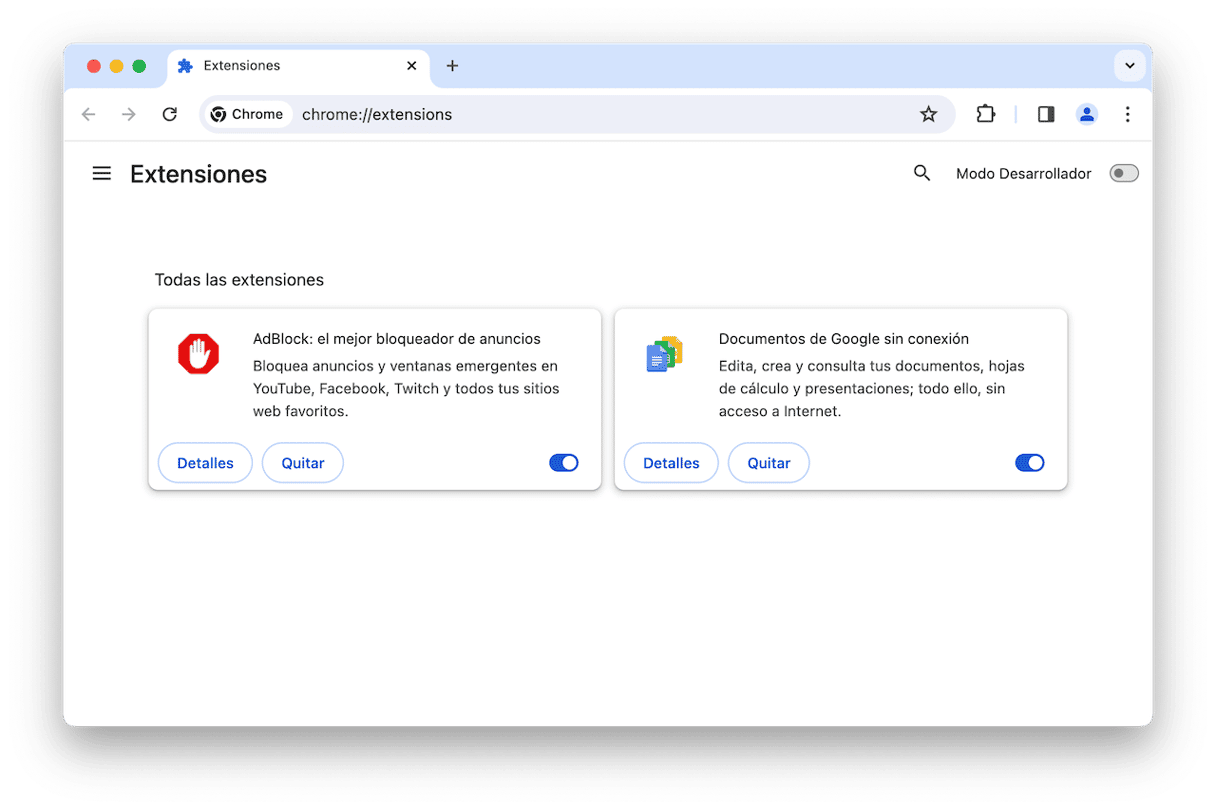
Firefox
- Abre Firefox y haz clic en las tres líneas en la esquina superior derecha.
- Selecciona Ajustes > Extensiones y temas > Extensiones.
- Haz clic en los puntos suspensivos junto a cualquier extensión que no reconozcas y selecciona Eliminar.
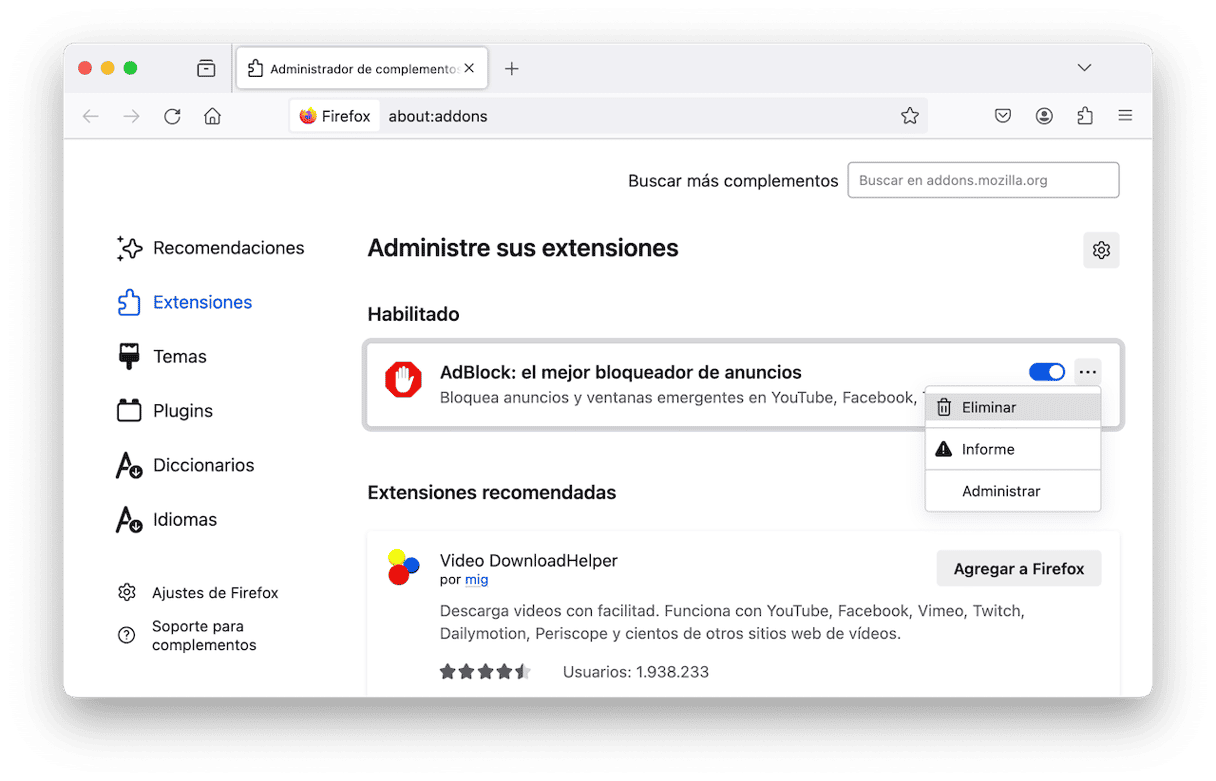
5. Haz una copia de seguridad de tu Mac
Otra precaución que puedes tomar contra los virus es realizar una copia de seguridad de tus documentos. Puedes utilizar la herramienta Time Machine incorporada en tu Mac para guardar tu copia de seguridad en un disco duro externo. De esa manera, las copias de seguridad regulares te permitirán restaurar versiones funcionales de tus archivos en caso de que sean eliminados o encriptados por un virus.
- Conecta un disco duro externo.
- Ve a Ajustes del Sistema > General > Time Machine.
- Haz clic en Opciones.
- Selecciona Automáticamente cada [...] en Frecuencia de la copia de seguridad y haz clic en Aceptar.

Ten en cuenta que posiblemente tengas que configurar el disco de copia de seguridad si todavía no lo has hecho. En este caso, en el panel de Time Machine, haz clic en Añadir disco de copia de seguridad y sigue las instrucciones en pantalla. Después, sigue los pasos descritos anteriormente.
6. Encripta tu Mac
Lo más seguro es que ya lo sepas, pero cualquier persona que se cuele en tu Mac puede leer fácilmente los archivos del mismo. Podrán leer tus documentos y mensajes, usar las apps, etc. Para evitar esto, tienes que activar el motor de cifrado integrado en tu Mac llamado FileVault.
- Ve a Ajustes del Sistema > Privacidad y seguridad.
- Activa FileVault y espere a que finalice el cifrado. ¡Listo!
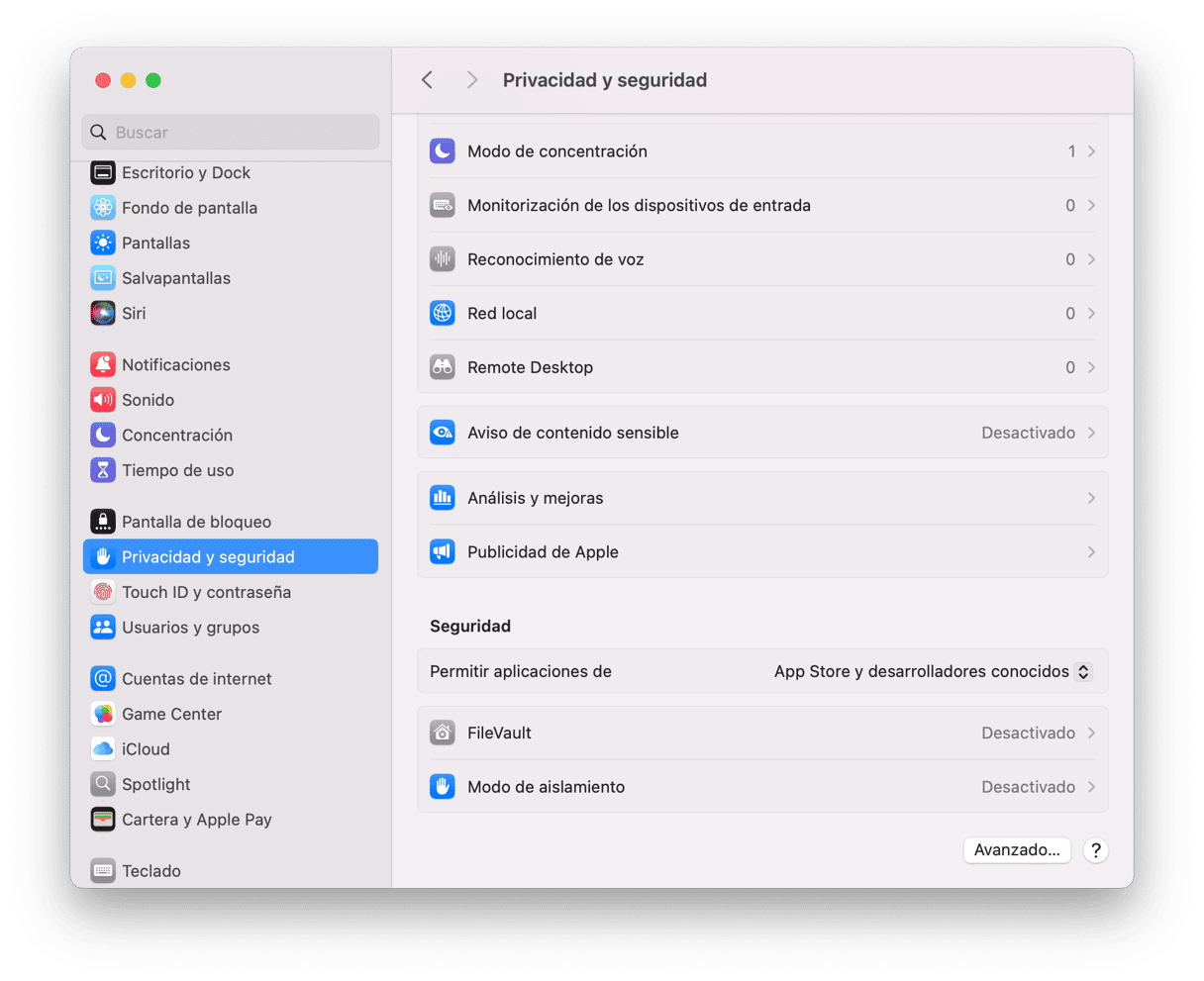
7. Usa el Monitor de Actividad y revisa la carpeta Aplicaciones
Las apps o los procesos pueden hacer que tu sistema deje de responder. Cuando se da el caso, el Monitor de Actividad puede ser útil. Te permite rastrear apps o procesos problemáticos, revisar los procesos que más energía consumen y monitorear el uso del disco o de la CPU. También puedes usarlo para detectar malware.
Sigue estos pasos para ejecutar el Monitor de Actividad:
- Ve a Aplicaciones > Utilidades.
- Abre el Monitor de Actividad, selecciona CPU y haz clic en la columna % CPU para ver los procesos y las apps con un alto uso de la CPU. Ciérralos haciendo clic en la X en la parte superior izquierda de la ventana.
- Encuentra cualquier otro proceso sospechoso y googlealo para ver si es malware.
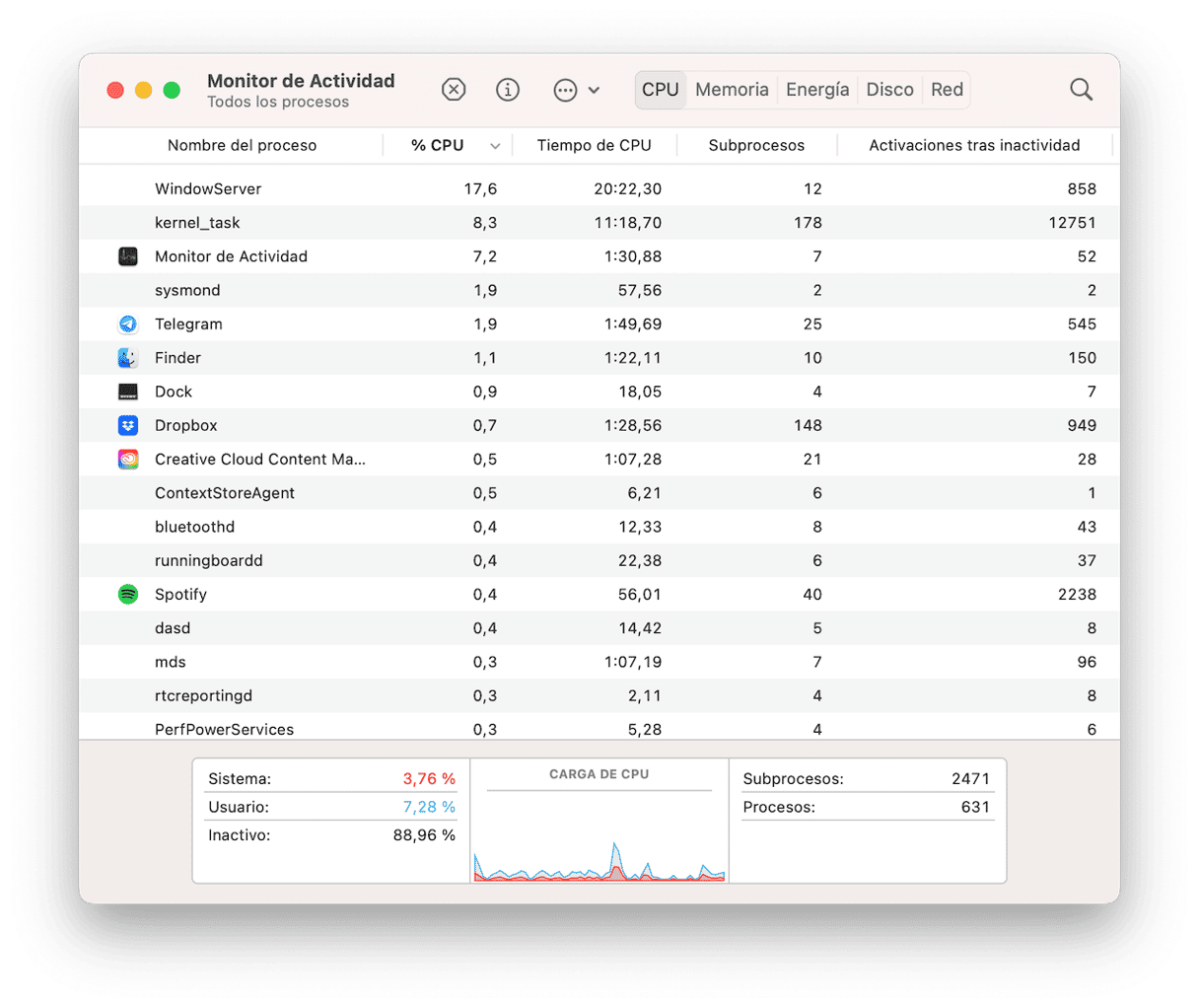
Si quieres buscar virus ocultos dentro apps, intenta auditar tu carpeta Aplicaciones:
- Ve a la carpeta Aplicaciones.
- Encuentra cualquier app sospechosa que no reconozcas.
- Investígala en Google y elimínala si hace falta.
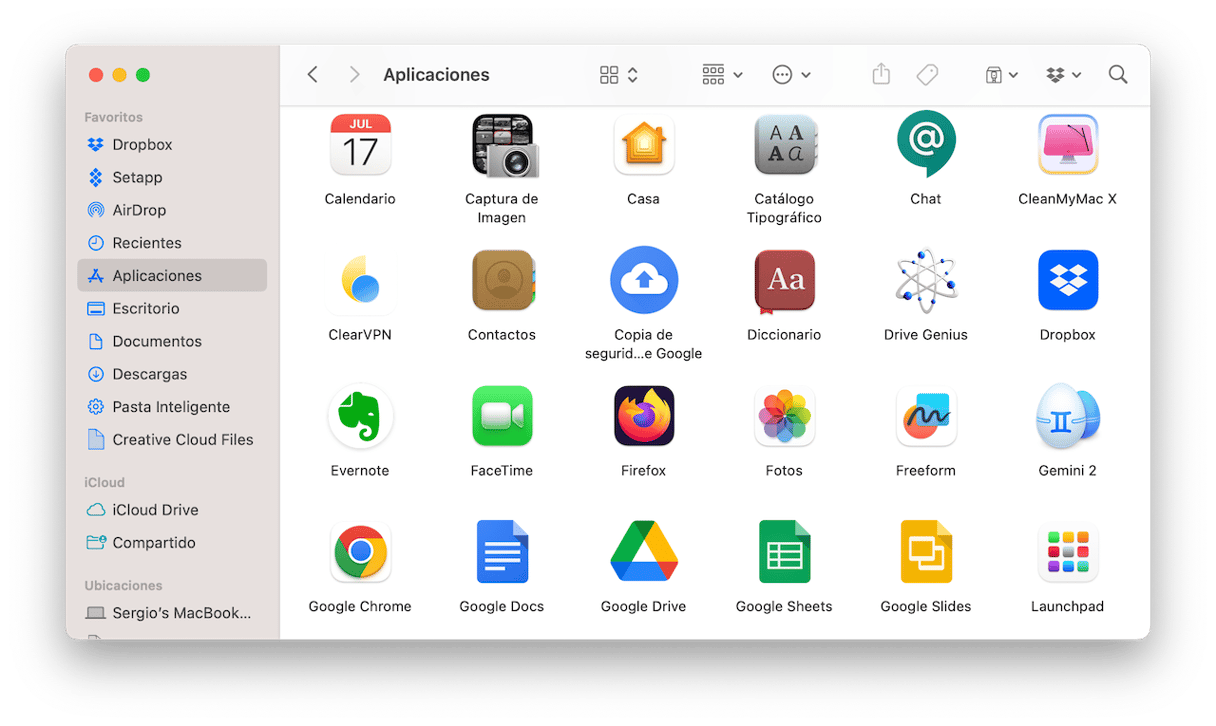
8. Haz una limpieza den tu disco
En general, al limpiar tu ordenador mejorarás tu calidad de uso del mismo y, a la larga, hará que uses tu equipo actual durante mucho más tiempo, ahorrándote así mucho dinero.
- Desde el Finder, abre la carpeta Aplicaciones (Cmd + Mayús. + A).
- Revisa la lista y desinstala cualquier programa que ya no utilices.
- Después, revisa las carpetas Documentos, Imágenes, Películas y Música en busca de archivos que no hayas abierto en mucho tiempo y muévelos a la Papelera.
- Vacía la Papelera al terminar.
Aquí tienes un tutorial completo sobre cómo limpiar tu disco duro o SSD.
Los archivos pueden desordenarse muy rápido (muy parecido a tu apartamento), por lo que las limpiezas regulares son imprescindibles.
9. Comprueba por si tu correo electrónico se ha visto comprometido
Casi cada día puedes oír que se han filtrado millones de correos electrónicos de usuarios debido a acciones irresponsables por parte de Facebook u otras corporaciones. ¿Podría ser tu cuenta una de ellas? El experto en seguridad Troy Hunt creó un sitio web que permite te comprobar si tu correo electrónico ha sido expuesto.
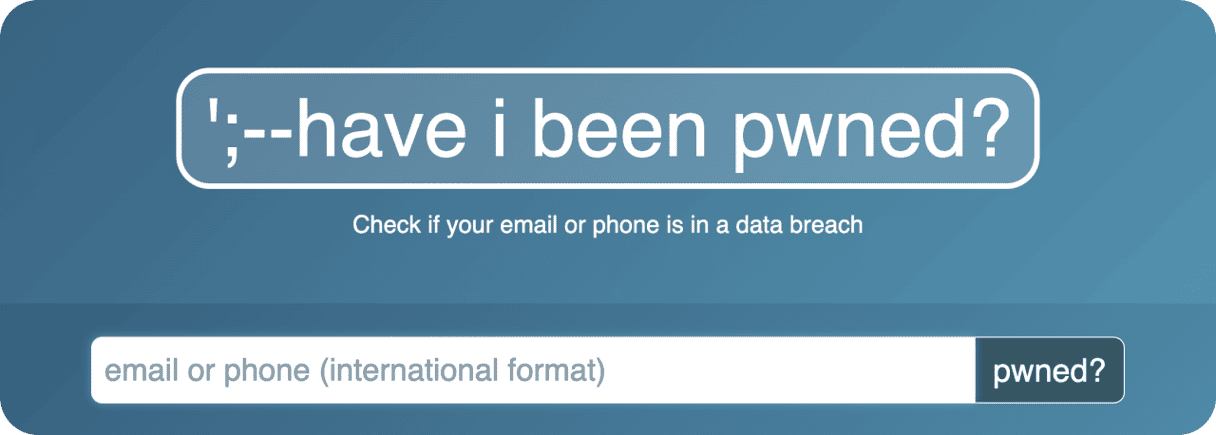
Echa un vistazo a este sitio: https://haveibeenpwned.com/
Incluso puedes obtener una pista sobre qué empresa en concreto ha filtrado tu correo electrónico.
10. Protege y optimiza tu Mac con un solo clic
Si tienes el tiempo necesario y estás dispuesto a ser metódico en esto de las limpiezas que necesitas hacer y con qué frecuencia debes hacerlas — idealmente una vez al mes — puedes volver a repasar los puntos anteriores cada vez.
Sin embargo, ¿por qué no ahorrar el valioso tiempo y asegurarse de hacerlo de la manera correcta? La verdad es que macOS no se va a quejar por un análisis de virus online, pero está claro que es mejor usar un programa profesional como CleanMyMac para hacerlo como es debido. Es rápido, vigilante, y funciona de manera automática — esto te ahorra tiempo y hace un trabajo de protección y mantenimiento mejor de lo que puedes hacer manualmente.
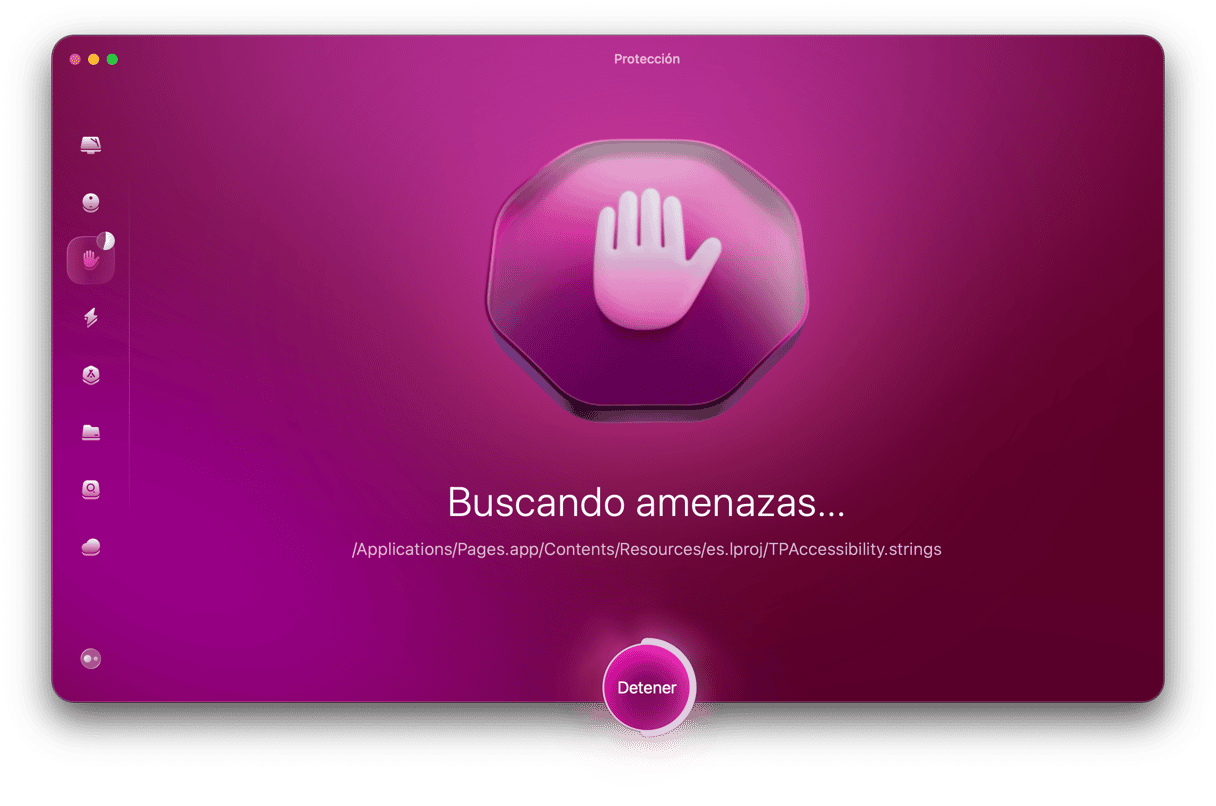
Una vez que termines de hacer el escaneo en busca de malware, como descrito en este artículo, no olvides realizar escaneos adicionales en las secciones Rendimiento, Limpieza, Mis estorbos y un análisis general en Smart Care. En cada sección, CleanMyMac ejecuta tareas necesarias para proteger y optimizar tu Mac. Repite el proceso más o menos cada semana y no tendrás problemas.
CleanMyMac está certificado por Apple, lo cual significa que es totalmente seguro de usar en los Mac.
Bueno, acabas de aprender cómo hacer un escaneo de malware en Mac. Esperamos que te animen a investigar las posibilidades de protección integradas de tu Mac. En caso de que encuentres malware en tu Mac, no será el fin del mundo, ya que te hemos mostrado algunas contramedidas que puedes tomar. Si quieres saber más sobre esto, lee esta útil guía sobre la eliminación completa de malware.
¿Cómo de bien está protegido tu Mac de los virus?
Es lo interesante, tu Mac puede estar más protegido contra el malware que los PCs con Windows en promedio, gracias al núcleo de Unix y los ajustes de seguridad predeterminados de Apple. Pero no es 100% inmune. Un clic sin pensar en un enlace en un correo de phishing o en un sitio web y tu Mac está infectado. Entonces, respondiendo a la pregunta sobre los virus en Mac — ¡sí, los Mac pueden ser infectados por virus! Pero la buena noticia es que hacer un análisis antivirus en Mac es fácil y ahora ya sabes cómo analizar tu Mac en busca de virus online.
Cómo evitar infectarse con malware en Mac
Cuando hayas eliminado todos los virus y programas maliciosos de tu MacBook, es primordial que te asegures de evitar que el equipo se infecte en el futuro. Existen varios pasos fáciles para mantener tu Mac seguro:
- Ten cuidado con las actualizaciones falsas. Si al navegar aparece una ventana emergente diciendo que tienes que actualizar algún programa, cierra ese sitio web. Este tipo de ventanas emergentes son una forma clásica de distribución de malware. Para saber si de verdad necesitas actualizar tus apps, ve a la App Store > Actualizaciones o abre la app y selecciona Buscar actualizaciones (o algo parecido) en su menú principal.
- Practica la "higiene cibernética". Usa contraseñas seguras y cámbialas de forma periódica — por ejemplo, de forma trimestral. Es incluso mejor usar un gestor de contraseñas para que mantenga todas tus contraseñas seguras y genere otras en el futuro. Además, evita usar fuentes que no sean de confianza (como sitios web que comienzan con http:// [sin la "s"] o sitios web que ofrecen apps gratuitas). Además, no abras los enlaces en mensajes y correos electrónicos a menos que sepas a donde llevan y que son totalmente seguros.
- Activa el Firewall. Ayuda a evitar las infecciones al controlar el tráfico. Puedes hacerlo en Ajustes del Sistema > Red.
- Usa una VPN. Si tienes que conectarte a una red Wi-Fi pública, usa una VPN. Pero es mejor evitar estas redes por completo y solo uses tu punto de acceso personal siempre que sea posible.
- Evita el soporte técnico fraudulento. Si recibes llamadas o mensajes de alguien que se hace pasar por un agente de soporte técnico y te dice que tienes problemas con tu Mac, bloquealos y nunca les des el acceso remoto a tu MacBook. Es simplemente otra forma de distribuir el malware. En caso de que necesites asistencia técnica, ponte en contacto con el soporte técnico legítimo de Apple o con una tienda de reparación de confianza.
¡Estate atento para aprender más trucos de Mac!
Preguntas frecuentes
¿Cuánto tarda un análisis antivirus?
Depende. Un escaneo de tu Mac en busca de malware puede tardar entre varios minutos y varias horas, dependiendo del tipo de escaneo que elijas, la herramienta que uses y el espacio que tus archivos y apps ocupen.
¿Tiene el Mac un escaneo de virus incorporado?
Los Mac vienen con XProtect, el cual es una base de datos incorporada de firmas de virus que escanea el sistema en busca de malware. También cuenta con Gatekeeper — una utilidad que comprueba si las apps que quieres instalar son de desarrolladores de confianza. Pero, aunque sean eficaces para proteger tu Mac de algunas amenazas, no pueden detectar las últimas amenazas, por lo que es mejor que consideres invertir en una app antimalware dedicada.
¿Qué hacer si encuentras malware en tu Mac?
Si encuentras malware en tu Mac, tienes que eliminarlo de forma inmediata desinstalando las apps sospechosas, entrando tus archivos sobrantes y reseteando los navegadores, por nombrar algunos de los primeros pasos. Pero es mejor comprar en una app de limpieza de confianza que pueda eliminar el virus por completo.






