Las ventanas emergentes pueden aparecer debido a las siguientes cosas: extensiones y complementos, notificaciones de apps, Google Display Network y secuestradores del navegador. En este artículo, mostraremos cómo puedes bloquear las ventanas emergentes en tu Mac para que la experiencia de navegación no se vea afectada.
Cómo bloquear las ventanas emergentes en Mac
Sigue las siguientes instrucciones para eliminar los molestos anuncios en tu Mac.
Limpia tus navegadores
Vamos a empezar con la personalización de la configuración de los navegadores y la desinstalación de extensiones innecesarias.
Cómo bloquear las ventanas emergentes en Safari
Safari ofrece un gran control sobre las ventanas emergentes a sus usuarios. Safari te permite gestionar la lista de sitios web que muestran las ventanas emergentes y luego las bloquea en esos sitios. Para establecer las restricciones, usa esta guía:
- Ve a los Ajustes de Safari y selecciona la pestaña Sitios web > Ventanas emergentes.
- Bloquea las ventanas emergentes en los sitios web que se muestran en la lista.
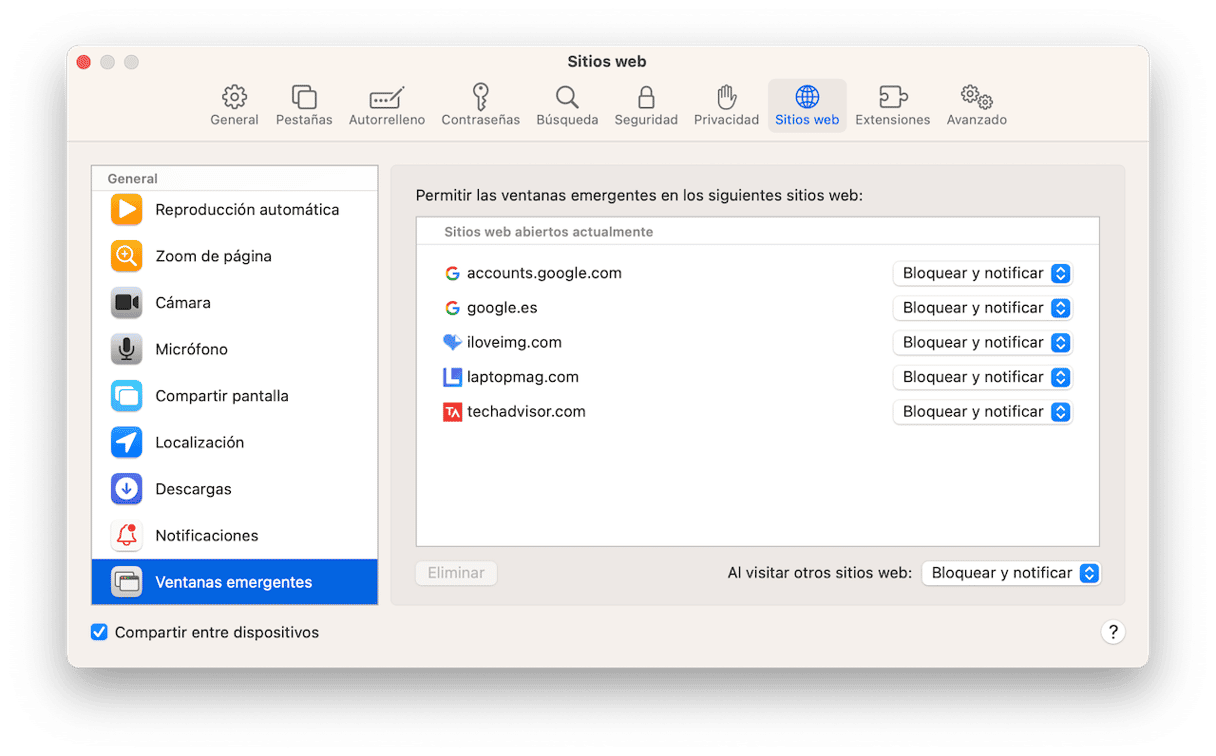
Safari hace todo lo posible para evitar que aparezcan las ventanas emergentes y las advertencias en sitios web fraudulentos. Esos anuncios utilizan el phishing para hacer que los usuarios descarguen programas dañinos que se hacen pasar por apps de Apple u otras compañías legítimas de software. Sigue leyendo para saber cómo eliminar estos programas. Pero primero, prueba esto:
- Abre los Ajustes de Safari de nuevo.
- Ve a la pestaña Seguridad y marca la casilla junto a Advertir al visitar un sitio web fraudulento.
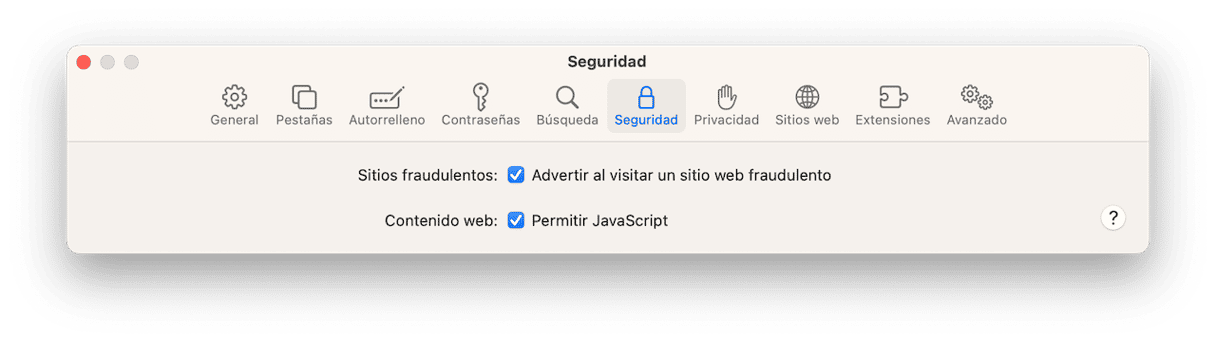
Otra forma de eliminar las ventanas emergentes en Safari es revisar las Extensiones. Ve a los Ajustes de Safari y haz clic en Extensiones. Luego, revisándolas una por una, elimina las que no necesites haciendo clic en Desinstalar.
Cómo detener las ventanas emergentes en Chrome de Mac
Google Chrome actualmente es el navegador más popular en todo el mundo. Cuenta con una función nativa de bloqueo de ventanas emergentes que puedes usar para gestionar los anuncios y las ventanas emergentes. Simplemente sigue estos pasos:
- Abre el menú de Google Chrome > Ajustes.
- Ve a Privacidad y seguridad en el menú izquierdo > Configuración de sitios.
- Baja hasta Ventanas emergentes y redirecciones.
- Desactiva las ventanas emergentes.
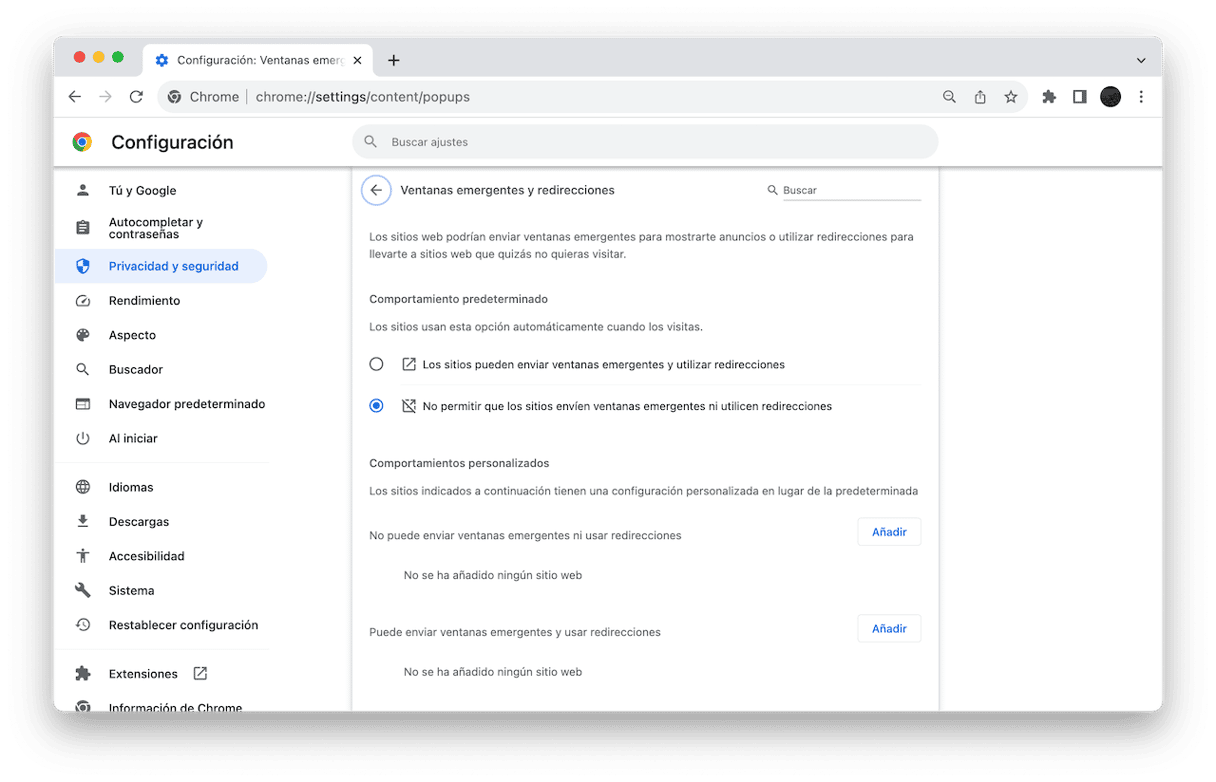
Consejo: Asegúrate de tener la última versión de Google Chrome. Las actualizaciones de seguridad previenen las infecciones por virus y amenazas cibernéticas, por lo que es mejor tener esto bajo control.
Ahora, revisemos tus extensiones y asegurémonos de que no haya ninguna que tenga adware:
- Abre Chrome.
- Ingresa esta ruta en la barra de direcciones:
chrome://extensionso ve a Ajustes > Extensiones.
Si encuentras cualquier extensión que no ya necesita o no recuerda haber instalado, haz clic en el botón Quitar.
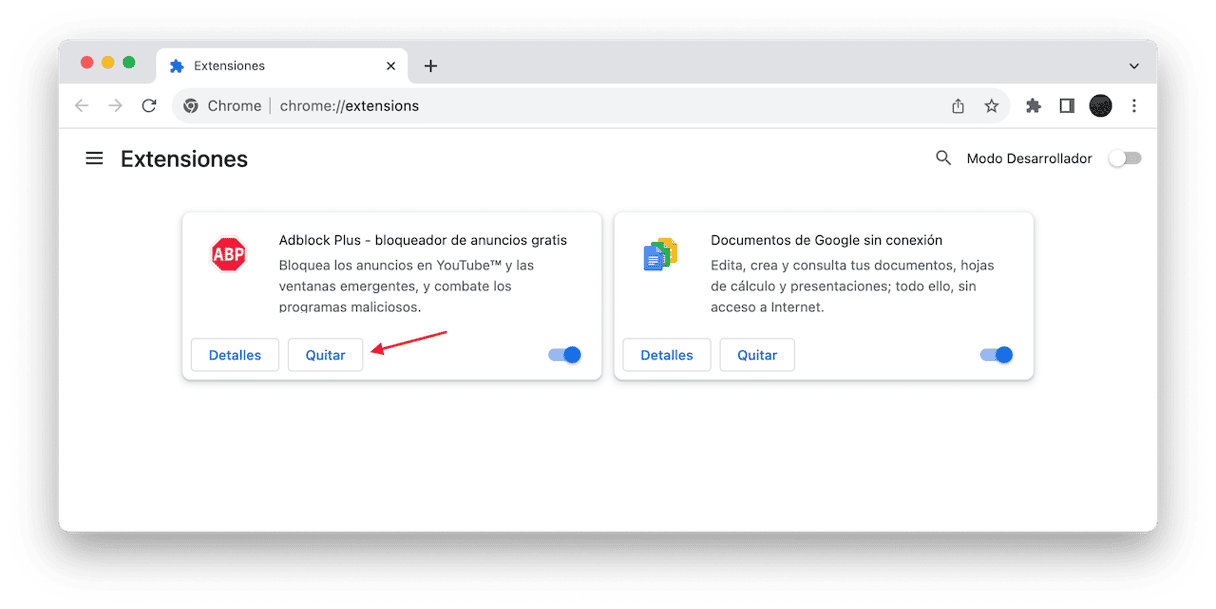
Ahora, restablezcamos la configuración para dar un nuevo respiro a Chrome:
- Haz clic en Chrome > Ajustes en el menú superior.
- Haz clic en Restablecer configuración > Restaurar los valores predeterminados originales de la configuración.
- Confirma el reseteo.
¡Listo! Cualquier cosa que estaba mostrando las ventanas emergentes y los anuncios no deseados, incluidos, entre otros, programas de phishing y las extensiones del navegador, debería estar eliminada completamente de tu Mac.
¿Cómo bloquear los anuncios emergentes en Firefox?
Asegúrate de estar usando la última versión de Firefox. La prevención de las ciberamenazas es la razón principal por la que las empresas de software insisten en tener todas las actualizaciones instaladas. Sigue estos pasos:
- Con Firefox abierto, escribe
about:preferencesen la barra de direcciones del navegador o ve a Ajustes > Privacidad & Seguridad. - Una vez dentro, selecciona la casilla junto a Bloquear ventanas emergentes.
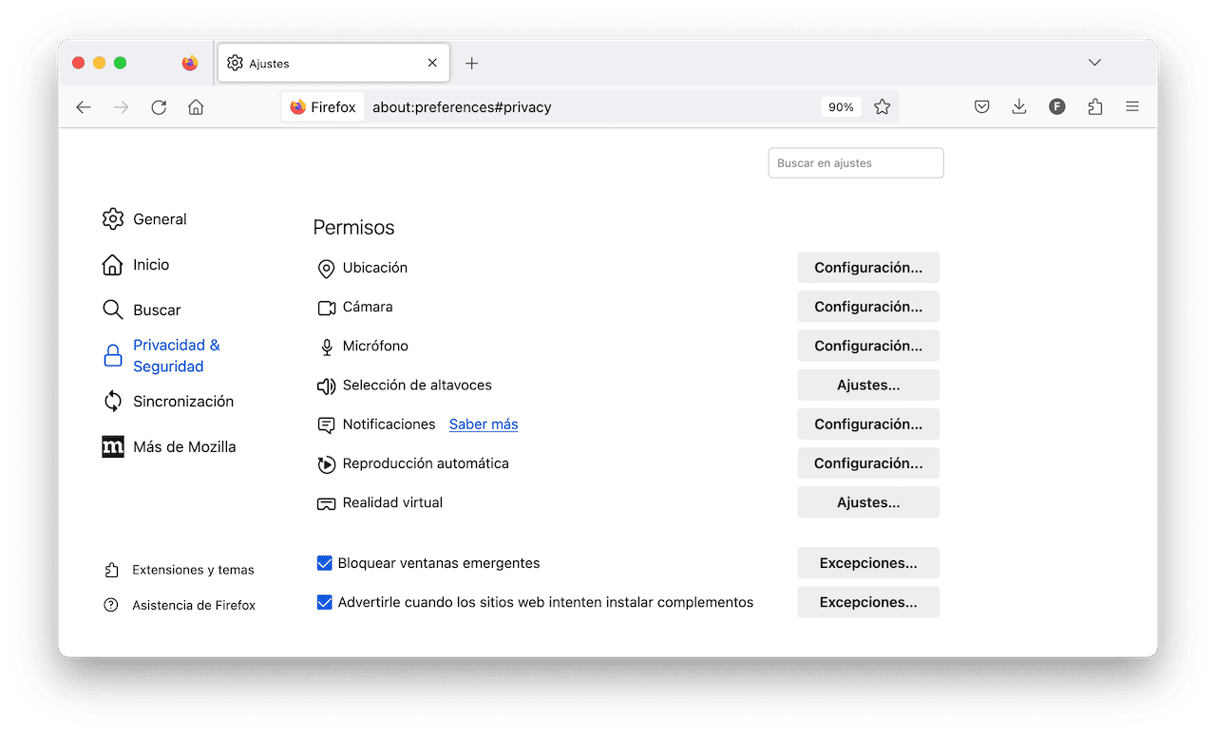
Para ver si tienes extensiones maliciosas en Firefox, haz lo siguiente:
- Abre Firefox.
- Escribe
about:addonsen la barra de direcciones y pulsa Intro. - Esto abrirá la ventana de Extensiones y temas. En el panel izquierdo, selecciona Extensiones.
- Si hay alguna extensión que quieras eliminar, haz clic en el icono de tres puntos junto a ella > Eliminar.

Para resetear Firefox, haz clic en tres líneas horizontales y ve a Ayuda > Modo de resolución de problemas > Reiniciar > Actualizar Firefox. Actualiza Firefox y haz clic en Finalizar.
Una vez hayas hecho esto, todas las extensiones estarán eliminadas junto con los anuncios y ventanas emergentes no deseados.

Analizar el Mac en busca de malware
Hasta ahora, hemos estado hablando de las herramientas de seguridad integradas en los navegadores. Pero, honestamente, para eliminar los anuncios y ventanas emergentes de una vez por todas, hace falta un eliminador de anuncios especializado.
Prueba CleanMyMac, una app certificada por Apple y creada para desinstalar las apps que podrían contener anuncios, detectar malware y virus, y muchas cosas más.
Según Objective by the Sea (una conferencia de seguridad), el 20% de los Mac contienen PUPs o aplicaciones potencialmente no deseadas. Este tipo de malware es exactamente lo que CleanMyMac puede detectar. También detecta y elimina mineros de criptomonedas ocultos, spyware y gusanos de Mac. Sigue estos pasos para eliminar el adware que puede estar mostrando anuncios emergentes en tu Mac:
- Descarga CleanMyMac gratis.
- Instala y abre la app.
- Selecciona Protección en la barra lateral y haz clic en Analizar.
- Si CleanMyMac encuentra alguna amenaza, haz clic en Eliminar.
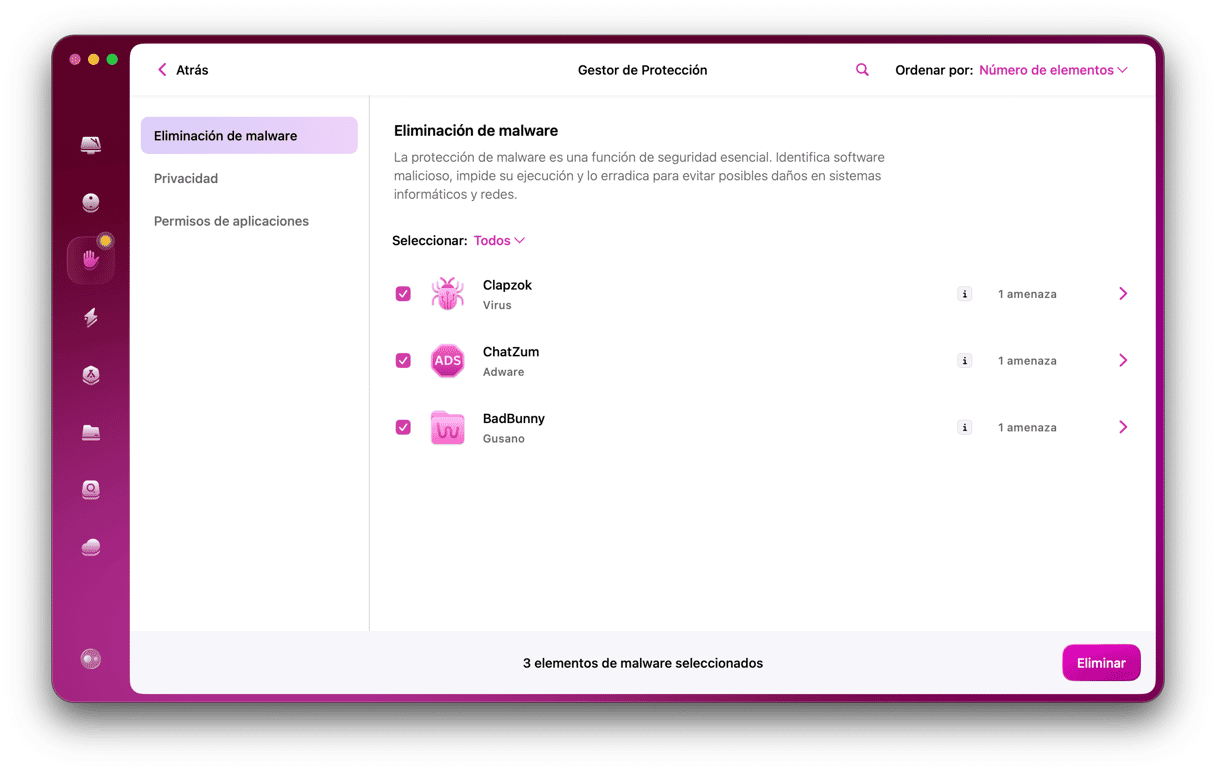
Desinstala programas innecesarios y sospechosos
El último paso es eliminar las apps innecesarias. Puedes intentar hacerlo de manera manual revisando la carpeta Aplicaciones y moviendo las apps innecesarias a la Papelera. Sin embargo, de esta manera dejarás los archivos restantes esparcidos por todo el sistema, los cuales tendrás que encontrar y eliminar. Si no te parece mala idea hacer un trabajo de detective, revisa este artículo sobre cómo eliminar las apps de Mac por completo.
O puedes usar una app que hará todo el trabajo difícil por ti. Con CleanMyMac abierto, selecciona Aplicaciones en la barra lateral. Una vez hayas hecho el análisis, haz clic en Gestionar mis aplicaciones > Desinstalador. Aquí podrás ver todos los programas instalados en tu Mac, incluidas las apps ocultas y no utilizadas. Simplemente selecciona la app que quieras desinstalar y haz clic en Eliminar.
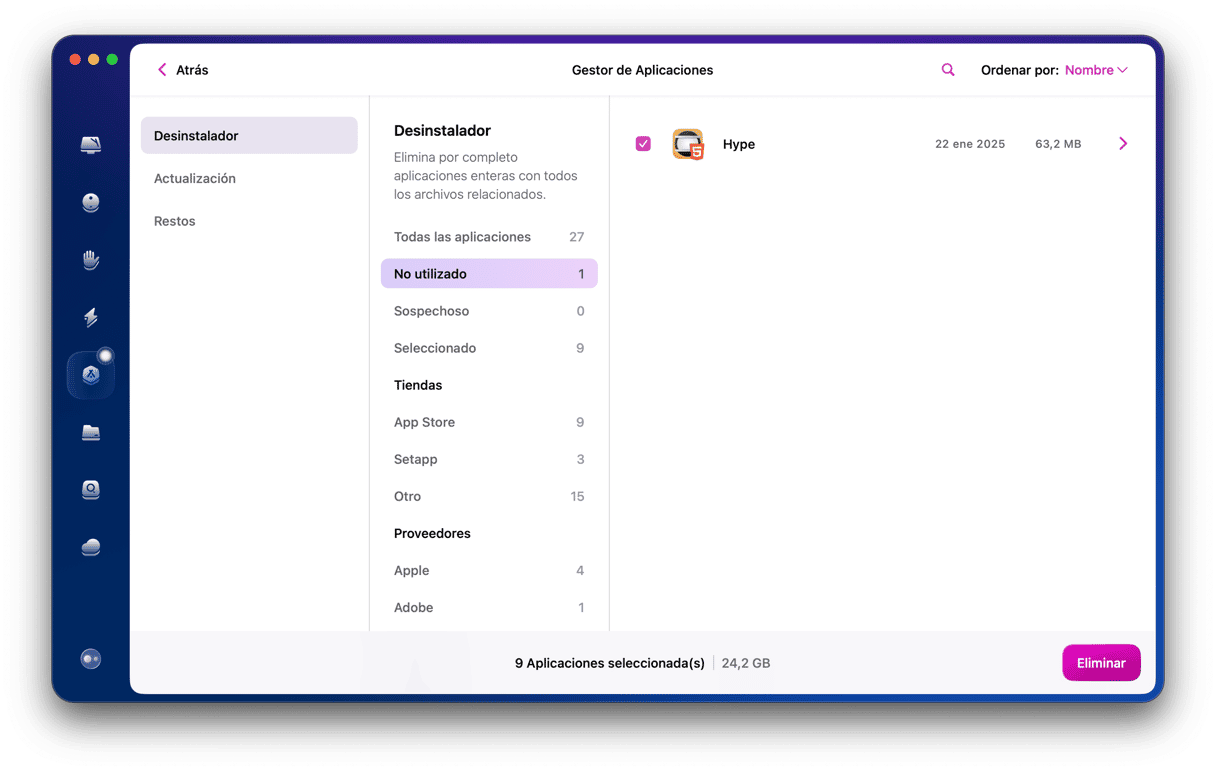
Existen otras formas de bloquear los anuncios y las ventanas emergentes en Mac. Estamos seguros de que tu navegador no mostrará más anuncios, ventanas emergentes y malware si sigues los pasos descritos en este artículo.
Preguntas frecuentes
¿Cómo saber qué app está mostrando las ventanas emergentes?
Muchas veces no es evidente qué apps muestran las ventanas emergentes en el Mac. La mejor forma de detectar apps maliciosas es hacer un escaneo del Mac con un antivirus. Por ejemplo, puedes hacer un análisis de malware con CleanMyMac. La app identifica los agentes maliciosos y puede eliminarlos inmediatamente.
¿Cómo deshacerse de los anuncios de Google?
Los anuncios de Google suelen mostrarse en muchos sitios web y, por desgracia, no es posible bloquearlos o esconderlos de manera manual. Pero puedes instalar un bloqueador de anuncios y este bloqueará todas las ventanas emergentes y banners que se muestran en la mayoría de los sitios web. Existen muchos bloqueadores de anuncios, pero asegúrate de instalar uno de confianza.
¿Para qué bloquear los anuncios y otras ventanas emergentes?
El bloqueo de anuncios y ventanas emergentes no solo mejora tu experiencia de navegación. Protege tu Mac del malware y otro tipo de virus que suelen infectar los ordenadores con la ayuda de esos anuncios.






