Le fonti dei pop-up sono tante: estensioni e plugin, notifiche in-app, campagne display di Google e dirottatori del browser. In questo articolo ti spieghiamo come bloccare i pop-up sul Mac e rendere l'esperienza di navigazione più soddisfacente.
Come bloccare i pop-up sul Mac
Segui le istruzioni qui sotto per liberarti dei fastidiosi annunci sul Mac.
Pulisci i browser
Iniziamo personalizzando le impostazioni dei browser e cancellando le estensioni che non servono.
Come bloccare i pop-up in Safari
Gli utenti Safari hanno ampio controllo sui pop-up all'interno del browser. Safari consente di gestire l'elenco dei siti web che possono mostrare pop-up e bloccare le finestre pop-up di alcuni siti in particolare. Per inserire delle limitazioni, segui queste istruzioni:
- Vai nelle Impostazioni di Safari e seleziona la scheda Siti web > Finestre a comparsa.
- Blocca le finestre a comparsa nei siti web attualmente aperti.
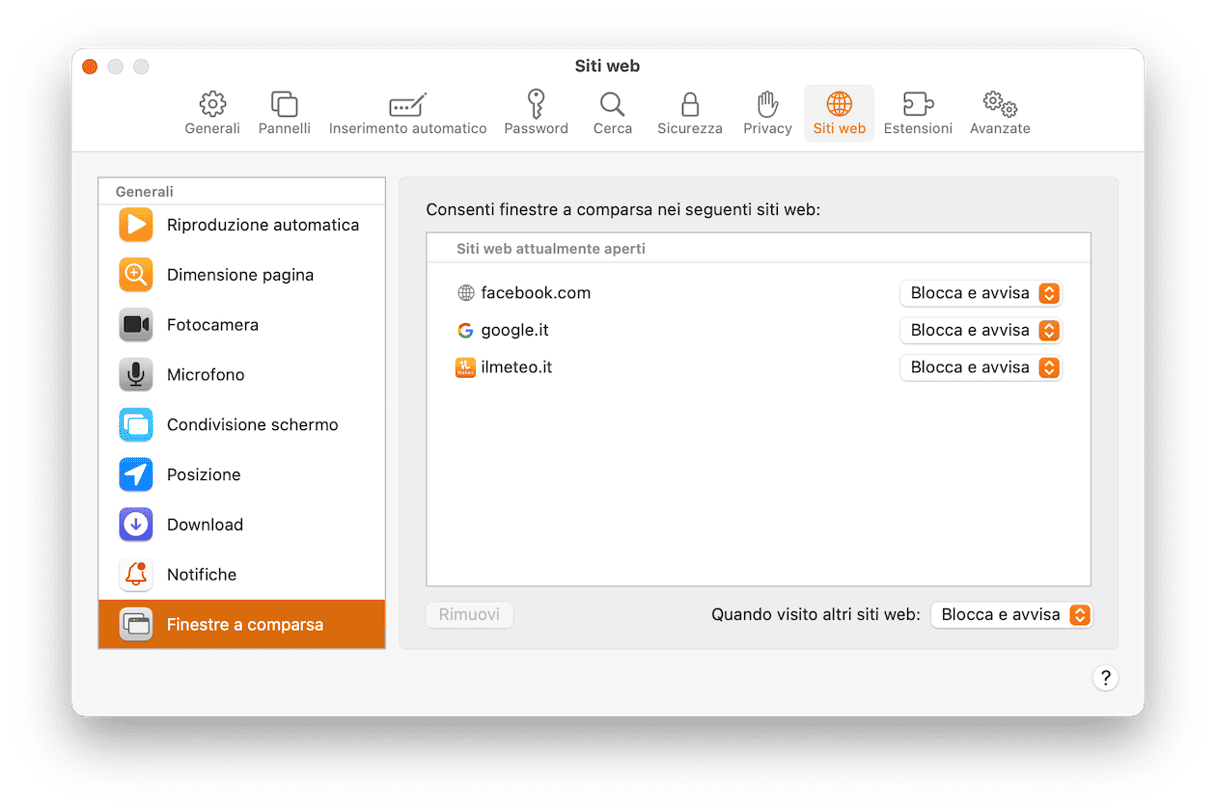
Safari fa tutto il possibile per evitare i pop-up e avvisare in caso di siti web fraudolenti. Questi annunci sfruttano tecniche di phishing per indurre gli utenti a scaricare qualcosa da Apple o da altre aziende software legittime. Continua a leggere per scoprire come rimuovere questi software dannosi. Prima però:
- Apri di nuovo le Impostazioni di Safari.
- Vai alla scheda Sicurezza e seleziona Avvisa quando si visita un sito fraudolento.

Un altro modo per rimuovere i pop-up all'interno di Safari è controllare la scheda Estensioni. Torna nelle Impostazioni di Safari e clicca su Estensioni. Quindi, rimuovi una alla volta tutte le estensioni del browser che non vuoi o non ti servono, cliccando su Disinstalla.
Come bloccare i pop-up in Chrome
Google Chrome è il browser più diffuso al mondo. Ha una funzione integrata che può essere utilizzata per il blocco di annunci e pop-up. Segui i passaggi qui sotto:
- Apri il menu Google Chrome > Impostazioni.
- Scegli Privacy e sicurezza dal menu nella barra laterale > Impostazioni sito.
- Scorri fino a Popup e reindirizzamenti.
- Disattiva i pop-up.
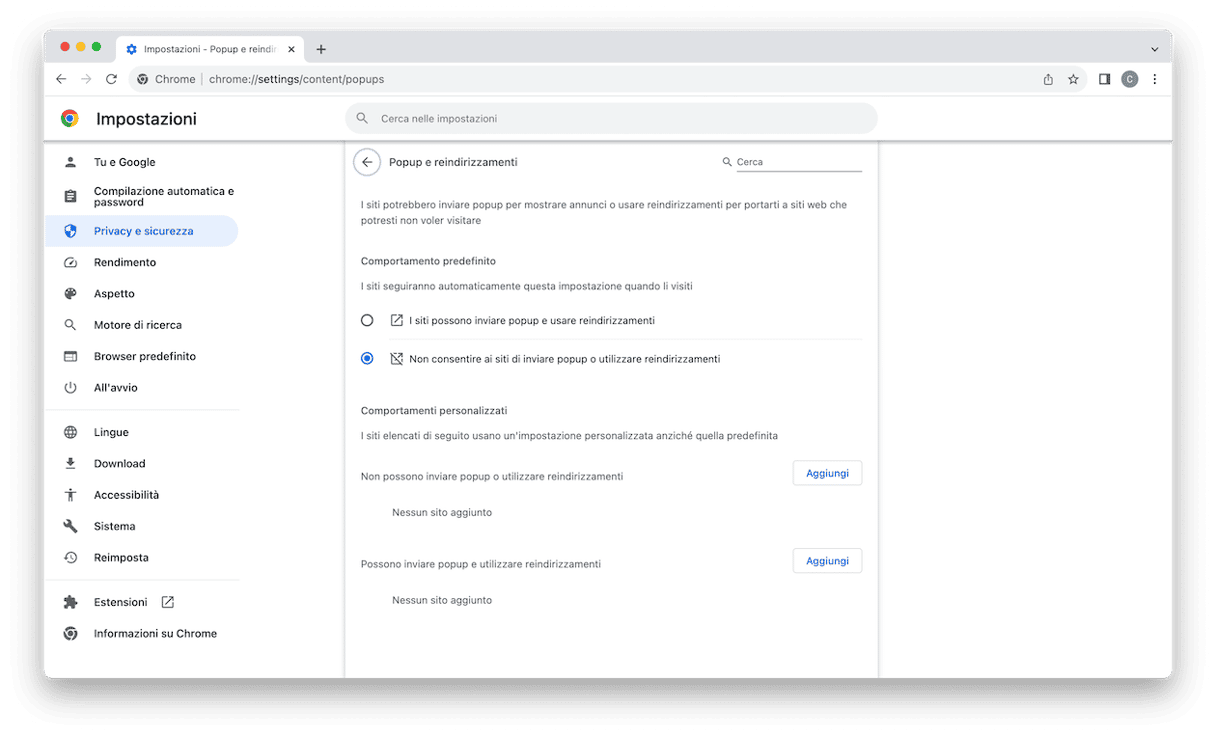
Consiglio: assicurati sempre che la versione di Google Chrome che usi sia aggiornata. Gli aggiornamenti di sicurezza evitano virus e minacce informatiche. Per questo è sempre bene accettare gli aggiornamenti.
Ora, diamo un'occhiata alle estensioni installate e assicuriamoci che non ci siano adware:
- Apri il browser Chrome.
- Inserisci questa stringa nella barra degli indirizzi:
chrome://extensionsoppure vai in Impostazioni > Estensioni.
Se trovi un'estensione che non ti serve o che non riconosci, clicca sul pulsante Rimuovi.
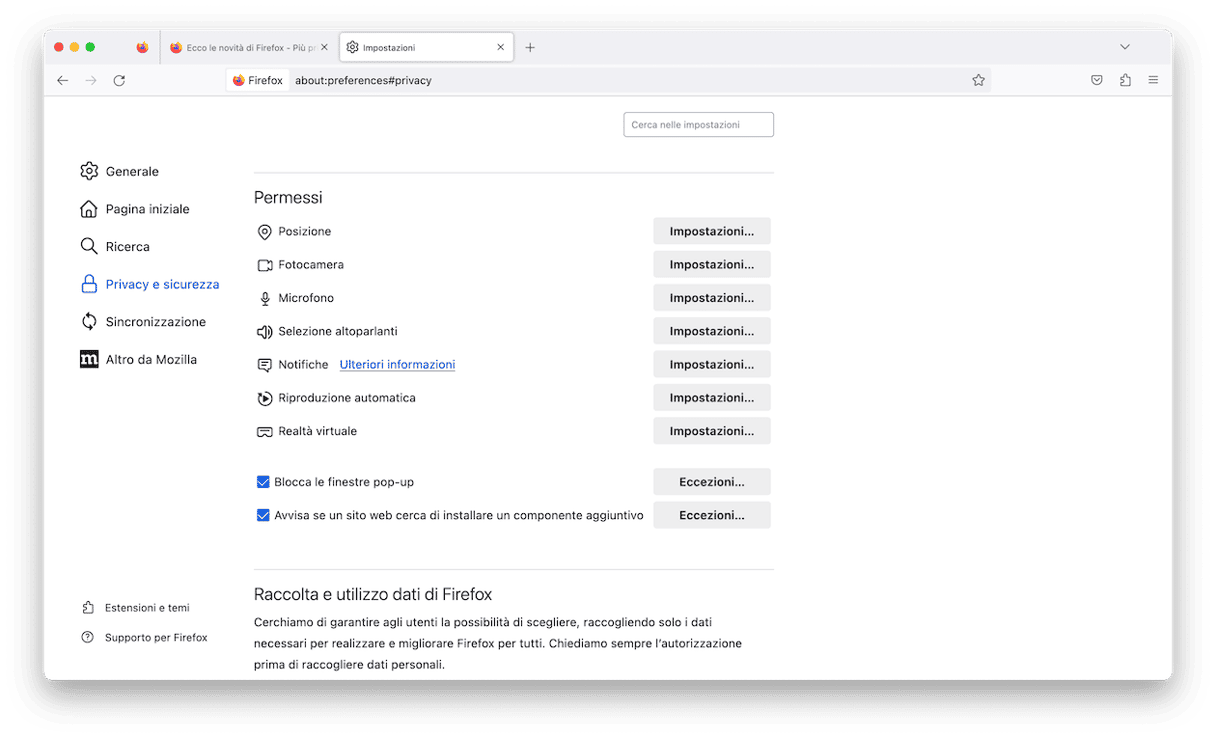
Ora, ripristiniamo le impostazioni per resettare Chrome:
- Clicca su Chrome > Impostazioni dal menu principale.
- Clicca su Reimposta > Ripristina le impostazioni predefinite originali.
- Conferma.
Fatto! Tutto ciò che poteva aver causato la comparsa di pop-up e annunci, compresi ma non solo i software phishing e le estensioni browser, dovrebbe essere stato rimosso con successo dal tuo Mac.
Come bloccare gli annunci pop-up in Firefox?
Assicurati di utilizzare l'ultima versione di Firefox. Prevenire le minacce informatiche è il principale motivo per cui le aziende software continuano a sviluppare aggiornamenti. Ora, segui questi passaggi:
- Apri Firefox e digita
about:preferencesnella barra degli indirizzi, oppure vai in Impostazioni > Privacy e sicurezza. - Qui, seleziona la casella accanto a Blocca le finestre pop-up.
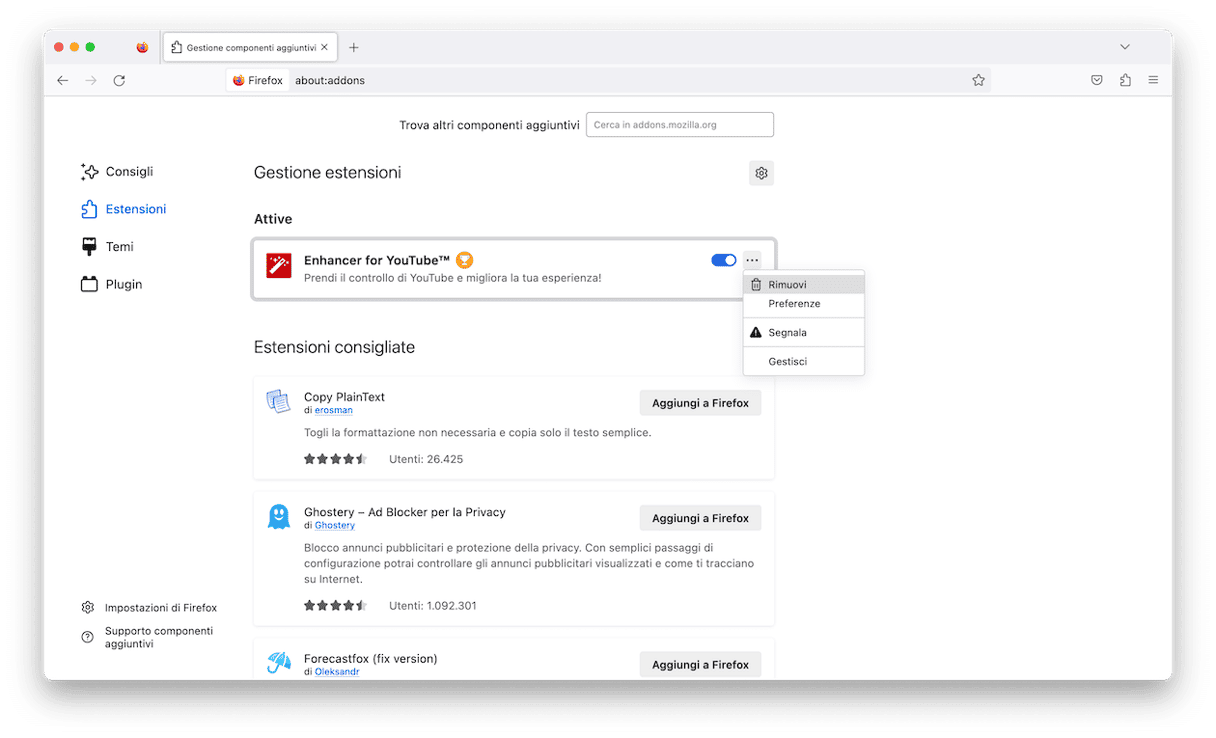
Per controllare la presenza di estensioni malevole su Firefox, segui queste istruzioni:
- Apri Firefox.
- Digita
about:addonsnella barra degli indirizzi e premi Invio. - In questo modo si aprirà la finestra Estensioni e temi. Nella menu di sinistra, clicca su Estensioni.
- Trova l'estensione che vuoi rimuovere, poi clicca sull'icona con i tre pallini > Rimuovi.
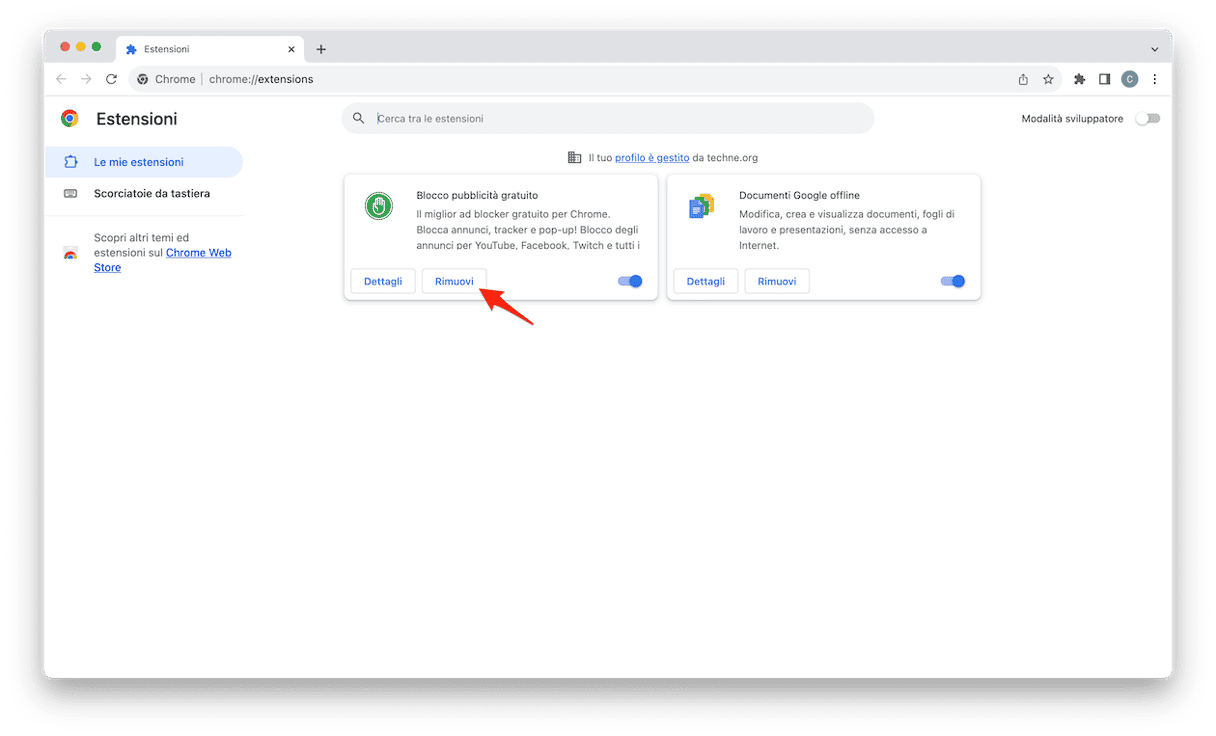
Per resettare Firefox, clicca sulle righe orizzontali e vai in Aiuto > Modalità risoluzione problemi > Riavvia > Ripristina Firefox. Riavvia Firefox e fai clic su Fatto.
Dopodiché, tutte le estensioni saranno rimosse automaticamente, assieme a tutti gli annunci e i pop-up indesiderati

Trova i malware sul tuo Mac
Fin qui abbiamo parlato degli strumenti di sicurezza integrati dei browser. In tutta onestà, per eliminare annunci e pop-up una volta per tutte, c'è bisogno di uno strumento specializzato.
Prova CleanMyMac, uno strumento autenticato da Apple e progettato per disinstallare le app che potrebbero mostrare annunci, individuare malware, virus e tanto altro.
Secondo Objective by the Sea (una conferenza sulla sicurezza), il 20% dei Mac contiene PUP o applicazioni potenzialmente indesiderate. Questo tipo di malware è esattamente ciò che CleanMyMac è in grado di stanare. Inoltre consente di individuare minatori di criptovaluta, spyware e worm occulti che potrebbero trovarsi sul Mac. Per rimuovere gli adware potenzialmente responsabili dei pop-up e degli annunci che vedi sul tuo Mac, segui questi passaggi:
- Scarica CleanMyMac gratis.
- Installa l'app e aprila.
- Nella barra laterale, seleziona Protezione e clicca Avvia la scansione.
- Se CleanMyMac trova una minaccia, fai clic su Rimuovere.
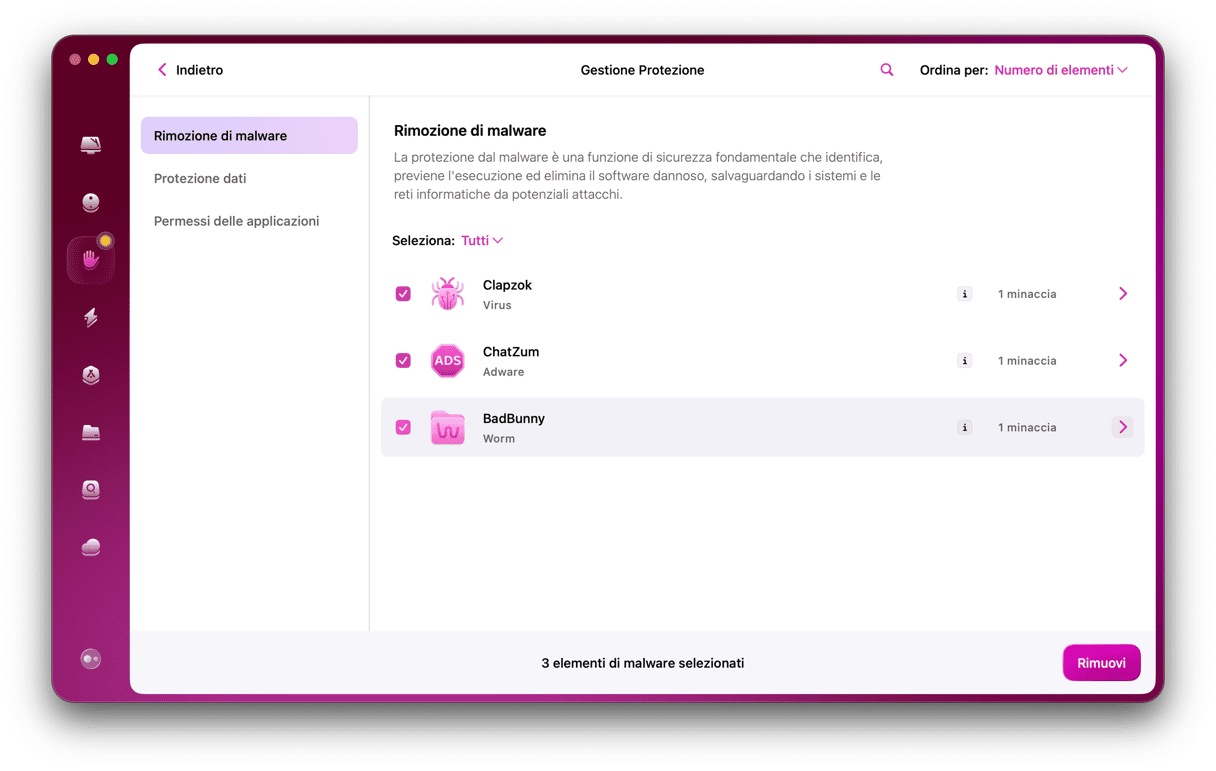
Disinstalla i software inutili e sospetti
L'ultima fase consiste nel liberarsi dei software inutili e sospetti. Puoi provare manualmente, andando nella cartella Applicazioni e spostando tutte le app che non ti servono nel Cestino.Tuttavia, dovrai andare alla ricerca dei file residui sparpagliati in giro per il sistema. Se hai voglia di approfondire, dai un'occhiata a questo articolo con le istruzioni per rimuovere completamente le app dal Mac.
In alternativa, puoi avviare un'app capace di fare tutto il lavoro sporco al posto tuo. All'interno di CleanMyMac, seleziona Applicazioni nella barra laterale. Al termine della scansione rapida, clicca Gestisci le mie applicazioni e scegli Disinstallazione. L'app ti mostrerà tutti i software installati sul Mac, comprese le app occulte e inutilizzate. Non devi far altro che selezionare l'app che vuoi rimuovere e cliccare su Disinstallazione.
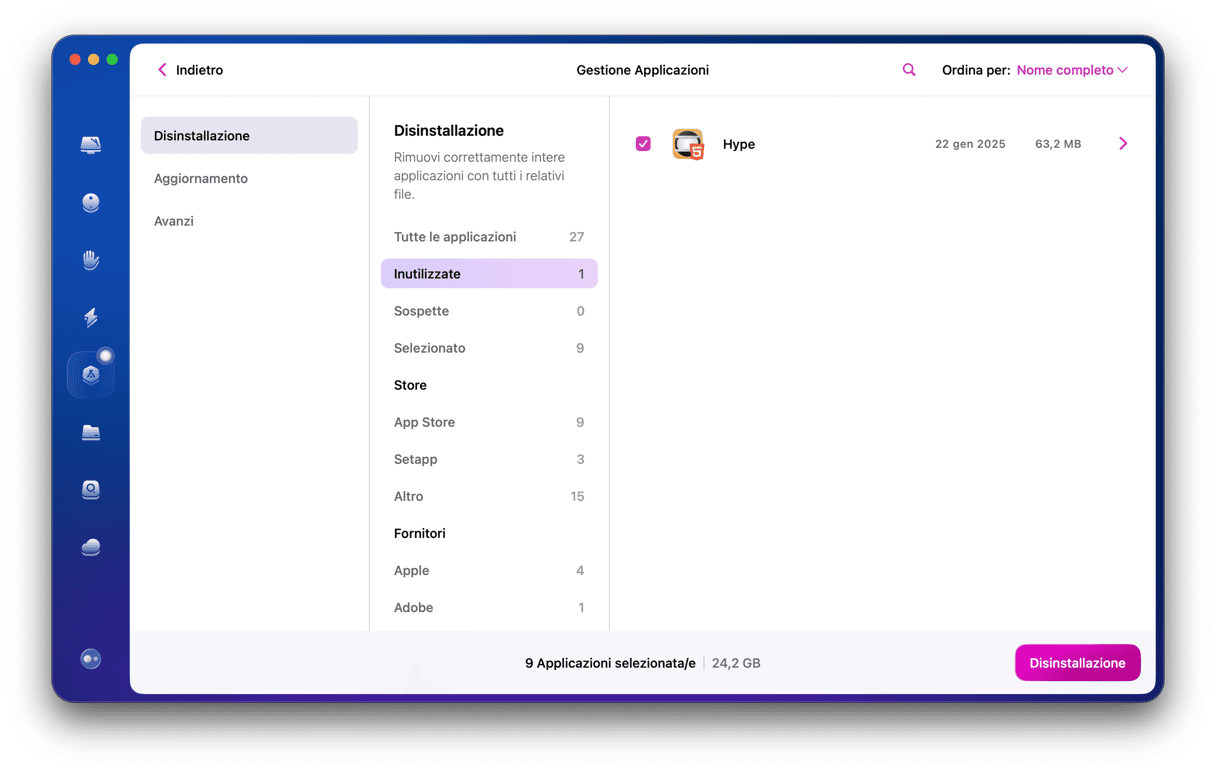
Ci sono, ovviamente, decine di altri modi per bloccare annunci e pop-up sul Mac. Ma possiamo garantirti che seguendo i passaggi in questo articolo, ti libererai di annunci, pop-up e malware durante la navigazione.
Domande frequenti
Come scoprire quali sono le app responsabili dei pop-up?
Non è sempre chiaro quale sia l'app responsabile dei pop-up che compaiono sul Mac. Il modo migliore per individuare le app malware è eseguire una scansione del Mac con un software antivirus. Ad esempio, puoi cercare i malware con CleanMyMac. Individua agenti pericolosi e ti propone di rimuoverli immediatamente.
Come sbarazzarsi degli annunci Google?
Di solito gli annunci Google vengono mostrati su diversi siti web e purtroppo non è possibile chiuderli del tutto o controllarli manualmente. Puoi però installare uno strumento per bloccare gli annunci, che impedirà a pop-up e banner di comparire su gran parte dei siti web. Prenditi un po' di tempo per vagliare le opzioni disponibili sul mercato e scegline una affidabile.
Perché rimuovere annunci e altri pop-up?
Bloccare annunci e pop-up non solo migliora l'esperienza di navigazione, ma protegge anche il Mac da malware e altri virus, spesso contenuti all'interno degli annunci stessi.






