Hoje em dia, os anúncios digitais estão por todas as partes. Por um lado, faz sentido, dado que a economia digital vem crescendo vertiginosamente. Mas por outro, essa prática faz com que proteger o Mac contra vírus seja mais fácil do que blindá‑lo de anúncios, adware, pop‑ups e cookies. Será que anunciantes são como hackers agora? De certa forma, com a diferença de que anunciantes não roubam as suas informações (somente a sua atenção com uma penca de anúncios todos os dias).
Pop‑ups vêm de diversas fontes: extensões e plug‑ins, notificações de apps, anúncios do Google e sequestradores de navegador. Neste artigo, explicaremos como bloquear pop‑ups no Mac para que a experiência de navegação seja menos irritante.
Como se livrar de pop‑ups no Mac
Siga as instruções abaixo para acabar com os anúncios chatos no Mac.
Limpe os navegadores
Comece pela personalização dos ajustes do navegador e a desinstalação de extensões desnecessárias.
Como evitar pop‑ups no Safari?
O Safari oferece ótimos controles para lidar com pop‑ups. Ele permite gerenciar a lista de sites com ou sem permissão para mostrar pop‑ups. Para configurar restrições, faça o seguinte:
- Abra os Ajustes do Safari, clique na aba Sites e clique em Janelas Pop‑up à esquerda.
- Bloqueie os pop‑ups nos sites que estão abertos.
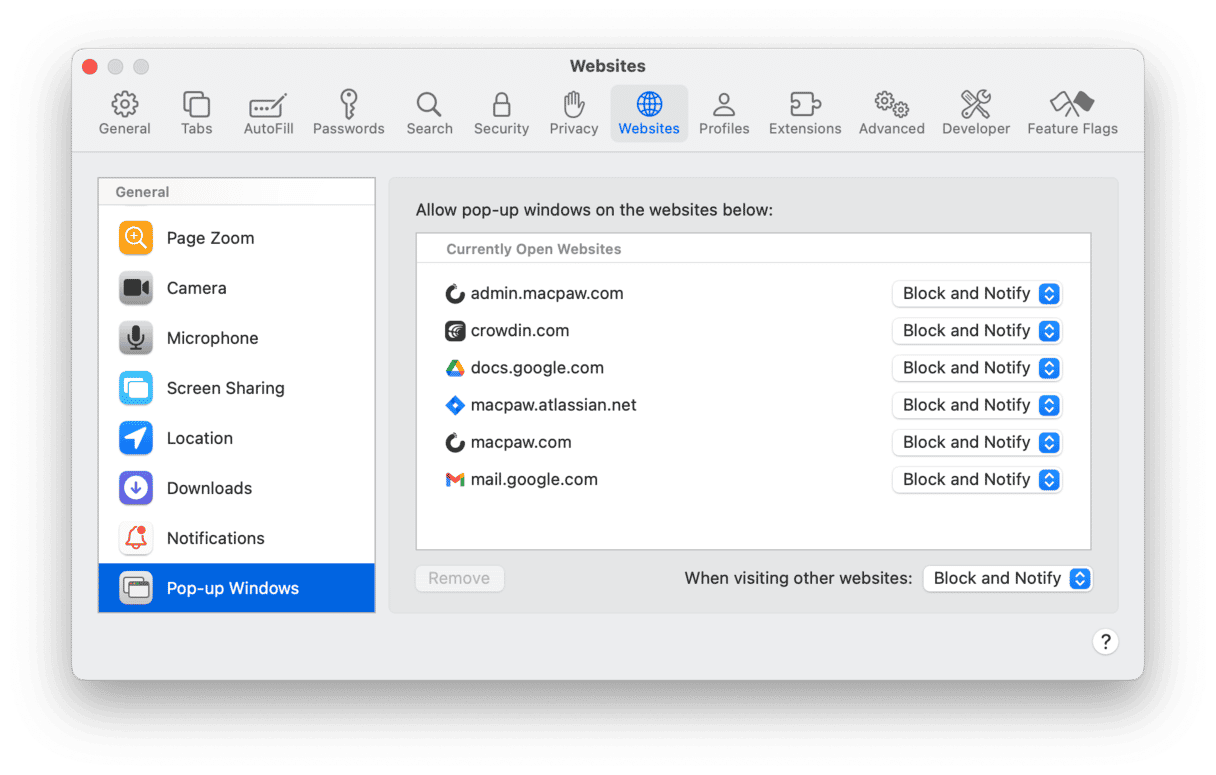
O Safari faz o que pode para impedir pop‑ups e até avisa quando você visita um site fraudulento. Esse tipo de site usa técnicas de phishing para tentar se passar por um site da Apple ou de outras empresas. Continue lendo para descobrir como remover esse tipo de software malicioso. Mas antes, tente isto:
- Abra os Ajustes do Safari novamente.
- Na aba Segurança, selecione “Avisar quando visitar um site fraudulento”.
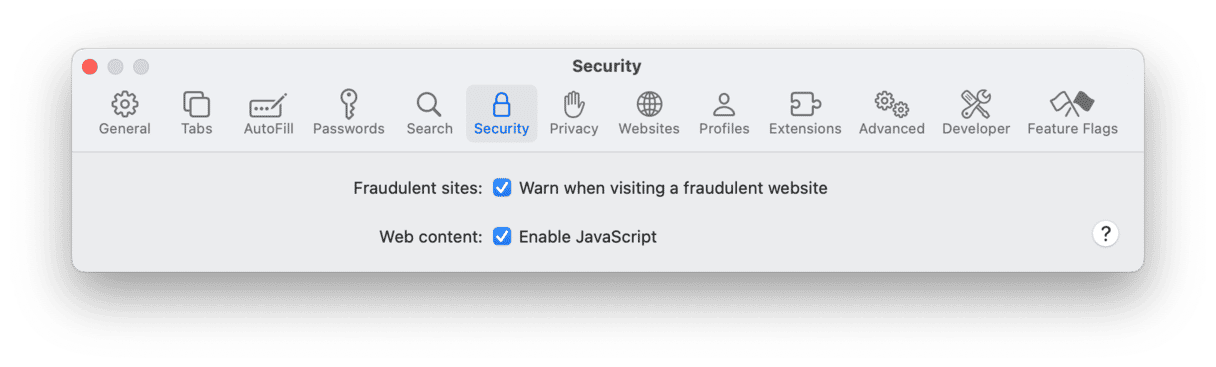
Uma outra maneira de evitar pop‑ups no Safari é verificando as extensões. Abra os Ajustes do Safari e clique na aba Extensões. Para remover qualquer extensão que você não queira nem precise, clique em Desinstalar ao lado da extensão.
Como se livrar de pop‑ups no Chrome
O Google Chrome é um dos navegadores mais populares do mundo. Ele tem um bloqueador de pop‑ups integrado que você pode usar para gerenciar anúncios e pop‑ups. Basta seguir estes passos:
- Abra as Configurações do Chrome.
- Na barra lateral, escolha Privacidade e segurança > Configurações do site.
- Role para baixo até “Pop-ups e redirecionamento”.
- Desative os pop‑ups.
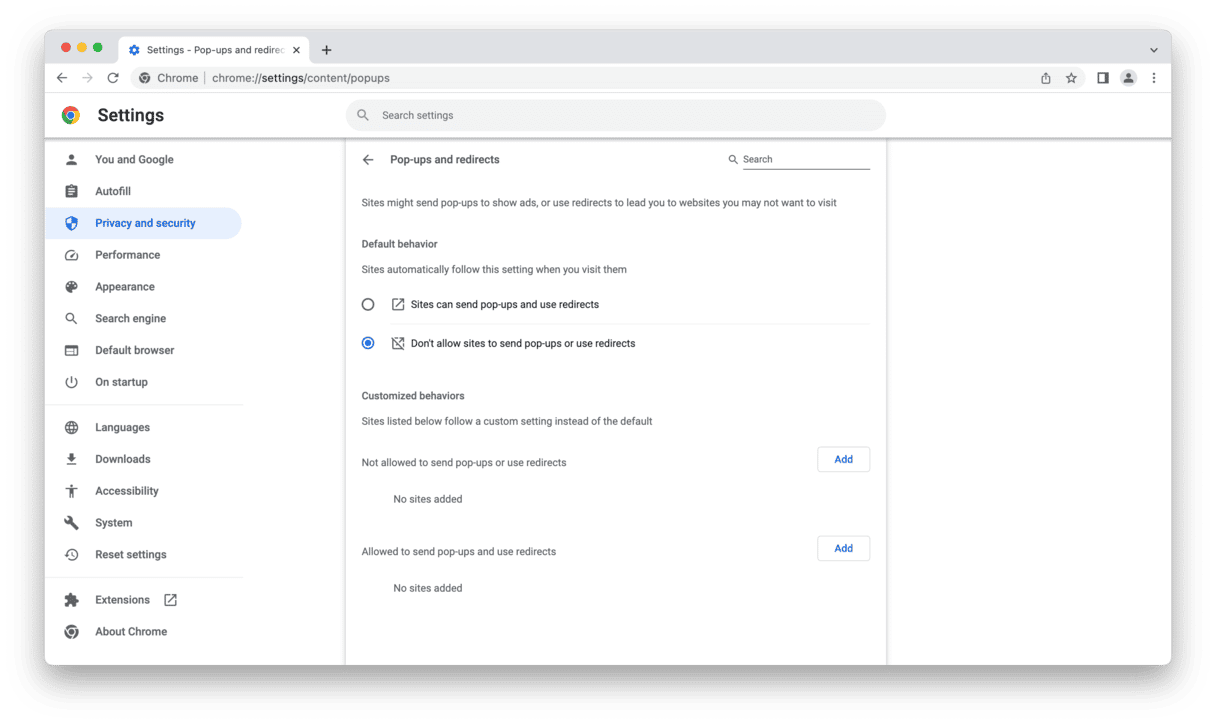
Dica: use sempre a versão mais atualizada do Google Chrome. Atualizações de segurança evitam vírus e ameaças cibernéticas, o que faz com que atualizar valha a pena.
Agora, verifique as extensões para garantir que nenhuma delas esteja relacionada a um adware:
- Abra uma janela do Chrome.
- Na barra de endereço, digite:
chrome://extensionsou acesse Configurações > Extensões.
Caso encontre uma extensão que você não precise ou não reconheça, clique em Remover.
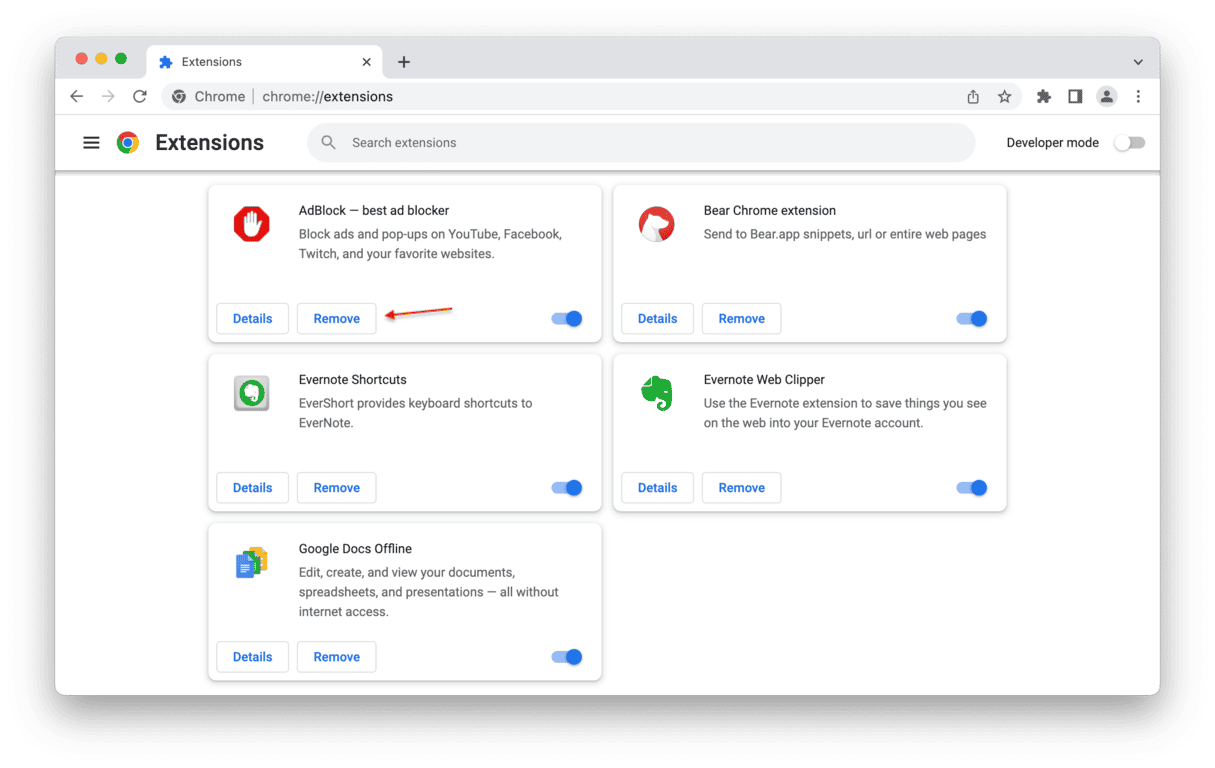
Agora redefina as configurações do Chrome:
- Clique em Chrome > Configurações na barra de menus.
- Clique em Redefinir configurações > Restaurar configurações para os padrões originais.
- Confirme a ação.
Pronto! Tudo o que poderia estar causando o aparecimento de pop‑ups e anúncios indesejados (como um software de phishing ou extensões), será removido do Mac.
Como evitar pop‑ups no Firefox?
Verifique se você está usando a versão mais recente do Firefox. O principal motivo de atualizar um software é se resguardar de ameaças cibernéticas. Depois de atualizar, siga estes passos:
- Com o Firefox aberto, digite
about:preferencesna barra de endereço do navegador ou acesse Ajustes > Privacidade e Segurança. - Selecione “Bloquear abertura de janelas ou abas”.
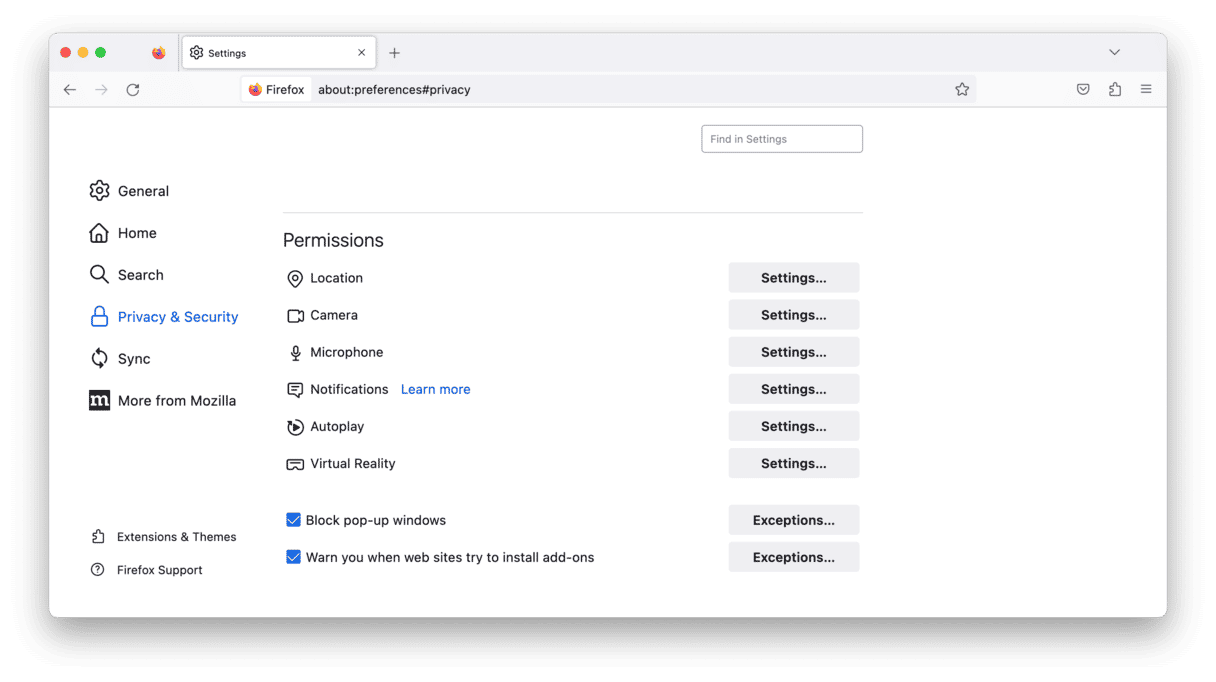
Para verificar extensões maliciosas no Firefox, faça o seguinte:
- Abra o Firefox.
- Digite
about:addonsna barra de endereço e pressione Return. - Isso abrirá a página “Extensões e temas”. À esquerda, clique em Extensões.
- Encontre a extensão que deseja remover, clique no ícone de reticências e clique em Remover.
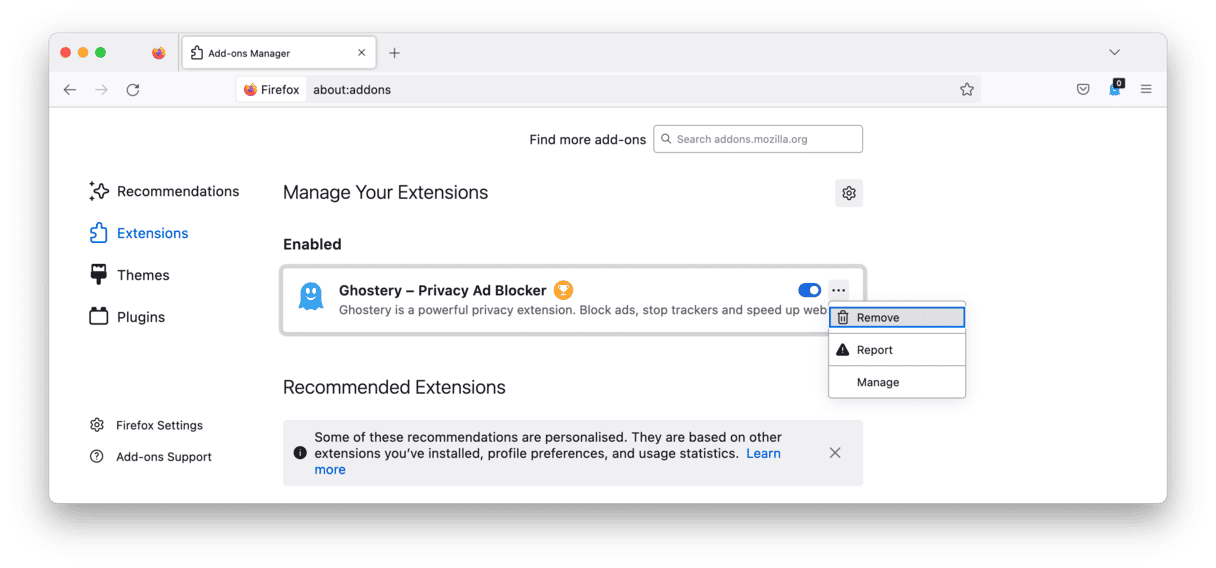
Para redefinir o Firefox, clique nas três linhas horizontais e acesse Ajuda > Modo de solução de problemas > Reiniciar > Refresh Firefox. Clique em Concluído.
Depois disso, todas as extensões serão removidas, além de qualquer pop‑up ou anúncio indesejado.

Busque malware no Mac
Até agora, falamos sobre as ferramentas de segurança presentes nos navegadores. Mas honestamente, para eliminar anúncios e pop‑ups de uma vez por todas, você precisa de uma limpeza especializada.
Experimente o CleanMyMac, uma ferramenta autenticada pela Apple, feita para desinstalar apps que contêm anúncios, detectar malware e vírus, e muito mais.
De acordo com a conferência de segurança “Objective by the Sea”, cerca de 20% dos Macs têm PUPs (programas potencialmente indesejados). O CleanMyMac detecta exatamente esse tipo de malware. Assim como mineradores de criptomoedas, spyware e worms também encontrados em Macs. Para remover um adware que esteja gerando pop‑ups e anúncios no Mac, siga estes passos:
- Baixe o CleanMyMac de graça.
- Instale e abra o app.
- Na barra lateral, selecione Proteção e clique em Analisar.
- Caso o CleanMyMac encontre uma ameaça, clique em Remover.
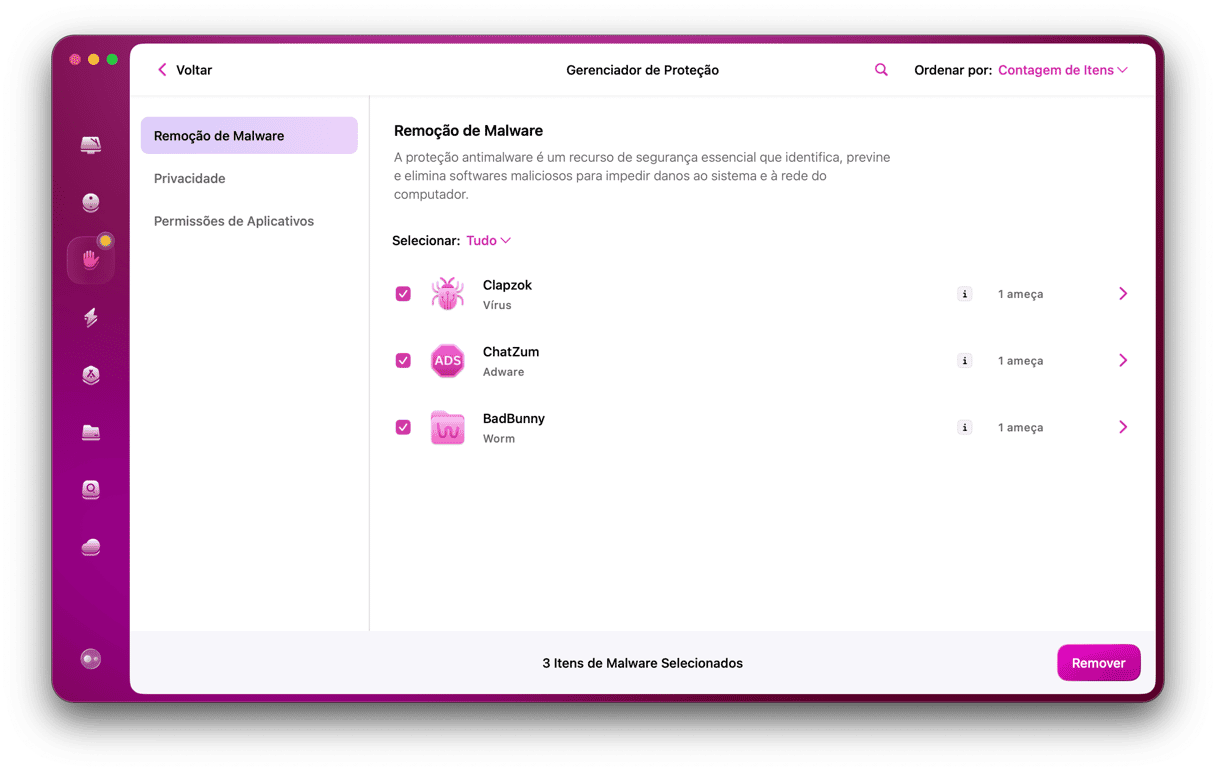
Desinstale softwares desnecessários e suspeitos
O último passo é eliminar softwares desnecessários e suspeitos. Você pode até tentar fazer isso manualmente: abra a pasta Aplicativos e envie os apps indesejados para o Lixo. Só não se esqueça também de buscar os arquivos de sobras, espalhados sistema afora. Se você se fascina por trabalhos investigativos, confira este artigo que explica como remover apps do Mac por completo.
Opcionalmente, use um app que cuida do trabalho pesado para você. No CleanMyMac, selecione Aplicativos na barra lateral. Depois de fazer uma análise rápida, clique em Gerenciar Aplicativos e acesse o Desinstalador. Ele mostra todos os softwares instalados no Mac, incluindo apps ocultos e não usados. Basta selecionar o app que você quer remover e clicar em Desinstalar.
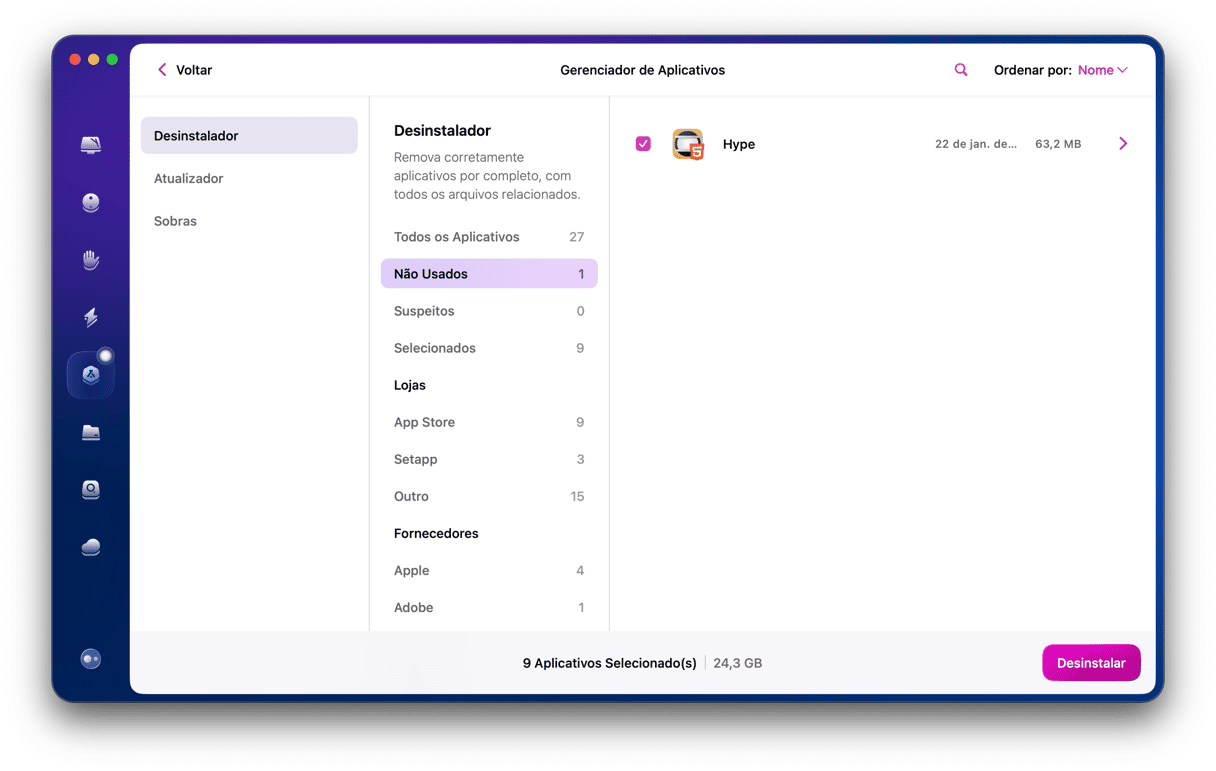
Existem muitas formas de evitar anúncios e pop‑ups no Mac. O importante é fazer com que o seu navegador fique livre dessas pragas (além de malware). Basta seguir os passos neste artigo.
Dúvidas frequentes
Como sei qual app está gerando os pop‑ups?
Normalmente, isso não é óbvio. A melhor maneira de detectar apps maliciosos é fazendo uma análise do Mac com um software antivírus. Você pode fazer uma análise de malware com o CleanMyMac, por exemplo. Ele identifica agentes maliciosos e oferece a remoção imediata desses itens.
Como evitar anúncios do Google?
Os anúncios do Google aparecem em diversos sites e, infelizmente, não há jeito de fechá‑los nem controlá‑los por completo de forma manual. Mas você pode instalar um bloqueador de anúncios para não ver os pop‑ups e banners que aparecem na maioria dos sites. Faça uma pesquisa dos apps disponíveis no mercado e selecione um bloqueador de confiança.
Por que é importante remover anúncios e outros pop‑ups?
Além de melhorar a sua experiência de navegação, o bloqueio de anúncios protege o Mac contra malware e outros vírus que normalmente acompanham esses anúncios.






