ポップアップの主なものはいくつかあります:拡張機能 & プライグイン、アプリ内通知、Googleディスプレイネットワーク、ブラウザハイジャッカーなどです。 この記事では、macでポップアップを表示させないよういして、ブラウジング時の不満を減らす方法を紹介していきます。
Macでポップアップを防ぐ方法
以下の手順に従って、Mac上で発生する迷惑な広告を取り除きましょう。
ブラウザを綺麗にする
まずはブラウザの設定をカスタマイズし、不要な拡張機能を削除することから始めましょう。
Safariのポップアップを防ぐ方法
Safariユーザーの方は、ポップアップをコントロールすることができます。Safariでは、ポップアップの表示を許可するウェブサイトのリストを管理し、特定のサイトのポップアップウィンドウをブロックする機能を内蔵しています。 この機能を使用するには、以下の指示に従いましょう:
- Safariの「設定」から「Webサイト」タブ > 「ポップアップウィンドウ」を選択します。
- 現在開いているウェブサイトのポップアップをブロックしましょう。
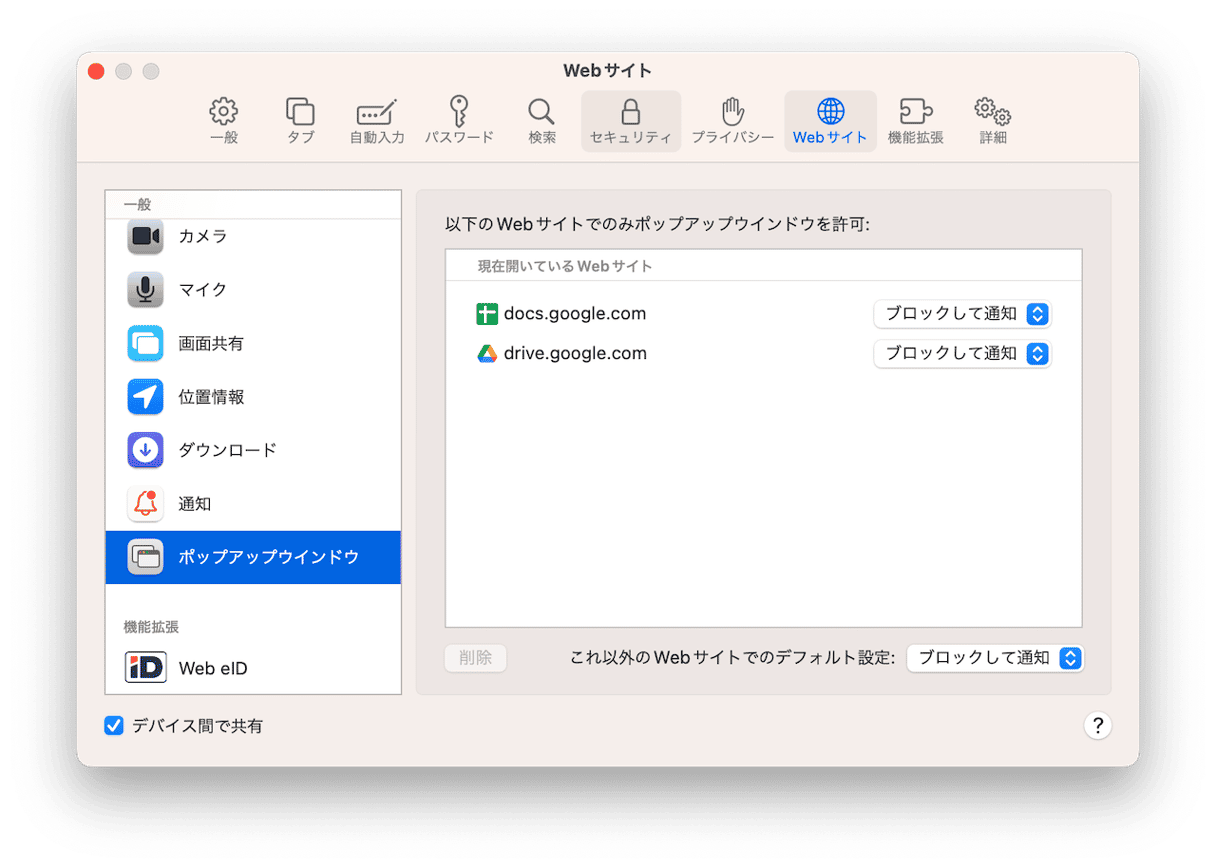
Safariは、ポップアップや詐欺的なウェブサイトの警告を防ぐためにできる限りの対策をしています。 代表的なのは、Appleや正規にソフトウェアを開発している会社以外から何かしらをダウンロードさせようとするフィッシング技術を使った広告です。 また仮にソフトウェアをダウンロードしてしまった際の対処法もこの記事の後半で紹介していますので、ぜひ最後まで読んでください。 まずはこちらを試してみましょう:
- Safariの設定をもう一度開きます。
- 「セキュリティ」タブに移動し、「不正なウェブサイトにアクセスしたときに警告する」を選択します。
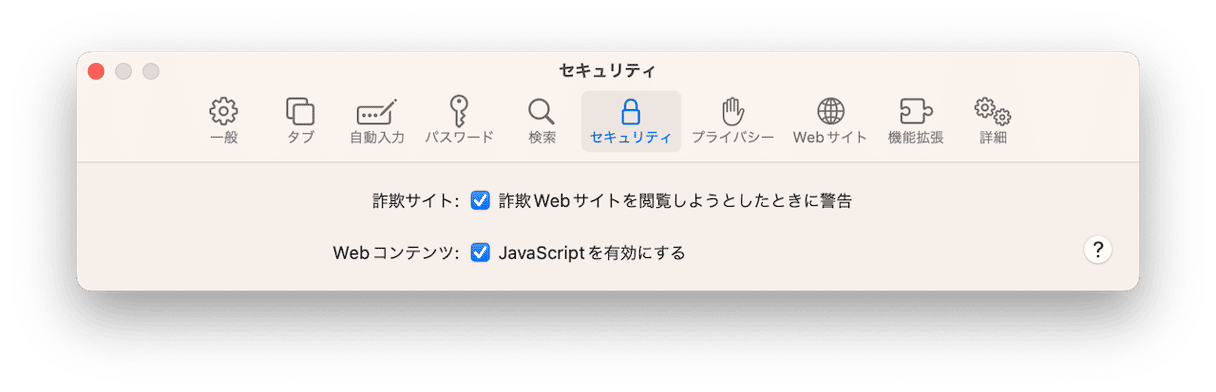
Safariでポップアップを削除するもう一つの方法は、拡張機能を確認することです。 Safariの設定にもう一度アクセスし、「機能拡張」をクリックします。そして、不要または見覚えのないブラウザ拡張機能を一つずつ「アンインストール」をクリックして削除してきます。
MacでChromeのポップアップを防ぐ方法
Google Chromeは世界中のユーザーに最も人気のあるブラウザです。 このブラウザには、広告やポップアップを管理するためのポップアップ・ブロッカー機能が備わっています。 以下の手順で活用してみましょう:
- Google Chromeのメニュー>設定を開きます。
- 左サイドバーのメニューから「プライバシーとセキュリティ」>「サイト設定」を選択します。
- ポップアップとリダイレクトの部分までスクロールダウンしましょう。
- ポップアップをオフに変更します。
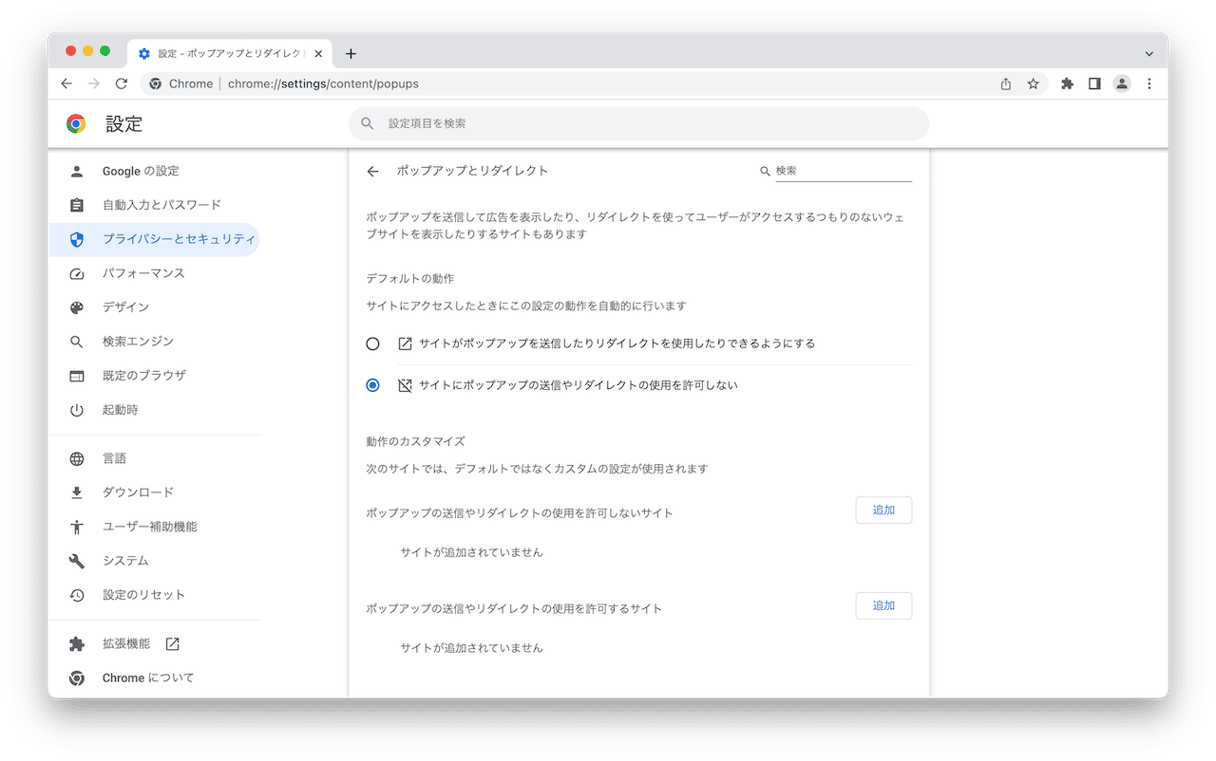
使える情報: Google Chromeのバージョンが最新であることを確認しましょう。 セキュリティアップデートはサイバー脅威を防ぐ役割も果たすので、アップデートの通知には積極的に対応していく価値があります。
それでは、拡張機能をチェックして、アドウェア関連のものがないことを確認しましょう:
- Chromeブラウザを開きます。
- アドレスバーに以下のパスを入力するか、「設定」>「拡張機能」と進みます。
chrome://extensions
不要な拡張機能や見覚えのない拡張機能があれば、「削除」ボタンで消していきます。
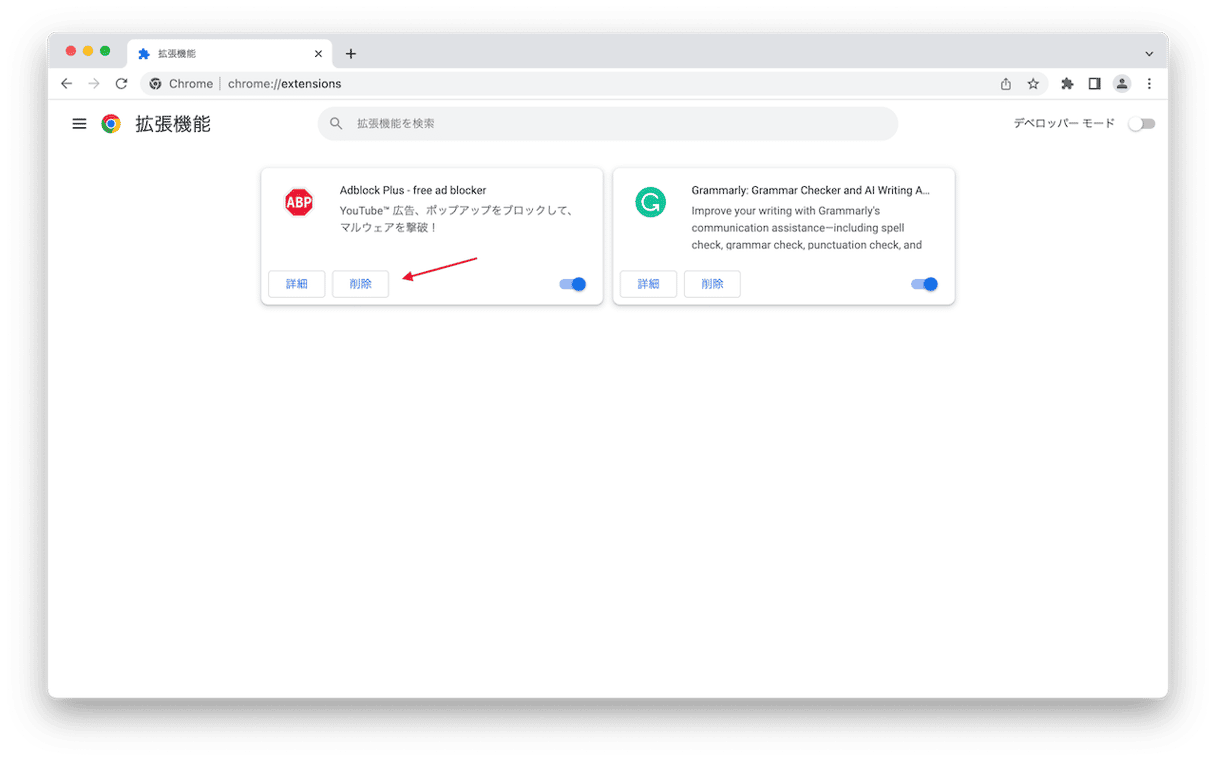
次に、Chromeをリフレッシュするために設定をリセットする方法を紹介します:
- トップメニューから「Chrome」>「設定」をクリックします。
- 「リセットとクリーンアップ」から「設定を元の規定値に戻す」ボタンをクリックします。
- リセットしたことを確認しましょう。
たったこれだけです! ィッシングソフトウェアやブラウザ拡張機能など、不要なポップアップや広告が表示される原因となっていたものがすべてMacから削除されたはずです。
Firefoxからポップアップ広告を削除する方法
まずはFirefoxの最新バージョンを使用していることを確認しましょう。 サイバー脅威を定期的に防ぐこと、ソフトウェア会社がアップデートにこだわる一番の理由です。 以下の手順に従ってみましょう:
- Firefoxを開いた状態で、ブラウザのアドレスバーに
about:preferencesと入力するか、「設定」>「プライバシーとセキュリティ」と進みましょう。 - ここで、ポップアップウィンドウをブロックするの隣にあるボックスを選択します。
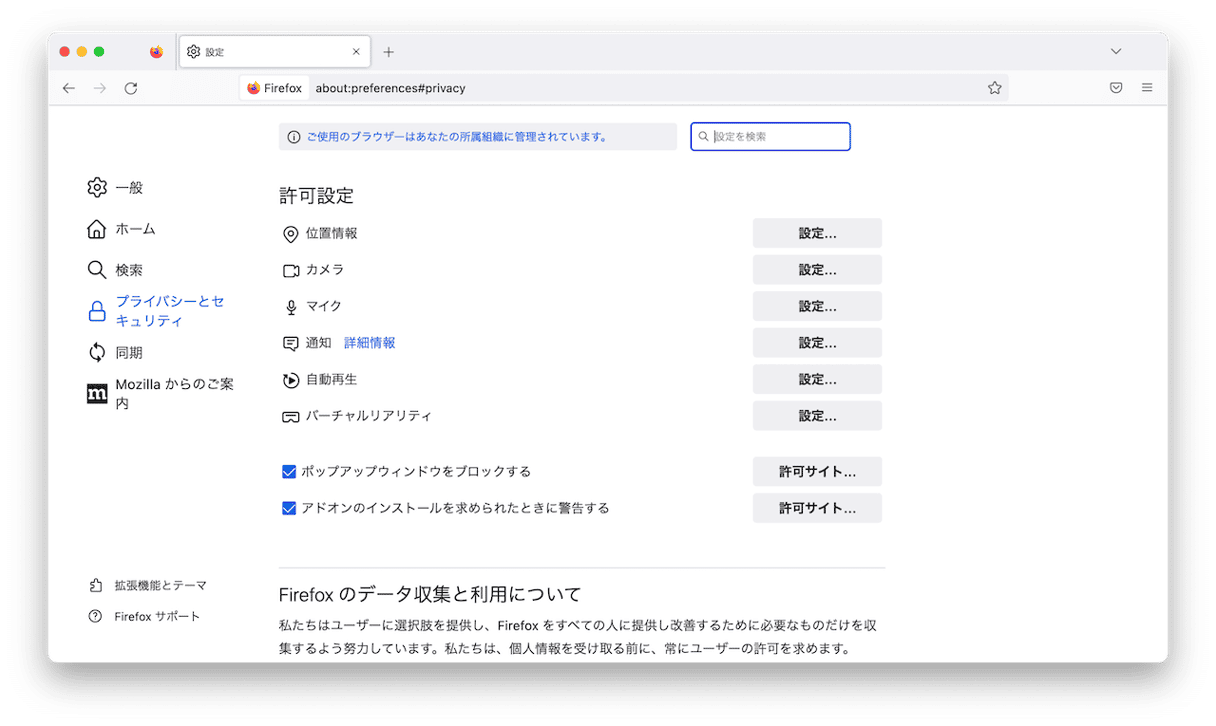
Firefoxで悪意のある拡張機能をチェックするには、以下の手順を使用しましょう:
- Firefoxを開きます。
- アドレスバーに
about:addonsと入力してエンターキーを押します。 - アドオンとテーマのページに移動します。 左側のパネルで拡張機能を見つけます。
- 削除したい拡張機能や見覚えのないものを見つけ、3つの点のアイコン > 削除をクリックします。
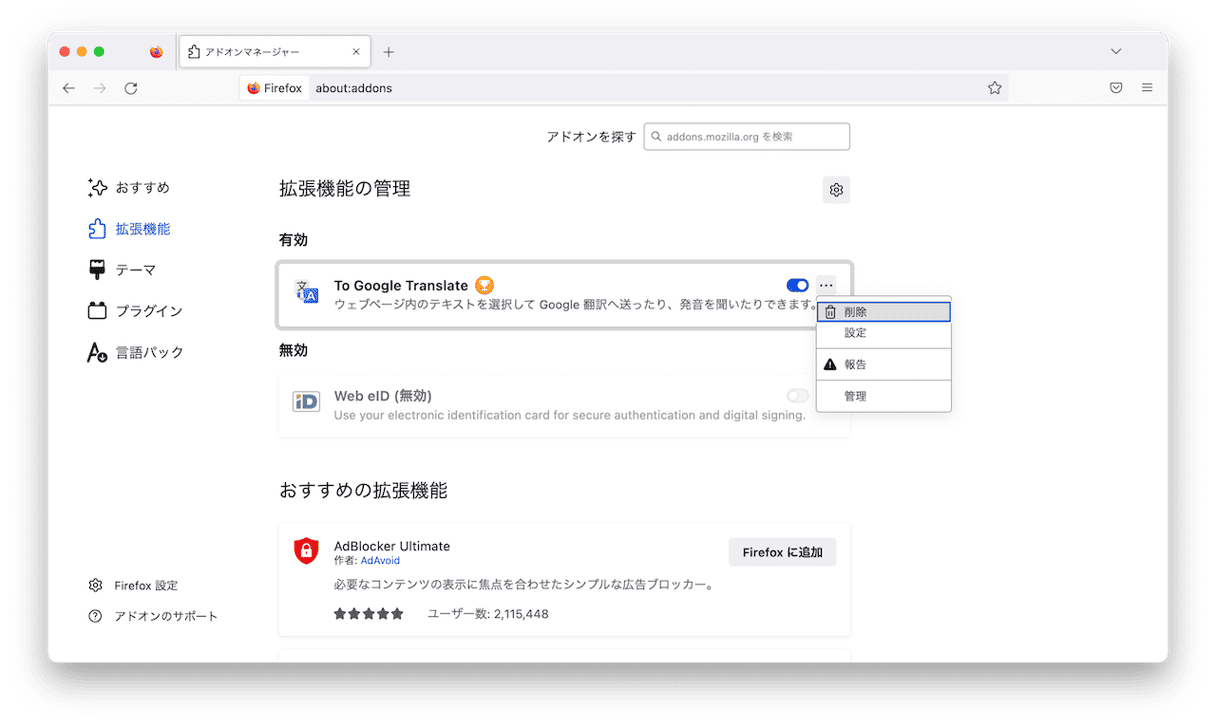
Firefoxをリセットするには、3本の横線をクリックし、「ヘルプ」→「トラブルシューティングモード」→「再起動」→「Firefoxを更新」と進みます。 Firefoxを更新し、完了をクリックしましょう。
これで、すべてのアドオンと拡張機能が、不要な広告やポップアップとともに自動的に削除されるようになります。

Macのウイルスをスキャン
ここまで、ブラウザに内蔵されたセキュリティ対策ツールについて紹介してきました。 しかし正直なところ、広告やポップアップを完全に除去するには、専用の広告クリーナーが必要です。
そんな時は、CleanMyMacがオススメです。このツールはApple公証を受けており、広告を含んでいる可能性のあるアプリをアンインストールしたり、マルウェアやウイルスの検出などを行うように設計されています。
セキュリティカンファレンスのObjective by the Seaの調査によると、Mac全体の約20%にはPUP (不審なアプリケーション) が含まれているというデータがあります。CleanMyMacが検出するのは、まさにこのタイプのウイルスです。 また、Mac上の隠れた暗号通貨マイナー、スパイウェア、ワーム等の存在もチェックします。 Macでポップアップ広告を引き起こす可能性のあるアドウェアを削除する手順は以下のとおりです:
- 無料でCleanMyMacをダウンロードします。
- アプリをインストールして開きます。
- サイドバーから「セキュリティ保護」を選択して「スキャン」を押します。
- CleanMyMacが脅威を見つけたら、削除をクリックします。
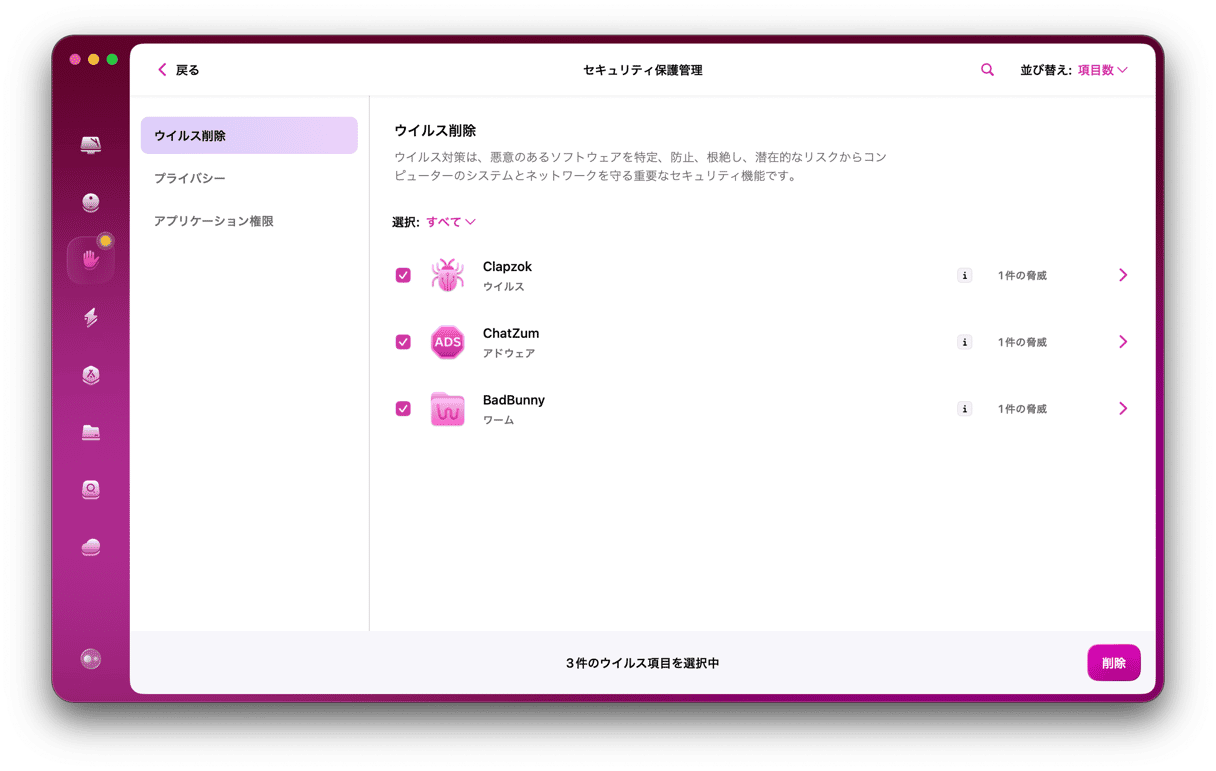
不要であったり不審なソフトウェアをアンインストール
最後のステップは、不要であったり不審なソフトウェアの削除を行うことです。 「アプリケーション」のフォルダを確認して、不要なアプリを手作業でゴミ箱に移動することができます。 しかしながら、システム全体に散らばっている残りの関連ファイルも探し出す必要があります。 そのような場合は、 Macからアプリを完全に削除する方法から詳細をご覧ください。
もしくは、面倒な作業をすべて行ってくれるアプリを利用する方法もあります。CleanMyMacを使用の際に、サイドバーから「アプリケーション」を選択します。 スキャンを実行して「アプリケーションを管理」から「アンインストーラ」に進みます。すると、隠れたアプリや未使用のアプリも含め、Macにインストールされているすべてのソフトウェアを表示することができます。 あとは削除したいアプリを選択して「アンインストール」をクリックするだけです。
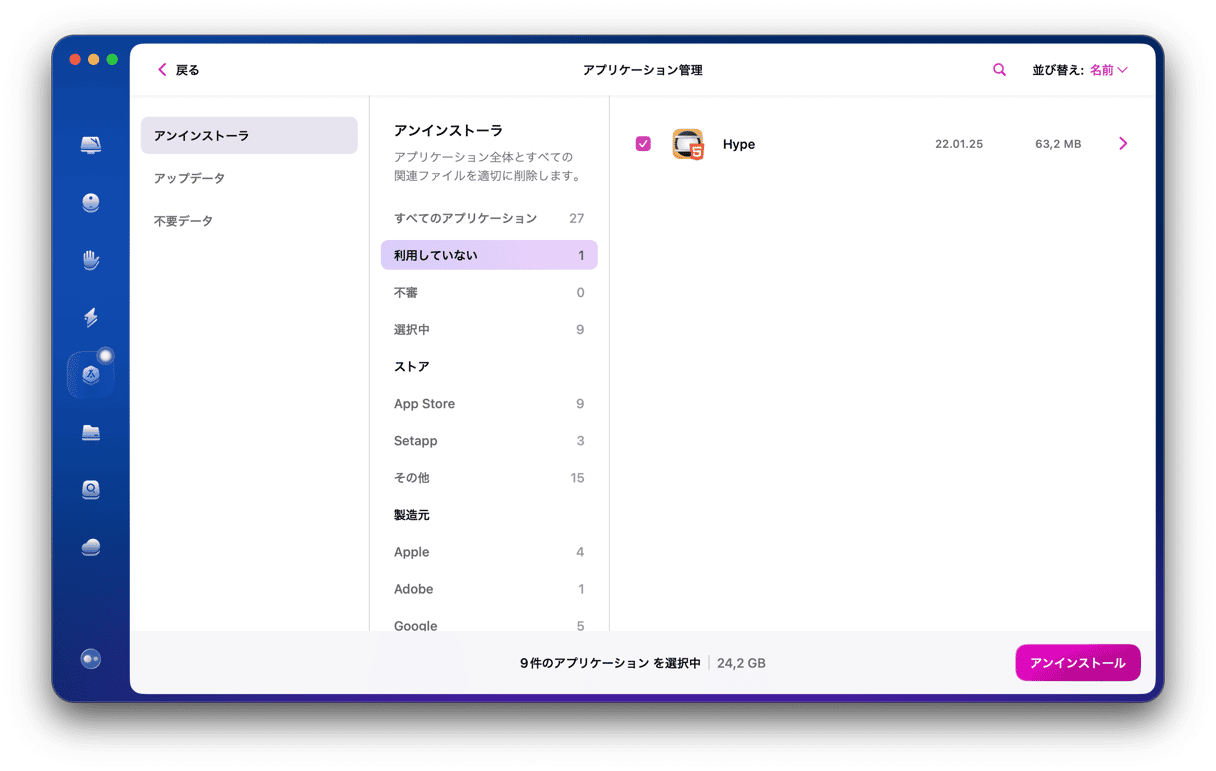
もちろん、Macで広告やポップアップを止める方法は他にもたくさんあります。この記事で紹介した手順を踏めば、あなたのブラウザは広告やポップアップ、マルウェアから解放されるでしょう。
よくある質問
ポップアップの原因となっているアプリを見つけるにはどうしたら良いですか?
お使いのMacでポップアップが表示されているアプリが何であるかをすぐにするのは難しいです。 悪意のあるアプリを検出する最善の方法は、ウイルス対策ソフトウェアでMacをスキャンすることです。 例えば、CleanMyMacというアプリを使用すればでマルウェアスキャンを実行することができます。
Google広告を消す方法はありますか?
グーグル広告は通常様々なウェブサイトに表示されており、残念ながら通常時では完全に閉じたりコントロールしたりすることはできません。 しかし、広告ブロッカーをインストールすれば、ほとんどのウェブサイトに表示されるポップアップやバナーをすべてブロックすることができます。 時間をかけて使うアプリ候補を調査し、その時信頼できるものを選びましょう。
広告やポップアップを削除する理由はありますか?
広告やポップアップをブロックすることは、ブラウジング体験を向上させるだけではありません。 広告に一緒にくっついていることの多いマルウェアやその他のウイルスからあなたのMacを守ってくれます。






