Es gibt mehrere Hauptquellen für Pop-ups: Erweiterungen & Plug-ins, In-App-Benachrichtigungen, das Google Display-Netzwerk und Browser-Hijacker. In diesem Artikel erklären wir, wie Sie auf Ihrem Mac Pop-ups blockieren können, um wieder in Ruhe im Internet zu surfen.
Pop-ups blockieren: Anleitung für Mac
Folgen Sie diesen Anweisungen, um lästige Werbung auf Ihrem Mac loszuwerden:
Bereinigen Sie Ihre Browser
Wir beginnen mit der Anpassung der Browsereinstellungen und dem Löschen unnötiger Erweiterungen.
Pop-ups blockieren in Safari
Safari-User haben eine große Kontrolle über Pop-ups in diesem Browser. Mit Safari können Sie einstellen, welche Webseiten Pop-ups anzeigen dürfen, und welche nicht. Folgen Sie einfach diesen Schritten:
- Öffnen Sie die Safari-Einstellungen und klicken Sie auf „Websites“ > „Pop-Up-Fenster“.
- Blockieren Sie Pop-ups auf Webseiten, die gerade geöffnet sind.
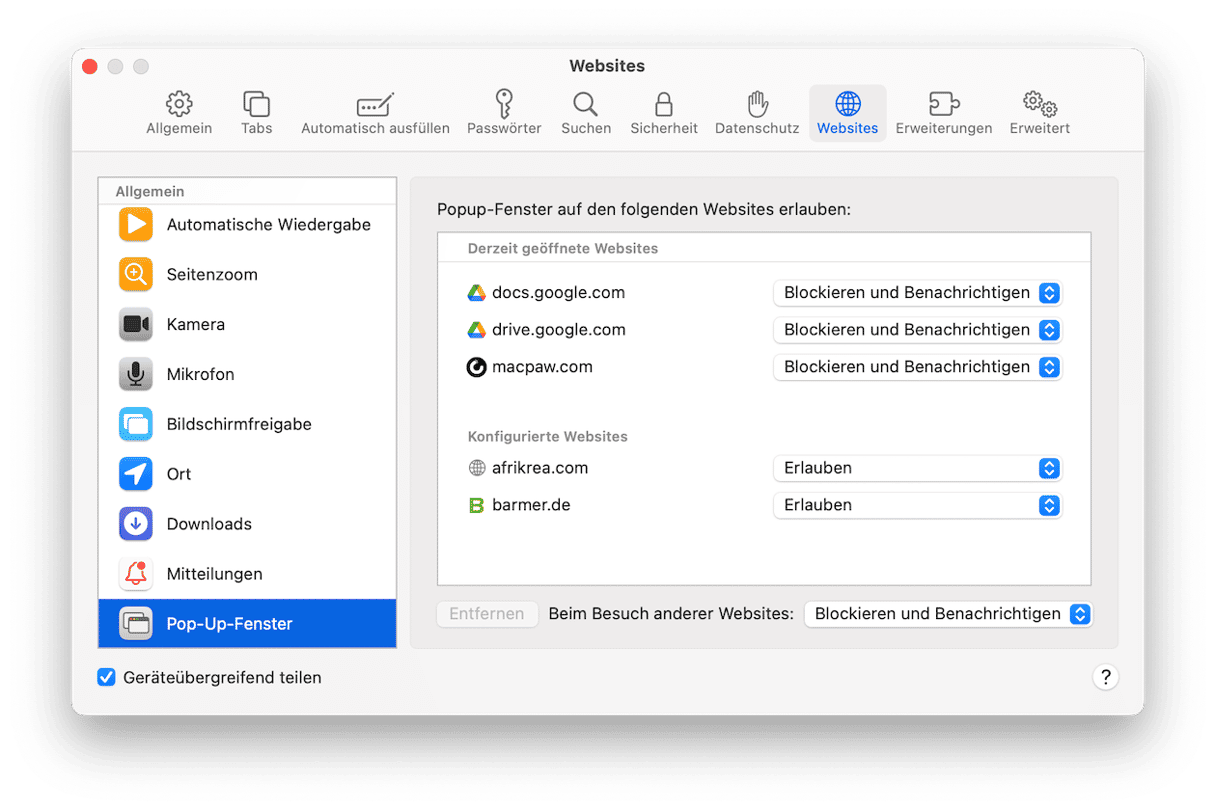
Safari tut sein Bestes, um Pop-ups und Warnungen vor betrügerischen Webseiten zu verhindern. Diese Anzeigen nutzen Phishing-Techniken, damit die User denken, dass Sie ein Produkt von Apple oder anderen legitimen Softwareunternehmen herunterladen. Lesen Sie weiter und finden Sie heraus, wie Sie diese Schadsoftware entfernen können. Versuchen Sie aber zunächst Folgendes:
- Öffnen Sie erneut die Safari-Einstellungen.
- Klicken Sie auf „Sicherheit“ und aktivieren Sie die Option „Bei betrügerischen Inhalten warnen“.
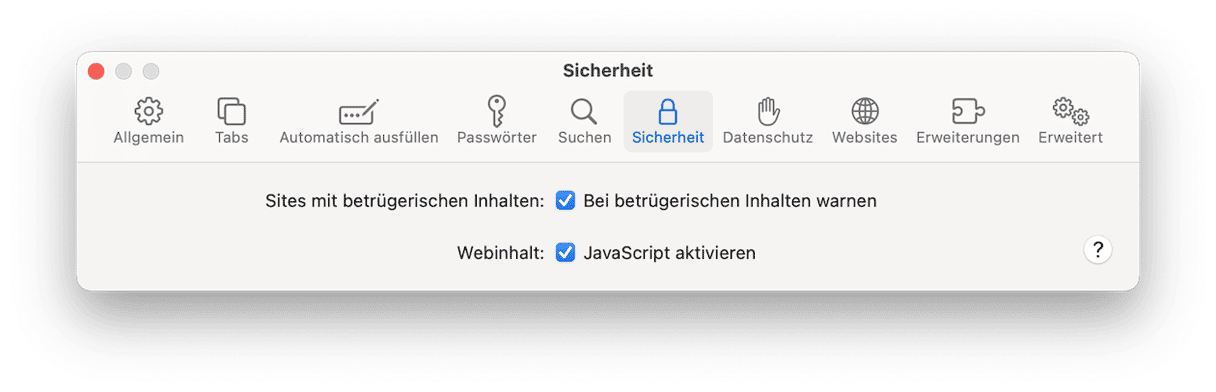
Sie können Pop-ups in Safari auch entfernen, indem Sie die Erweiterungen überprüfen. Gehen Sie erneut zu den Safari-Einstellungen und klicken Sie auf „Erweiterungen“. Entfernen Sie dann nacheinander alle Browsererweiterungen, die Sie nicht mehr benötigen, indem Sie auf „Deinstallieren“ klicken.
Mac: Pop-ups blockieren in Chrome
Google Chrome ist bei den Usern weltweit der beliebteste Browser. Er verfügt über ein integriertes Feature zum Blockieren von Pop-ups, mit dem Sie Werbung und Pop-ups verwalten können. Folgen Sie einfach diesen Schritten:
- Öffnen Sie das Google Chrome-Menü > Einstellungen.
- Wählen Sie in der linken Seitenleiste „Datenschutz und Sicherheit“ > Website-Einstellungen.
- Scrollen Sie nach unten zu „Pop-ups und Weiterleitungen“.
- Deaktivieren Sie die Pop-ups.

Tipp: Stellen Sie sicher, dass Sie immer die aktuellste Version von Google Chrome verwenden. Sicherheitsupdates schützen vor Viren und Cyber-Bedrohungen. Ein Softwareupdate lohnt sich also.
Überprüfen Sie nun Ihre Erweiterungen und stellen Sie sicher, dass keine Adware dabei ist:
- Öffnen Sie Google Chrome.
- Geben Sie „chrome://extensions“ in die Adressleiste ein, oder gehen Sie zu Einstellungen > Erweiterungen.
Wenn Sie eine Erweiterung finden, die Sie nicht brauchen oder nicht erkennen, dann klicken Sie auf die Schaltfläche „Entfernen“.
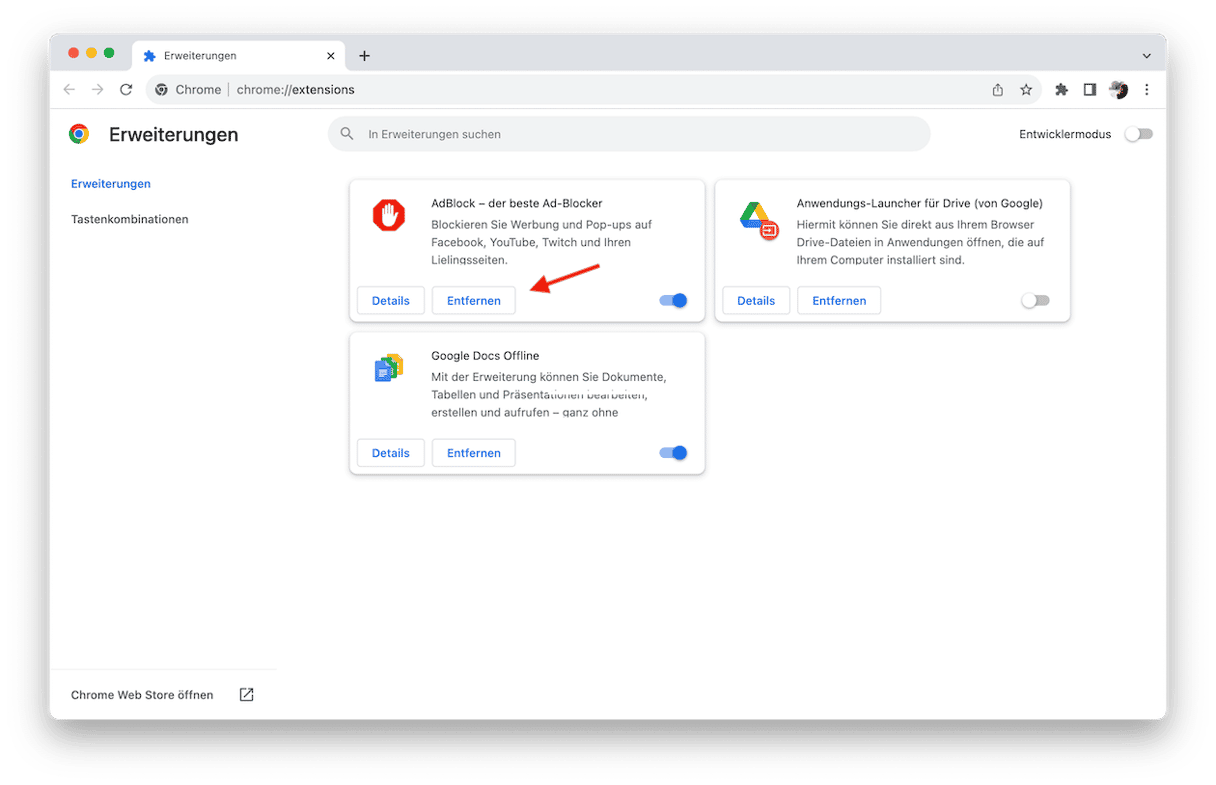
Jetzt setzen wir die Einstellungen zurück, um Chrome zu aktualisieren:
- Klicken Sie in der Menüleiste oben auf Chrome > Einstellungen.
- Klicken Sie auf „Einstellungen zurücksetzen“ > „Einstellungen auf ursprüngliche Standardwerte zurücksetzen“.
- Bestätigen Sie den Vorgang.
Fertig! Alles, was unerwünschte Pop-ups und Anzeigen verursacht hat (einschließlich, aber nicht beschränkt auf Phishing-Software und Browser-Erweiterungen) sollte jetzt erfolgreich von Ihrem Mac entfernt worden sein.
Wie kann man Pop-ups in Firefox blockieren?
Stellen Sie zunächst sicher, dass Sie die neueste Version von Firefox verwenden. Der Schutz vor Cyber-Bedrohungen ist der Hauptgrund, warum Softwarehersteller Updates herausgeben. Folgen Sie jetzt diesen Schritten:
- Öffnen Sie Firefox und geben Sie
about:preferencesin die Adressleiste des Browsers ein. Oder gehen Sie zu Einstellungen > Datenschutz & Sicherheit. - Aktivieren Sie hier die Option „Pop-ups blockieren“.

Folgen Sie diesen Schritten, um Firefox auf schädliche Erweiterungen zu überprüfen:
- Öffnen Sie Firefox.
- Geben Sie
about:addonsin die Adressleiste ein und bestätigen Sie die Eingabe. - Dadurch gelangen Sie auf die Seite „Erweiterungen und Themes“. Schauen Sie sich Ihre Erweiterungen an.
- Suchen Sie die Erweiterung, die Sie entfernen möchten, und klicken Sie auf das Symbol mit den drei Punkten > „Entfernen“.
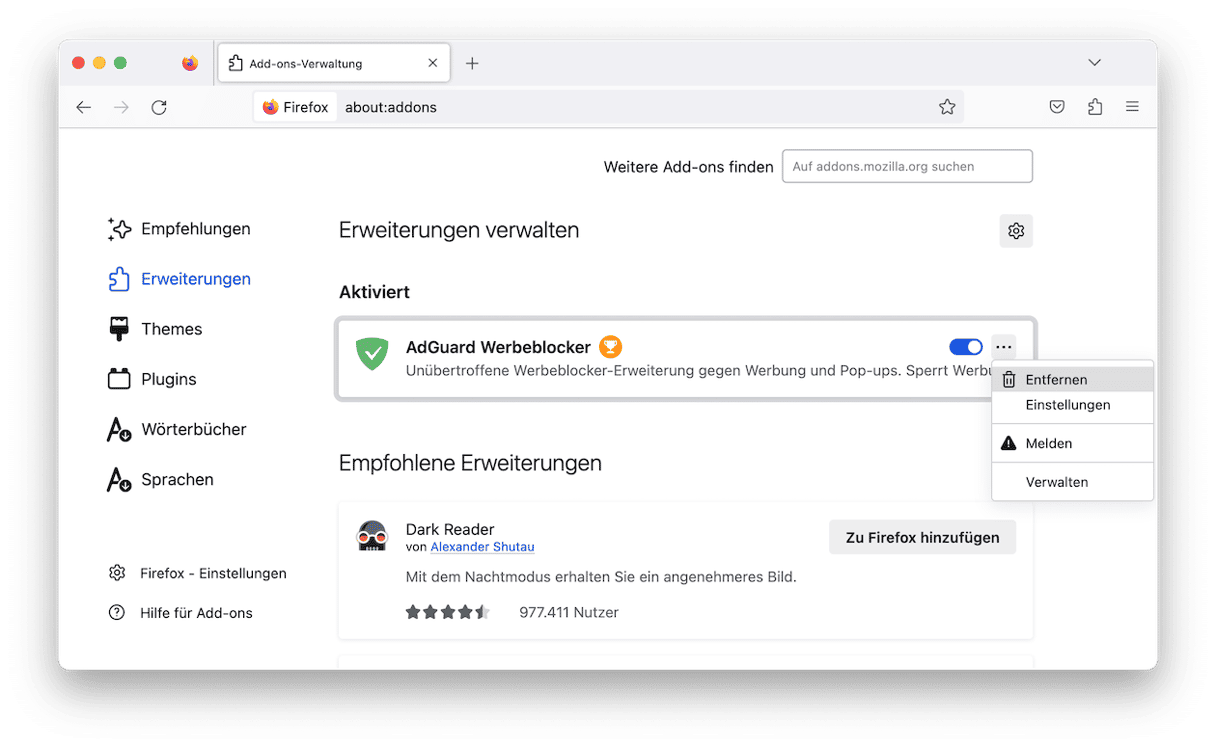
Um Firefox zurückzusetzen: Klicken Sie auf die drei horizontale Linien und gehen Sie zu Hilfe > Fehlerbehebungsmodus > Neu starten > Firefox aktualisieren. Aktualisieren Sie Firefox und klicken Sie auf „Fertig“.
Daraufhin werden alle Add-ons und Erweiterungen sowie unerwünschte Werbung und Pop-ups automatisch entfernt.

Überprüfen Sie Ihren Mac auf Malware
Bisher haben wir über die integrierten Sicherheitstools der Browser gesprochen. Aber um Werbung und Pop-ups ein für alle Mal zu beseitigen, brauchen Sie eine spezielle Cleaner-App.
Wir empfehlen CleanMyMac, eine von Apple notarisierte App, die Programme deinstalliert, die Werbung enthalten könnten, Malware und Viren erkennt und viele weitere praktische Funktionen hat.
Laut der Sicherheitskonferenz Objective by the Sea enthalten 20 % der Macs potenziell unerwünschte Programme (PUPs). Genau diese Art von Malware erkennt CleanMyMac. Die App scannt Ihren Mac zudem auf versteckte Kryptowährungs-Miner, Spyware und Würmer.Folgen Sie diesen Schritten, um Adware zu entfernen, die Pop-ups verursachen kann:
- Laden Sie CleanMyMac kostenlos herunter.
- Installieren und öffnen Sie die App.
- Wählen Sie „Schutz“ in der Seitenleiste und klicken Sie auf „Scannen“.
- Wenn CleanMyMac Malware findet, dann klicken Sie auf „Entfernen“.
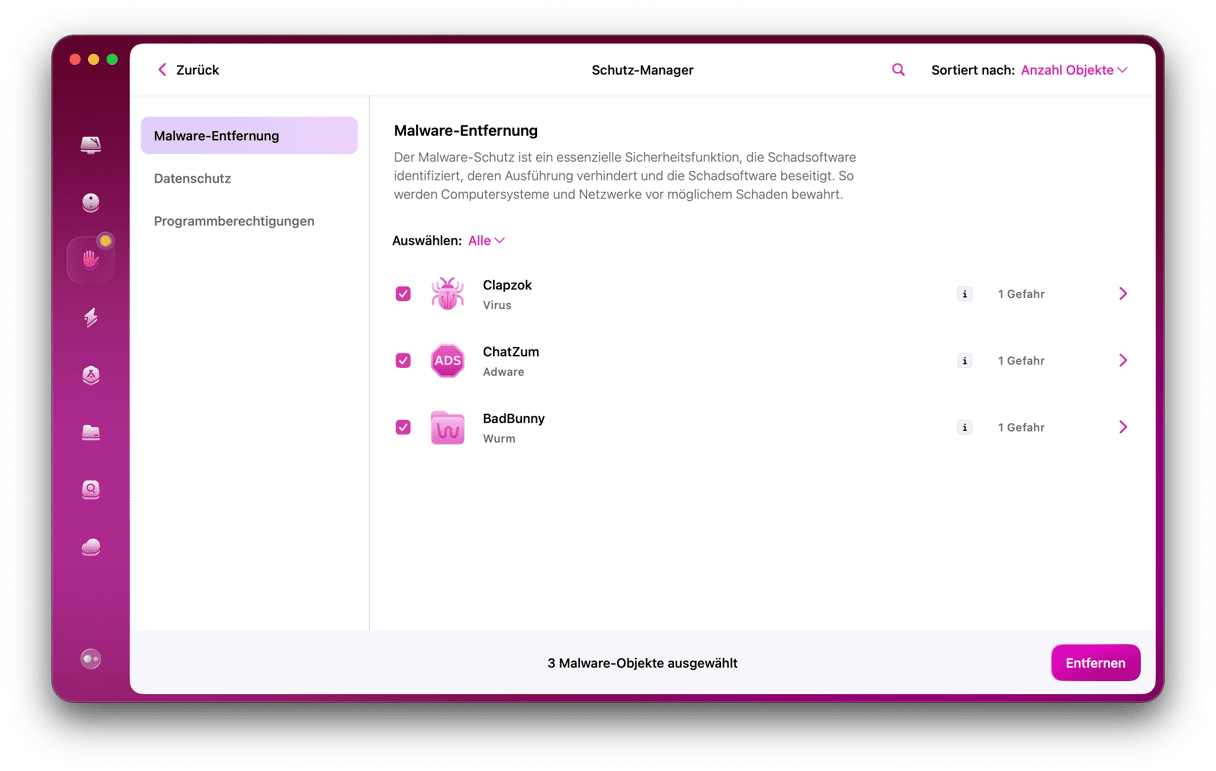
Deinstallieren Sie überflüssige und seltsame Software
Der letzte Schritt besteht darin, überflüssige und seltsame Software zu entfernen. Sie können dies manuell tun, indem Sie Ihren Programme-Ordner durchsuchen und alle nicht mehr benötigten Programme in den Papierkorb verschieben. Allerdings müssen Sie dann im Anschluss nach übrig gebliebenen Dateien suchen, die über das ganze System verstreut sind.Wenn Sie Lust auf eine kleine Schatzsuche haben, dann lesen Sie, wie Sie wie Sie Apps vollständig von Ihrem Mac entfernen können.
Alternativ können Sie aber auch einfach eine App nutzen, die Ihnen diese Arbeit abnimmt.Öffnen Sie CleanMyMac und wählen Sie in der Seitenleiste das Modul „Programme“. Führen Sie einen schnellen Scan durch und klicken Sie auf „Programme verwalten“ > „Deinstallation“.Das Tool kann alle auf Ihrem Mac installierten Programme entfernen, einschließlich versteckter und nicht verwendeter Anwendungen. Wählen Sie das Programm, das Sie entfernen möchten, und klicken Sie auf „Deinstallieren“.
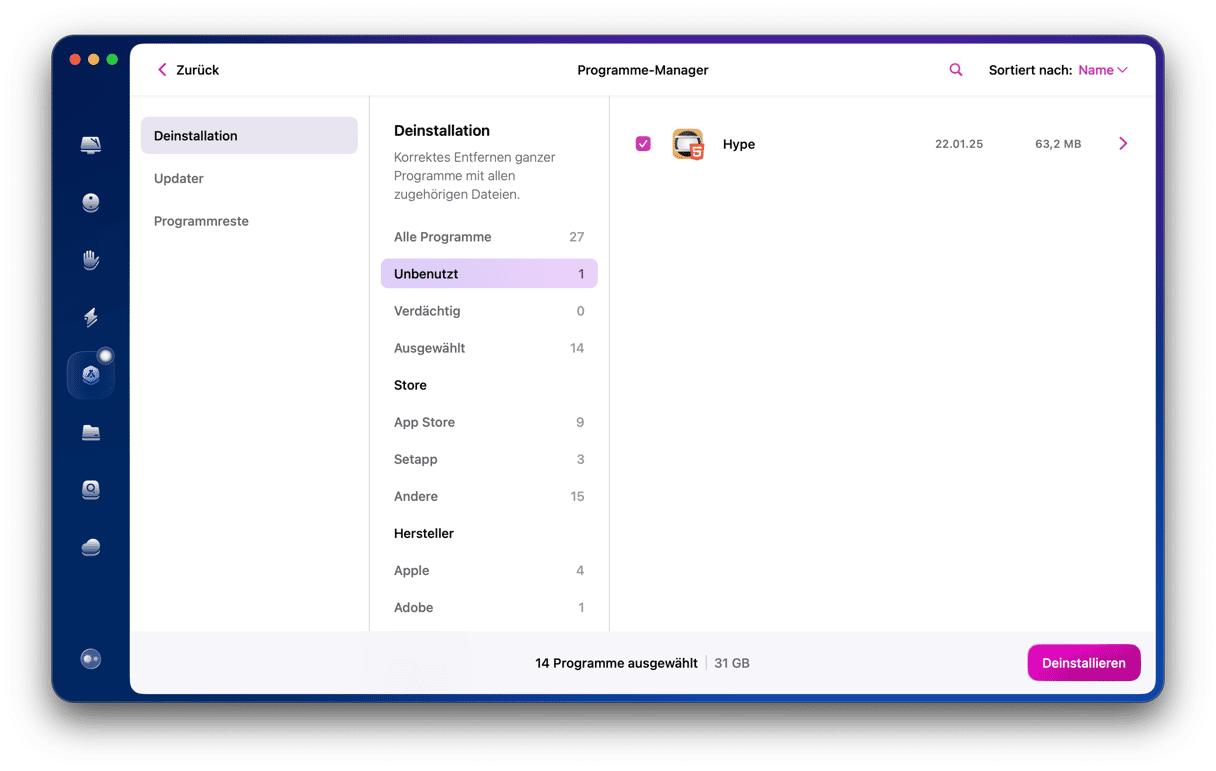
Es gibt natürlich noch viele andere Möglichkeiten, um Werbung und Pop-ups auf dem Mac zu blockieren. Aber wenn Sie die in diesem Artikel beschriebenen Schritte befolgt haben, sollte Ihr Browser jetzt frei von Werbung, Pop-ups und Malware sein.
Häufig gestellte Fragen
Wie finde ich heraus, welche App die Pop-ups verursacht?
Häufig lässt sich nicht genau sagen, welche App die nervigen Pop-ups auf Ihrem Mac anzeigt. Am besten erkennen Sie schädliche Programme, indem Sie Ihren Mac mit einer Antiviren-Software scannen. Sie können z. B. einen Malware-Scan mit CleanMyMac durchführen. Die App identifiziert die Schadprogramme und bietet deren sofortige Entfernung an.
Wie werde ich die Google-Anzeigen los?
Google-Anzeigen werden auf verschiedenen Webseiten angezeigt, und leider können Sie sie nicht vollständig schließen oder manuell kontrollieren. Sie können jedoch einen Werbeblocker installieren, der alle Pop-ups und Banner blockiert, die auf den meisten Websites erscheinen. Recherchieren Sie ein wenig und wählen Sie einen vertrauenswürdigen Werbeblocker aus.
Warum sollte ich Werbung und andere Pop-ups entfernen?
Das Blockieren von Werbung und Pop-ups sorgt nicht nur für ein besseres Surferlebnis. Es schützt Ihren Mac auch vor Malware und anderen Viren, die oft mit diesen Anzeigen gebündelt sind.






