Pop-ups zijn vooral afkomstig van extensies en plug-ins, in-app meldingen, Google Display Network en browser hijackers. In dit artikel leggen we uit hoe je pop-ups op een Mac blokkeert zodat het browsen op internet leuk blijft.
Hoe je pop-ups op je Mac kunt blokkeren
Volg de onderstaande instructies om van die vervelende advertenties op je Mac af te komen.
Ruim je browsers op
We beginnen met de aanpassing van de browserinstellingen en de verwijdering van overbodige extensies.
Pop-ups blokkeren in Safari
Gebruikers van Safari hebben tal van functies om controle over pop-ups te krijgen. In Safari kun je beheren welke websites pop-ups mogen weergeven en welke niet. Volg deze stappen om beperkingen in te stellen:
- Ga naar de Safari-instellingen en selecteer de tab Websites > Pop-upvensters.
- Blokeer pop-ups op websites die momenteel zijn geopend.
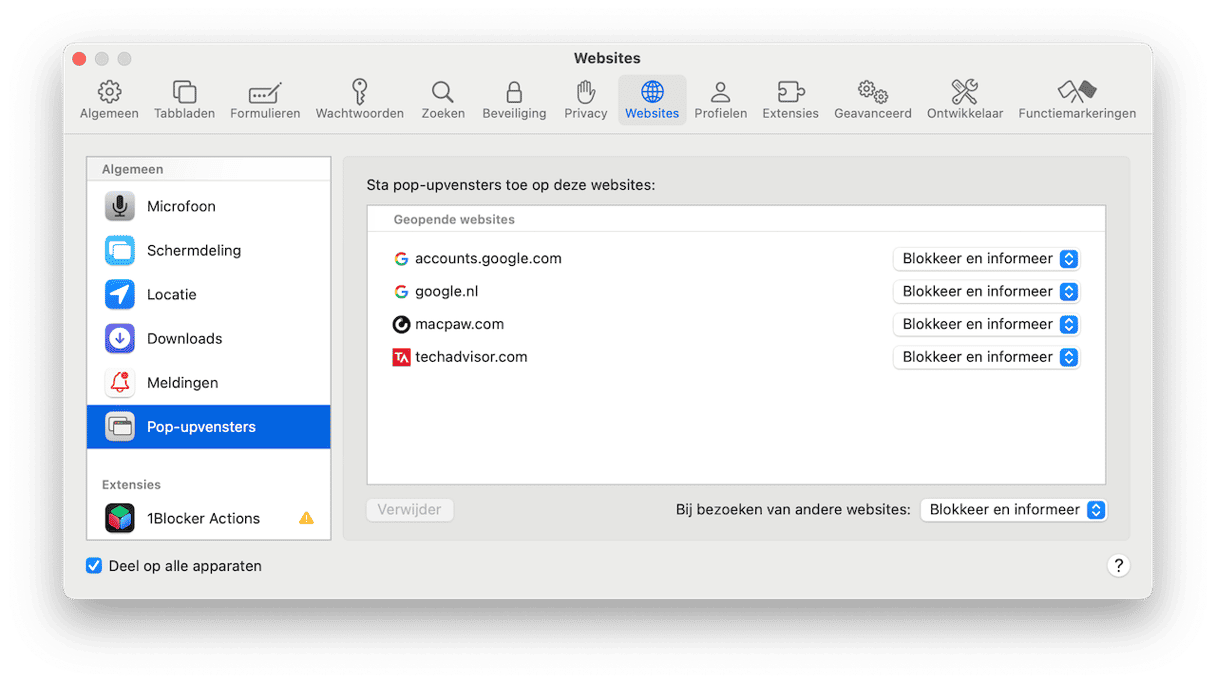
Safari doet alles wat het kan om pop-ups en waarschuwingen van frauduleuze websites te voorkomen. Deze advertenties gebruiken immers phishingtechnieken om gebruikers te dwingen iets te downloaden van Apple of andere legitieme softwarebedrijven. Lees snel verder om te ontdekken hoe je die vervelende software verwijdert. Maar probeer eerst dit:
- Open nogmaals de Safari-instellingen.
- Ga naar de tab 'Beveiliging' en selecteer 'Waarschuw bij bezoeken van frauduleuze website'.
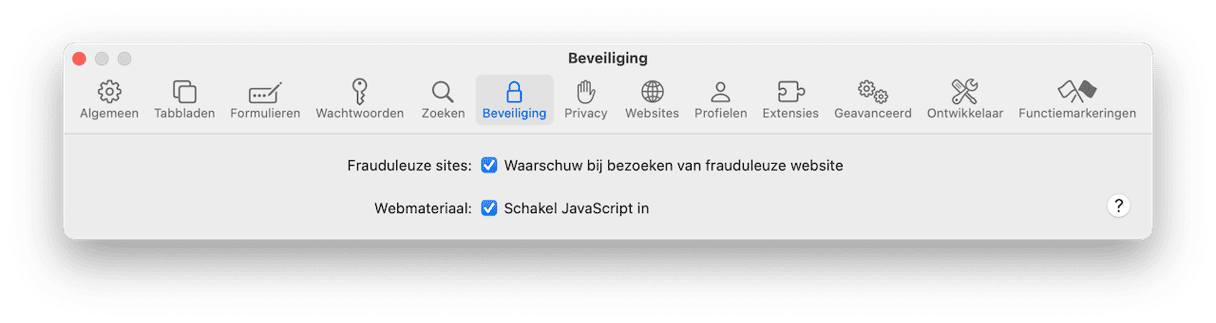
Je kunt pop-ups in Safari ook verwijderen door de extensies te checken. Ga opnieuw naar de Safari-instellingen en klik op 'Extensies'. Verwijder nu elke browserextensie die je niet wilt of nodig hebt door op 'Verwijder installatie' te klikken.
Pop-ups blokkeren in Chrome op je Mac
Google Chrome is wereldwijd de meest gebruikte browser en heeft een ingebouwde functie voor het blokkeren van pop-ups waarmee je de weergave van advertenties en pop-ups kunt beheren. Volg gewoon de onderstaande stappen:
- Open het Google Chrome-menu > Instellingen.
- Kies 'Privacy en beveiliging' in de navigatiekolom links en klik op 'Site-instellingen'.
- Scrol omlaag naar 'Pop-ups en omleidingen'.
- Zet de pop-ups uit.
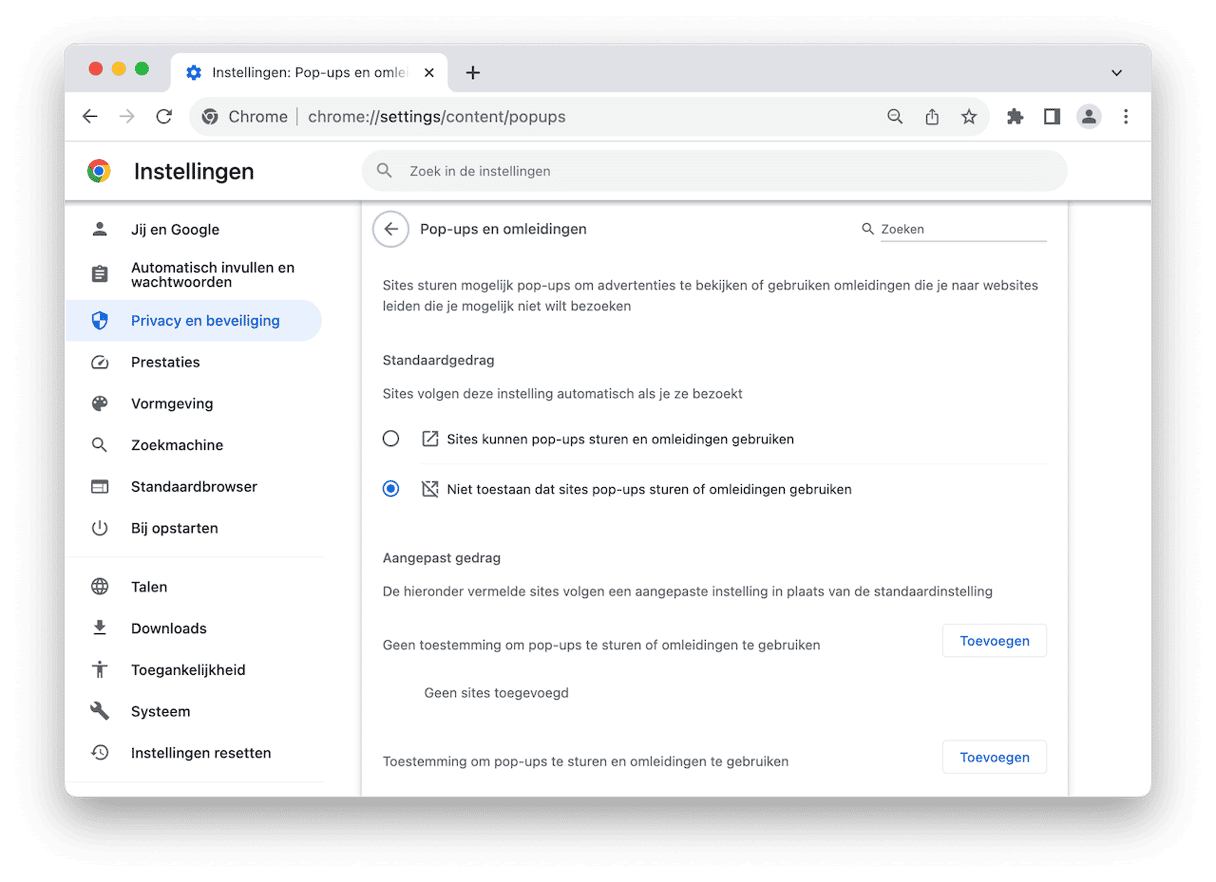
Tip: zorg er altijd voor dat je een up-to-date versie van Google Chrome gebruikt. Beveiligingsupdates voorkomen virussen en cyberdreigingen, waardoor je er goed aan doet om die te installeren.
Laten we nu je extensies checken om zeker te zijn dat je geen adware-extensies hebt:
- Open de Chrome-browser.
- Typ het volgende in de adresbalk:
chrome://extensionsof ga naar Instellingen > Extensies.
Als je een extensie ziet die je niet nodig hebt of herkent, klik je op de knop 'Verwijderen'.
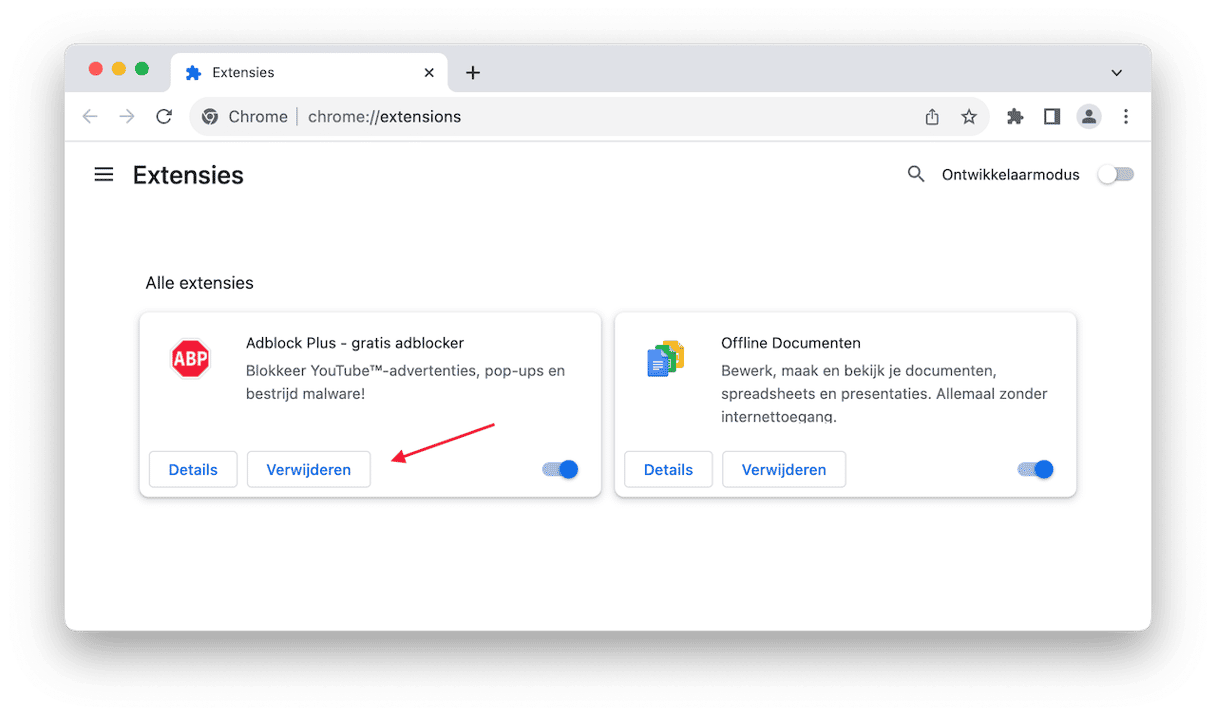
Nu gaan we je instellingen resetten om Chrome opnieuw in te stellen:
- Klik op Chrome > Instellingen in het menu bovenaan.
- Klik op Instellingen resetten > Instellingen terugzetten naar de oorspronkelijke standaardwaarden.
- Bevestig het opnieuw instellen.
Klaar! Alles wat ervoor zorgde dat je ongewenste pop-ups en advertenties zag, inclusief maar niet beperkt tot phishingsoftware en browserextensies, zou nu verwijderd moeten zijn van de Mac.
Hoe blokkeer ik pop-ups in Firefox?
Zorg dat je de nieuwste versie van Firefox gebruikt. Gebruikers beschermen tegen cyberdreigingen is de voornaamste reden waarom softwarebedrijven zoveel belang hechten aan updates. Volg nu deze stappen:
- Open Firefox en typ
about:preferencesin de adresbalk of ga naar Instellingen > Privacy & Beveiliging. - Schakel nu het aankruisvak naast 'Pop-upvensters blokkeren' in.
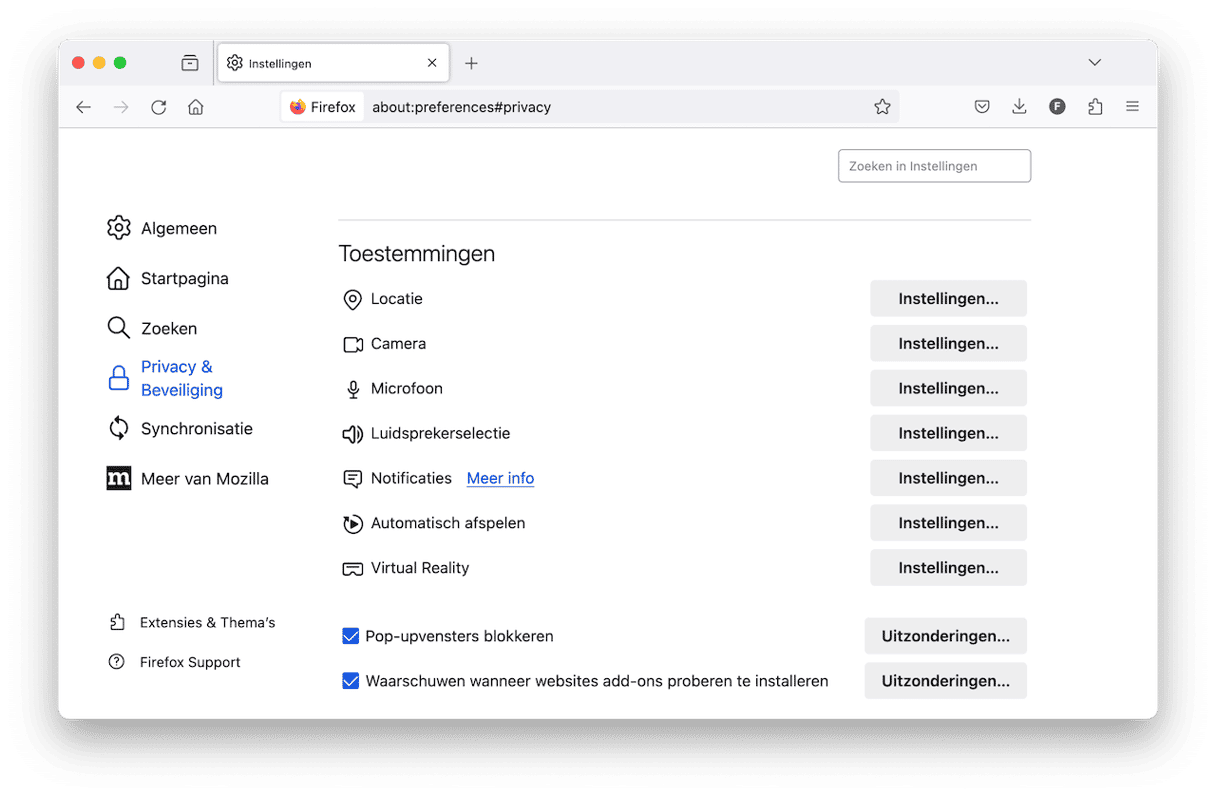
Volg de onderstaande stappen om schadelijke extensies in Firefox te zoeken:
- Open Firefox.
- Typ
about:addonsin de adresbalk en druk op Return. - Je ziet nu de pagina 'Add-ons en thema's'. Ga naar 'Extensies' in de navigatiekolom links.
- Zoek de extensie die je wilt verwijderen en klik op het symbool met de drie stippen > Verwijderen.
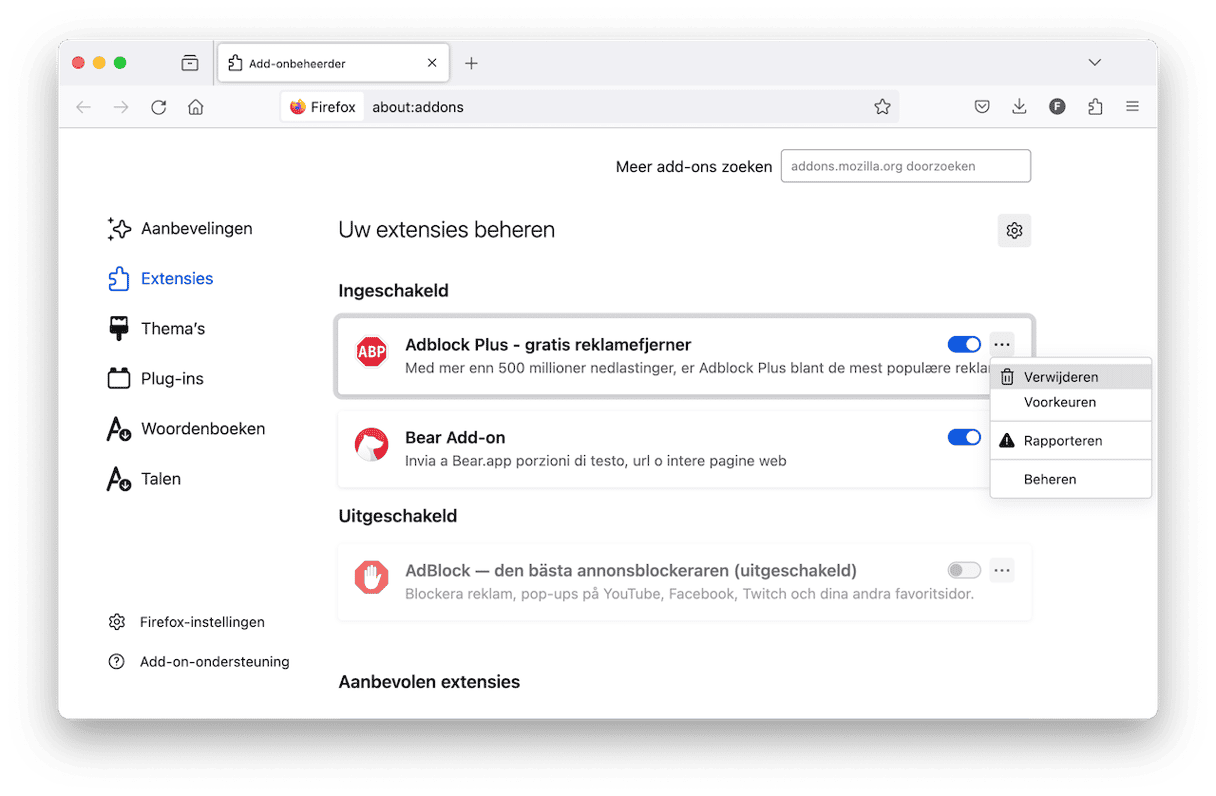
Als je Firefox opnieuw wilt instellen, klik je op de drie horizontale lijnen en ga je naar Help > Probleemoplossingsmodus > Herstarten > Firefox opfrissen. Fris Firefox op en klik op 'Gereed'.
Nu worden alle add-ons en extensies automatisch verwijderd, samen met ongewenste advertenties en pop-ups.

Scan je Mac op malware
Tot dusver hebben we het gehad over de ingebouwde beveiligingstools van browsers. Maar eigenlijk heb je een speciale app nodig om voorgoed van allerlei advertenties en pop-ups af te komen.
Wij raden CleanMyMac aan, een tool die is goedgekeurd door Apple en is ontworpen om apps te verwijderen die mogelijk advertenties bevatten, malware en virussen te detecteren en nog veel meer.
Volgens Objective by the Sea (een conferentie over beveiliging) bevatten 20% van alle Macs potentieel ongewenste programma's (PUP's). En dit is precies het type malware dat CleanMyMac kan detecteren. De app zoekt ook naar verborgen miners voor cryptovaluta, spyware en wormen die ook op Macs terug te vinden zijn. Volg deze stappen om adware te verwijderen die pop-upadvertenties op je Mac weergeeft:
- Download CleanMyMac gratis.
- Installeer en open de app.
- Selecteer 'Bescherming' in de navigatiekolom en klik op 'Scan'.
- Als CleanMyMac een dreiging vindt, klik je op 'Verwijder'.
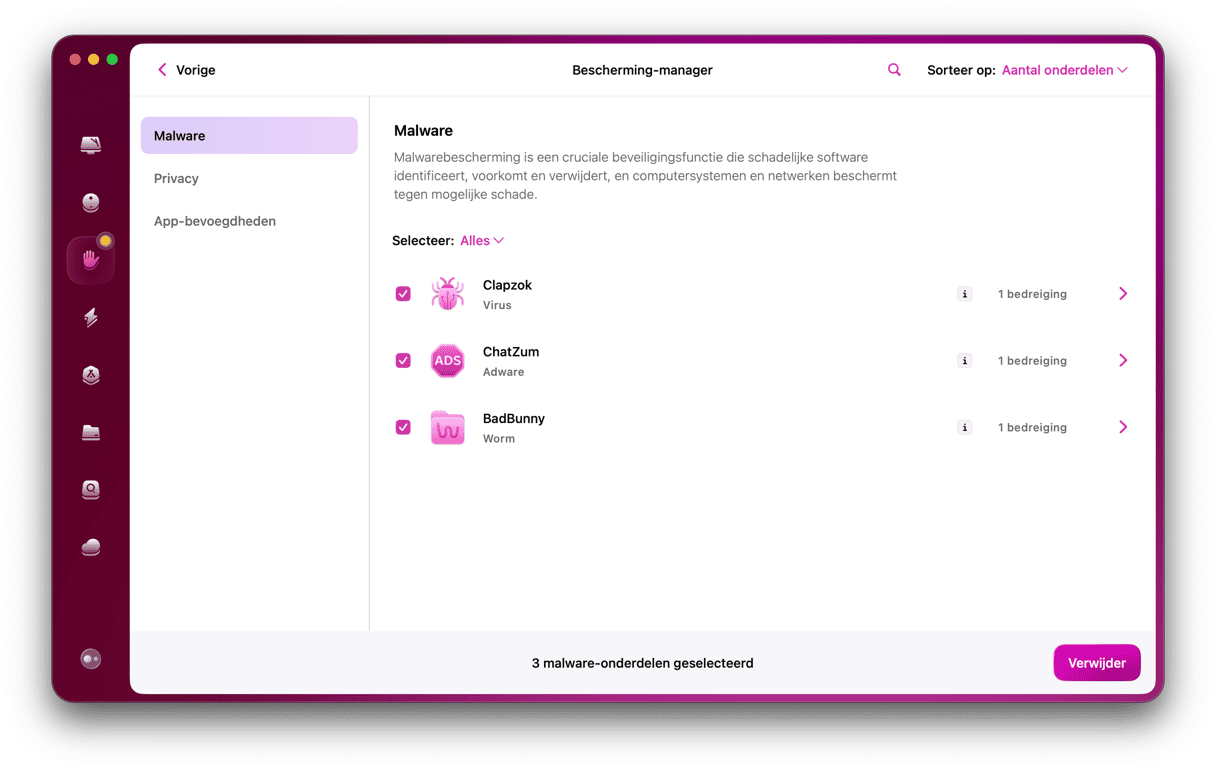
Verwijder overbodige en onbekende software
Tijdens de laatste stap verwijder je overbodige en onbekende software. Dat kun je handmatig doen door alle overbodige apps uit de map Apps naar de Prullenmand te verplaatsen. In dat geval moet je wel zelf op zoek gaan naar alle restjes van die apps die in het hele systeem verspreid zitten. Als je dus graag speurwerk doet, lees je dit artikel over hoe je apps volledig verwijdert van de Mac.
Een alternatief is het gebruik van een app die al het zware werk voor je doet. Selecteer in CleanMyMac de 'Apps' in de navigatiekolom. Klik na een snelle scan op 'Beheer mijn apps' en ga naar 'Verwijderaar'. Deze tool kan alle software vinden die op je Mac is geïnstalleerd, inclusief verborgen en ongebruikte apps. Selecteer vervolgens gewoon de app die je wilt verwijderen en klik op 'Verwijder'.
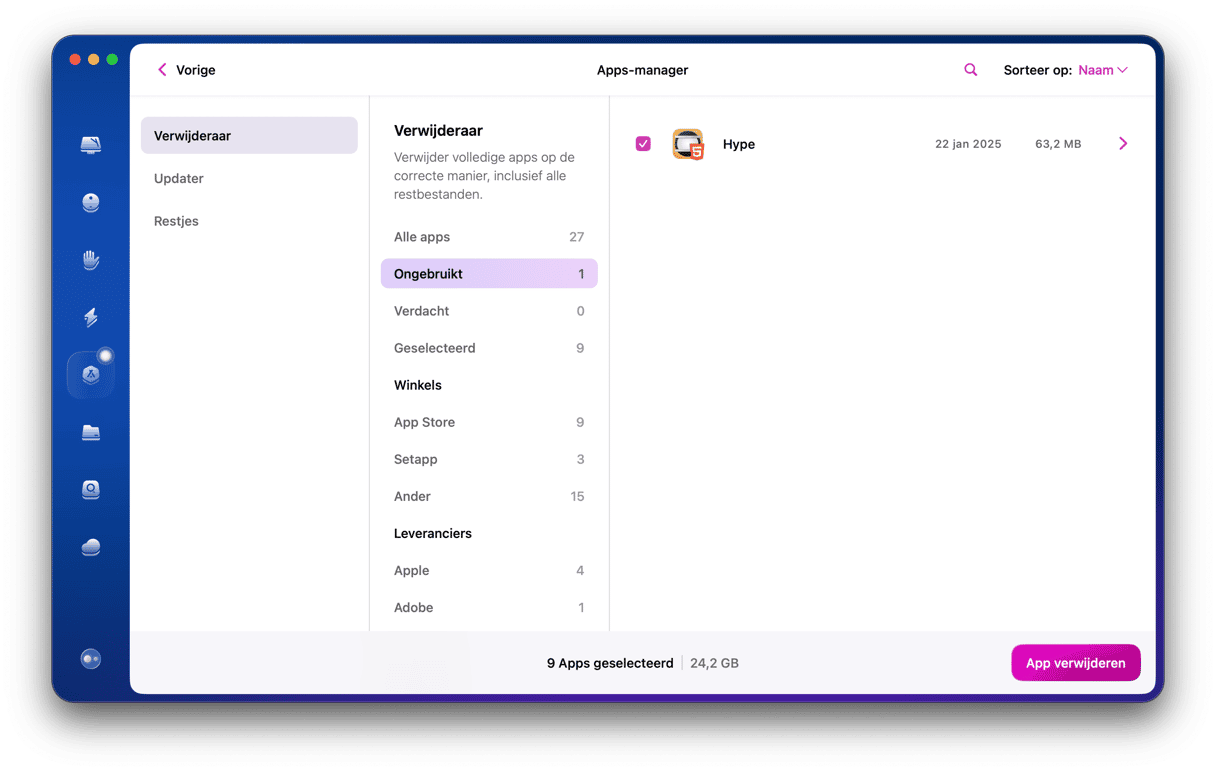
Natuurlijk zijn er tientallen andere manieren om advententies en pop-ups te blokkeren op een Mac. Als je de stappen uit dit artikel volgt, mag je er zeker van zijn dat je browser geen advertenties, pop-ups en malware meer gaat bevatten.
Veelgestelde vragen
Hoe achterhaal ik welke app voor die pop-ups zorgt?
Vaak is het niet meteen duidelijk welke app ervoor zorgt dat je pop-ups op je Mac ziet. Je Mac scannen met een antivirus is de beste manier om schadelijke apps te vinden. Je kunt je Mac scannen met bijvoorbeeld CleanMyMac om schadelijke onderdelen te identificeren en meteen te verwijderen.
Hoe kom ik van Google-advertenties af?
Google-advertenties zijn doorgaans te zien op veel websites en helaas kun je ze niet allemaal handmatig sluiten of beheren. Toch kun je een app installeren die advertenties blokkeert. Dan worden alle pop-ups en banners op de meeste websites geblokkeerd. Neem even de tijd om zo'n app te zoeken en kies er een die gebruikers vertrouwen.
Waarom moet ik advertenties en andere pop-ups laten verwijderen?
Door advertenties en pop-ups te blokkeren verbeter je niet alleen de browse-ervaring, maar bescherm je de Mac ook tegen malware en andere virussen die vaak bij die advertenties komen.






