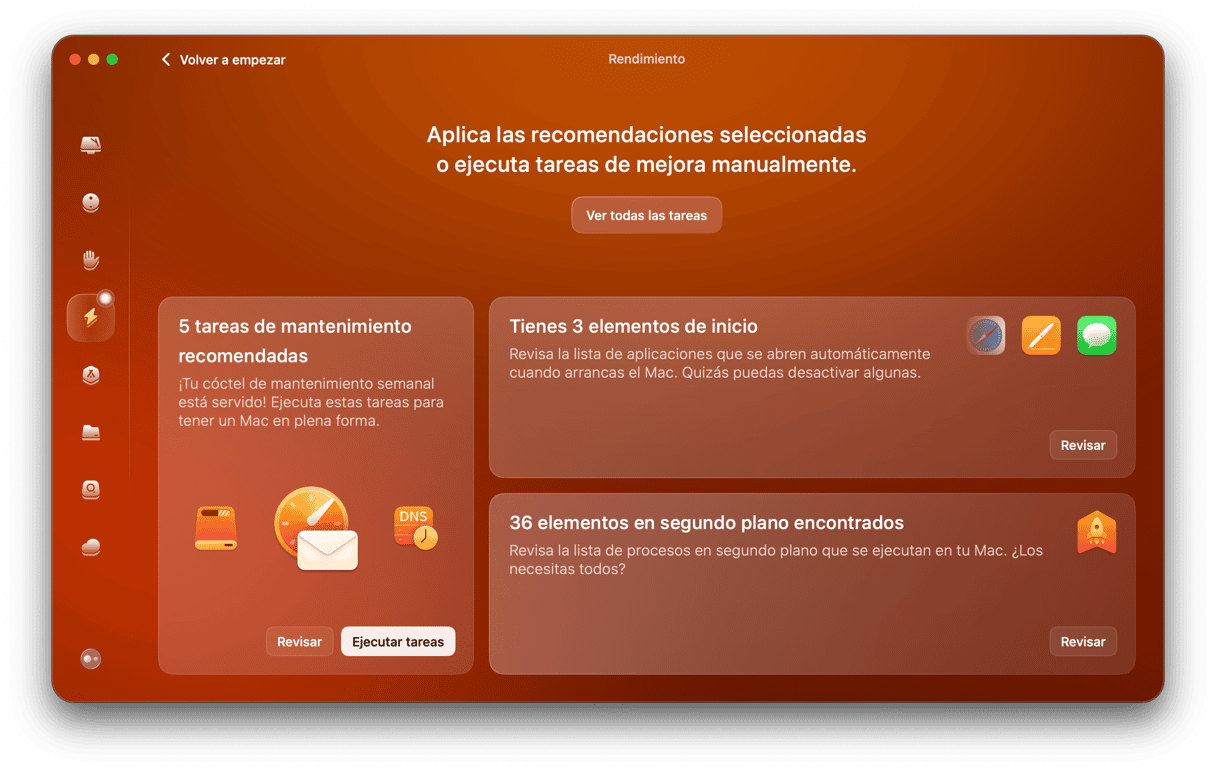macOS está basado en Unix, por lo cual su gestión de memoria es bastante robusta. Sin embargo, no es perfecta, por ello a veces puedes ver un mensaje de error que dice "Tu sistema se ha quedado sin memoria de aplicación". ¿Qué significa y por qué ocurre? Explicaremos cuál es la causa del error y qué hacer para solucionarlo.
¿Qué es la memoria de la aplicación en Mac?
Primero, veamos que qué es la memoria de aplicación. En corto, es la parte de tu macOS responsable de gestionar las apps que hay en ejecución. Sin embargo, no lo confundas con el almacenamiento del Mac. Cuando descargas una app, esta aparece en tu carpeta Aplicaciones y se guarda en la unidad de almacenamiento de tu Mac. Pero cuando abres cualquier app, empieza a utilizar la memoria RAM.
¿Qué significa “El sistema se ha quedado sin memoria de aplicaciones”?
macOS almacena los datos utilizados por los procesos activos en la RAM. Si te quedas sin RAM libre, macOS comienza a almacenar datos en la unidad de arranque principal y a intercambiarlos entre allí y la RAM según lo necesite. Esto es conocido como memoria virtual. Por ello, siempre debes tener algo de espacio libre en tu unidad de arranque — un 10% es una buena regla general. Si no tienes suficiente espacio en tu unidad de arranque para que una app pueda almacenar archivos temporales, aparecerá un mensaje de error informándote de que tu sistema se ha quedado sin memoria de aplicación.
¿Por qué ocurre esto?
Hay varias cosas que pueden provocar la aparición de este mensaje de error, aunque, como hemos dicho, la gestión de memoria de macOS es muy buena, por lo que si ves el mensaje, debes tomar medidas.
Estas razones son:
- Espacio en disco: te estás quedando sin espacio libre en el disco de la unidad de arranque
- Multitarea: Tienes muchas apps abiertas al mismo tiempo
- Navegador congelado: Tienes abiertas muchas pestañas del navegador
- Apps con errores: Algunas apps malgastan la memoria
La mejor forma de evitar ver este mensaje de error es asegurarte de que tienes mayor cantidad posible de espacio libre en tu Mac. CleanMyMac, una app para Mac certificada por Apple, cuenta con una herramienta fantástica que facilita el control de la memoria de aplicación y la libera cada vez que veas que tu Mac se ralentiza. Así es como puedes usarla:
- Comienza tu prueba gratuita de CleanMyMac (puedes usarlo gratis durante 7 días).
- Instala y abre la app.
- Ve a la barra de menús superior y haz clic en el pequeño icono de CleanMyMac.
- Haz clic en Memoria.
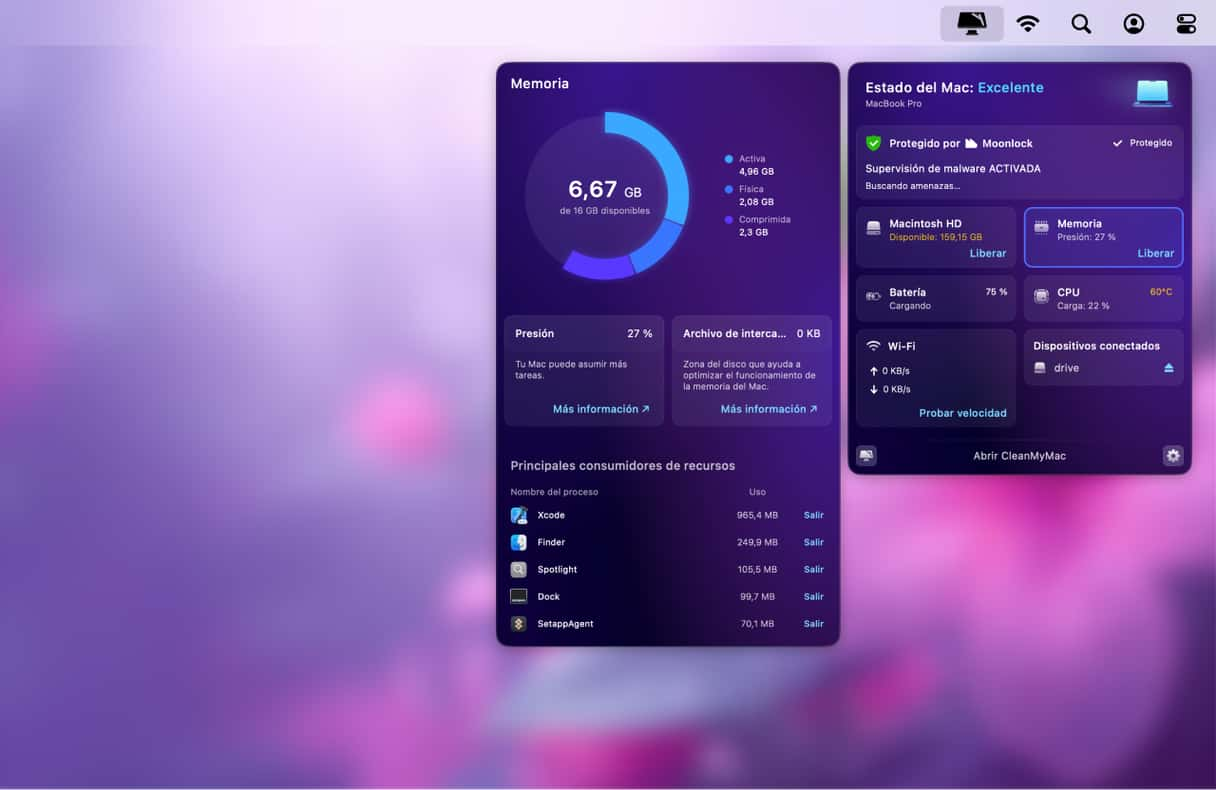
Un panel de control aparecerá a la izquierda. Aquí puedes controlar cuánta memoria tienes disponible y cerrar las principales apps que consumen la mayoría de ella. También puedes liberar tu memoria desde aquí mismo: haz clic en Liberar en la sección Memoria para solucionar todos los problemas de memoria en tu Mac.
¿Cómo comprobar la memoria de aplicaciones en Mac?
Antes de liberar la memoria de apps en Mac, es posible que quieras saber cómo revisarla. Por suerte, hay una herramienta integrada en macOS diseñada justo para eso — el Monitor de Actividad.
Así es como puedes usarla:
- Ve a Aplicaciones > Utilidades.
- Abre el Monitor de Actividad.
- Haz clic en Memoria y revisa los datos en la parte inferior de la ventana. Presta atención a la Memoria de apps al lado de Memoria utilizada.

1. Reiniciar tu Mac
Esto es lo primero que debes probar. Al reiniciar tu Mac, borras la caché y otros archivos temporales y devuelves el espacio en disco utilizado como memoria virtual.
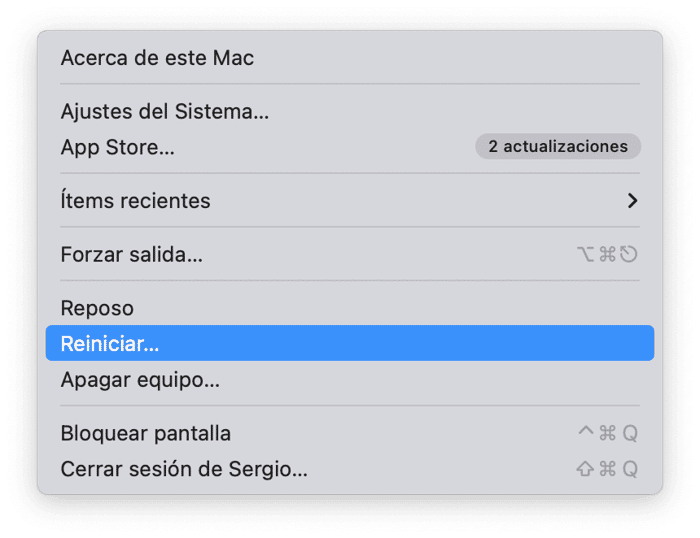
2. Actualizar macOS
Siempre que tengas un problema con tu Mac, es buena idea comprobar por si hay alguna actualización disponible, en caso de que el problema sea un bug y la actualización traiga la solución.
- Haz clic en el menú Apple y selecciona Ajustes del Sistema.
- Selecciona General > Actualización de software.
- Si hay una actualización disponible, sigue las instrucciones en pantalla para instalarla.

3. Cerrar las apps que no estás usando
Mantener las apps abiertas en segundo plano cuando no las estás usando consume mucha memoria virtual. Es buena costumbre salir de las apps cuando ya no te hacen falta. Pulsa Opción + Comando + Esc para abrir el menú Forzar salida. Si aparecen programas que no estás utilizando actualmente, ciérralos.
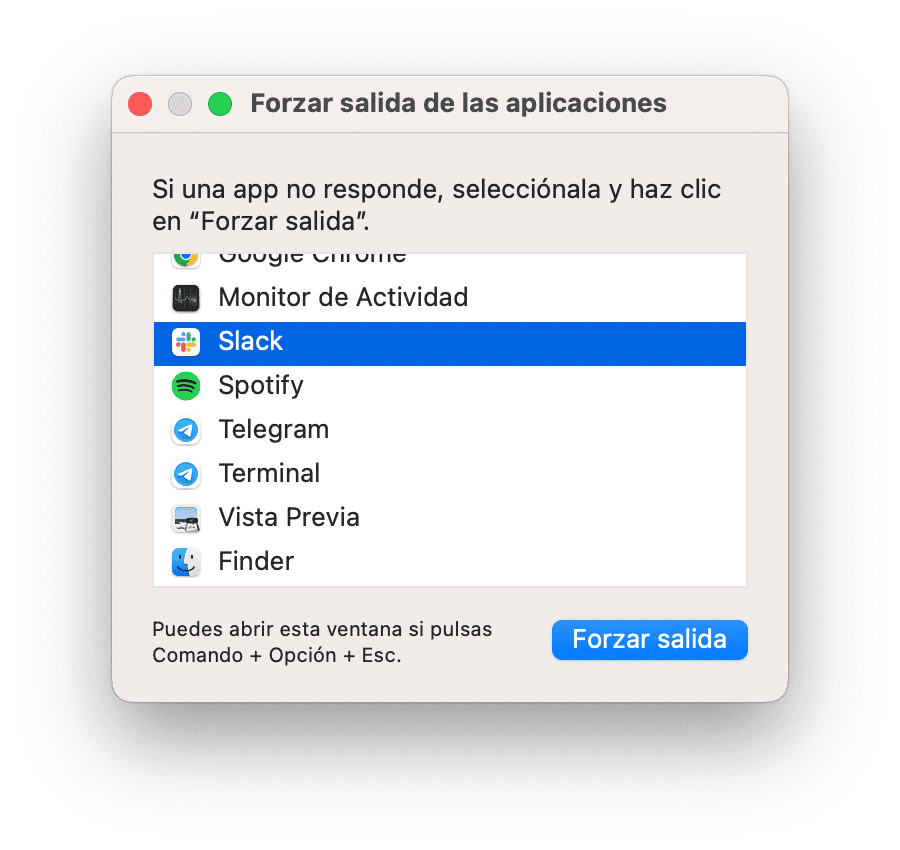
4. Libera el espacio en disco
Los usuarios en los foros confirman que la falta de espacio de almacenamiento en el disco puede ser la razón por la que el Mac se queda sin memoria de aplicaciones. Como hemos mencionado arriba, es importante tener al menos un 10% de espacio libre en la unidad de almacenamiento. Entonces, si tienes un Mac con 512 GB de almacenamiento, asegúrate de tener 50 GB de espacio libre para que tu ordenador funcione sin problemas.
Pero, ¿cómo liberar espacio en Mac? Ve a Ajustes del sistema > General > Almacenamiento y haz clic en cada categoría que veas debajo del gráfico de colores para ver las cosas que pueden ser eliminadas.
Si esto parece mucho trabajo, hay una forma más fácil de eliminar el desorden innecesario — usar CleanMyMac. Tiene una herramienta llamada Limpieza, la cual te permite eliminar todos los archivos basura innecesarios, liberando así los Datos del sistema en tu almacenamiento. Así es cómo funciona:
- Abre CleanMyMac — obtén tu prueba gratuita aquí.
- Haz clic en Limpieza > Analizar.
- Si quieres seleccionar las cosas a eliminar, haz clic en "Revisar todos los archivos inútiles". De lo contrario, simplemente haz clic en Limpiar — y no te preocupes, CleanMyMac solo elimina los archivos que pueden ser eliminados de forma segura.

También cuenta con la herramienta llamada Archivos grandes y antiguos, la cual puede encontrar los archivos más grandes y antiguos para que puedas transferirlo a una unidad de almacenamiento externo o eliminarlos con pulsar un solo clic. CleanMyMac te permite liberar muchos gigas de espacio en un abrir y cerrar de ojos. Descarga la app gratis. Ofrece una prueba gratuita de 7 días después del registro.
5. Actualizar las apps
Al igual que con macOS, podría ser que una o varias de las apps que tienes abiertas tengan un error que "devoren" la memoria. Revisa si hay actualizaciones disponibles para esas apps, ya que está la posibilidad de que se hayan solucionado los errores. Para el resto de las apps, haz clic en el nombre de la app en la esquina superior izquierda de tu pantalla (debería haber una opción "Buscar actualizaciones" o parecido). Simplemente tienes que seguir estos pasos:
- Abre la App Store desde el Launchpad, Dock o la carpeta Aplicaciones
- Haz clic en Actualizaciones.
- Si hay actualizaciones disponibles, haz clic en Actualizar o Actualizar todo.
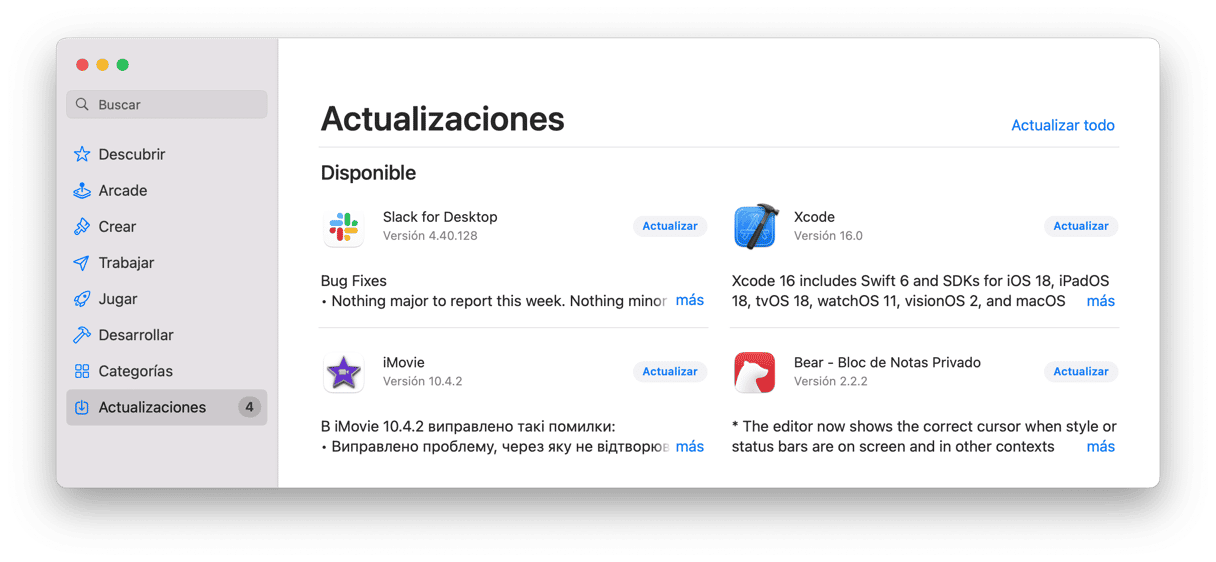
6. Cierra las pestañas y extensiones del navegador
Una sola pestaña puede consumir hasta 1GB de memoria. Muchas apps basadas en la web, como Canva, consumen tanta memoria que pueden llegar a sobrecargar tu Mac en un abrir y cerrar de ojos. Especialmente si tienes varias pestañas abiertas. Por ello, cierra las que no necesitas. Y guarda las importantes en los favoritos para poder abrirlas rápidamente.
- Para organizar las pestañas, utiliza los Grupos de pestañas en Safari.
- Haz clic derecho en una pestaña para y selecciona "Fijar" en Chrome.
Las extensiones son incluso más difíciles de gestionar, ya que no suelen tener una interfaz gráfica. Aun así, pueden actualizarse en segundo plano e interactuar con los sitios web, lo cual consume la memoria RAM.
- En Chrome, abre la pestaña Chrome (en el menú superior) > Configuración > Extensiones.
- En Safari, haz clic en Safari > Ajustes > Extensiones.
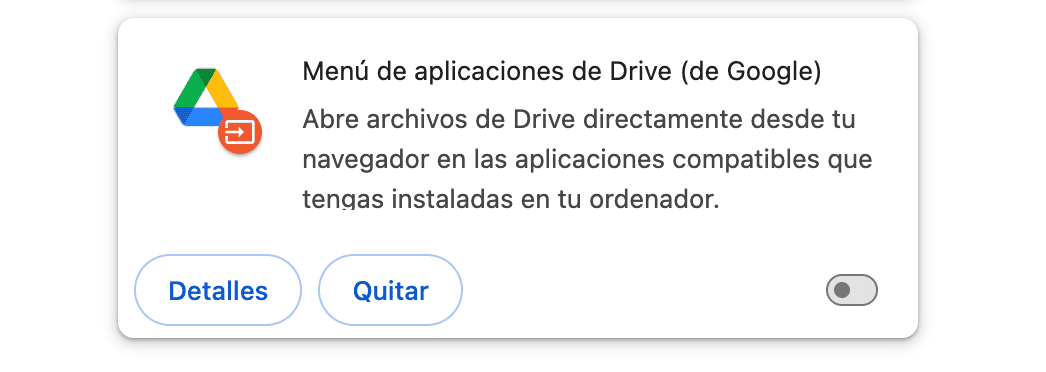
- Desactiva todas las extensiones por ahora.
- Haz clic en Detalles de la extensión para revisar y limitar los permisos.
7. Desinstalar aplicaciones
Algunas apps pueden ocupar muchos gigas de espacio en tu Mac, por lo que si no las usas, tiene sentido desinstalarlas. Si las has descargado de la App Store, siempre puedes volver a hacerlo cuando las necesites. En todo caso, siempre puedes volver a descargarlas desde el sitio web del desarrollador. ¿Sabías, por ejemplo, que Microsoft Word puede ocupar hasta 2GB de espacio? Por lo tanto, es mejor eliminar las apps innecesarias.
Existen varias maneras de desinstalar apps en Mac:
- Eliminar una app a través de la App Store. Si la has descargado de App Store, abre la App Store, haz clic en tu nombre de usuario en la parte inferior y encuentra la app que quieres desinstalar. Ahora, haz clic en el botón con los puntos suspensivos y elige Eliminar app. Confirma la acción.
- Arrastra una app a la Papelera desde la carpeta Aplicaciones. No olvides de vaciar la Papelera después.
- Usa el Launchpad. En este caso, lo único que tienes que hacer es encontrar la app a través de Launchpad, hacer clic y mantenerlo presionado hasta que la app empiece a temblar y hacer clic en la X > Eliminar.
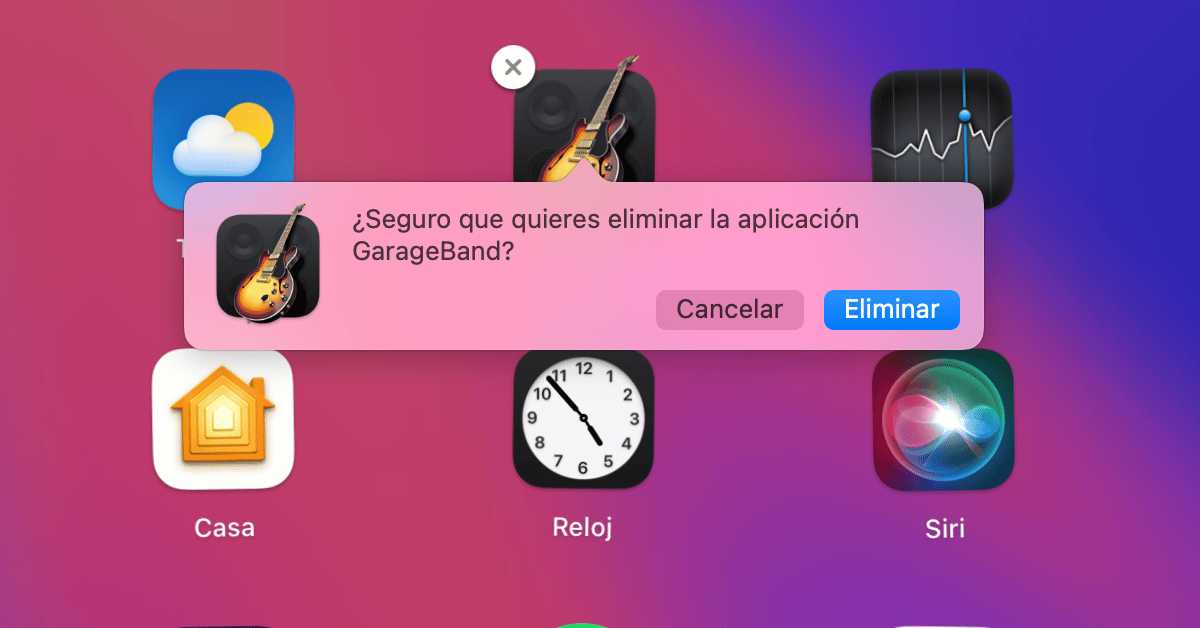
- Utiliza el desinstalador nativo que viene con algunas apps. Normalmente, está a en la carpeta Aplicaciones y se llama [App] Uninstaller (Desinstalador) o Uninstall (Desinstalar) [App].
- Usa CleanMyMac y su herramienta Desinstalador — puede encontrar rápidamente todos los archivos asociados con la app y eliminarlos de una pasada. Simplemente abre CleanMyMac, ve a Aplicaciones, haz clic en analizar > Gestionar mis aplicaciones > Desinstalador. Luego, selecciona una o varias apps y haz clic en Eliminar.
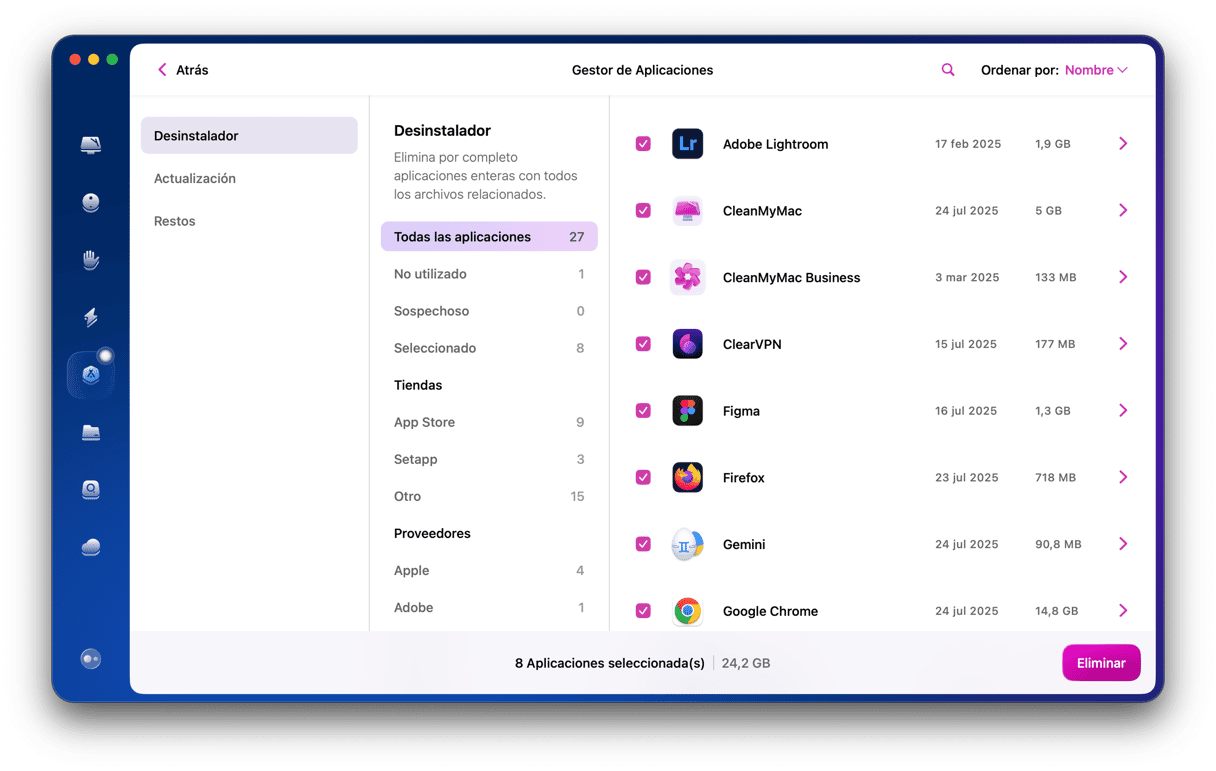
Ten en cuenta que a menos que uses CleanMyMac, tendrás que buscar los archivos restantes para asegurarte de que has eliminado la app por completo. Para obtener más información sobre cómo eliminar los restos de las apps, lee este artículo.
8. Reducir el uso de memoria del Finder
Normalmente, los problemas relacionados con la memoria están relacionados con el Finder. Es un administrador de archivos nativo que ayuda a explorar los archivos y guarda las rutas a todos los archivos almacenados en el Mac. Sin embargo, el proceso requiere mucha RAM. Por ello, si nada de lo anterior ha ayudado, es posible que quieras limitar el uso de la memoria. Te explicamos cómo hacerlo:
- Abre una ventana del Finder.
- Selecciona Finder > Ajustes desde la barra de menús.
- En la pestaña General, busca el menú desplegable "Las nuevas ventanas del Finder muestran:".
- Elige una ubicación diferente a Recientes o la unidad de almacenamiento.
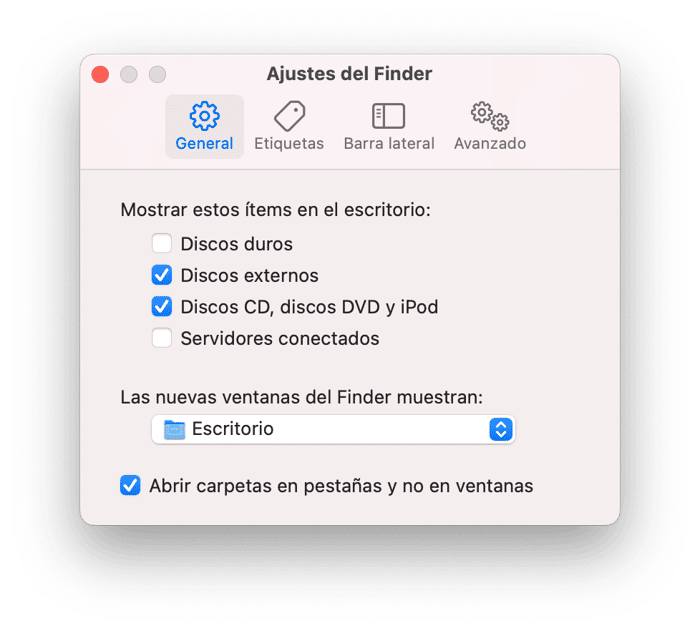
- Presiona y mantén Opción y haz clic derecho en el ícono del Finder en el Dock.
- Selecciona Forzar reinicio.
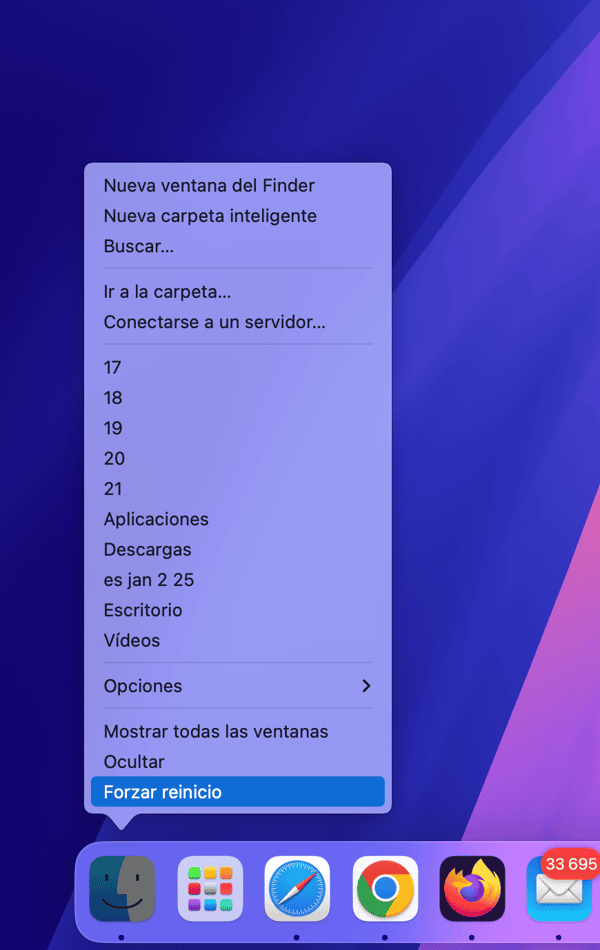
Consejo extra: Desactiva la vista previa de los íconos
Si tu Mac se ha quedado sin memoria, prueba a reducir la vista previa del Finder.
- Ve al Finder > Visualización > Mostrar opciones de visualización
- En la parte inferior del panel, desmarca "Mostrar icono con previsualización".
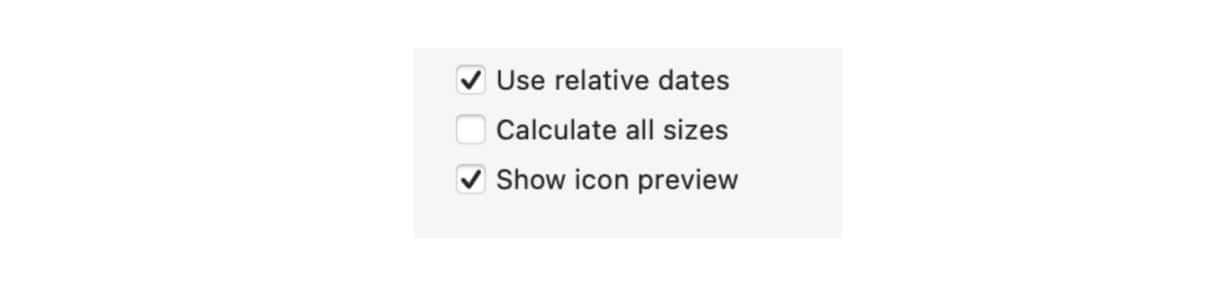
9. Utiliza la Gestión de Almacenamiento de Apple
Apple ofrece varias herramientas para ayudarte a gestionar el espacio en tu unidad de arranque.
- Haz clic en el menú Apple y selecciona “Acerca de este Mac”.
- Elige la pestaña Almacenamiento.
- Presiona Gestionar.
- Selecciona Recomendaciones y aparecerá una lista de las cosas que Apple recomienda hacer para liberar espacio de almacenamiento. Elige las recomendaciones que quieres aplicar y sigue las instrucciones.

10. Instalar más RAM
La última opción, y la más cara, es instalar más RAM en tu Mac si puedes. Al tener más RAM, física tu macOS necesitará usar la unidad de arranque menos frecuentemente para almacenar archivos de intercambio. Sin embargo, no puedes instalar más RAM en todos los Macs, y para aquellos que sí puedan, normalmente significa tener que hacer una visita a la Apple Store o un centro de servicio autorizado.
Cómo reducir el uso de la memoria en Mac usando el Monitor de Actividad
Si has hecho todos los pasos mencionados hasta ahora y sigue apareciendo el mismo mensaje de error, tendrás que convertirte en un detective para encontrar el origen del problema. macOS tiene una gran herramienta para este fin – Monitor de Actividad. Te permite ver todos los procesos en ejecución en tu Mac y ordenarlos de acuerdo con los recursos del sistema que consumen, incluida la RAM. De esta manera, puedes ver qué procesos están consumiendo más memoria y posiblemente causando el mensaje de error, y cerrarlos.
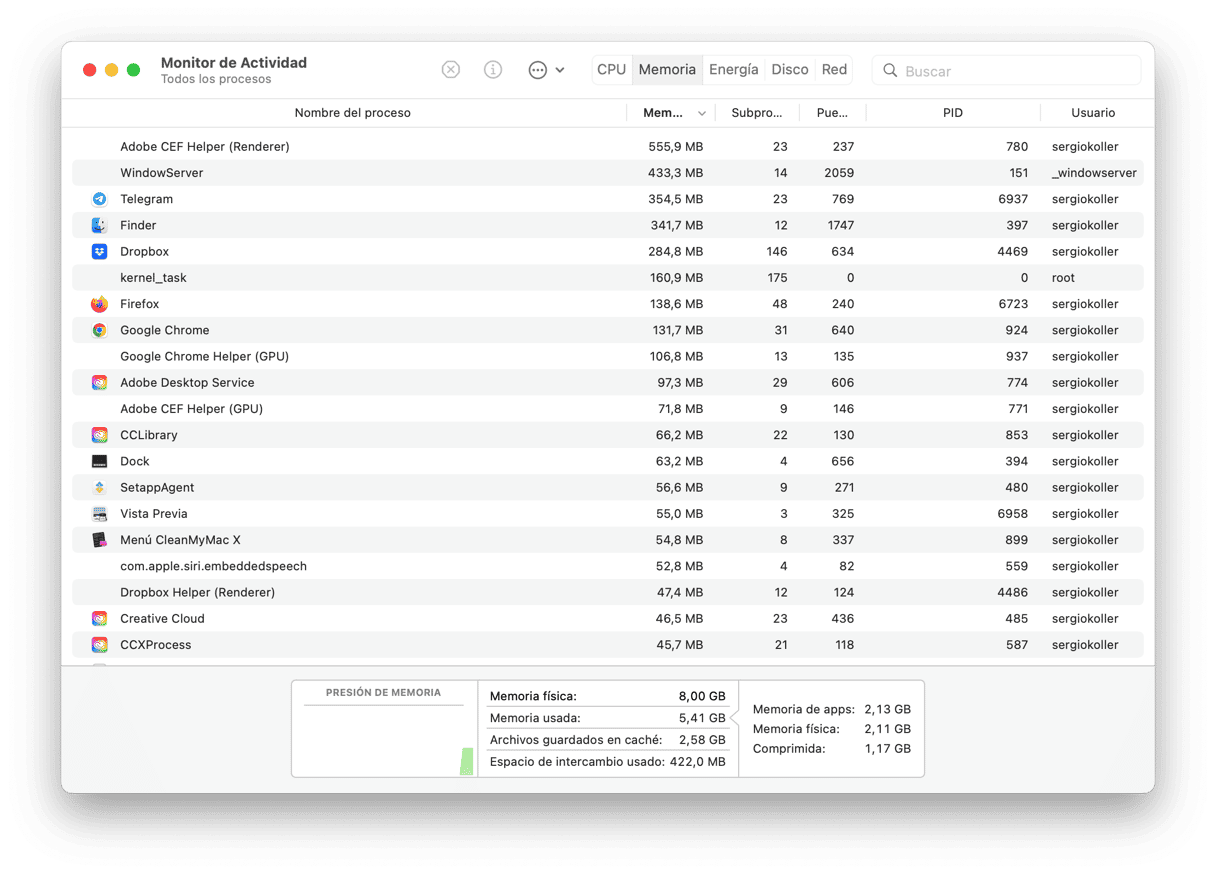
- Ve a Aplicaciones > Utilidades y abre Monitor de Actividad.
- Haz clic en la pestaña Memoria para ver una lista de procesos, incluidas las apps y las pestañas del navegador abiertas, que consumen la memoria.
- Selecciona un proceso o app y haz clic en el botón "X" para cerrarlo.
Por ejemplo, cuando lo he ejecutado en mi Mac he descubierto un actualizador de Java que se estaba ejecutado sin mi conocimiento todo el tiempo. CleanMyMac te puede mostrar todos estos procesos ocultos.
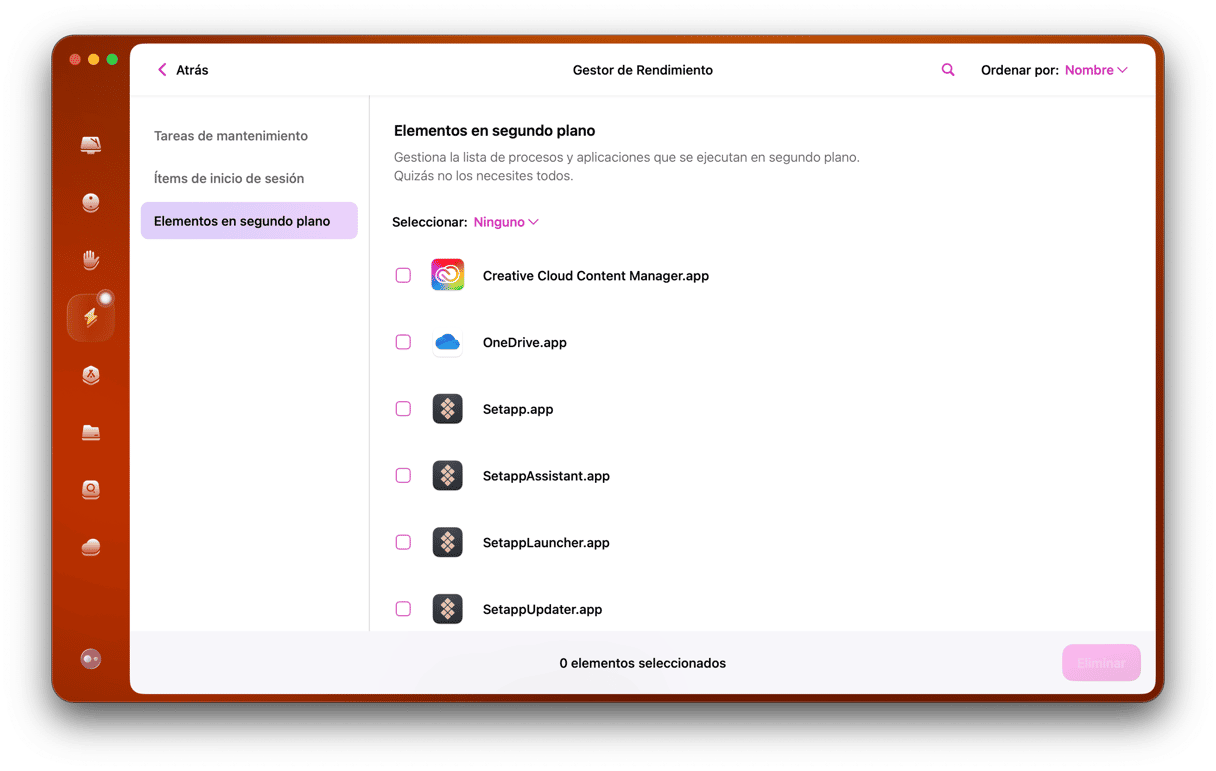
Hay muchas razones por las que puedes ver un mensaje de error que te informa que el sistema se ha quedado sin memoria de aplicación. Pero todos ellos tienen la misma base — la escasez de espacio en la unidad de arranque. Por ello, la solución más simple es liberar espacio. Sin embargo, debes seguir los pasos anteriores para identificar si hay una app con bugs que consume más memoria de la que debería.