A central processing unit (CPU) is literary the heart of your Mac: this chip performs calculations for all apps and tasks. The computer speed mostly depends on the processor load and capability (measured in GHz, or billions of elementary operations, performed per second). And that's exactly why monitoring CPU matters so much: the earlier you spot and fix possible problems (like excessive load or overheating), the fewer speed drops you'll have on your Mac.
-
Get a quick CPU overview
-
Learn how to check CPU usage on Mac
-
Know your Mac uptime (time since last reboot)
-
Learn how to check CPU temperature
-
Review apps taking the most CPU resources
Quick CPU overview
In the CleanMyMac Menu, you'll find how much the open apps are loading the processor right now and what's the temperature inside the chip. For more parameters and details, click the CPU monitor in the Menu.
To hide the detailed menu, click the CPU monitor in the Menu again; to close both menus, simply click anywhere beyond them (for example, your desktop or another app).
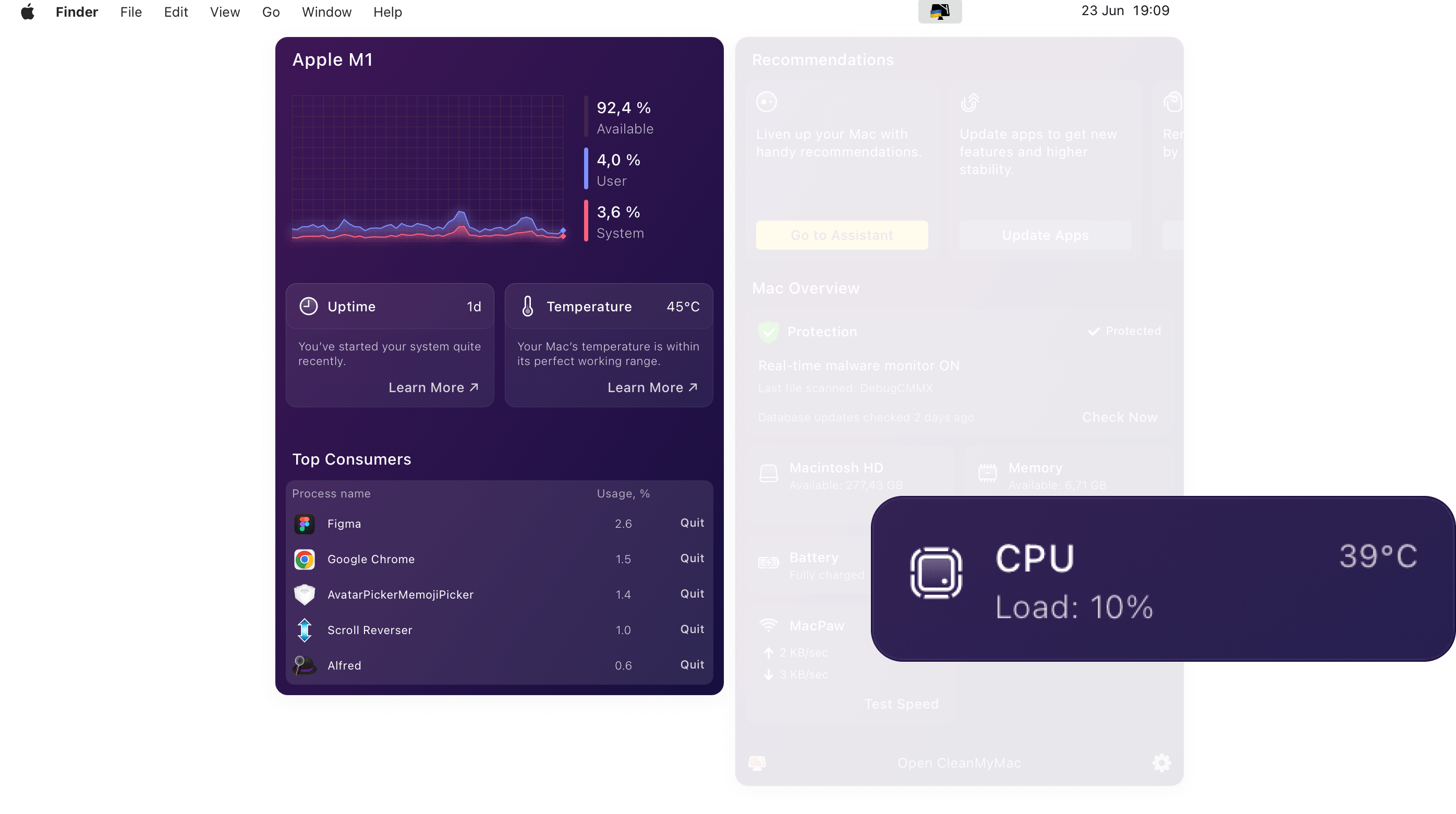
The CPU monitor shows over 100% load; is there something wrong?
No. It means that 1 or more cores (processing units within the CPU) are fully loaded with calculations, and the rest of the work has been spread among other cores. Such a load is common when you're running resource-consuming apps.
How much of available CPU is enough?
As long as your Mac responds well, any load is OK. Even up to 90% is fine provided you perform the CPU-heavy tasks, like rendering 3D models or processing video. But if your Mac is sluggish and the CPU load is around 90–95%, plus the processor's temperature goes over 76°C – consider closing some apps (at least, the top CPU consumers).
CPU load, temperature, and uptime
Load in details
To see the detailed load chart, open the CleanMyMac X Menu and click CPU. With this chart, it's easier to understand how much of your chip's capacity is free and how much is split between System processes (those belonging to macOS) and User processes (apps you opened or the processes opened by these apps). The red and blue squares on the right-side edge of the graph show the load right now (updated every second); the curves display how the load has been changing recently.
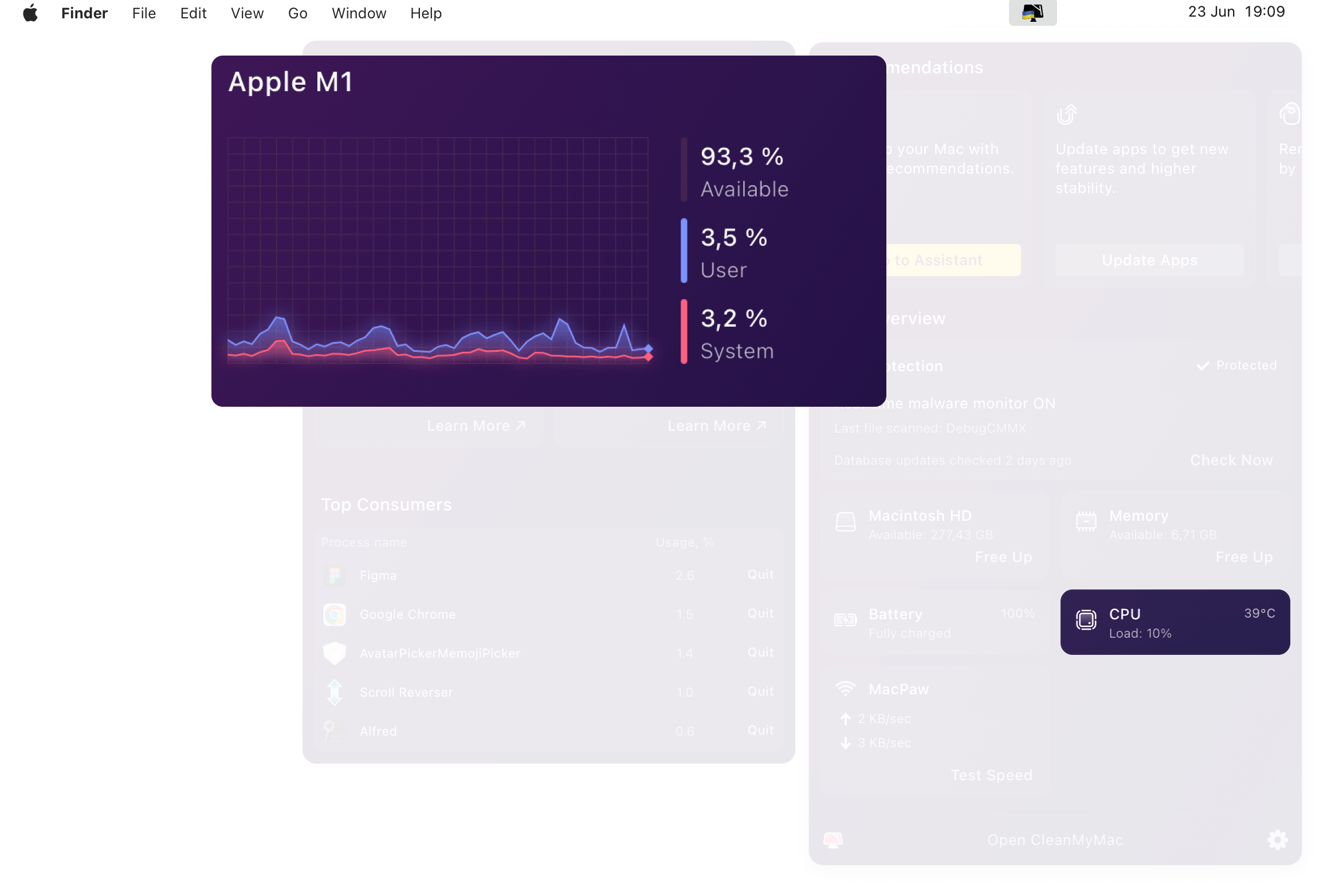
The spikes of activity on the chart usually don't mean a problem: when you start any app, the CPU consumption always jumps and drops down immediately. But if these spikes happen regularly and you're not sure what has caused them, there might be unwanted apps or processes on your Mac. To find them, scan your Mac with the Malware Removal module, or use the Uninstaller to carefully review the apps on your computer.
View and close the apps that consume most CPU resources
This feature is limited in the App Store version of CleanMyMac X.
To view the most CPU-taking apps, open the CleanMyMac X Menu and click CPU; the Top Consumers list is at the bottom of the detailed menu. Apps taking over 20% of total processor's capacity are highlighted in yellow; closing them would free up the most resources. Here's how to do that:
-
Open CleanMyMac X Menu and click CPU.
-
In the Top Consumers section, hover over an app you want to close and click Quit next to it.
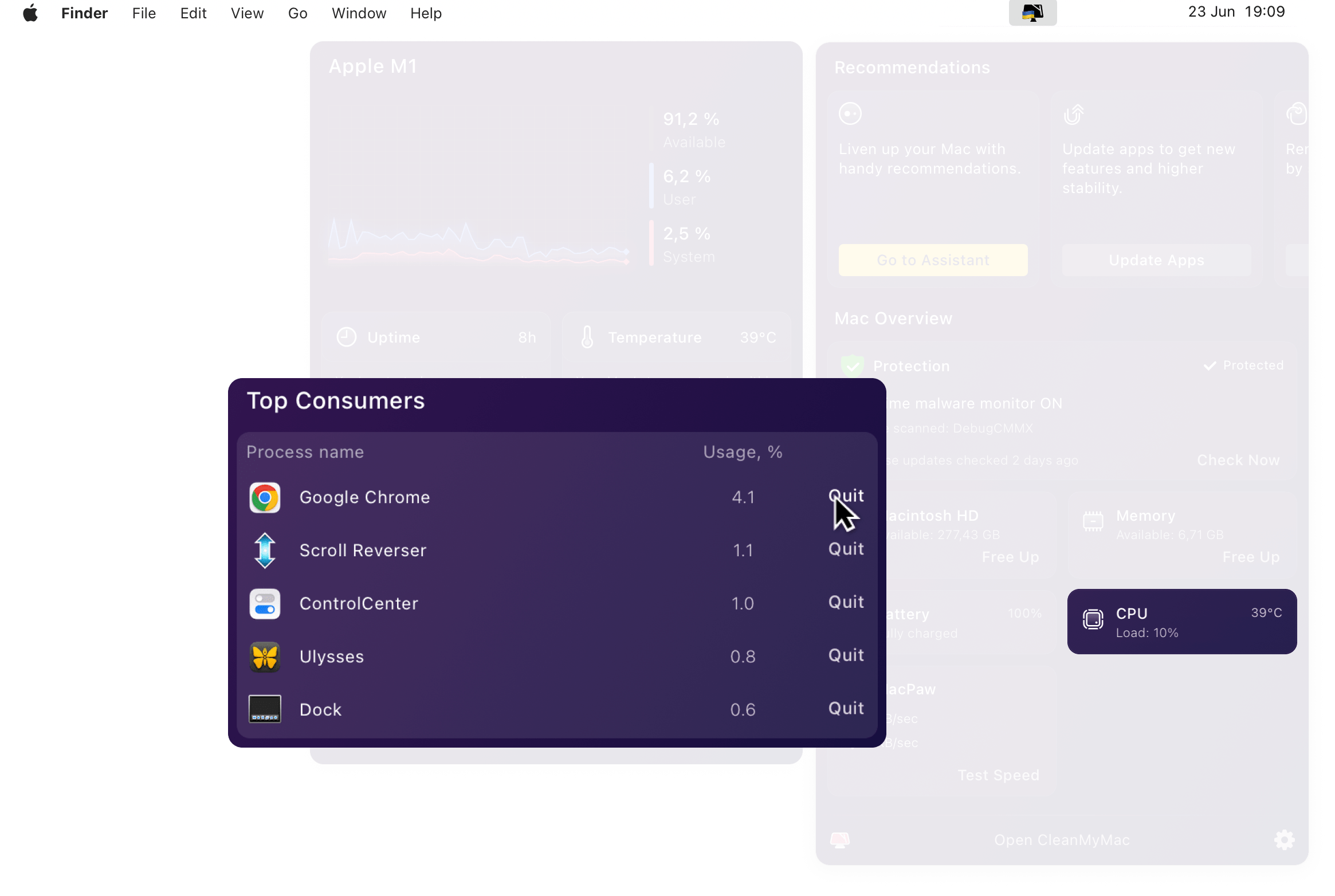
Apps in Top Consumers constantly change places because the list updates every second. But once you hover over an app, the list stops still and you can close the app easily.
Closing Top Consumers is not available in the App Store version of CleanMyMac X. The programmatic limitation called "sandboxing" doesn't let CleanMyMac X go beyond its working directory and access other apps. You can read about different versions of CleanMyMac in this article.
Operating temperature
This feature is not available in the App Store version of CleanMyMac X.
Every second, the Temperature monitor reports the heat level inside the CPU, and gives a warning when the processor overheats. You can see the Mac CPU temperature right in the CleanMyMac X Menu, or in the detailed CPU monitor.

The temperature is displayed in Celsius or Fahrenheit, according to your system settings (you can change them in System Preferences > Language & Region > Temperature).
What CPU temperature is good for my Mac?
| Under 55°C (131°F) |
56-75°C (133-167°F) |
Above 76°C (169°F) |
| Normal when you're running 2-3 lightweight or system apps, or there are no apps open. | Expected and fine when you run resource-taking apps, connect peripheral devices (like monitors or external hard drives), or intensively transfer data to or from the internet. Still, if your Mac has already been working within this heat range for some hours, the temperature may rise suddenly and dramatically. |
Your Mac overheats and we recommend to take immediate steps. |
Cool down your CPU when it overheats
-
Close the CPU-consuming apps. The Top Consumers list helps to identify them. Leave only the app you're working with at the moment.
-
Close the browser tabs you're not using – in Chrome, Safari, Firefox, or others browsers.
-
Unplug external peripherals, like monitors (especially helpful for Intel processors) or hard drives.
-
Allow for air flow inside your Mac: put it on a table or any even surface, so that the air inlets aren't covered.
-
Clear junk from your Mac using the System Junk module or the Smart Scan.
In our blog article, we tell in details about what causes overheating, how to prevent it, and ways to cool your processor down.
Uptime
The Uptime indicator shows how long has your Mac been running since the last system restart. After 7 days without rebooting, we recommend to do so. To access the indicator, open the CleanMyMac X Menu and click CPU.
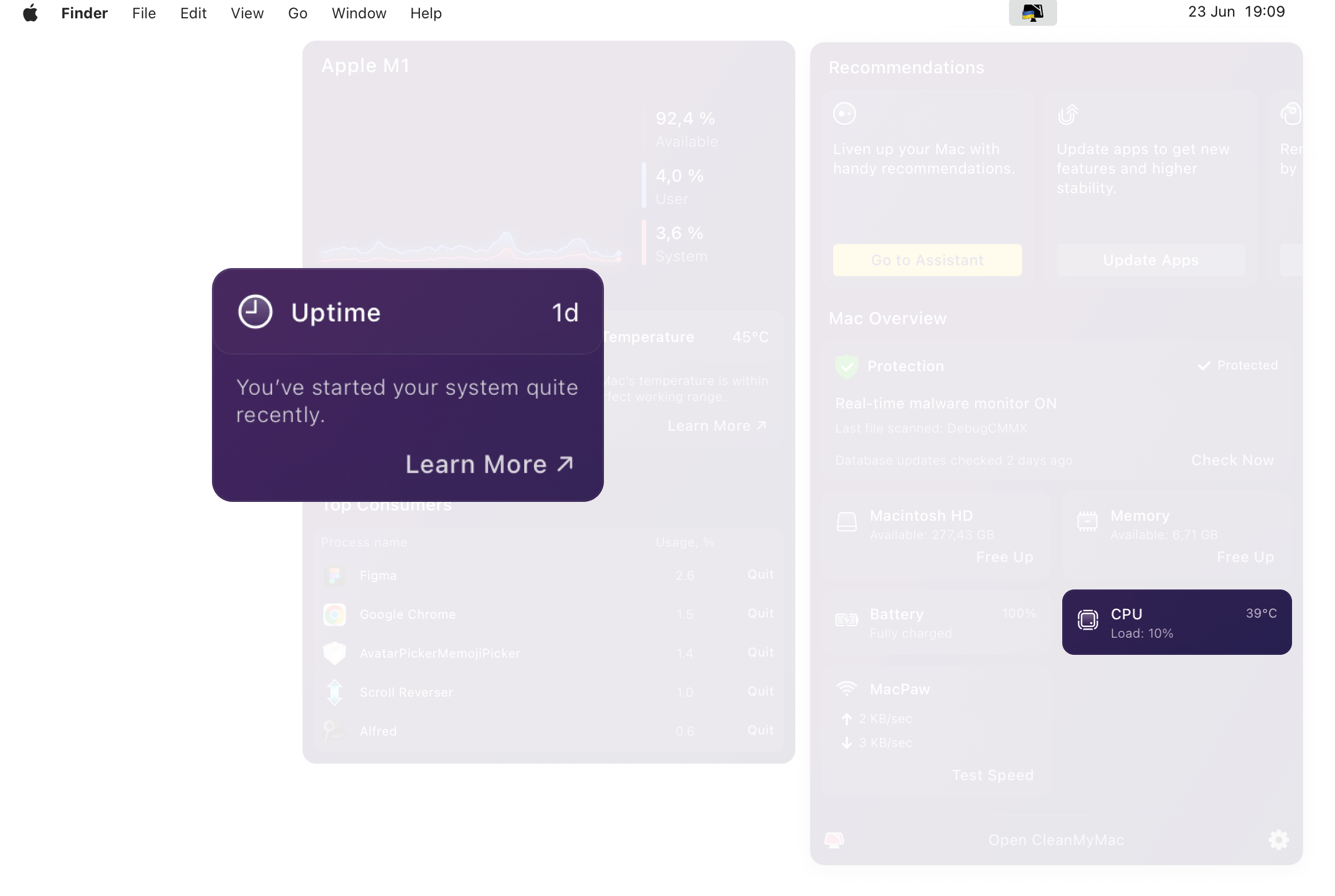
How can uptime and restart affect the speed of my Mac?
Once you quit an app, macOS also terminates the related processes and services. But some of them remain running, each consuming a bit of CPU power. After 5–7 days, the computer may accumulate enough open services to slow down even the routine tasks.
Also, during long working sessions apps may accumulate non-critical errors. To work their way around these errors, apps need more CPU resources. A restart returns all apps to their good working settings with no errors, thus decreasing the CPU load.