En règle générale, l'installation d'une nouvelle version de macOS ne pose aucun problème. Mais il arrive de temps en temps que des problèmes surviennent. Les applications peuvent par exemple cesser de fonctionner. Elles peuvent refuser de s'ouvrir, ou, si elles s'ouvrent, elles peuvent ne pas fonctionner correctement. Quel que soit le problème, la bonne nouvelle est qu'il peut probablement être résolu. Dans cet article, découvrez ce que vous pouvez faire si les applications ne fonctionnent pas dans macOS Sequoia.
Pourquoi les applications ne fonctionnent pas sous macOS Sequoia ?
Il peut y avoir plusieurs raisons pour lesquelles certaines applications peuvent ne pas s'ouvrir, ou ne pas fonctionner normalement sous macOS Sequoia.
- L'appli n'a pas été mise à jour pour prendre en charge Sequoia, soit parce que le développeur n'a pas publié de mise à jour, soit parce que vous n'avez pas encore téléchargé la toute dernière version de l'application.
- Certains fichiers utilisés par l'appli ont été corrompus.
- Un problème avec votre disque de démarrage empêche l'application de fonctionner correctement.
Que faire quand les applications ne fonctionnent pas sous macOS Sequoia
1. Forcez l'appli à quitter
Il est possible que l'application ait cessé de répondre. Quand vous cliquez sur son icône, vous voyez alors celle-ci s'animer dans le Dock, mais l'application ne s'ouvre pas. Vous pouvez résoudre le problème en forçant la fermeture de l'application :
- Utilisez le raccourci clavier Command + Alt + Esc, sélectionnez l'application dans le menu, et cliquez sur le bouton Forcer à quitter.
- Autre option, rendez-vous dans le menu Apple, cliquez sur Forcer à quitter, et sélectionnez l'application.
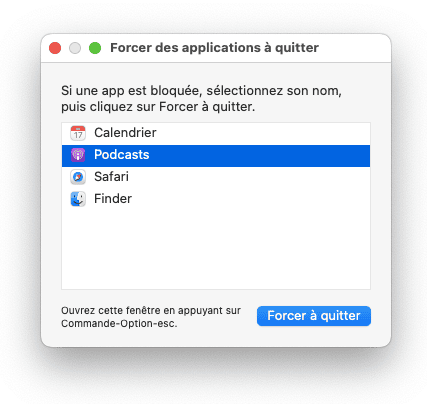
2. Redémarrez votre Mac
Cela peut suffire à changer la donne. Redémarrer votre Mac lui permet de repartir de zéro. Rendez-vous donc dans le menu Apple et cliquez sur Redémarrer.
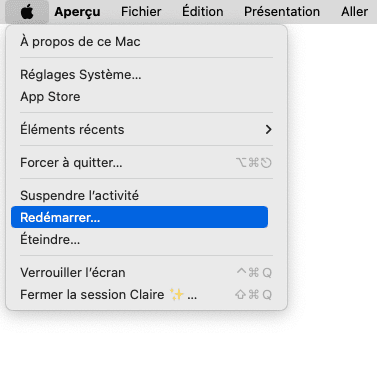
3. Regardez si une mise à jour de macOS Sequoia est disponible
Autre solution, vous pouvez voir si Apple a publié une mise à jour mineure dans laquelle le bug qui gêne le bon fonctionnement de vos applications a peut-être été résolu.
- Rendez-vous dans Réglages Système > Général > Mise à jour de logiciels.
- Attendez que le système ait terminé sa recherche. Si vous voyez qu'une mise à jour est disponible, suivez les instructions affichées pour l'installer.

4. Réinitialisez l'application
Réinitialiser une application implique de supprimer les fichiers de paramètres et de préférences qui ont été créés quand vous avez commencé à l'utiliser. La prochaine fois que vous ouvrirez l'application, elle pourra tout simplement créer de nouveaux fichiers. Réinitialiser une application manuellement est très difficile, parce qu'il faut partir à la recherche de tous ces fichiers et les mettre à la corbeille. Heureusement, vous n'avez pas besoin de faire tout ça vous-même. Le module Désinstallateur de CleanMyMac peut s’en charger pour vous. Vous pouvez télécharger gratuitement CleanMyMac en cliquant ici. Une fois l’application téléchargée et installée, suivez les étapes ci-dessous :
- Ouvrez CleanMyMac
- Cliquez sur Désinstallateur dans la barre latérale.
- Localisez l’application que vous souhaitez réinitialiser dans la liste.
- Sélectionnez-la et, dans le menu qui s’affiche à côté de son nom, choisissez l’option Réinitialiser.
- Cliquez sur le bouton Réinitialiser.

5. Regardez si une mise à jour de l'application est disponible
Si vous avez téléchargé votre application depuis l'App Store, ouvrez-le, rendez-vous dans la section Mises à jour, et voyez si une mise à jour est disponible pour votre application. Si c'est le cas, installez-la.
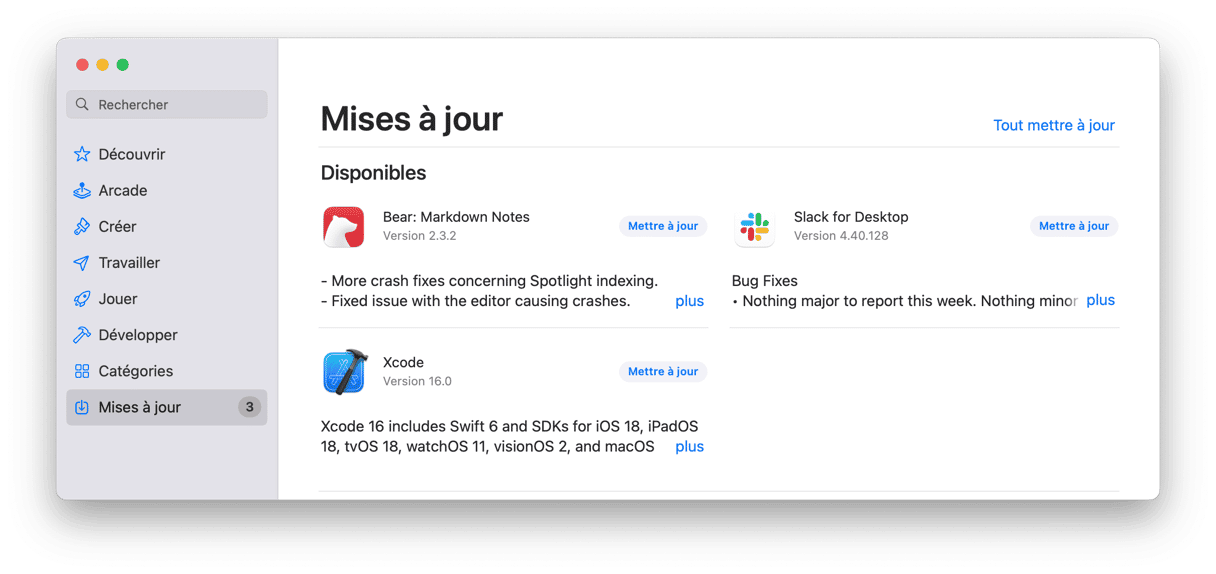
Si vous avez téléchargé l'application depuis le site d'un développeur, ouvrez l'application, cliquez sur son nom dans la barre des menus, puis sur Rechercher des mises à jour. Si cette opération est impossible parce que vous ne pouvez pas ouvrir l'application, rendez-vous dans la section Aide du site du développeur, et cherchez-y une mise à jour.
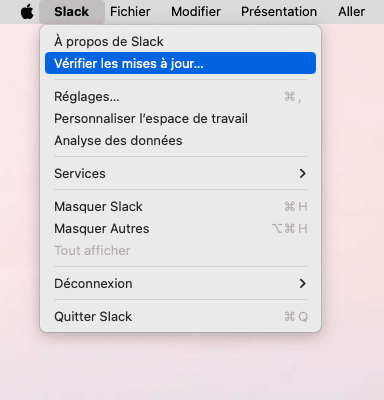
6. Réinstallez l'application
Si la réinitialisation de l'application n'a pas suffi, l'étape suivante consiste à la désinstaller entièrement pour la réinstaller par la suite. Vous pouvez faire appel au Désinstallateur de CleanMyMac pour désinstaller l'application : suivez les instructions décrites précédemment, et choisissez simplement l'option Désinstaller au lieu de Réinitialiser à l'étape 4. Une fois l'application désinstallée, téléchargez-la comme vous l'aviez fait, puis installez-la de nouveau.
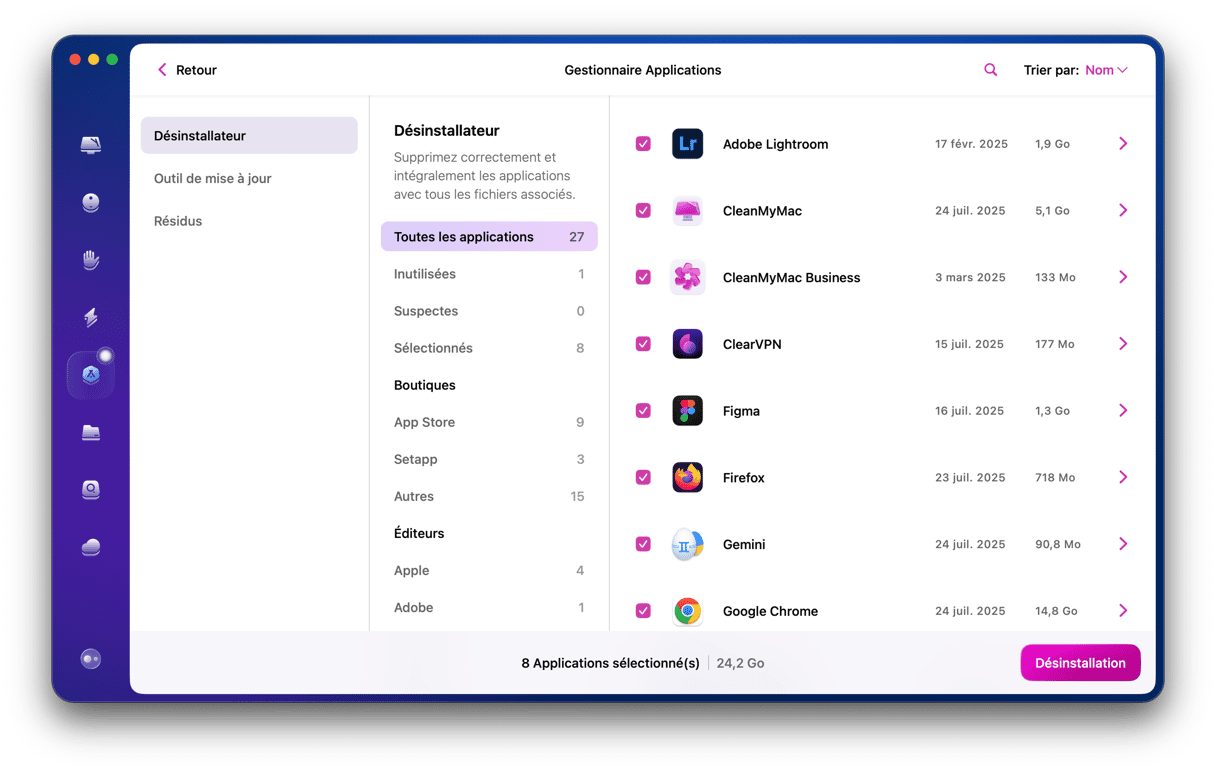
7. Réparez votre disque de démarrage
Il arrive parfois que le processus complexe de catalogage et d'indexation de tous les fichiers présents votre Mac ne se passe pas comme prévu, et que votre ordinateur ne trouve pas les fichiers nécessaires pour ouvrir une application, par exemple. Pour remédier à ce problème, rendez-vous dans Applications > Utilitaires, puis ouvrez l'Utilitaire de disque.
- Dans la barre latérale, choisissez votre disque de démarrage, appelé Macintosh HD par défaut, à moins que vous ne l'ayez renommé.
- Cliquez sur S.O.S. dans la barre d'outils.
- Attendez que l'outil vérifie le contenu du disque et répare les éventuelles défaillances.
- Une fois l'opération terminée, quittez l'Utilitaire de disque et essayez de rouvrir l'application.
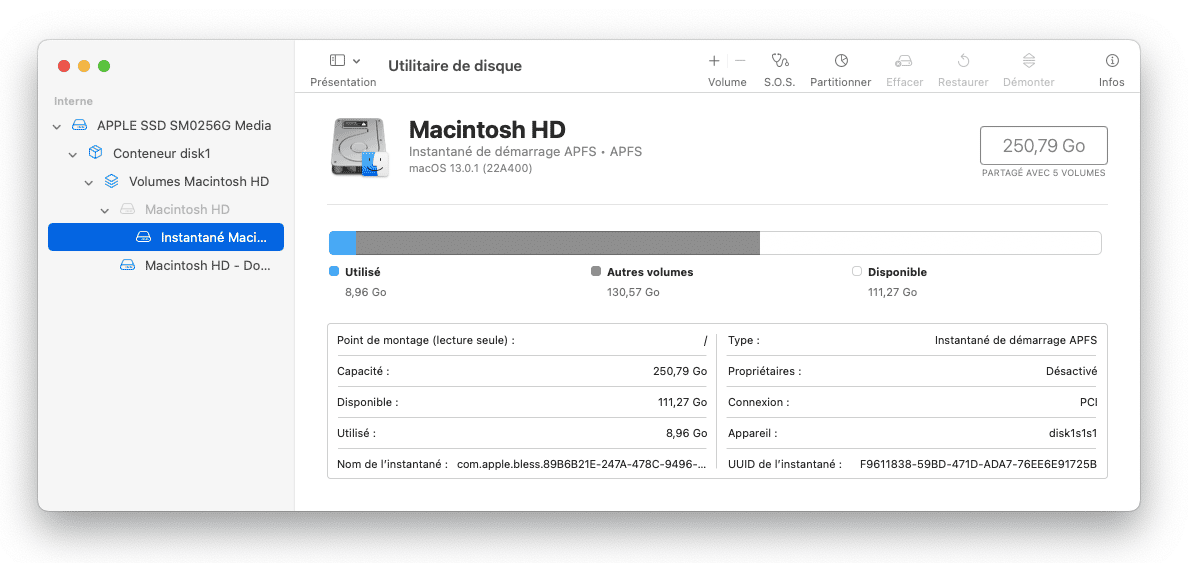
8. Essayez le mode sans échec
Redémarrez votre Mac en mode sans échec et essayez d'ouvrir l'application. Le mode sans échec désactive toutes les extensions qui ne sont pas indispensables au fonctionnement de votre Mac. Si l'application s'ouvre correctement en mode sans échec, vous saurez que le problème vient d'une extension. Vous pourrez alors redémarrer normalement, puis vous rendre dans Réglages Système > Général > Ouverture et désactiver tous les éléments autorisés en arrière-plan. Essayez ensuite d'ouvrir l'application. Si cela fonctionne, réactivez vos extensions une à une, en redémarrant votre ordinateur à chaque fois, jusqu'à ce que l'application ne s'ouvre plus. Vous aurez alors trouvé l'extension qui pose problème, et vous pourrez la désactiver.
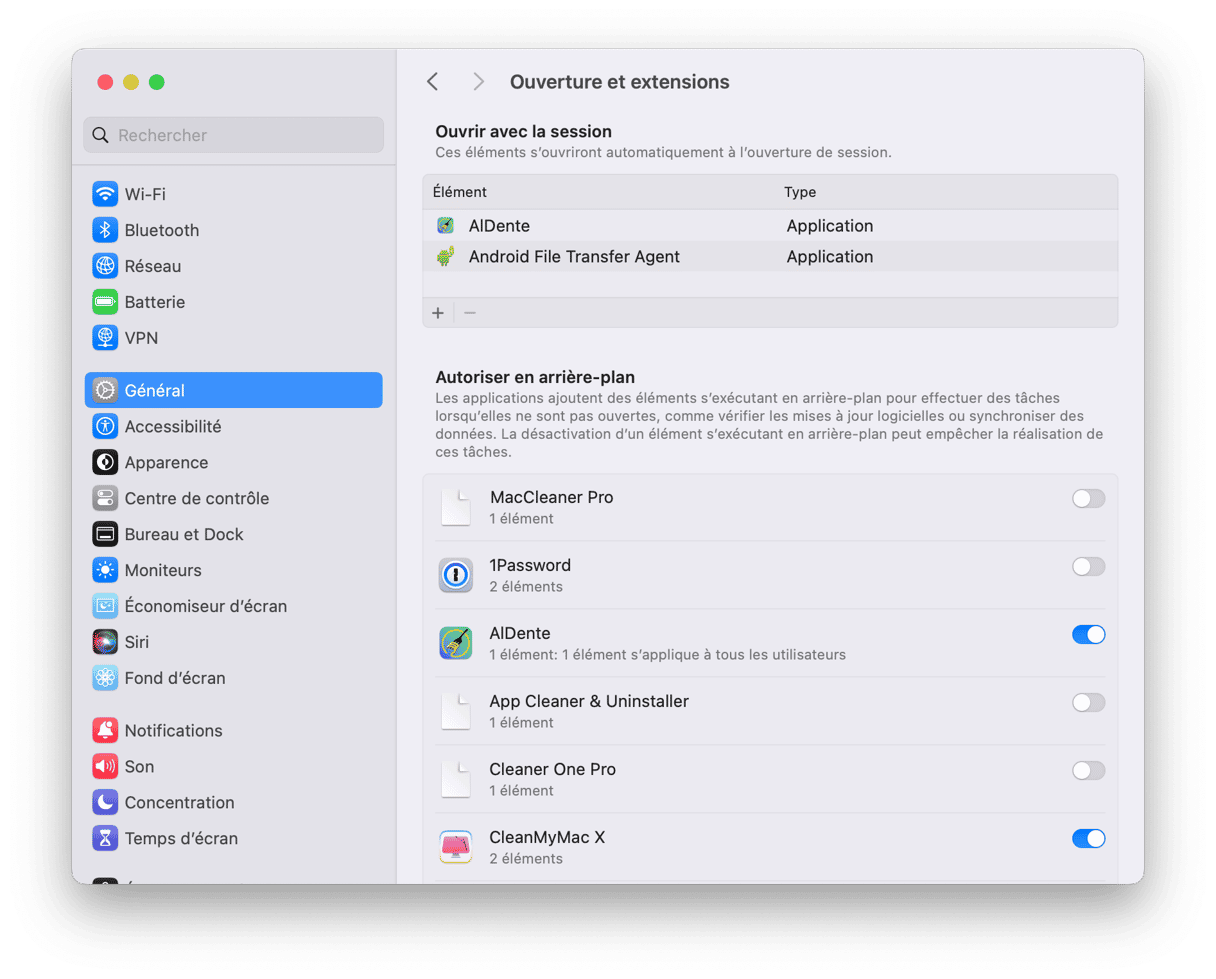
9. Réinstallez Rosetta
Rosetta est une couche de traduction pour les applications qui n'ont pas été mises à jour pour fonctionner de manière native sur Apple Silicon quand les premiers Mac M1 sont sortis. La dernière version en date est Rosetta 2. Rosetta 1 était la version utilisée quand Apple est passé des puces PowerPC aux puces Intel il y a une vingtaine d'années. La plupart des applis devraient maintenant s'exécuter de manière native sous Apple Silicon. Mais au cas où l'application qui pose problème aurait encore besoin de Rosetta, nous vous conseillons de le réinstaller si rien d'autre n'a fonctionné.
- Rendez-vous dans Applications > Utilitaires, puis ouvrez Terminal.
- Tapez la commande suivante et appuyez sur Entrée :
softwareupdate --install-rosetta - Quand vous voyez le contrat de licence dans la fenêtre Terminal, suivez les instructions qui s'affichent.
- Attendez d'avoir la confirmation que Rosetta a bien été installé.
- Quittez Terminal
- Rouvrez l'application qui pose problème.
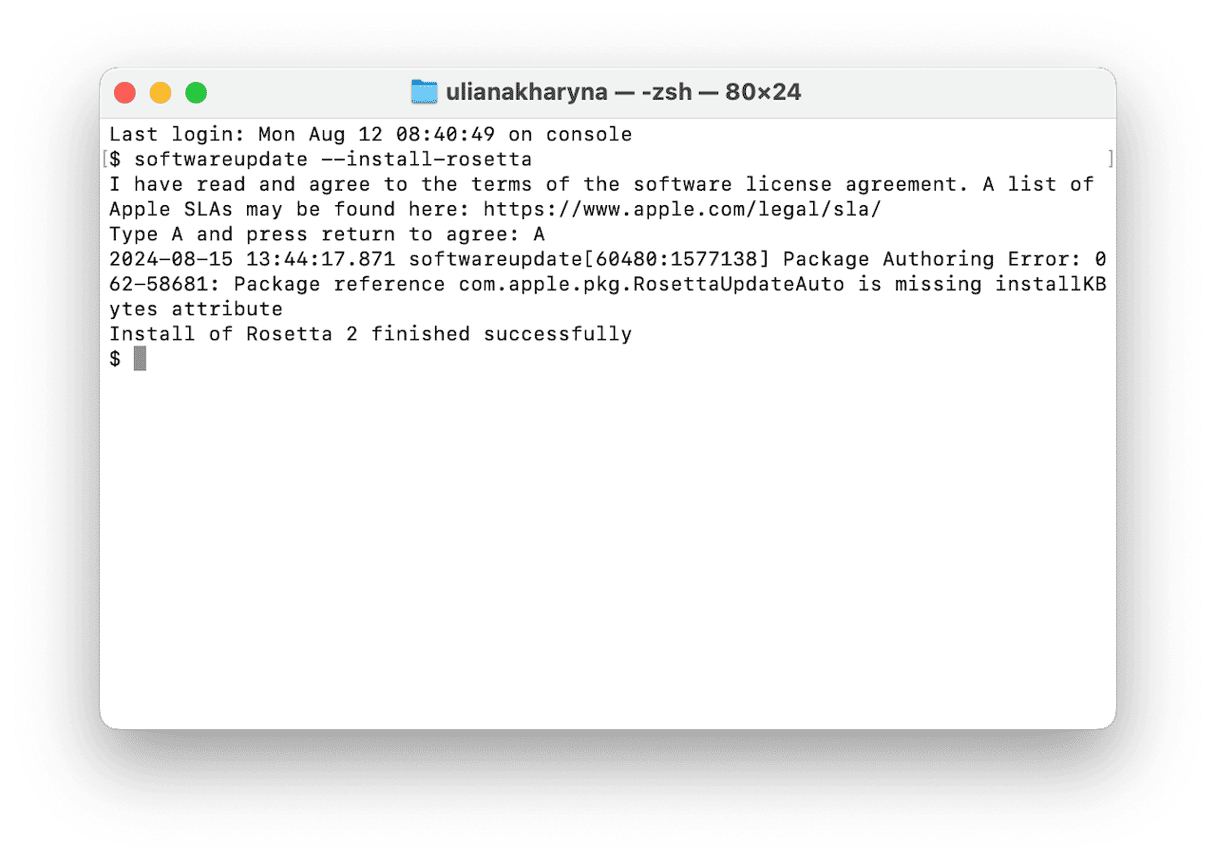
10. Contactez le développeur
Si aucune des solutions décrites dans cet article ne vous a permis de régler le problème, la dernière chose à faire est de contacter les développeurs de l'application sur leur site. Dans le cas d'une application téléchargée depuis l'App Store, vous trouverez un lien vers le site des développeurs sur la page de l'appli dans l'App Store. Expliquez votre problème en donnant le plus d'informations possible, y compris la version de macOS et le modèle de Mac que vous utilisez.
Si certaines applications ne fonctionnent pas sous macOS Sequoia après avoir mis à jour votre Mac, qu'il s'agisse d'une ou de plusieurs applis, sachez que ce problème peut avoir plusieurs causes. Vos applications pourraient tout simplement avoir besoin d'être mises à jour, mais le problème pourrait être plus sérieux. La bonne nouvelle, c'est que quelle que soit la cause du dysfonctionnement de vos applications dans Sequoia, il y a une solution. Suivez les étapes décrites dans cet article pour résoudre le problème et retrouvez vos applications dans Sequoia.






