Wenn Sie Ihren Mac auf eine neue macOS-Version aktualisieren, läuft das meistens ohne Probleme ab. Aber hin und wieder treten Schwierigkeiten auf, und eine davon ist, dass manche Programme nach dem Update nicht mehr funktionieren. Möglicherweise lassen sie sich nicht öffnen oder sie werden gestartet, funktionieren aber nicht richtig. Die gute Nachricht ist, dass sich das Problem wahrscheinlich beheben lässt. In diesem Artikel zeigen wir Ihnen, was Sie tun können, wenn Programm unter macOS-Sequoia nicht funktionieren.
Warum funktionieren macOS Sequoia-Apps nicht?
Es kann verschiedene Gründe dafür geben, dass manche Programme unter macOS Sequoia nicht funktionieren.
- Das Programm wurde nicht aktualisiert, um Sequoia zu unterstützen, entweder weil der Entwickler kein Update herausgegeben hat oder weil Sie die aktualisierte Version nicht installiert haben.
- Einige Dateien, die das Programm verwendet, sind beschädigt.
- Es gibt ein Problem mit Ihrem Startvolume, das verhindert, dass das Programm ordnungsgemäß funktioniert.
macOS Sequoia: Programme funktionieren nicht – Lösungen
1. Nutzen Sie die Funktion „Programme sofort beenden“
Es kann sein, dass das Programm nicht reagiert. Beim Klicken auf das Symbol springt es also einfach ins Dock, wird aber nicht gestartet. Eine schnelle Lösung ist, das Beenden zu erzwingen:
- Drücken Sie Befehlstaste-Optionstaste-Esc, wählen Sie das Programm aus dem Menü aus und klicken Sie auf „Sofort beenden“.
- Oder gehen Sie zum Hauptmenü von Apple, klicken Sie auf „Sofort beenden“ und wählen Sie das Programm aus.
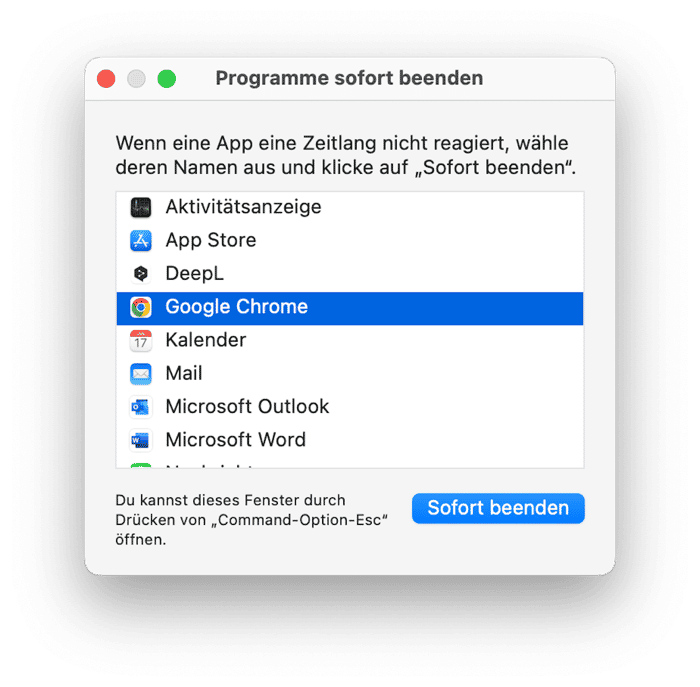
2. Starten Sie Ihren Mac neu
Manche Probleme lassen sich mit einem einfachen Neustart beheben. Durch einen Neustart wird Ihr Mac sozusagen auf Null zurückgesetzt. Klicken Sie einfach auf das Apple-Menü und wählen Sie „Neustart“.
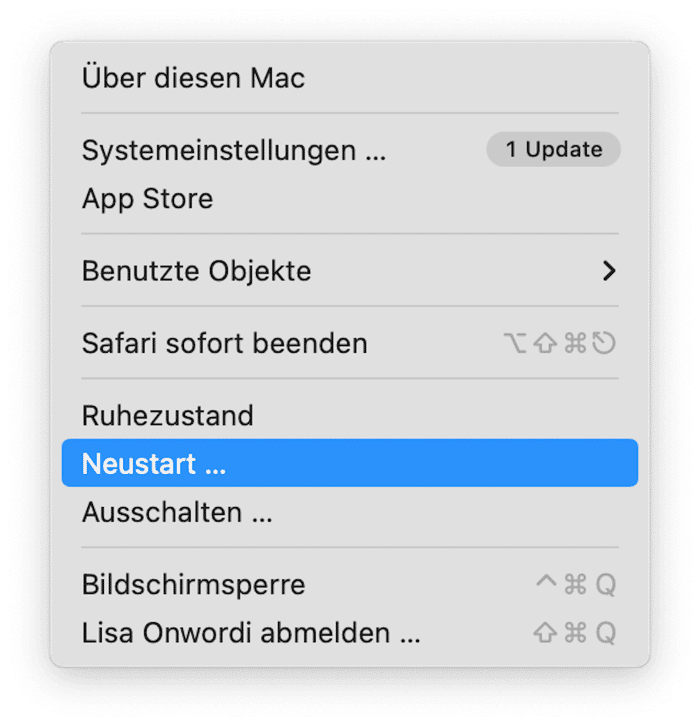
3. Suchen Sie nach einem Update für macOS Sequoia
Eine weitere Lösung besteht darin, nach einem kleineren Update zu suchen, in dem der Fehler, der zu dem Fehlverhalten Ihrer App führt, möglicherweise behoben wurde.
- Öffnen Sie die Systemeinstellungen > Allgemein > Softwareupdate.
- Warten Sie, bis Ihr Mac die Überprüfung abgeschlossen hat. Ist ein Update verfügbar? Dann folgen Sie den Anweisungen, um es zu installieren.

4. Setzen Sie das Programm zurück
Das Zurücksetzen eines Programms bedeutet, dass die Einstellungs- und Präferenzdateien gelöscht werden, die beim ersten Start des Programms erstellt wurden. Beim nächsten Start werden neue Dateien erstellt. Das manuelle Zurücksetzen eines Programms ist sehr schwierig, da Sie alle Dateien einzeln aufspüren und in den Papierkorb ziehen müssen. Zum Glück müssen Sie Programme jedoch nicht manuell zurücksetzen. Das Deinstallationsmodul von CleanMyMac erledigt dies für Sie. Sie können CleanMyMac hier kostenlos herunterladen. Folgen Sie nach der Installation diesen Schritten:
- Öffnen Sie CleanMyMac.
- Klicken Sie in der Seitenleiste auf „Deinstallation”.
- Suchen Sie das Programm, das Sie zurücksetzen möchten, in der Liste der Programme.
- Wählen Sie das Programm aus, und klicken Sie im Menü neben dem Programmnamen auf „Zurücksetzen”.
- Klicken Sie auf den Button „Reset”.

5. Suchen Sie nach einem Update für das Programm
Wenn Sie das Programm aus dem Mac App Store heruntergeladen haben, öffnen Sie die App Store-App und gehen Sie zum Abschnitt „Updates“. Installieren Sie das Update, falls es verfügbar ist.
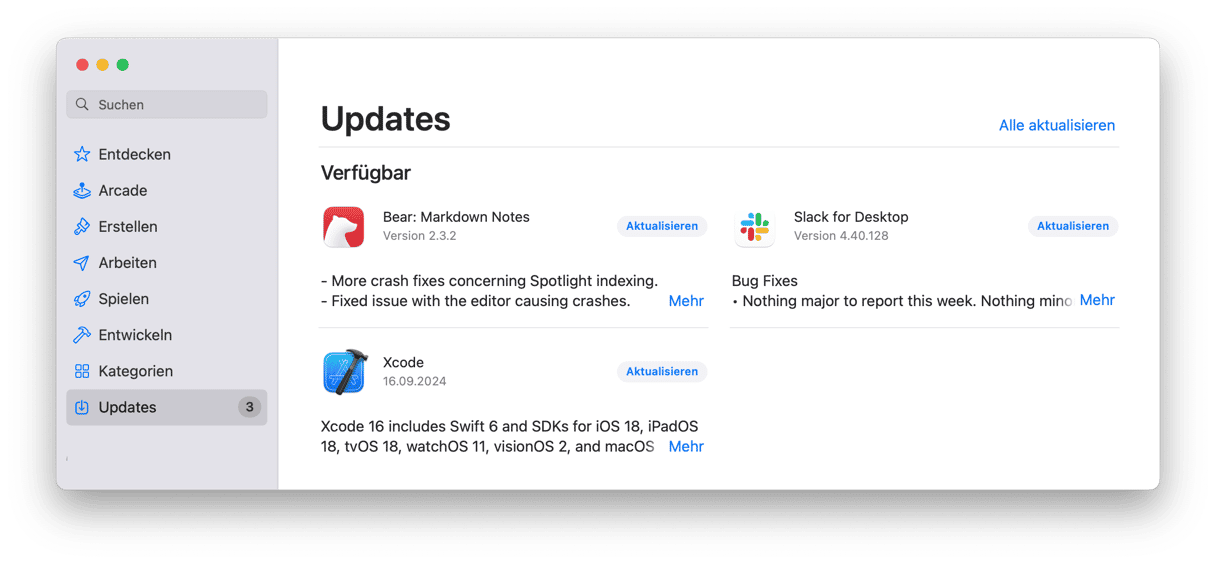
Wurde das Programm von der Website des Entwicklers heruntergeladen, öffnen Sie das Programm, klicken Sie im Menü auf den Programmnamen und wählen Sie „Nach Updates suchen”. Wenn Sie das nicht tun können, weil sich das Programm nicht öffnen lässt, dann gehen Sie zum Support-Bereich auf der Website des Entwicklers und schauen Sie dort nach.
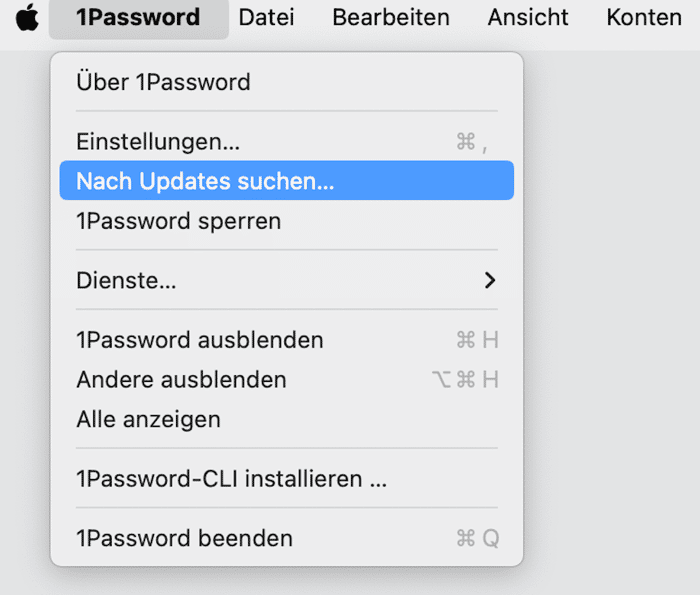
6. Installieren Sie das Programm neu
Wenn das Zurücksetzen das Problem nicht behebt, besteht der nächste Schritt darin, das Programm vollständig zu deinstallieren und dann neu zu installieren. Sie können hierfür das Deinstallationsmodul von CleanMyMac verwenden – wählen Sie einfach „Deinstallieren“ anstelle von „Zurücksetzen“ in Schritt 4 oben. Laden Sie das Programm nach der Deinstallation von dem Ort herunter, von dem Sie es ursprünglich heruntergeladen haben, und installieren Sie es.
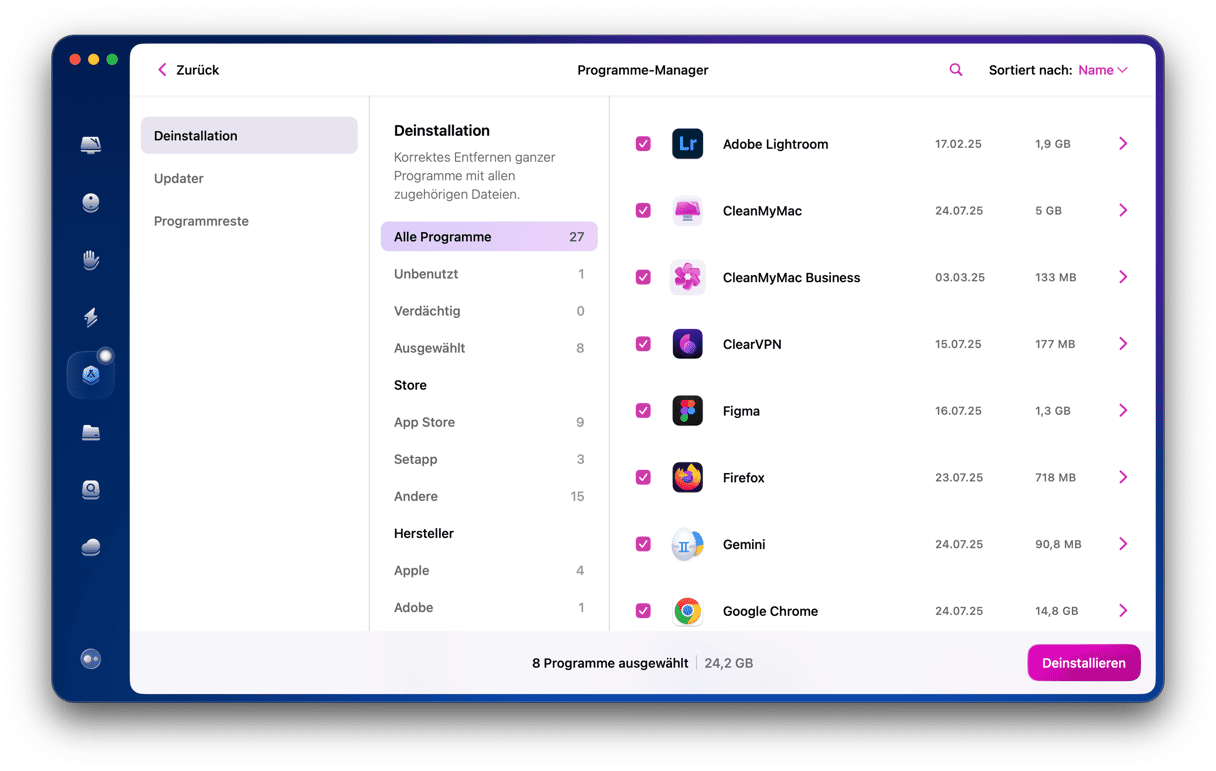
7. Reparieren Sie Ihr Startvolume
Manchmal geht der komplizierte Prozess der Katalogisierung und Indizierung aller Dateien auf Ihrem Mac schief, und es werden nicht alle Dateien gefunden, die beispielsweise zum Starten einer Software benötigt werden. Um dieses Problem zu beheben, gehen Sie zu Programme > Dienstprogramme und öffnen Sie das Festplattendienstprogramm.
- Wählen Sie in der Seitenleiste „Macintosh HD“ oder die Bezeichnung Ihres Startvolumes aus.
- Klicken Sie in der Symbolleiste auf „Erste Hilfe“.
- Warten Sie, bis die Festplatte überprüft und alle gefundenen Fehler repariert wurden.
- Beenden Sie anschließend das Festplattendienstprogramm und versuchen Sie erneut, das Programm zu öffnen.
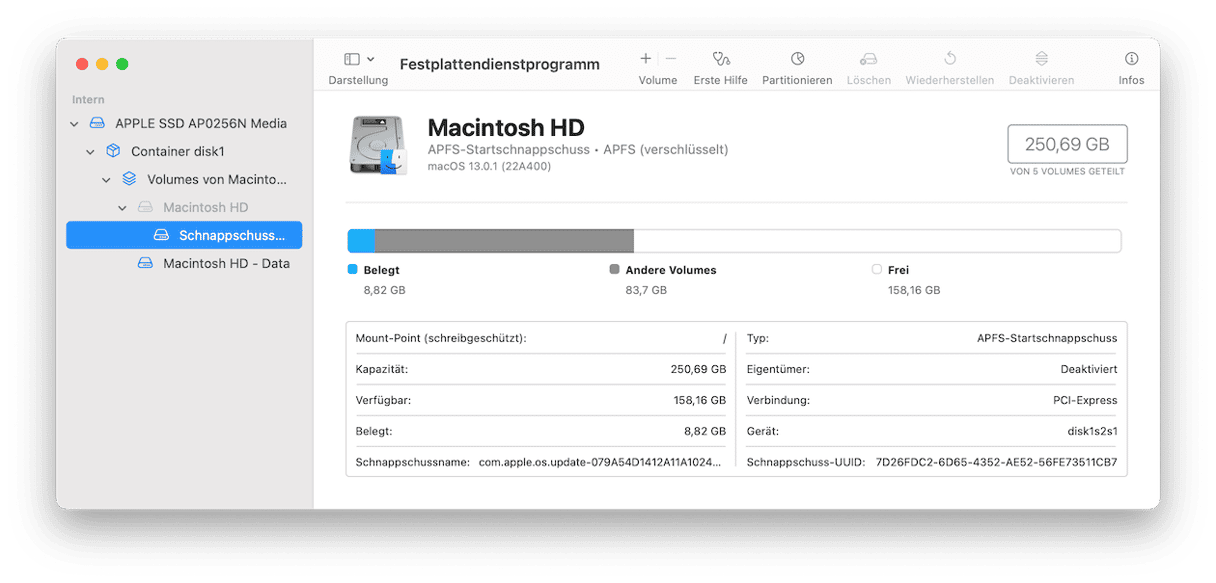
8. Wählen Sie den sicheren Modus
Starten Sie Ihren Mac im sicheren Modus und versuchen Sie, das Programm zu öffnen. Im sicheren Modus werden alle Erweiterungen deaktiviert, mit Ausnahme derjenigen, die zum Starten Ihres Mac erforderlich sind. Wenn das Programm im sicheren Modus startet, wissen Sie, dass das Problem bei einer Erweiterung liegt. Sie können den Mac dann normal neu starten, zu Systemeinstellungen > Allgemein > Anmeldeobjekte gehen und alle Hintergrundobjekte deaktivieren. Öffnen Sie dann das Programm. Wenn dies funktioniert, aktivieren Sie nacheinander alle Erweiterungen und starten Sie Ihren Mac jedes Mal neu, bis das Programm nicht mehr funktioniert. Dann haben Sie die Erweiterung gefunden, die das Problem verursacht, und können sie wieder deaktivieren.

9. Installieren Sie Rosetta neu
Rosetta ist eine Übersetzungsschicht für Programme, die nicht aktualisiert wurden, um nativ auf Apple-Silizium zu laufen, als die ersten M1-Macs auf den Markt kamen. Die aktuelle Version ist Rosetta 2; Rosetta 1 war die Übersetzungsschicht, als Apple vor zwei Jahrzehnten von PowerPC- auf Intel-Chips umstieg. Die meisten Programme sollten jetzt nativ auf Apple-Silizium laufen. Aber für den Fall, dass das Programm, mit dem Sie Probleme haben, immer noch Rosetta benötigt, lohnt es sich, Rosetta neu zu installieren (wenn bisher nicht anderes funktioniert hat).
- Gehen Sie zu Programme > Dienstprogramme und öffnen Sie Terminal.
- Geben Sie den folgenden Befehl ein und drücken Sie den Zeilenschalter:
softwareupdate --install-rosetta - Folgen Sie den Anweisungen auf dem Bildschirm, wenn die Lizenzvereinbarung erscheint.
- Nach ein paar Sekunden erhalten Sie die Bestätigung, dass Rosetta installiert wurde.
- Beenden Sie Terminal.
- Öffnen Sie das problematische Programm erneut.
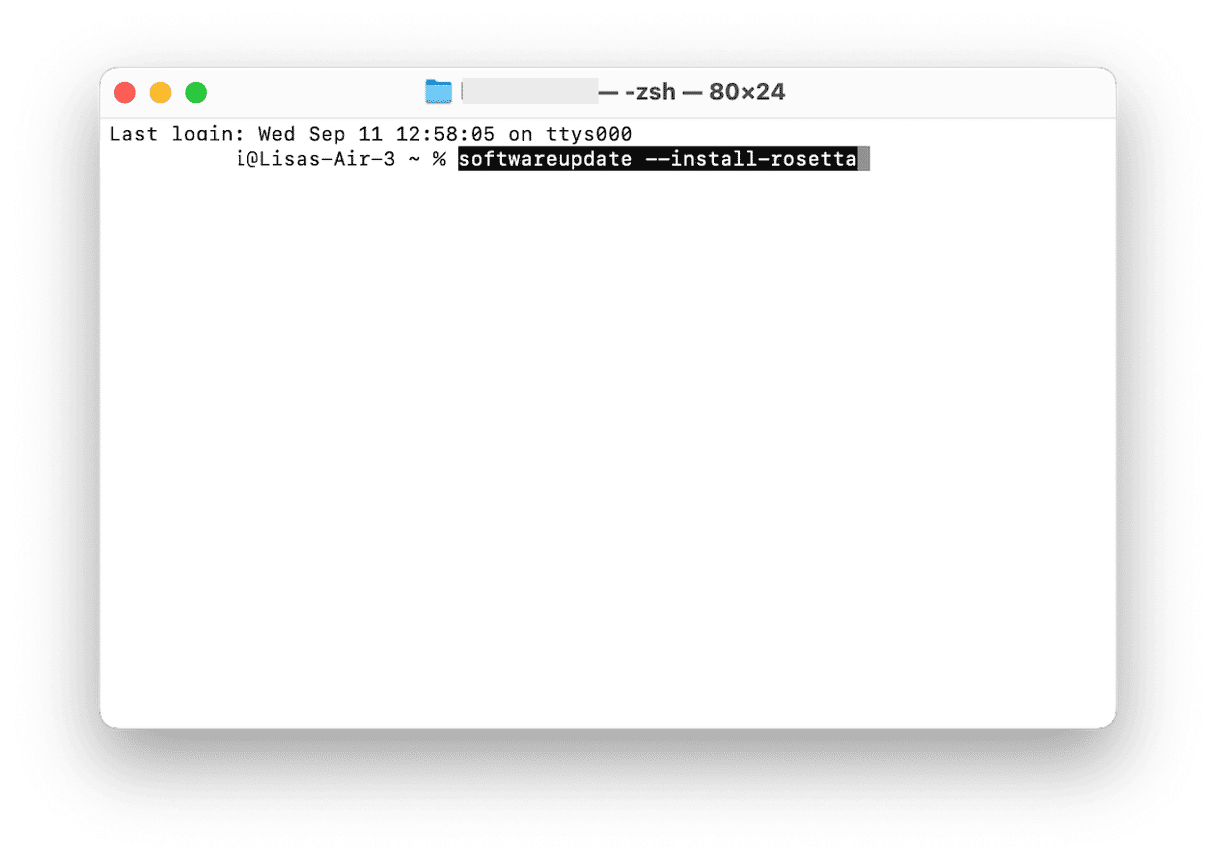
10. Kontaktieren Sie den Entwickler
Wenn keiner der obigen Schritte funktioniert, sollten Sie sich nun an den Entwickler des Programms wenden. Wenn Sie das Programm aus dem App Store heruntergeladen haben, finden Sie auf der App Store-Seite für das Programm einen Link zur Website des Entwicklers. Erläutern Sie das Problem und geben Sie so viele Details wie möglich an, einschließlich der macOS-Version und der Marke und des Modells Ihres Mac.
Wenn einige Programme nach dem Upgrade Ihres Mac auf macOS Sequoia nicht mehr funktionieren, kann dies verschiedene Gründe haben. Möglicherweise müssen die Programme aktualisiert werden oder es liegt ein größeres Problem vor. Die gute Nachricht ist, dass sich das Problem in der Regel beheben lässt. Befolgen Sie die oben genannten Schritte, damit Ihre Programme unter Sequoia wieder ordnungsgemäß funktionieren.






